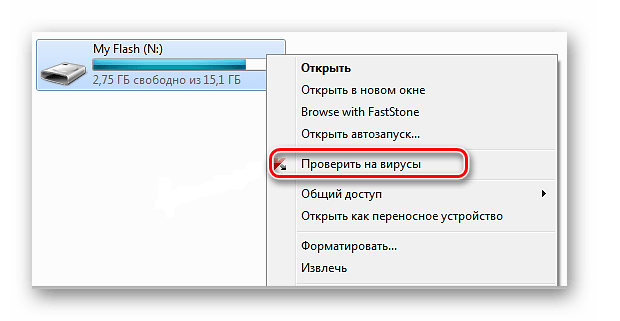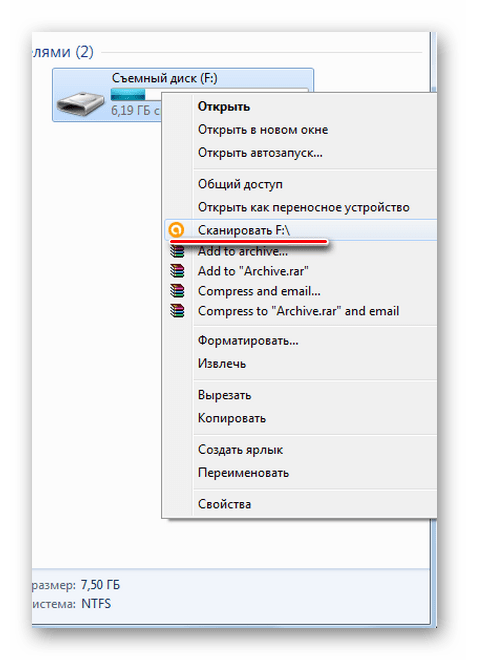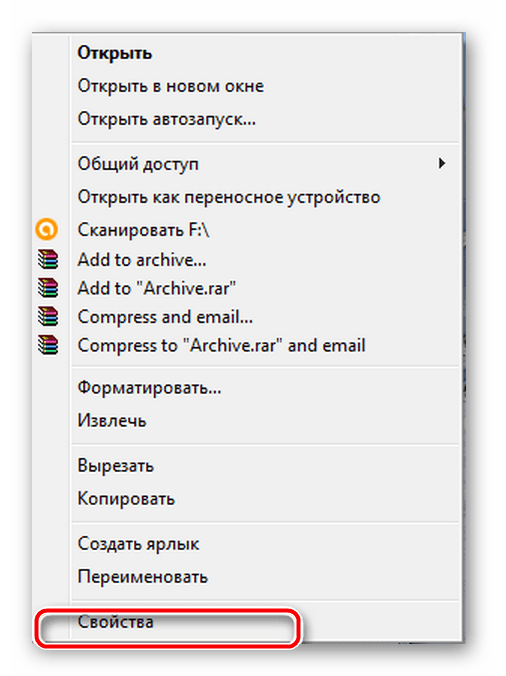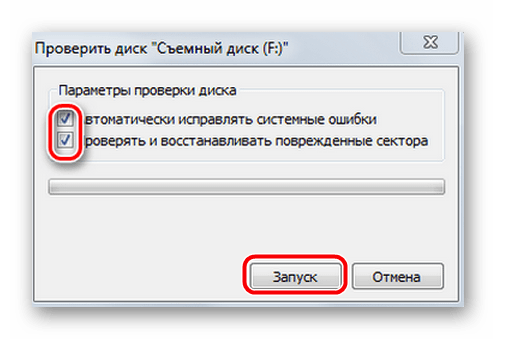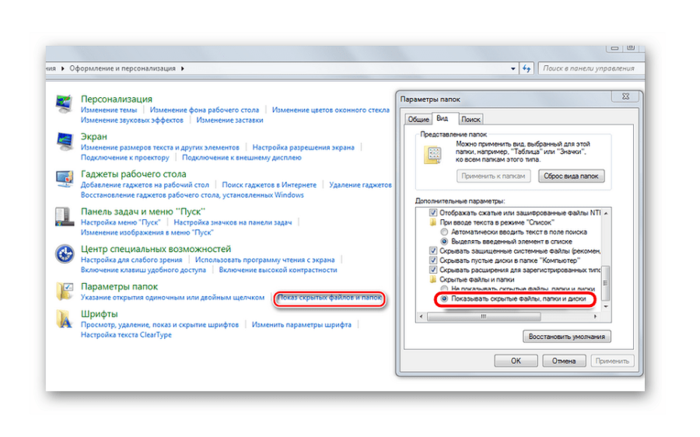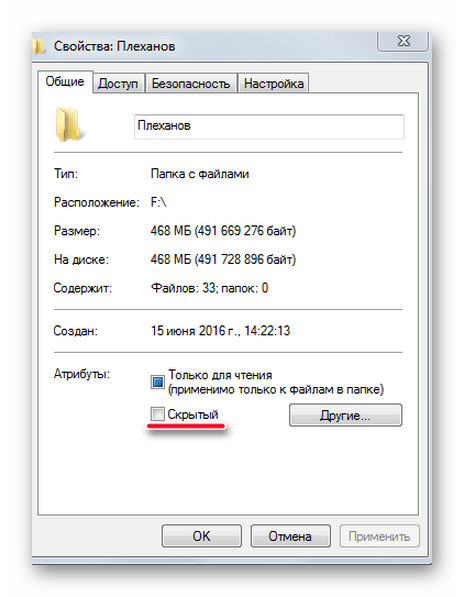Не видно информации на флешке что делать
На флешке не видно файлов и папок (а раньше они там были)
У меня на флешке были разные документы и папки. После переустановки системы, я не нахожу никаких файлов на этой же флешке, они теперь стали невидимыми (хотя, место на ней занимают, вижу в свойствах диска).
Как их восстановить, почему они могли стать невидимыми.
Гхм, одни из самых основных причин такой проблемы: вирусное заражение флешки (или вашего ПК), сбой в файловой системе накопителя (хотя при этом, обычно, Windows предлагает проверить диск на ошибки), по какой-то причине атрибуты файлов и папок были изменены на «скрытые» (а проводник по умолчанию их не показывает).
Собственно, в статье рассмотрю, как можно решить весь этот скоп проблем. 😉
Что делать с «невидимостью» файлов
❶ Включаем отображение скрытых файлов
И так, первое, с чего рекомендую начать — это настроить проводник так, чтобы он стал отображать все скрытые и системные папки и файлы.
Параметры проводника (как в них еще можно войти)
❷ Выбор альтернативы проводнику (Far Manager)
Вообще, я бы порекомендовал к проводнику иметь еще какой-нибудь файловый коммандер (менеджер). Их довольно-таки много, но мне лично импонируют два: Total Commander и Far Manager.
Второй, на мой взгляд, как нельзя лучше подходит, когда возникают разного рода проблемы, например:
FAR Manager
Многих пользователей отпугивает внешний вид этого файлового менеджера (но повторюсь, по возможностям он не уступит тому же Total Commander!).
К «синим» колонкам быстро привыкаешь, и они становятся как «родные» (могу ошибаться, но сейчас ему легко можно поменять внешний вид).
👉 Теперь о том, что делать в Far для того, чтобы скрытые файлы сделать отображаемыми:
Снятие атрибутов скрытые, архивные, системные и пр.
Примечание : все сочетания кнопок я привел для Far v.3, используемые по умолчанию.
❸ Проверка флешки на ошибки
Если даже Far не «увидел» данных на флешке, возможно стоит проверить ее на ошибки (например, если вы неправильно отключили флешку из USB-порта, такое вполне могло произойти, или ПК/ноутбук выключился во время копирования на нее информации).
Далее откройте вкладку «Сервис» и нажмите по кнопке «Проверить» (понадобятся администраторские права).
Альтернативный вариант проверки флешки с помощью командной строки — инструкция
После чего согласитесь на проверку диска (кстати, Windows может сразу же сообщить, что на нем она обнаружила ошибки, как в моем случае).
Мы обнаружили ошибки на этом диске. Проверить его!
По завершению проверки файловая система флешки будет восстановлена.
Среди новых папок на накопителе может появиться «FOUND.000» — в ней будут восстановленные файлы (для их чтения воспользуйтесь утилитой unCHKfree, например).
Но как правило, в большинстве случаев, после проверки — флешка начинает работать в нормальном режиме, и копаться с «FOUND.000» нет особого смысла.
❹ Проверка флешки антивирусным продуктом
Если у вас есть штатный классический антивирус в системе — проверьте им.
Если классического антивируса в системе нет, рекомендую воспользоваться каким-нибудь онлайн-сканером. О лучших из них я 👉 высказывался здесь.
Как проверить флешку на вирусы и очистить ее — инструкция
Лично мне импонирует ESET Scaner (небольшой вес программы, вкупе с мощными фильтрами сканирования, не оставляют шансов большинству вирусов).
Покажу ниже, как проходит проверка в ESET Scaner. После загрузки и запуска антивирусного модуля (а он весит всего несколько мегабайт), рекомендую включить обнаружения потенциально опасного ПО, и задать настройки сканирования (цифра 2 на скрине ниже).
Выбор накопителя для сканирования
Время сканирования зависит от выбранных дисков в предыдущем шаге, от размера вашей флешки и количества файлов на ней. Рекомендую дождаться до окончательного завершения процесса.
Если будут обнаружены вирусы, не лишним будет прогнать систему еще несколькими антивирусными продуктами. См. ссылку на заметку ниже!
Как удалить вирусы с компьютера, если антивирус их не видит. Рекомендую!
❺ Если информация с накопителя была удалена
Если данные на флешке были случайно вами удалены (либо это сделал вирус, либо ошибочно отформатировали накопитель) — не спешите отчаиваться!
После, на компьютер необходимо установить 👉 спец. утилиту для восстановления файлов (R.Saver, например) и просканировать ей накопитель.
Подробно о том, как это сделать — рассказано в двух моих предыдущих инструкциях:
Несколько вариантов восстановления (кликабельно) / утилита R.Saver нашла удаленные данные на SD-карте
Важно: сохранять восстанавливаемые файлы нужно на жесткий диск компьютера (на эту же самую флешку нельзя!).
❻ Если после подключения флешки — ПК зависает, появл. ошибки «отказано в доступе» и т.д.
Этот спектр проблем я вынес в отдельный раздел статьи. Возникать они могут как в случае физического повреждения накопителя (например, после падения с высоты 👇), так и каких-то серьёзных ошибок.
Пример поврежденной флешки
Так как подобная тема достаточно обширна — то в одной своей предыдущей спец. заметке я «собрал» в кучу все возможные типовые проблемы подобного рода. Ссылка на нее ниже.
Как восстановить флешку: ремонт своими руками — см. пошаговую инструкцию
Если вы решили вопрос как-то иначе — дайте знать в комментариях! Дополнения всегда приветствуются.
Первая публикация: 17.05.2018
Корректировка заметки: 17.08.2020
На флешке не видно файлов
Описание
На флешке перестали быть видны файлы и папки. При этом, место на ней занято.
Причина
Чаще всего из-за вируса, который изменяет атрибут файлов на скрытый и/или системный. Также проблема может быть из-за повреждения носителя.
Решение
Решение 1. Настройка показа скрытых и системных файлов
Если после выполнения 1-о пункта, скрытые папки не стали видны, можно воспользоваться программой «Far Manager». Для снятия атрибута «Скрытый» в этой программе необходимо выделить файл или папку и нажать комбинацию клавиш Ctrl + A – затем снять флажки «System» и «Hidden».
Если атрибут папки «Скрытый» затемнен и не активен, значит папка определена как системная. Открываем командную строку от имени администратора и вводим следующую команду:
* где C:\Temp нужно заменить на путь до папки, в которой не видны файлы; -S снимает атрибут системный; -H — снимает скрытый; /S — рекурсивный запрос (для вложенных папок и файлов); /D — действие для папки.
Решение 2. Проверка носителя
* где F — буква для моего носителя.
Если система найдет ошибки на носители, она их исправит. Файлы должны появиться.
Решение 3. Восстановление файлов
Не исключено, что файлы были удалены с носителя. Это может произойти по неосторожности, из-за ошибки программного обеспечения, аппаратных проблем или вируса.
Для восстановления информации воспользуйтесь специальной программой, например, Piriform Recuva или R-Studio.
Решение 4. Проверка компьютера и носителя на наличие вирусов
Проверяем компьютер и саму флешку на вредоносное содержимое. Для этого лучше всего использовать временные лечащие утилиты, например, CureIt, запустив при этом компьютер в безопасном режиме.
В чем была проблема?
Если вам удалось решить проблему, поделитесь своим опытом для других:
Файлы на флешке не видны, что делать
У обладателей флешек бывают ситуации, когда, вставив свой носитель очередной раз в компьютер, его содержимое перестает быть доступным. Все выглядит, как обычно, но складывается ощущение, что на накопителе нет вообще ничего, но Вы точно знаете, что там была какая-то информация. В этом случае не следует паниковать, повода для потери информации еще нет. Мы рассмотрим несколько способов решения данной проблемы. Вы можете быть на 100% уверены, что она исчезнет.
Файлы на флешке не видны, что делать
Содержание: Файлы на флешке не видны, что делать
Не видны файлы на флешке: что делать
Причины возникновения такой проблемы могут быть самые разные:
Рассмотрим способы устранения таких причин.
Причина 1: Заражение вирусом
Довольно популярной проблемой, из-за которой на флешке не видны файлы, может быть заражение таковой вирусами. Поэтому подключать USB-носитель нужно только к компьютерам с установленной антивирусной программой. Иначе вирус будет передаваться от флешки к компьютеру или наоборот.
Наличие антивируса – залог успеха в лечении вашей флешки в случае если на ней не отображается информация. Антивирусные программы бывают платные и бесплатные, для домашнего пользования. Поэтому важно, чтобы эта программа была установлена.
По умолчанию большинство антивирусников автоматически проверяют флеш-носитель при его подключении. Но если антивирусная программа не настроена, Вы можете сделать это вручную. Для этого выполните ряд простых действий:
1. Откройте «Этот компьютер».
2. Правой клавишей мышки щелкнете на ярлык флешки.
Таким образом, Вы не только проверите, но и при возможности вылечите от вирусов свою флешку.
Причина 2: Наличие ошибок
Проблема, из-за которой информация стала невидимой, может указывать на наличии вирусов на накопителе.
Если после проверки на содержание скрытых файлов, с флешки все равно не отображается содержимое, то нужно сделать проверку на наличие возможных ошибок. Для этого существую специальные утилиты, но можно воспользоваться обычным способом, который предоставляется ОС Windows.
1. Зайдите в «Этот компьютер» (или «Мой компьютер», если у Вас более старая версия Виндовс).
2. Кликните курсором мышки на ярлыке флешки и щелкните по ней правой клавишей.
3. В появившемся меню выберете пункт «Свойства».
4. Далее зайдите на вкладку «Сервис».В верхнем разделе «Проверка диска» нажмите на пункт «Выполнить проверку».
5. Появляется диалоговое окно, в котором включите все параметры проверки диска:
Нажмите на «Запуск».
По завершению появится сообщение о том, что устройство успешно проверено. Если на флешке были выявлены ошибки, то на ней появляется дополнительная папка с файлами типа «file0000.chk»
Причина 3: Скрытые файлы
Если ваш USB-накопитель не показывает файлы и папки, то первым делом включите в свойствах проводника отображение скрытых файлов. Делается это следующим образом:
1. Зайдите в «Панель управления» на компьютере.
2. Выберете тему «Оформление и персонализация».
3. Далее зайдите в раздел «Параметры папок» пункт «Показ скрытых файлов и папок».
4. Откроется окно «Параметры папок». Зайдите на закладку «Вид» и поставьте галочку возле пункта «Показывать скрытые папки и файлы».
5. Нажмите на кнопку «Применить». Процесс не всегда происходит быстро, нужно подождать.
6. Зайдите на Вашу флешку. Если файлы были скрыты, то они должны отобразиться.
7. Теперь нужно убрать с них атрибут «Скрытый». Нажмите правой кнопкой мыши на файл или папку.
8. В выпадающем окне с меню выберите пункт «Свойства».
9. Во вновь появившемся окне этого пункта, в разделе «Атрибуты» уберите флажок возле поля «Скрытый».
Теперь все скрытые файлы станут видимыми на любой операционной системе.
Как видите, такие простые способы помогут быстро вернуть к жизни ваш USB-накопитель.
Но бывают случаи, когда флешку вернуть к жизни поможет только форматирование. Выполнить данную процедуру на низком уровне Вам поможет наша инструкция.
Поэтому, чтобы не допустить потери ваших файлов, соблюдайте простые правила пользования:
Успешного функционирования Вашему USB-накопителю!
Компьютер не видит папки и файлы на флешке — как исправить
С ошибкой открытия файлов на флешке часто сталкиваются те, кто много работает с flash и USB Flash накопителями. Так в один прекрасный день при попытке открыть или скопировать один из файлов/папок на носителе вы получаете ошибку с текстом «Файл или папка повреждены чтение невозможно». И как обычно это происходит с экстренно важными данными, потерять которые очень не хотелось бы. В этой статье расскажем, что это значит, и как можно попытаться получить доступ к поврежденным данным на флеш карте.
Пропали файлы на флешке — как их восстановить или сделать видимыми

Четыре основных причин исчезновения данных с флешки
Включаем скрытые элементы
Очень может быть, что элементам, находящимся на накопителе, Windows присвоил атрибут «Скрытый». В этом случае вставленная в порт флешка будет выглядеть пустой. Итак:
Сканирование компьютера и изменение атрибутов файлов на флешке
Для начала будет неплохо убедиться, что компьютер действительно не подхватил какой-нибудь вирус. Тщательно проверьте ПК и саму флешку Dr.Web CureIt! или другим сканером и не в коем случае не открывайте невесть откуда взявшиеся на флешке ярлыки, если таковые обнаружатся. Если в ходе сканирования будет найден вирус, удаляем его (на флешке он обычно прячется в скрытой папке RECYCLER. Для просмотра скрытых каталогов удобнее всего использовать файловые менеджеры вроде Total Commander.Примечание: проверьте в настройках Total Commander, включена ли у вас опция показа скрытых файлов в разделе «Содержимое панелей». 
Чтобы сделать их видимыми, снимаем присвоенные вирусом атрибуты скрытый и системный. Для этого выделяем каталог в Total Commander, идём в меню Файл → Изменить атрибуты и устанавливаем настройки так, как показано на скриншоте. После нажатия «OK» скрытая доселе папка станет видима в Проводнике. Созданные вредоносом ярлыки, естественно, удаляем.
Первой командой переходим в корень флешки с буквой F, второй командой рекурсивно удаляем атрибуты «Скрытый» и «Системный». К слову, ваши файлы могут оказаться на флешке не в тех каталогах, в которых они располагались изначально. Поэтому нужно не спешить, быть внимательными и проверять содержимое каталогов, в том числе папку RECYCLER.
Проверка файловой системы флешки
Следует также исключить повреждения файловой системы флешки. Для этого в Windows есть такой инструмент как chkdsk. Выполните в запущенной от имени администратора командной строке или Powershell команду chkdsk F:, где F — буква вашей флешки. Если в результате проверки будут обнаружены ошибки, выполняем команду chkdsk F: /F /R для их исправления.
После восстановления на флешке может появиться директория FOUND.000, в которой вы найдёте ваши файлы. К сожалению, все они могут оказаться в формате CHK и, чтобы их «восстановить», придётся воспользоваться утилитой unCHK, доступной на сайте разработчика datalabs.ru/pages/unCHKfree.
Для более тщательного сканирования на предмет bad-блоков есть такие утилиты как Victoria. Сначала накопитель в ней проверяется в режиме чтения, а если в процессе будут обнаружены ошибки, тестирование следует запустить в режиме ремапинга (включить радиокнопку «Починить»).
Восстановление файлов через R-Studio
Если ни один из способов не помог, осталось только одно — попробовать восстановить содержимое в R-Studio или в другой специализированной программе. В приведённом примере мы использовали R-Studio. Запускаем программу, слева выбираем носитель, с которого собираемся восстанавливать файлы и жмём на панели инструментов «Сканировать». По умолчания программа ищет все известные типы файлов, если вам нужны файлы только определённого типа, жмите кнопку «Известные типы файлов», выбирайте то, что вам нужно и запускайте процедуру сканирования нажатием одноименной кнопки.
Как только программа закончит сканирование, в правой области нажмите «Найденные по сигнатурам», затем слева — «Найденные по информации». Теперь смотрим, что удалось восстановить приложению или просто отмечаем чекбокс Root и нажимаем «Восстановить помеченные». Обратите внимание на настройки открывшегося окна, возможно, вам понадобится включение дополнительных опций, например, «Восстановление метафайлов». Данные восстанавливаем обязательно на другой логический раздел или диск, это очень важно. Убедившись, что все настройки выставлены верно, нажмите «Да».
В итоге R-Studio вполне успешно восстановила «невидимые» файлы на диск D, изменив только их исходные названия. Убедившись, что файлы нормально открываются, форматируем флешку, лучше всего в diskpart, удалив раздел и затем создав новый. А чтобы минимизировать риск подобных проблем в будущем, придерживайтесь простых правил: не подключайте флешки к непроверенным компьютерам, не извлекайте накопитель в процессе записи на него данных, периодически проверяйте физическое состояние флешки (если она стара) утилитой Victoria.
И ещё один момент. Если вы решите подключить флешку к виртуальной машине VirtualBox, делайте копию имеющихся на ней данных. К сожалению, этот популярный гипервизор до сих пор не научился правильно работать с внешними дисками, что может повлечь за собой повреждение структуры их файловой системы.Роман Сурнин
Исправляем ошибку с помощью реестра
Если в ваш компьютер попал вирус, он мог поменять команды в реестре. Значит, нужно проверить их правильное написание. Помните, когда вы работаете с редактором реестра, делайте всё осторожно, т.к. если вы неправильно измените одну из команд, ОС может начать глючить или просто перестать запускаться.
Если же у вас данная страница выглядит по-другому, вполне возможно, что ПК заражён вредоносным ПО. Поэтому, его необходимо просканировать на поиск вредителей.
Применяем антивирус
Проверяем тем антивирусом, который у вас установлен. Если же он отсутствует, или слабый, то стоит применить ESET Scanner (Есть онлайн версия. Но для этого, нужно ввести свой электронный адрес на этом сайте). У данного софта маленький вес, но мощные фильтры анализа. ESET не оставит ни одного шанса большей части вредителей. Ссылка для скачивания находится внизу сайта ESET.
Если вы обнаружите вредоносные программы, то в этом случае желательно просканировать систему и другими антивирусами. Например, Anti-Malware. Как им пользоваться я рассказывать не буду, так как написал подробную статью про него. Лично у меня он установлен наряду с обычным антивирусом. В конфликт с другими антивирусами он не вступает.
Проверка на наличие ошибок системной утилитой для Windows 10
Давайте проверим флешку на наличие ошибок системными методами.
Когда проверка будет завершена, систему файлов данная утилита восстановит. Появятся новые файлы на диске. Может образоваться файл FOUND.000, на котором будут находиться элементы, которые восстановила утилита. Чтобы просмотреть элементы в данной папке нужно применить программу unCHKfree. Но, чаще всего этого не требуется, и внешний накопитель функционирует после восстановления в штатном режиме.
Папок и файлов не видно на флешке устраняем ошибки 6 способами
Компактный USB-накопитель, известный большинству пользователям как флешка, на сегодняшний день считается самым распространенным устройством для хранения и обмена различных данных. Нередко возникающая проблема: «На флешке не видно файлов» может иметь довольно катастрофические последствия. Ведь часто перенесенные на Flash USB Drive-устройство важные документы конфиденциального характера, уникальные фотографии и другого типа ценная информация может быть в единственном экземпляре. Если вы столкнулись с подобной проблемой впервые, не стоит впадать в панику. Велика вероятность того, что исчезнувшие данные находятся все там же — на флешке. Просто вы их не видите, так как они скрыты. Чтобы разрешить проблему «невидимости», обратимся к практическому опыту бывалых и рассмотрим основные аспекты цифрового восстановления.
Две главных причины: почему исчезла информация?
Итак, при вставке USB-накопителя в компьютер вы обнаружили, что на флешке не видно файлов. В абсолютном большинстве случаев именно пользователь является виновником такого рода неприятности. И чаще всего именно в результате неправильной эксплуатации Flash-устройство начинает работать в режиме «фокусника». Безусловно, нельзя сбрасывать со счетов заводской брак при производстве изделия и неблагоприятные случайности метафизического свойства. Однако суровая реальность показывает, что причина неисправности может быть либо аппаратной, либо программной.
Информация с носителя пропала после проверки антивирусной программой
ситуация может возникнуть, если файлы содержат потенциально опасную информацию. Большинство антивирусов поместит файл в карантинную зону для дальнейшей обработки.
Для восстановления их необходимо в меню антивируса найти “Файлы, помещенные в карантин” и в появившемся меню восстановить (или удалить зараженные) файлы. Информация появится на носителе.
Стоит сказать, что если информация признана вредоносной, то антивирус может в автономном режиме удалить ее с носителя без возможности последующего восстановления.
В перечне проведенных операций антивируса будет указана информация о зараженном файле и причины удаления.
На флешке не видно файлов: способы устранения проблемы
Первое, что необходимо сделать, — это провести визуальный осмотр предмета нашего внимания. Возможно, устройство переноса информации чисто механически повреждено. Некогда пролитая чашка кофе тоже может иметь непосредственное отношение к исчезновению файлов. Убедитесь, что контакты Flash-накопителя не окислены. Если устройство оснащено сигнальным светодиодом — работоспособность должна подтверждаться свечением индикатора. Впрочем, если компьютер обнаруживает подключенный девайс, то, скорее всего, «виновник торжества» имеет программные корни, которые вполне может подтачивать зловредный компьютерный вирус. Тем не менее, такие «фокусы» можно разоблачить в результате применения специального софта, но прежде…
Четыре основных причин исчезновения данных с флешки
Стандартные методы борьбы с «невидимостью»
Если на флешке не видно файлов, попробуйте выполнить следующие действия:






Диагностическая часть
Второе Windows решение: изменение системных настроек
Вполне допустимо, что папкам и файлам, которые находятся на флешке, был присвоен атрибут «скрыть». В таком случае подключенный к ПК Flash-накопитель будет отображаться пустым.
Если данный способ не возымел должного действия, и все также не видно скрытых файлов, попробуйте нижеописанный метод.


Проверка на наличие ошибок системной утилитой для Windows 10
Давайте проверим флешку на наличие ошибок системными методами.
Когда проверка будет завершена, систему файлов данная утилита восстановит. Появятся новые файлы на диске. Может образоваться файл FOUND.000, на котором будут находиться элементы, которые восстановила утилита. Чтобы просмотреть элементы в данной папке нужно применить программу unCHKfree. Но, чаще всего этого не требуется, и внешний накопитель функционирует после восстановления в штатном режиме.
Вариант третий: проверка параметров одной из веток реестра
В результате вирусного заражения зловредный код может изменить записи в системном журнале Windows ОС. Поэтому необходимо убедиться в целостности задействованных параметров. Стоит отметить, что при работе с реестром следует соблюдать повышенную осторожность, так как неправильные действия и неверно внесенные изменения могут критически отразиться на полноценной работоспособности Windows-системы в целом.
Если запись не соответствовала указанному образцу, вероятно, ваш ПК инфицирован компьютерным вирусом, а значит, необходимо проверить систему на наличие «разрушительного кода».
Второй способ
Действие некоторых вирусов направлено не на удаление, а на перемещение информации в папку с измененным именем. Для обратного переименования потребуется доступ к командной строке, в которую вбивается команда cmd.
После этого осуществляется переход на флеш-карту посредством введения команды h:, при этом буква h заменяется литерой, которой обозначен съемный диск. Для отображения всех данных, хранящихся на флешке, вводится dir/x. Папки, наименования которых были изменены вирусом, отображаются как E2E2 и похожее. Команда E2E2
1NewDoc и нажатие клавиши Enter позволяет переименовать папку в NewDoc.
Теперь все удаленные документы и файлы будут отображаться на флешке в папке NewDoc. После их восстановления желательно все же провести сканирование съемного диска на наличие вирусов.
Понятный вопрос: «Как открыть не видимые файлы?» и действенный ответ на него
Стоит отметить, что в некоторых случаях даже после обработки винчестера и накопительной области флешки антивирусным софтом проблема не исчезнет. Так как в результате разрушительной деятельности неблагоприятного кода служебные файлы ОС и даже структура дисков могли быть изменены. В таких случаях процесса восстановления, а в случае с системой — полной переустановки Windows, просто не удастся избежать.
Решение
Итак, вот вам небольшая пошаговая инструкция. В большинстве случаев описанные действия помогают решить проблему:
После этих действий ваши пропавшие файлы должны вернуться, но вам следует знать, что то, что случилось с вашей флешкой — это результат заражения вирусом. Поэтому, после восстановления файлов очень рекомендуется отформатировать флешку, желательно в систему «NTFS», так как система «FAT» более уязвима для вирусов. Не забудьте предварительно сохранить нужные документы в другом месте и просканируйте свой компьютер и флешку антивирусной программой.
Recuva — бесплатный «реинкарнатор» данных
Итак, что требуется сделать?
Как вы понимаете, данная программа столь же эффективно справится с возможным затруднением, когда карта памяти не видит файлы. Впрочем, с помощью Recuva можно восстановить удаленную информацию практически с любого типа носителя.
Причины пропажи
Пропасть файлы с флешки могут по двум причинам:
Итак, с флешки удалились файлы. Как восстановить данные? Об этом далее.
Вместо послесловия
Итак, вы узнали, что следует предпринять, если флеш-карта не видит файлы. Тем не менее не стоит забывать об элементарных эксплуатационных правилах, соблюдение которых гарантирует долгосрочную работу запоминающего устройства:
Всего вам доброго и безупречно работающих Flash-устройств!
Общие советы для работы с флешками
Чтобы избежать пропадания файлов из списка видимости достаточно выполнять простые советы.
Сначала лечимся
Для обнаружения и обезвреживания вредного ПО существует много программ. Рассмотрим несколько привычных:
Dr.Web
Можно полечить систему утилитой Dr.Web. Для этого она скачивается (можно по ссылке https://free.drweb.ru/cureit/):
Далее приложение нужно запустить и провести сканирование:
После сканирования и обезвреживания можно будет приступать к следующим шагам.
Касперский
Если на вашем ПК имеется ПО Лаборатории Касперского — воспользуйтесь им. После открытия «моего компьютера» и щелчка правой мышкой по флешке нажмите «Проверить на вирусы» в появившемся меню.
Включаем отображение скрытых файлов
Если после проведения курса лечения файлы на флешке по-прежнему не отражены — начинаем работу с их атрибутами.
Для этого могут служить и стандартные средства операционных систем и различные специальные приложения.
В Windows XP
По двойному щелчку правой мыши на ярлыке «моего компьютера» находим флеш накопитель, открываем его. Вверху слева раскрываем «Сервис». В «Свойствах папки» на вкладке «Вид» снимаем галку напротив «Скрывать защищённые … файлы» и включаем её напротив «Показывать скрытые …». Сохраняемся нажатием «ОК». Операционные системы Windows 7 и более предполагают те же действия (если «пропали файлы»).
Если вызов верхнего меню (там где мы искали «Сервис») недоступен — то учтите, что по клавише «Alt» оно может вызываться и пропадать (курсор должен быть установлен на изображении устройства).
В Total Commander
Если файлы на USB накопителе умудрились исчезнуть — удобной программой для их отражения является «Total Commander».