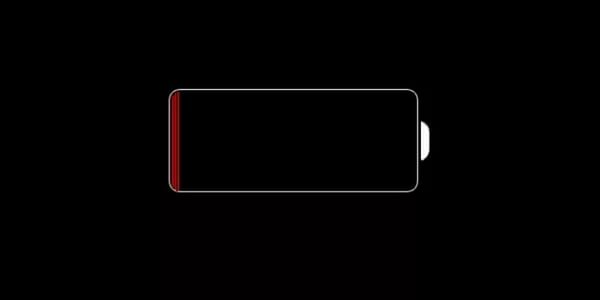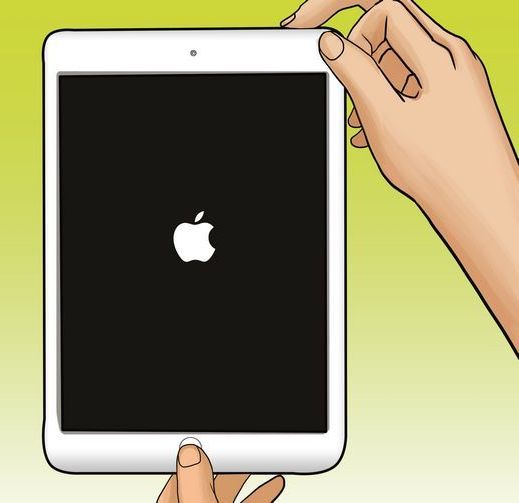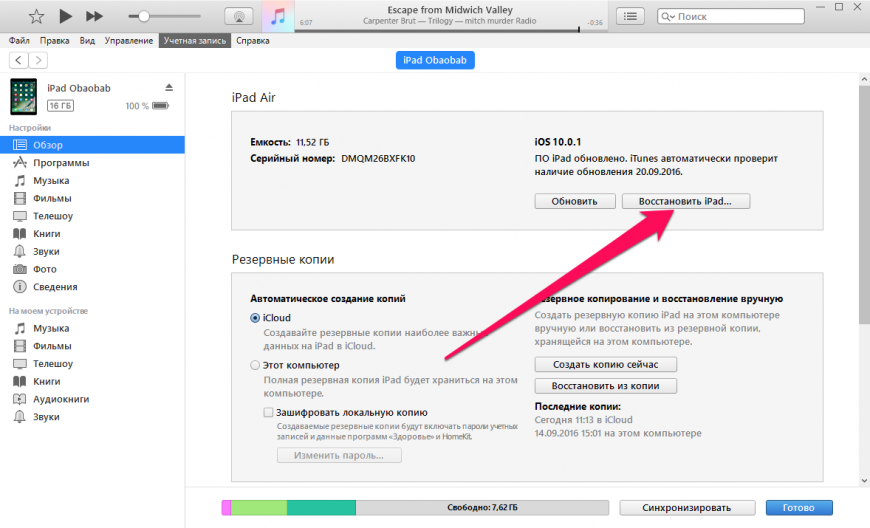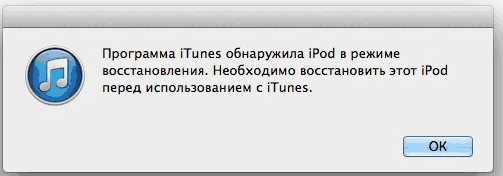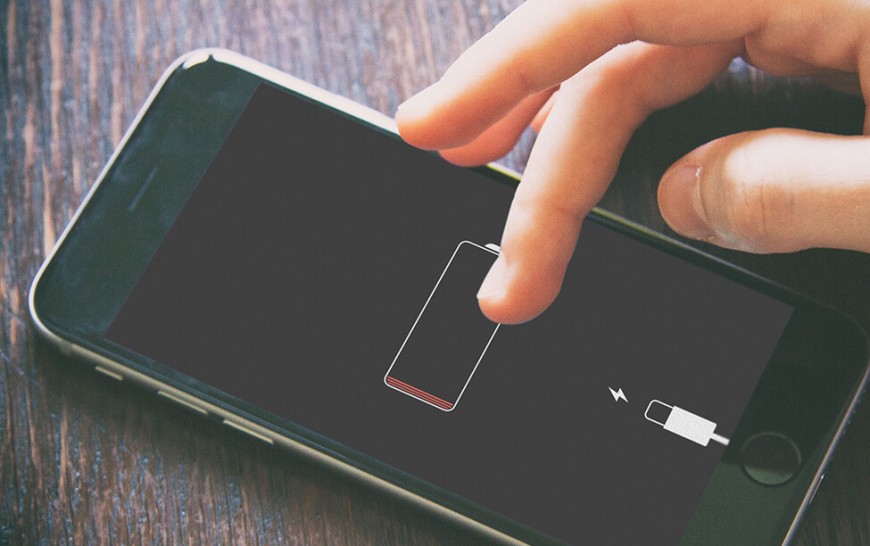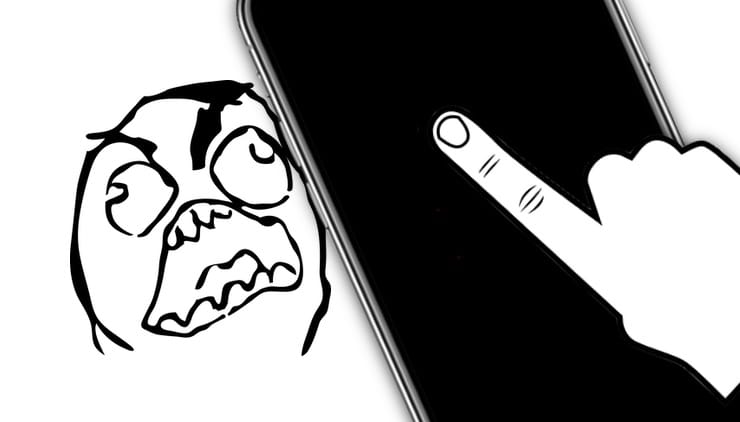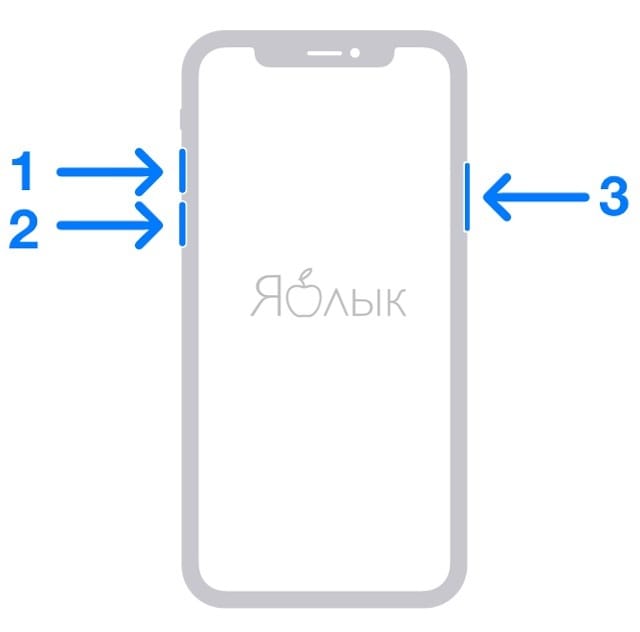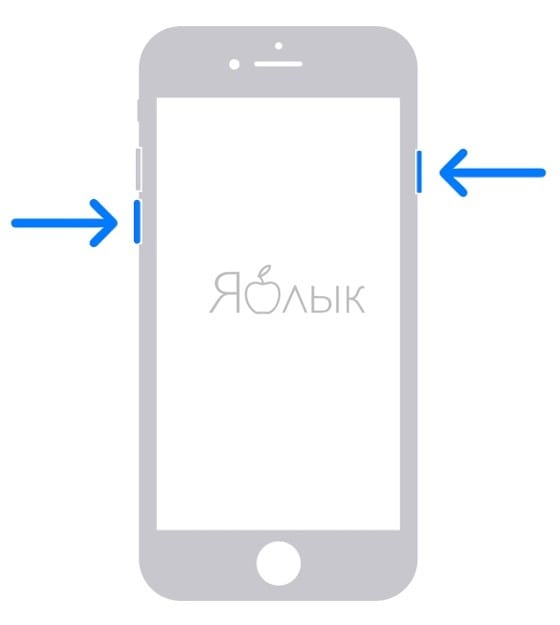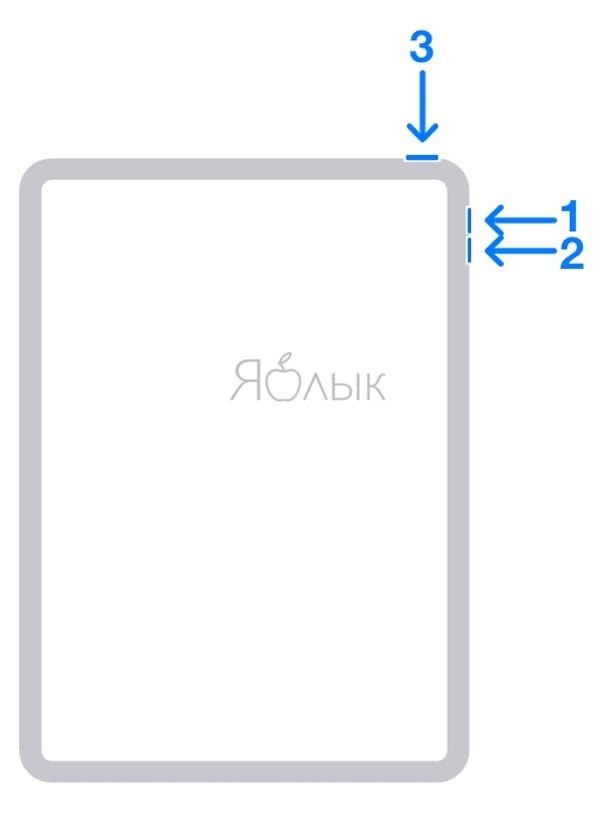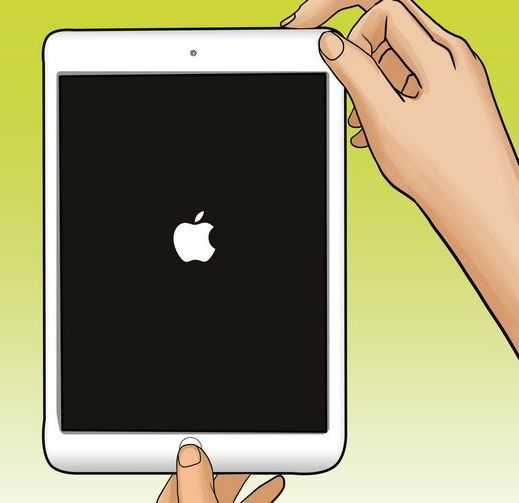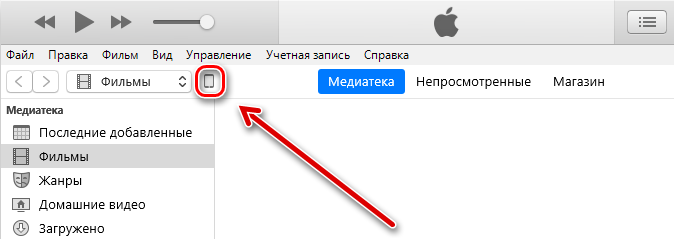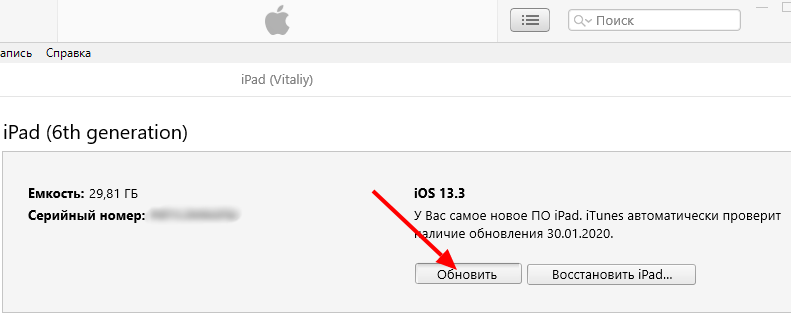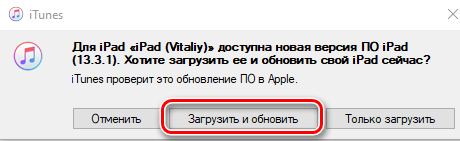Не включается айпад и не реагирует на зарядку что делать
iPad не включается: диагностика и устранение неполадок
Если IPad не включается, то причиной проблемы могут быть как программные сбои, так и аппаратные неисправности. С первыми пользователь может справиться самостоятельно, а вот в случае поломки отдельных компонентов планшета рекомендуется сразу обращаться в сервисный центр.
Причины неполадки
Если iPad не включается, то сначала попробуйте определить вероятную причину неисправности. Проблемы могут возникнуть из-за следующих факторов:
С аппаратными неполадками делать самостоятельно ничего не нужно: велика вероятность, что после неквалифицированного ремонта ситуация только усугубится. А вот с программными ошибками можно попробовать справиться своими силами.
Проверка уровня заряда
Начните диагностику с самого простого – проверки уровня заряда. Обычно планшету хватает ресурсов, чтобы продемонстрировать пустую батарею в случае полной разрядки, но иногда этого не происходит.
Чтобы проверить, что iPad Mini или Air выключился и не включается после разрядки аккумулятора, подключите его к зарядному устройству и подождите 10-20 минут. Если на экране появится красный аккумулятор – значит, вы правильно определили причину, по которой Айпад выключается и не реагирует на последующее нажатие кнопки Power. Если Айпад Мини не заряжается, смените источник энергии. Если зарядное устройство было подключено к USB, подсоедините его к обычной розетке.
Жесткая перезагрузка
Если iPad Mini или Air выключается не из-за разряженной батареи, попробуйте реанимировать его с помощью быстрой перезагрузки. Этот способ помогает большинству пользователей, так что обязательно его примените.
экстренная перезагрузка Ipad
Нажмите и удерживайте две кнопки – Home и Power. На iPad Mini, Air, 2 и 3 эти кнопки находятся в одном и том же месте. Держите клавиши, пока не увидите, что на экране горит яблоко. Если планшет не реагирует на жесткую перезагрузку (яблоко не горит), то приступайте к следующему способу устранения неполадки – прошивке устройства.
Прошивка устройства
Если iPad выключился и не реагирует на прикосновения после джейлбрейка, обновления, установки предыдущей версии iOS, или на экране висит яблоко, то нужно делать восстановление устройства. Но прежде чем приступать к этой процедуре, убедитесь, что на компьютере или в iCloud хранится резервная копия данных: при прошивке вся информация с Айпада будет удалена.
Сначала попробуйте восстановить iPad Air или Mini в режиме Recovery Mode:
восстановление в режиме recovery mode
Если планшет не реагирует на действия и все равно выключается и не включается, то нужно делать восстановление в режиме DFU. Чтобы ввести планшет в режим DFU, подсоедините его к компьютеру с открытым iTunes, а затем зажмите на 10 секунд клавиши Power и Home. По истечении 10 секунд отпустите кнопку Power, но удерживайте Home, пока не появится такое сообщение:
Восстановление производится по описанному выше алгоритму. Вы также можете самостоятельно скачать прошивку и выбрать её, щелкнув «Восстановить» при зажато клавише Shift.
Обращение в сервисный центр
Если прошивка не помогла вернуть iPad Air или Mini в работоспособное состояние, он все также выключается и не реагирует на прикосновения, то несите планшет в сервисный центр. Почему делать его самостоятельно не рекомендуется? Такие неприятности, как попадание влаги, повреждение компонентов, поломка кнопки включения и т.д. требуют квалифицированного ремонта. В домашних условиях сделать его практически невозможно.
Не забывайте читать комментарии, там тоже много полезной информации. Если на ваш вопрос нет ответа, а на более поздние комментарии есть ответ, значит ответ на ваш вопрос содержится в статье, уважайте чужое время.
Вам также может быть интересно
IPhone включается и сразу выключается: как восстановить смартфон
Отключение Айфона во время разговора: поиск и устранение причины
Добавить комментарий Отменить ответ
Для отправки комментария вам необходимо авторизоваться.
Что делать, если Айпад не включается и не заряжается, но горит батарея
Одна из самых распространенных проблем, связанных с планшетными компьютерами от Apple — Айпад не заряжается.
Это серьезная неполадка, из-за которой невозможно пользоваться планшетником. Причем она встречается на всех моделях от Эпл, будь то iPad Mini, iPad Air, iPad 2, iPad 3 и другие поколения Айпада.
Почему не нужно сразу бежать в сервис
Самый универсальный способ решить люблю неисправность Айпада — обратиться в Apple Store или авторизованный сервисный центр.
Любой оригинальный аппарат будет либо отремонтирован, либо заменен на новый. Но только в случае, если гарантийный срок производителя еще в силе.
Тем не менее, далеко не всегда целесообразно обращаться в сервисный центр.
Если аккумуляторная батарея в девайсе вышла из строя из-за износа или неаккуратного обращения, то в сервисном центре смогут лишь предложить купить новую батарею и оплатить ее замену.
Хотя намного дешевле будет купить оригинальный аккумулятор отдельно, и установить его своими силами. Причем это довольно просто и особо разбирать корпус не придется.
Помимо этого, если iPad не включается и не заряжается после полученного урона или взаимодействия с жидкостью. Так может повредиться не только аккумулятор, но и разъем, внутренняя шина и прочие комплектующие.
Стандартная гарантия Apple не действует в таких ситуациях, так как неисправность была вызвана небрежным обращением с техникой. Нет никакого смысла идти в сервис, потому что никаких услуг там оказано не будет.
Причины почему iPad не заряжается
Существует несколько различных причин того, почему не заряжается Айпад. В большинстве ситуаций можно исправить неполадку в домашних условиях после установки причины.
Именно поэтому ниже описаны наиболее встречающийся причины, связанные с неисправностями зарядки планшетов от Apple.
Просто медленная зарядка
Основная причина того, почему планшетник долго заряжается — энергия поступает в недостаточном количестве. Из-за чего подобное может быть?
Во-первых, кабель зарядки может быть поврежден. При скрутках или незначительных повреждениях провод по-прежнему будет передавать энергию, но не полностью.
Другими словами, пропускная способность кабеля ухудшится, из-за чего процесс заряда станет значительнее медленнее.
Во-вторых, дело может быть в источнике питания. Например, при зарядке через USB-порт компьютера или поврежденный адаптер питания, на кабель поступает небольшое количество энергии.
Адаптер
Проблема может быть в адаптере к розетке. Если он вышел из строя, то никакого процесса зарядки не будет.
У Apple довольно качественные оригинальные адаптеры, но даже они могут выйти из строя со временем или из-за физических повреждений.
Понадобится купить новый адаптер, и желательно приобрести его в Эпл Стор или авторизованном магазине.
Проверить, заключается ли неисправность в адаптере, можно подключив планшетник к компьютеру. Если через него заряд поступает (обычно iPad медленно заряжается через ПК), а через адаптер нет, то неполадка точно в нем.
Ещё можно использовать другой адаптер питания, если он имеется (например, от iPhone).
USB кабель
Зачастую iPad не заряжается из-за испорченного кабеля USB. На устройствах Эпл такое бывает нередко, особенно ближе ко входу провода в планшетник.
Что делать? Для начала рекомендую проверить, “виновен” ли кабель. Самый простой метод это сделать — использовать другой кабель или попробовать зарядить этим проводом иное устройство.
Разъем
Разъем для зарядки на планшете может быть сломан из-за неаккуратного использования, а также он может быть замусорен. Вторая причина встречается гораздо чаще первой.
Так как разъем представляет собой небольшое отверстие, в него накапливается мусор. Очистить мусор нужно зубочисткой с плотно намотанной ватой.
Сломанный разъем требуется заменить. В домашних условиях я не рекомендую этого делать.
Сильная разрядка
В редких случаях Айпад мог перестать заряжаться из-за сильной разрядки. Такое бывает, когда мобильное устройство активно использовалось, выключилось из-за разрядки, а потом опять было включено и не заряжается.
“Лечится” сильная разрядка очень просто. Подключите аппарат к рабочему зарядному устройству на несколько часов, а еще лучше на ночь. Затем отсоедините девайс от зарядки и включите его.
Важно! Сильная разрядка существенно портит аккумуляторную батарею. Не стоит доводить свой Айпад до такого состояния часто, иначе долго он не протянет.
Источник питания
Под источником питания может подразумеваться:
Неисправность в адаптере была разобрана выше.
Розетка может функционировать либо нестабильно, либо вообще не работать. Проверять ее не нужно. Достаточно просто подключить зарядное устройство с планшетником к розетке в другой комнате.
Если USB-порт вообще не заряжает аппарат, то такой USB может быть не предназначен для зарядки. Обычно подобные интерфейсы встречаются на небольших ноутбуках.
Сбой системы
Операционная система iOs очень редко имеет сбои в системе, поэтому, когда они случаются, понять, в чем именно проблема, довольно проблематично.
Единственное, что я могу порекомендовать при системных ошибках в целом, не рассматривая каждую неисправность по отдельности — это перезагрузить аппарат. Правда, это невозможно, когда девайс, допустим, заряжается, но не включается.
Если это не помогло, советую сбросить устройство до заводских параметров в настройках. Учитывайте, что при этом все пользовательские данные будут удалены.
Слетела прошивка
Иногда системная часть подвергается слишком серьезным ошибкам, из-за которых iPad заряжается только в выключенном состоянии, или перезагружается сам по себе.
Здесь поможет только переустановка операционной системы. С этим вопросом лучше обращаться в сервисный центр, и к тому же, в Apple-центрах сотрудники сделают это бесплатно.
Аппаратный глюк
Аппаратная проблема всегда появляется из-за небрежной эксплуатации. Если девайс уронили, на корпусе видны повреждения, например, разрывы. Но не всегда повреждения видны внешне. Иногда аппаратные комплектующие сильно испорчены, а снаружи планшет как новый.
Необходимо идти в сервисный центр, заказывать диагностику и замену комплектующих.
Что делать при ошибке “Аксессуар не сертифицирован”
Ошибка “Аксессуар не сертифицирован” может возникнуть только при использовании неоригинальных кабелей или адаптеров.
Планшетник может это идентифицировать и не заряжать гаджет с неоригинального устройства. Поможет только покупка оригинального зарядного устройства.
Рекомендации от производителя
Apple рекомендует использовать только оригинальную технику вкупе со своей, а при возникновении любых проблем обращаться в их службу поддержки.
Среди настоятельных советов перечислены довольно очевидные высказывания, такие как “бережное использование” и “защита от попадания влаги”.
Почему iPad не заряжается от компьютера
Почему Айпад не заряжается от ПК и что делать, если в строке статуса появилась надпись “Нет зарядки”? Это одна и та же проблема.
Дело в том, что данная надпись появляется только в случае, когда планшетный компьютер обнаружил подключенную зарядку, но в ней не хватает мощности для получения энергии. Соответственно, из-за этого Айпад не заряжается.
iPad не включается? 5 простыми способами решить проблему!
iPad считают лучшим и самым надежным планшетом. Он даёт пользователям широкий спектр возможностей, однако вместе с большими возможностями каждый юзер приобретают и большую ответственность. Может быть, однажды утром вы увидите черный экран устройства, поймете, что ipad выключился и не включается. В чем причина и что делать в таких ситуациях?
В этой инструкции рассказали о самых действенных и эффективных способах решения проблемы.
Способ 1: Проверьте зарядный адаптер и USB-кабель
Прежде всего необходимо опредилить, что ipad не включается не из-за зарядного адаптера и кабеля. Конечно на самом деле это является наиболее вероятной причиной, которая может привести к этой проблеме.
Легко определить, что проблема не в зарядном адаптере и кабеле. Попробуйте использовать кабель и адаптер для зарядки зарядить другие устройства Apple. Если вы начнете зарядку, это означает, что аксессуар не поврежден, и вы можете перейти к следующему способу.
Способ 2: Сделайте принудительную перезагрузку
Еще одной популярной неполадкой может быть сбой ПО. При накоплении большого количества небольших ошибок, операционная система перестает работать корректно и отключается во избежание серьезных поломок.
Если ipad выключился и не включается, попробуйте сделать жесткую перезагрузку. Для этого надо:
3. Удерживайте клавиши одновременно около 10 секунд до тех пор, пока на экране не появится логотип компании.
Этот способ является универсальным для любого устройства Apple в случаях, когда устройство не реагирует ни на какие сигналы.
Способ 3: Прочистите порт зарядки
Также иногда ipad не включается из-за порта зарядки. Нужно провести тщательный осмотр на наличие грязи, мусора, пуха. Все это может помещать кабелю плотно прилегать к контактам гаджета, а значит зарядка идти не будет.
Прочистите зарядный порт, например, при помощи зубочистки. Надо чистить осторожно и извлекать скопившийся мусор из разъемазарядки. В особенно запущенных случаях различного мусора в разъеме скапливается по-настоящему много.
После прочистки разъема вновь попробуйте зарядить iPad. Если и сейчас iPad ещё не включается — переходите к следующим способам решения проблемы.
Способ 4: Обновите или восстановите ipad
Любой гаджет производства Apple имеет ДФУ-режим. С его помощью возможно перепрошить или обновить устройство, если оно находится в нерабочем состоянии. В этом случае айпад сбрасывается принудительно до заводских настроек и обнуляет все операционные неполадки.
Подключите Ipad при помощи кабеля к компьютеру.
Для начала попробуйте обновить гаджет. В этом случае все ваши данные сохранятся, а устройство снова вернется в рабочее состояние. Однако этот способ эффективен только в том случае, если устройство до этого не было обновлено.
Способ 5: Используйте Tenorshare ReiBoot
Давайте восстановить iPad по следующим шагам:

Шаг 2. После установки запустите программу на своем компьютере, подключите iPhone к компьютеру и нажмите кнопку «Пуск».
Шаг 3. В главном интерфейсе сначала выберите «Стандартный ремонт».
Шаг 4. Нажмите кнопку «Загрузить», чтобы загрузить последний пакет прошивки.
Шаг 5. Нажмите на кнопку «Начать стандартный ремонт», вы можете проверить ход ремонта на своем экране.
Если этот режим не решает проблему, iPad ещё не включается, вы можете выбрать «Глубокий ремонт» вместо этого в главном интерфейсе и повторить шаги. Условия для работы те же, что и в режиме стандартного ремонта, однако в этом случае все данные с вашего устройства будут полностью удалены.
Заключение
Итак, если ipad не включается, не впадайте в отчаяние. С вероятностью в 95% проблема решается двумя кликами мышки или проверкой работоспособности кабеля.
Однако, если проблема глубже в ОС устройства, то программа Tenorshare ReiBoot поможет справиться с этой неполадкой. Благодаря многочисленным режимам, внушительному списку проблем, которые может решить утилита, ваш гаджет оживет мгновенно после обновления или ремонта.

Обновление 2021-09-25 / Обновление для iPad Проблемы и Решения
iPhone или iPad завис, не включается и не реагирует на кнопки. Что делать?
Не нужно паниковать, если ваш iPhone или iPad не включается и не реагирует на кнопки, когда вы пытаетесь его включить. Есть два способа быстро привести его в рабочее состояние, о которых мы вам расскажем.
Первые две причины, по которым iPhone не включается, не связаны ни с аппаратными, ни с программными сбоями. Скорее всего, смартфон попросту разрядился, и его надо подзарядить, либо же он завис, в таком случае поможет принудительная перезагрузка.
iPhone или iPad завис, не включается и не реагирует на кнопки (может быть черный экран)
Распространенная проблема. Полностью заряженный iPhone (iPad) взял завис (зависла программа) или вовсе выключился. Нажатие на экран или боковую кнопку, к сожалению ни к чему на приводят и не запускают аппарат.
Не волнуйтесь! В 99% ничего страшного не произошло, смартфон автоматически перешел в так называемый «режим сохранения», так происходит, в случае, если Вы очень редко перезагружаете устройство.
Необходимо отметить, что в зависимости от модели устройства способы реанимации могут отличаться. Итак.
Если у вас iPhone 8, iPhone 8 Plus, iPhone X, iPhone XS, iPhone XS Max, iPhone XR, iPhone SE (2020), iPhone 11, iPhone 11 Pro, iPhone 11 Pro Max, iPhone 12, iPhone 12 mini, iPhone 12 Pro, iPhone 12 Pro Max, iPhone 13, iPhone 13 mini, iPhone 13 Pro или iPhone 13 Pro Max
Нажмите и быстро отпустите кнопку увеличения громкости. Нажмите и быстро отпустите кнопку уменьшения громкости. Затем нажмите и удерживайте боковую кнопку, пока не появится логотип Apple.
Если у вас iPhone 7 или iPhone 7 Plus
Нажмите и удерживайте нажатыми одновременно кнопку Включения и расположенную слева кнопку уменьшения громкости в течение 15-20 секунд, после чего на экране появится логотип Apple.
Если у вас iPhone 2G, iPhone 3G, iPhone 3Gs, iPhone 4, iPhone 4s, iPhone 5, iPhone 5c, iPhone 5s, iPhone 6 / 6 Plus, iPhone 6s / 6s Plus, iPhone SE (2016) или iPad с кнопкой Домой
Чтобы реанимировать вышеуказанные модели iPhone и iPad, достаточно просто нажать и удерживать нажатыми одновременно кнопку Включения и кнопку Домой в течение 15-20 секунд, после чего на экране появится логотип Apple.
Видео:
Если у Вас iPad, оснащенный сканером Face ID (без кнопки Домой)
Этот способ полностью идентичен с последними моделями iPhone: необходимо нажать и быстро отпустить кнопку увеличения громкости. После чего нажать и быстро отпустить кнопку уменьшения громкости. Затем нажать кнопку питания и удерживать ее до перезапуска устройства (появления логотипа Apple).
Батарея iPhone или iPad полностью разряжена?
Если iPhone или iPad разряжен, то подключите его к адаптеру питания и подержите на зарядке 15 минут, после чего попытайтесь включить его, не отключая от зарядного устройства.
Если же аккумулятор полностью разряжен, то иногда после 5-15 минут зарядки, нажав на кнопку включения, на экране смартфона или планшета можно увидеть изображение с молнией и розеткой. Это значит, что прошло недостаточно времени после начала зарядки. Подождите еще немного.
Слева скриншот iOS-устройства, которое не подключено к зарядке, справа – заряжается:
Ничего не помогло?
Вышеуказанные ситуации стандартны и, как правило, разрешаются элементарно. Тем не менее, если приведенные способы решения проблем не помогли, вы, скорее всего, столкнулись с одной из следующих неисправностей:
Если при включении iPhone или iPad показывает логотип яблока не экране, не загружая при этом систему, попробуйте выполнить принудительную перезагрузку устройства (описано выше), и, если её использование не принесло результата, восстановите устройство, используя эту инструкцию.
Что предпринять, если Айпад не включается
После покупки какой-нибудь сложной техники (а планшетный компьютер от Apple к ней стопроцентно относится), пользователь ожидает от него бесперебойной и безупречной работы. Если же с этим устройством возникают проблемы, это очень неприятно. Но, нужно понимать, что сбои в работе такого продукта практически неизбежны. Есть миллион причин, ведущих к этому, и разработчики стараются предусмотреть их все — так что, по большей части, они решаются простым алгоритмом действий, который мы опишем ниже.
Есть нюанс: то, о чём мы будем говорить, относится к Айпадам, которые вы не старались перепрошить сторонними программами. Между прочим, «слетевшая» гарантия вам при этом обеспечена. Как раз из-за того, что продукт унифицирован под методы работы с одним софтом, любой шаг в сторону от него приводит к непредсказуемым последствиям. Поэтому, в инструкциях на разных сайтах, где вы можете скачать сторонние прошивки, вас и предупреждают, что все действия с Айпадом вы производите на свой страх и риск. Мы рекомендуем не играть с огнём и использовать только предусмотренные производителем прошивки и программы, чтобы не наступить на эти грабли и не проделать дыру в бюджете незапланированным ремонтом планшета.
Распространённые причины и методы борьбы
Если не включается iPad, первое, что нужно делать — это поставить его на зарядку. На самом деле это самая распространённая причина. Дело в том, что, в обычных условиях, вы видите уровень заряда девайса прямо на экране, но если батарейка разряжена напрочь, то устройство даже не сможет запуститься, чтобы сообщить вам об этом. В этой ситуации нужно подключить зарядное устройство (разумеется, заведомо рабочее), и подождать несколько минут. На экране, после первичной зарядки аккумулятора до состояния, когда Айпад сможет включиться, ничего не будет, но по её завершении появится изображение разряженного аккумулятора. Дайте ему восполнить заряд, и, после этого, планшет можно будет включить. Собственно, вы можете это сделать сразу же, как только увидите эту пиктограмму, но делать этого не рекомендуется. Если этот вариант для вас сработал, то вам повезло. Разве что несколько дней стоит присмотреться к работе батареи — если она от времени деградировала и плохо держит заряд, возможно, придётся обратиться в авторизованный сервисный центр для её замены.
Как включить Айпад, если он не разряжен, но по-прежнему не реагирует на кнопки — немного другое дело. Возможно, это вызвано банальным зависанием, и тогда может помочь принудительная перезагрузка. Зажмите одновременно кнопки питания и «Домой» на 10-15 секунд. На экране должен появиться логотип Apple. Эта команда, в обход уровня операционной системы, выключает и включает устройство. Действие происходит на уровне железа; при этом пользовательские данные, сохранённые в памяти устройства, на образном жёстком диске (если оперировать привычными компьютерными терминами) не пострадают, а вот те, что хранились в оперативной памяти, то есть данные запущенных в момент перезагрузки приложений, будут стёрты.
Такая операция может решить большинство возникающих с iPad проблем. Дело в том, что большая часть программных ошибок лечится пресловутым «выключить и включить», так как сей немудрёный алгоритм перезапускает выполнение программы, а при этом, условия возникновения ошибки могут и не повториться. Но, нужно понимать, что не каждая ошибка лечится таким простым способом. Скажем, если iPad не включается, что вызвано повреждённым системным файлом, делать такую перезагрузку бессмысленно. При каждом запуске операционной системы, она будет запрашивать этот файл, и выключаться с той же ошибкой.
Тогда поможет восстановление системы через iTunes. Этот универсальный софт позволяет провести множество действий с вашим девайсом, среди них есть и нужное нам в этой ситуации. Подключите iPad к компьютеру с помощью провода. Затем, при запущенной программе, зажмите на нём клавиши «Домой» и включения питания, но держите дольше, чем в предыдущем случае — 20–25 секунд. На экране появится логотип Apple, который сменится символом восстановления системы. При этом, в iTunes появится всплывающее окно с запросом, что делать с вашим iPad: восстановить или обновить. Нажмите на кнопку «Обновить», это запустит процедуру переустановки операционной системы с сохранением ваших пользовательских данных. Теперь осталось только дождаться окончания работы.
Если процесс занимает больше 15 минут, Айпад (как и Айпад 2) уходит в спящий режим и не включается. Что делать в этой ситуации, мы уже описали: просто повторите те же действия, не отключая устройство от компьютера. Выполнение прерванной задачи продолжится с прежнего места, так как iPad сохраняет состояние системы в спящем режиме.
После титров
Эти три метода являются самыми действенными в случае, если iPad не может включиться. Если они не помогли — значит, проблема действительно серьёзная, и вам придётся обратиться для её решения в авторизованный сервисный центр. Чтобы избежать подобных неприятностей, мы рекомендуем пользоваться только фирменными прошивками и не устанавливать приложения из непроверенных источников. В любом случае, если вы решились на это, помните: никто, кроме авторизованных разработчиков и сервисных центров, не может гарантировать вам работоспособности планшета после установки приложения или прошивки.