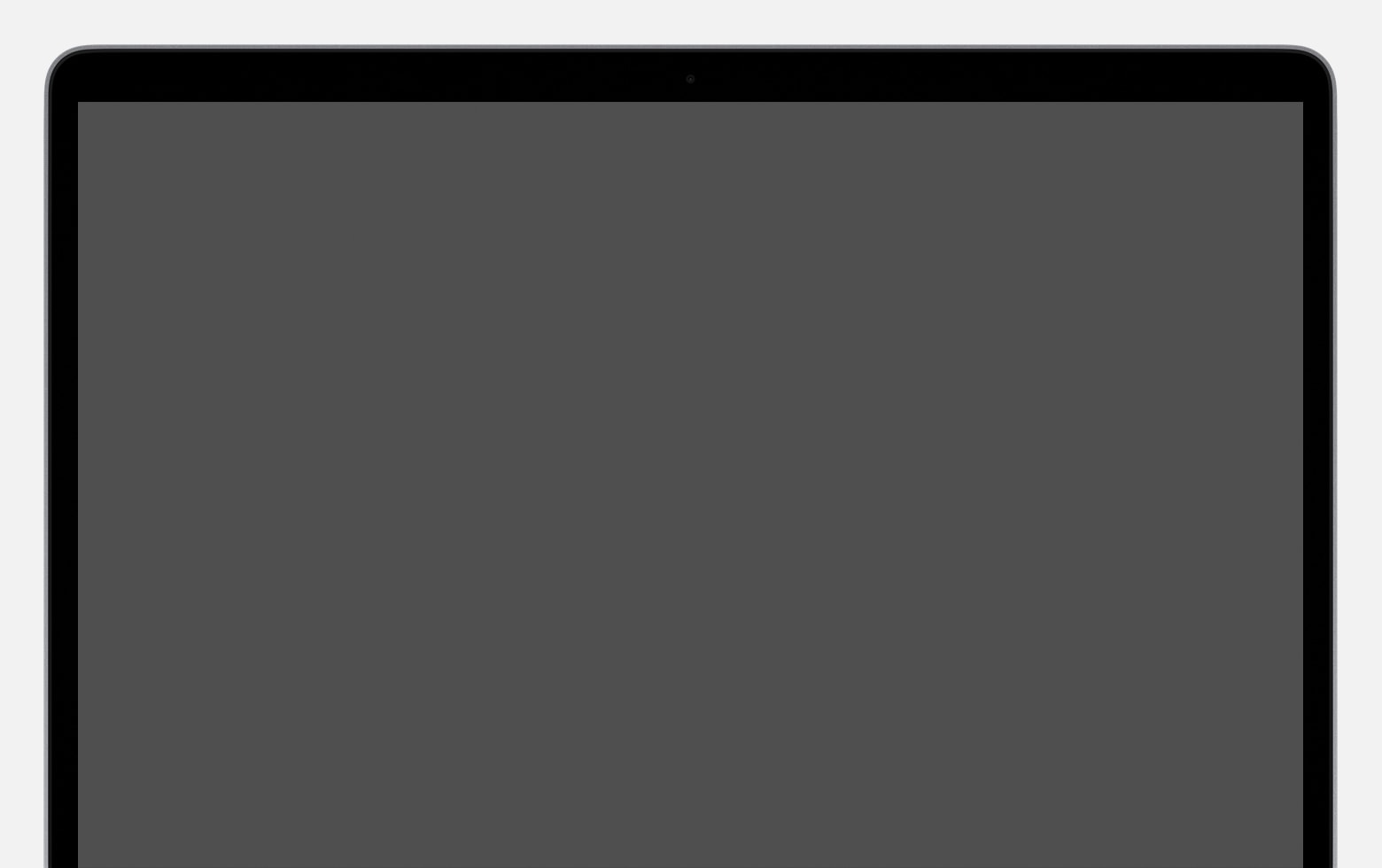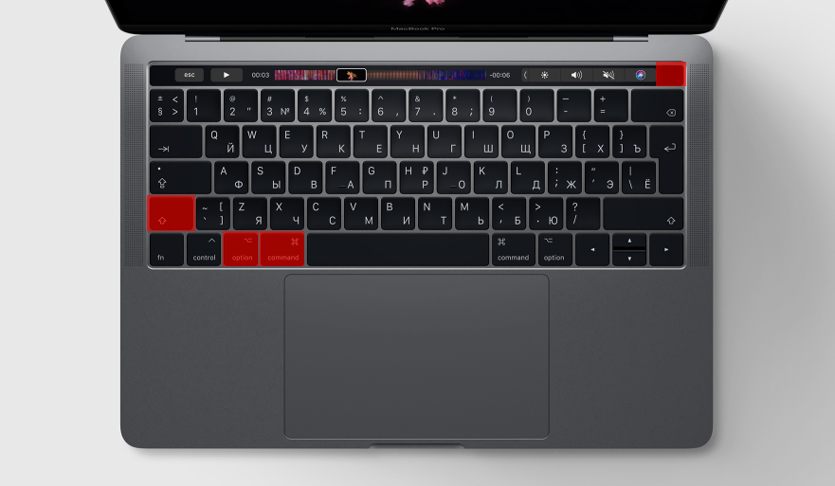Не включается imac что делать
Как исправить Mac или MacBook, который не включается или не загружается
Существует множество причин, по которым вы можете обнаружить, что ваш Mac не включается или ваш MacBook не запускается, но вы, вероятно, просто хотите, чтобы он снова заработал. Мы пройдемся по различным проверкам и изменениям, чтобы ваш Mac загрузился и снова начал работать.
Прочтите несколько простых советов, которые должны помочь вашему Mac снова заработать, от очевидных вещей, таких как проверка подключения к питанию до выполнения цикла питания, запуска в режиме восстановления и проверки файловой системы. И если ваш Mac действительно мертв, мы также сообщим вам, куда обращаться дальше.
Исправления в этой статье применяются к самым последним версиям macOS. Меню и интерфейсы могут немного отличаться в зависимости от того, какую операционную систему вы используете, но их функции по сути одинаковы.
1. Проверьте, включен ли ваш Mac
Нажмите кнопку питания на вашем Mac. Если вы не слышите звуковой сигнал при запуске, вы не слышите шум вентилятора или диска, и на вашем дисплее нет изображений, видео или каких-либо визуальных эффектов, то ваш Mac вообще не включается. Вы даже не дошли до того, что он отказывается запускаться.
Mac, который не включает, требует другого подхода к тому, который не запускается. Если ваш компьютер не включается, вам нужно сделать следующее:
Проверьте подключение к сети
Не будьте клише: убедитесь, что питание включено и Mac подключен правильно. Или, если это ноутбук, убедитесь, что батарея не разряжена — и если она нуждается в зарядке, подождите некоторое время, чтобы попытаться зарядиться, прежде чем прийти к выводу, что она не будет работать. Если ваш MacBook не заряжается, прочтите это.
Попробуйте другой кабель питания или адаптер
Возможно, неисправность связана с кабелем питания. Если у вас есть друг с кабелем питания Mac, который подходит к вашей машине, попробуйте, чтобы решить, решит ли это проблему. Если это произойдет, это может быть простое исправление, которое включает в себя поиск подержанного кабеля питания на eBay (хотя мы не советуем покупать кабели питания сторонних производителей, которые не производятся Apple, поскольку они с большей вероятностью будут неисправны и, возможно, опасны. ).
Если у вас недавно было отключение питания, это может быть причиной: ваш адаптер питания мог быть поврежден при скачке напряжения, и вам может понадобиться новый.
Наконец, возможно, что кабель отсоединен, и вытащить его и снова подключить к нему, решит проблему. Но мы сомневаемся, что это будет так просто.
Отключить все аксессуары
Отключите все аксессуары (такие как принтеры и USB-концентраторы), подключенные к вашему Mac. Возможно, одна из ваших периферийных устройств вызывает проблемы с последовательностью запуска.
Если вы недавно установили новую оперативную память или новый жесткий диск, убедитесь, что они правильно установлены и совместимы. (Если возможно, переустановите старую память или жесткий диск и посмотрите, поможет ли это.)
Если ни один из этих шагов не работает, то пришло время перейти к следующему этапу.
2. Выполните цикл питания
Если вы не слышите никаких признаков жизни, вы можете выполнить цикл питания, который включает принудительное перезапуск вашего Mac после отключения питания.
На MacBook вам нужно удерживать клавишу питания в течение десяти секунд. Как правило, вы слышите писк, поскольку питание Mac принудительно отключается.
Надеюсь, что после десяти секунд ожидания и перезагрузки все будет хорошо.
Если ваш Mac — настольный компьютер, вам нужно будет отключить его и оставить его отключенным как минимум на десять секунд, прежде чем снова подключить его и попытаться перезагрузить.
3. Проверьте свой дисплей
Если вы используете настольный Mac, такой как Mac Pro или Mac mini, это может относиться к вам. Если у вас не подключен отдельный дисплей, вы можете пропустить этот шаг.
У вас могут быть проблемы с подключенным дисплеем, а не с самим Mac. Прослушайте свой Mac, чтобы увидеть, издает ли он какие-либо звуки во время загрузки.
Возможно, ваш Mac включается, но не загружается, потому что он не может получить доступ к дисплею — в этом случае у вас, скорее всего, возникнут проблемы с оборудованием дисплея (а не с более широкой проблемой запуска).
Если вы считаете, что проблема связана с вашим монитором, обратитесь к этому документу службы поддержки Apple за советом по устранению неполадок с дисплеем. Если ваш дисплей не работает, советуем:
4. Загрузите ваш Mac в Safe Boot
Чтобы войти в безопасный режим: выключите Mac и запустите его, удерживая нажатой клавишу Shift. Безопасная загрузка может занять некоторое время (если она вообще работает).
Чтобы получить некоторую обратную связь о том, что происходит, вы можете выбрать запуск, удерживая клавиши Shift, Command и V: это входит в безопасную загрузку и что-то под названием Verbose Mode, которое выдает некоторые сообщения о том, что на самом деле Safe Boot пытается сделать, как это происходит.
Если вам нужна дополнительная помощь с этим шагом, прочитайте: Как запустить Mac в безопасном режиме.
Пока вы в безопасном режиме, интерфейс будет выглядеть немного иначе, с блоками цвета, а не прозрачности. Самая большая раздача — это док в нижней части экрана, как, например, на изображении ниже.
В безопасном режиме вы можете выполнить определенные проверки (описанные ниже) и внести изменения, которые могут исправить ваш Mac.
5. Проверьте файловую систему
Если это не работает, а ваш Mac по-прежнему не запускается, перейдите к следующему шагу.
6. Сбросьте PRAM / NVRAM
Сброс этих данных не вреден, но, откровенно говоря, он также редко бывает по-настоящему полезным. Но это не может повредить.
Возможно, вам придется отрастить дополнительный палец или два для этого или попросить друга помочь вам. Вот как можно сбросить PRAM / NVRAM на вашем Mac:
В некоторых случаях после выполнения этого шага ваш Mac будет нормально перезагружаться. В других случаях вы можете вместо этого увидеть индикатор выполнения при запуске. Если индикатор выполнения заполняется, а затем Mac запускается, вы, вероятно, готовы. Однако в некоторых случаях мы видели, что Mac выключается примерно на половине пути в индикаторе выполнения.
7. Сбросьте SMC
В некоторых ситуациях вам может потребоваться перезагрузить SMC (контроллер управления системой) вашего Mac. Это в значительной степени последняя попытка исправить текущую версию macOS, прежде чем пытаться восстановить данные и перейти к переустановке ОС.
Вот что нужно сделать, если вы хотите сбросить SMC:
На рабочем столе Mac:
8. Запустите Дисковую Утилиту в Режиме Восстановления
Если ваш Mac загружается, но операционная система не загружается, возможно, у вас поврежден диск. К счастью, это можно исправить в режиме восстановления. У нас есть подробное руководство по использованию режима восстановления, но мы пройдемся по основам ниже.
Первый шаг — запустить Дисковую утилиту. На Mac под управлением Mountain Lion или более поздней версии, который будет подавляющим большинством компьютеров Mac, вы можете запустить Disk Utility, загрузившись в режиме восстановления, вот как:
В режиме восстановления вы также можете сделать следующее:
9. Используйте режим целевого диска для копирования файлов
Этот шаг следует предпринять до переустановки macOS, и это зависит от вашей ситуации резервного копирования. Вы делаете регулярные резервные копии или, по крайней мере, синхронизируете важные документы, музыку и фотографии в облаке, верно?
Если вы не потеете в данный момент и уверены в своей Time Machine или другом решении для резервного копирования, перейдите к шагу 10 ниже. Но если вы хотите, чтобы вы сделали резервную копию своего Mac, то сейчас самое время посмотреть, что вы можете извлечь из машины.
Для этого вам понадобится второй Mac. Если у вас его нет, спросите друга. Чтобы использовать режим целевого диска, выполните следующие действия:
Это переводит ваш Mac в режим целевого диска. В режиме Target Disk ваш Mac работает как внешний диск. Теперь вы должны увидеть жесткий диск вашего неисправного Mac на вашем втором Mac’s Finder.
Вы должны быть в состоянии получить нужные файлы со своего жесткого диска или даже клонировать весь жесткий диск на другой внешний диск.
10. Переустановите macOS
Это довольно радикально, но если вы попробовали все остальное, то переустановка операционной системы может устранить проблему, которая мешает правильной загрузке Mac.
Помните macOS Recovery с шага выше? Вы также можете использовать его для переустановки macOS.
В нашей статье о восстановлении заводских настроек Mac есть больше информации о том, как очистить Mac и переустановить macOS.
У нас есть этот учебник о том, как дефрагментировать Mac (и почему это не нужно).
11. Назначьте встречу Genius Bar
Дополнительное сообщение Люси Хаттерсли.
Не включается iMac — почему и что делать?
При очередном запуске iMac, компьютер не включается — не загружается система, либо устройство никак не реагирует на нажатие клавиши питания. Проблема может быть аппаратной — вышла из строя материнская плата, процессор, видеокарта — или программная — системный сбой из-за большого количества ошибок.
Рассмотрим основные причины, которые могут повлиять на запуск iMac, а также варианты решения проблем.
Проверяем загрузочный диск
Если iMac включается, но система не загружается, то нужно проверить загрузочный диск. Возможно, в системе произошел сбой, из-за чего компьютер не видит диск, с которого выполняется загрузка MacOS.
Чтобы выполнить данную операцию, необходимо нажать кнопку Option сразу после включения iMac. Откроется специальное меню — аналог BIOS на Windows-компьютерах, — где нужно проверить загрузочный диск. В качестве основного варианта должен быть выбран Macintosh HD. Если стоит другой диск — смените его.
После этого попробуйте запустить iMac заново. Если компьютер включается, значит проблема заключалась в том, что сбились системные настройки.
Запуск в безопасном режиме
Если после выбора загрузочного диска Macintosh HD, компьютер также не доходит до финальной стадии запуска — система не загружается, — необходимо попробовать другой вариант решения проблемы. В этом случае запустите iMac в безопасном режиме.
Для этого, во время включения компьютера, зажмите клавишу Shift на клавиатуре — подождите несколько секунд (обычно, от 3 до 5 секунд достаточно).
После этого вы попадете в безопасный режим. Далее выполните перезагрузку системы. Теперь можно попробовать включить iMac заново, но уже в обычном режиме — не зажимая клавишу Shift.
Отключаем периферию
В некоторых случаях, на корректную работу iMac влияет подключенная периферия — USB-флешки, клавиатура, мышь, адаптеры, внешний жесткий диск. Если дополнительные компоненты подключены через USB-интерфейс, то во время выключения компьютера может произойти системный сбой.
После этого iMac перестанет включаться — не реагировать на нажатие кнопки питания, либо не доходить до финальной фазы загрузки операционной системы. Чтобы проверить данную теорию, отключите всю стороннюю периферию, которая подключена к компьютеру — веб-камеру, клавиатуру, мышь, внешние носители информации. Также не забудьте извлечь диски из внешних DVD-приводов, если они имеются.
После этого повторите процесс запуска iMac. Есть вероятность, что теперь система запустится без каких-либо проблем.
Сброс настроек NVRAM
Еще одна программная проблема из-за которой не включается iMac — ошибки в NVRAM. Это одна из разновидностей памяти в компьютере от Apple. Non Volatile Random Access Memory хранит данные системы без электрического питания — информацию о разрешении дисплея, лог критических ошибок.
Чтобы выполнить сброс настроек NVRAM, нужно воспользоваться комбинацией клавиш Command + Option + P + R на клавиатуре. Выполнить это действие нужно во время загрузки системы.
Если после этого система загружается без проблем, значит в оперативной памяти случился программный сбой, который не давал включиться компьютеру. После сброса параметров NVRAM «слетят» настройки часового пояса — пользователям нужно заново установить время.
Сбрасываем параметры контроллера питания
Еще один программный сбой — неполадки контроллера питания. Чтобы исправить эту проблему, нужно сбросит настройки SMC. Выполнить данную операцию просто:
Запуск системы в режиме командной строки
Еще один способ решения программных неисправностей — запуск системы в режиме командной строки. Для этого, во время включения компьютера, воспользуйтесь комбинацией клавиш Command + S на клавиатуре.
После этого откроется командная строка. Введите команду «fscky-fy». Запустится процесс проверки файловой системы.
Во время диагностики, инструмент проверки системы может найти и устранить программные сбои. Когда закончится анализ — введите команду «reboot». Компьютер перезагрузится. Если после этого iMac включится без каких-либо проблем, то потребуется переустановка операционной системы MacOS.
Материнская плата вышла из строя
Если iMac никаки не реагирует на нажатие кнопки питания — не запускаются кулеры, а на экране нет никакого изображения, — то есть высокая вероятность поломки аппаратной части компьютера.
Распространенная проблема — материнская плата вышла из строя. Причин поломки платы много: перегрев, из-за чего важные компоненты материнской сгорают; в корпус попала влага, после чего окислились контакты.
Для определения проблемы, нужно выполнить визуальный осмотр материнской платы. Иногда найти неисправные области трудно — нет зеленого налета или перегоревших контактов.
В этом случае, лучшим вариантом решения проблемы станет обращение в сервисный центр, где опытные специалисты выполнят полную диагностику аппаратной части iMac. Если из строя вышла материнская плата, то в 80% случаев потребуется замена комплектующего.
Неисправность жесткого диска
Еще одна аппаратная проблема на iMac — сломался жесткий диск. Из-за неисправного винчестера компьютер не дойдет до финальной стадии запуска — загрузка операционной системы.
Чтобы проверить работоспособность жесткого диска, запустите iMac внешнего накопителя информации. Подключите HDD с установленной операционной системой через USB-интерфейс. Можно воспользоваться загрузочной флешкой.
После нажатия на кнопку питания, зажмите клавишу ALT на клавиатуре. Подождите несколько секунд. Если начнется запуск или установка MacOS — старый жесткий диск вышел из строя.
Можно попробовать восстановить битые сектора через специальный софт. Лучшее решение проблемы — замена накопителя информации на новый.
Если при запуске компьютера Mac отображается пустой экран
При запуске один или несколько раз должен отобразиться пустой экран (черный, серый или синий). Если компьютер Mac зависает с пустым экраном, выполните следующие действия.
Попытайтесь выполнить запуск из раздела восстановления macOS
Если компьютер Mac включен, но на дисплее ничего не отображается, определите, оснащен ли ваш компьютер Mac процессором Apple, а затем выполните соответствующие действия.
Процессор Apple
Процессор Intel
Восстановите загрузочный диск с помощью приложения «Дисковая утилита»
Если компьютер Mac запустился из раздела восстановления macOS, должно появиться окно утилит, среди которых будет «Дисковая утилита». Восстановите загрузочный диск с помощью приложения «Дисковая утилита».
Если приложение «Дисковая утилита» не обнаружило ошибок, переустановите macOS.
Если приложение «Дисковая утилита» обнаружило ошибки и исправило их, перезапустите компьютер Mac. Если после перезапуска проблема возвращается, переустановите macOS.
Поломки iMac. Часть 1. iMac не включается
iMac не включается
Если iMac не включается и не реагирует на нажатие кнопки включения, то обычно это связано с серьезной поломкой.
Но перед обращением в сервис, стоит проверить некоторые вещи. Аналогично с ситуацией, когда «MacBook не включается», в случае с iMac тоже есть варианты починить самостоятельно.
iMac не включается. Что делать?
Если iMac не включается, то возможные причины следующие:
Неисправности написаны по порядку от часто встречаемых к редким.
Самостоятельно, не разбирая iMac, получится проверить только три пункта:
Ошибка в мультиконтроллере SMC
Это микросхема отвечает за работу всех питаний на плате, за включение и запуск iMac. Контролирует завершение работы и перезагрузку. Управляет режимом сна компьютера и экрана. Регулирует яркость дисплея и обороты вентилятора. Выполняет еще многие другие функции.
Мультиконтроллер постоянно работает, даже когда компьютер выключен. Микросхема умная, у нее своя прошивка (микропрограмма) и память в которой сохраняются настройки. Сбой в работе этой программы приводит к различным проявлениям и глюкам, в том числе к тому, что iMac перестает включаться. Чтоб восстановить работоспособность, нужно перезапустить контроллер, сбросить его настройки до заводских. Тогда пропадут и ошибки.
Сброс SMC на iMac делается очень просто: отсоединяем от розетки, ждем 15 секунд и снова вставляем в розетку.
Если чудо не произошло и iMac по прежнему не включается, то остается проверить розетку и шнур питания.
Неисправность розетки
Проверьте исправность розетки, сетевого фильтра или удлинителя, подключив другой электроприбор.
Если неисправными оказались фильтр или удлинитель, то проще их заменить. В случае неисправности розетки, не забываем что сетевое напряжение 220В опасно для жизни. Обратитесь за помощью к электрику.
Неисправность кабеля питания iMac
Неисправного шнура питания iMac не встречал за свою практику, но всё бывает. Проверьте с другим шнуром, подойдет от настольного системного блока компьютера. Другой вариант проверки это прозвонить шнур с помощью мультиметра. Контакты на вилке должны прозваниваться с контактами на выходе.
Неисправный шнур необходимо заменить, не обязательно покупать дорогой оригинальный кабель.
Что делать дальше?
Если вышеперечисленные неисправности не подтвердились, то проблема серьезная и придется разбирать iMac. Не рекомендую делать это самостоятельно без опыта таких работ. Особенно, если это iMac 12 года и старше, экран у них приклеен на скотч. При неаккуратной разборке можно повредить дорогую матрицу. Лучше обратиться в специализированный сервис.
У нас диагностика бесплатная.
Мы установим причину, расскажем о возможных вариантах ремонта и дадим рекомендации.
Если у вас есть вопросы, то позвоните или напишите нам.
Другие популярные статьи
Выключается iPhone при достаточном заряде батареи
Читателей за год: 18001
Чего только не случается со смартфонами: падают, тонут, иногда просто теряются. И все это может стать причиной возникновений неисправностей в смартфоне. Но хороший дефект всегда себя покажет. А что если причина возникновения неисправности неизвестна?
MacBook не включается. Что делать?
Читателей за год: 13127
Типовые неисправности MacBook Pro A1398
Читателей за год: 11223
МасBook Pro Retina A1398 появился в середине 2012 года. С 2012 года было выпущено 5 платформ A1398 и с десяток комплектаций. К сожалению, все модели имеют типовые неисправности.
MacBook больше не включается. Это можно исправить
Давайте не будем про надёжность Apple в 100-й раз. Всё ломается.
Но вот этот случай странный, почти паранормальный – по крайней мере, он таким кажется, когда случается с вами.
Дано: новый MacBook в отличном состоянии и без ремонта. Сидите, работаете за ним. Вдруг раз – он выключился. Без предупреждения погас экран и вырубилось питание.
Вы пытаетесь включить его, но он вообще не реагирует. Никак. Длинное нажатие на кнопку питания, подключение кабеля зарядки, смена зарядного устройства. Просто ноль реакции.
Пока не спешите идти в сервис. Да и вообще не спешите. Возможно, эту проблему получится решить прямо сейчас.
Я столкнулся с внезапным выключением Mac 2 раза за 1 неделю
Я верю в случайности, поэтому считаю, что мне лишь «повезло». Но на этом месте может оказаться любой из вас.
Неделю назад мой коллега испытал вышеописанную проблему на своём MacBook Pro. Комп просто выключился на ровном месте и больше не подавал никаких признаков жизни. Пробовал разные зарядки, кабели, открывать-закрывать крышку. Бесполезно.
Спустя несколько дней ситуация повторилась уже со мной и 12-дюймовым MacBook. Только обстоятельства другие.
У меня не было внезапного отключения. У MacBook оставалось 2% заряда, когда он погас. Ничего плохого не подумал, убрал его в сумку и забыл. Вечером поставил на зарядку.
Открываю с утра, пытаюсь включить – ноль реакции.
Дальше оба случая похожи как две капли воды. Наши MacBook не реагировали:
Ноутбук просто казался полностью мёртвым. Это странное чувство – только что был компьютер, а теперь кусок металла с кнопочками. И вроде ты не виноват.
Если у вас происходит что-то подобное, не отчаивайтесь: скорее всего, дело в сбое контроллера SMC.
Что такое контроллер SMC, зачем он нужен?
Дословно, SMC расшифровывается как System Management Controller, то есть контроллер управления системой.
Контроллеры SMC стоят на всех MacBook с процессорами Intel. В идеальных условиях эксплуатации они функционируют без проблем.
Но у некоторых SMC может начать тупить. Причину не угадать и не продиагностировать в домашних условиях. Это могут быть проблемы после неудачного обновления или восстановления системы из резервной копии, или же скачки напряжения в электросети при подзарядке аккумулятора. Или ещё что-нибудь.
Если причину сбоя контроллера SMC установить крайне сложно, то сами неполадки вы заметите почти сразу.
Снова обращаемся к официальному сайту Apple за списком ситуаций, требующих сброса настроек контроллера SMC:
Нормально, да? Чтение этого списка целиком вызывает желание немедленно сбросить настройки SMC на своём Маке, независимо от того, как он работает. Вдруг станет лучше.
К счастью, процедура сброса SMC безопасна, не приводит к негативным последствиям и часто применяется в сервисных центрах Apple в качестве первого шага устранения жалоб владельцев. Не пропадут никакие данные или настройки. Все файлы будут на месте.
Как вы уже догадываетесь, именно сброс SMC помог мне и коллеге оживить наши MacBook. Только процедура оказалась не настолько простой, как её описали на сайте Apple.
Как сбросить SMC на моём маке?
Если у вас макбук с несъёмным аккумулятором: выключите MacBook (если он включён), зажмите на левой стороне клавиатуры клавиши CMD (command) + Option (alt) + Shift, а второй рукой – кнопку включения. Держите всё это нажатым 10 секунд, затем отпустите. Включите Mac как обычно.
Если ваш MacBook имеет съёмный аккумулятор: выкиньте его, пора обновиться. Ладно, если серьезно, надо выключить бук, достать из него аккум, зажать кнопку включения на пять секунд, затем отпустить, вставить батарейный блок обратно и включить ноут по-нормальному.
Если у вас настольный Mac, iMac и Mac mini: выключаете его, вынимаете кабель питания, ждёте 15 секунд. Вставляете кабель обратно. Ждёте ещё 5 секунд, включаете как обычно.
Если у вас iMac Pro: выключите, зажмите кнопку включения на 8 секунд, отпустите её на 2 секунды и затем просто нажмите.
Компьютеры Mac никак не сообщают о том, что настройки SMC были действительно сброшены. Если ваша проблема не решилась, хотя упоминается в причинах делать сброс, попробуйте ещё раз. И ещё раз.
Черт подери, пробуйте раз десять. Потому что по какой-то неведомой причине это очень редко получается с первого раза.
Лично мне принесла успех примерно шестая попытка. Mac внезапно включился, начал заряжаться и вообще вести себя, будто ничего страшного не произошло.
А если сброс SMC не помог, и Mac всё равно не включается?
Я настоятельно рекомендую пробовать сбросить SMC минимум раз пять. Это наблюдение подтверждают многочисленные темы на западных форумах. По какой-то причине «окно» срабатывания комбинации клавиш очень маленькое в новых моделях MacBook.
Но если вы ковыряли клавиатуру весь вечер, а макбук так и не включился – сочувствую.
На крайний случай попробуйте ещё сбросить PRAM и NVRAM.