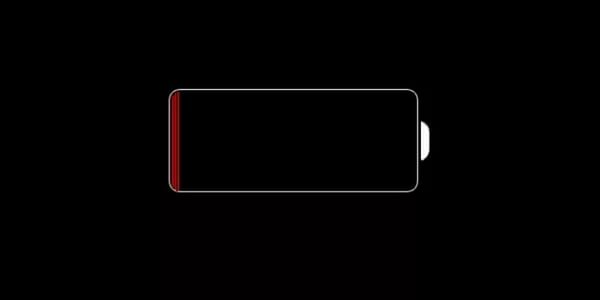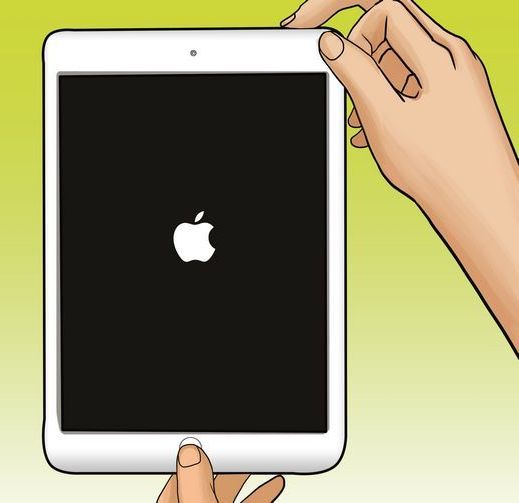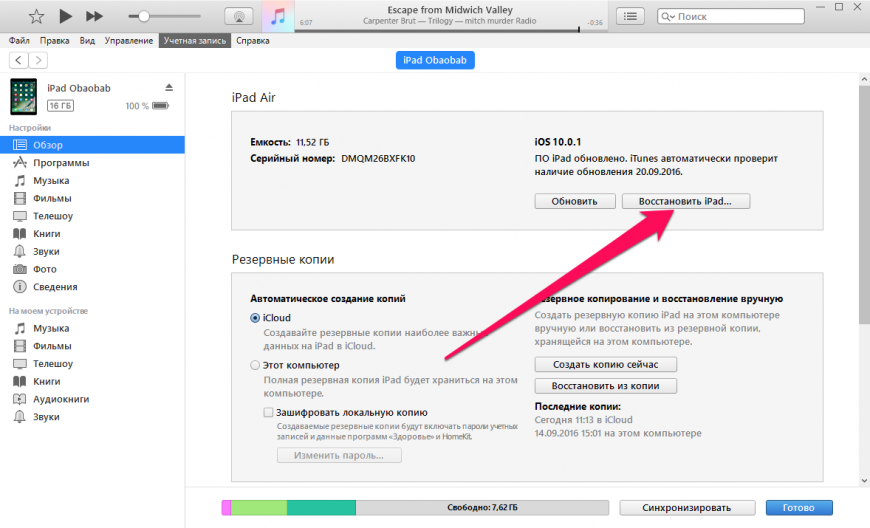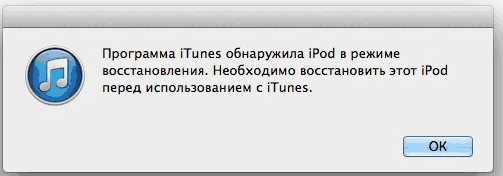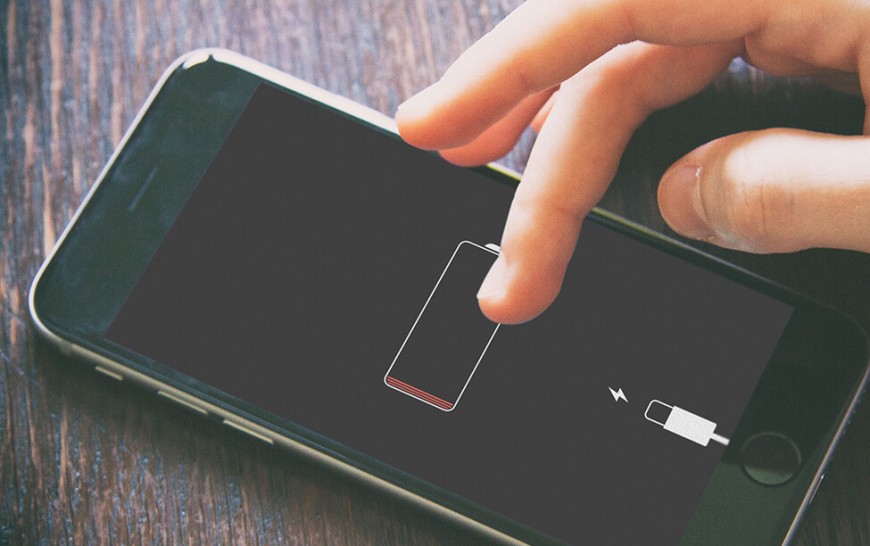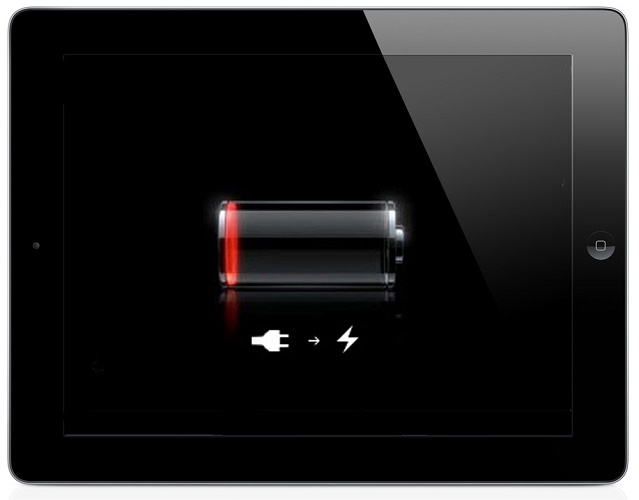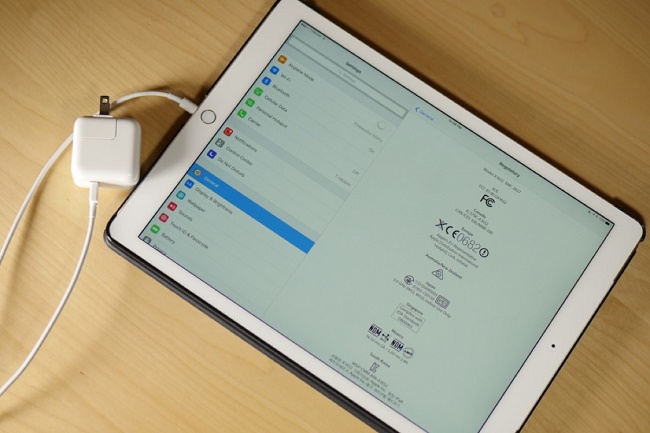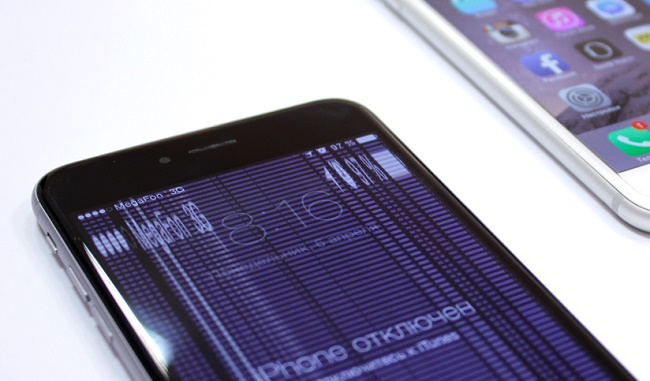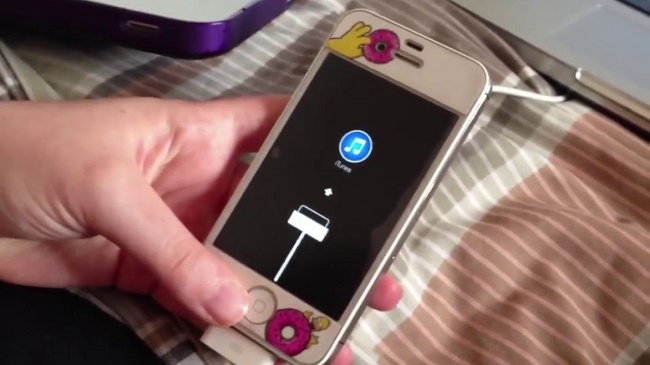Не включается ipad что делать
iPad не включается — что делать? 5 способов решения проблемы
Самые эффективные способы!
iPad признается лучшим и самым надежным планшетом. Даже старые модели iPad отлично работают спустя долгие годы активного использования. Однако и на iPad могут возникать сбои, например, планшет может перестать включаться. Что делать если iPad не включается? В этой инструкции рассказали о самых действенных и эффективных способах решения проблемы.
iPad не хочет включаться? Ниже описаны все самые эффективные способы решения данной проблемы. Мы рекомендуем следовать поочередно от первого к последнему — на одном из этапов ваш iPad вновь заработает!
1. Проверьте кабель и зарядный адаптер
В первую очередь необходимо убедиться в том, что iPad перестал включаться не из-за разрядки аккумулятора. Многие будут удивлены, но зачастую проблема действительно заключается в том, что iPad полностью разряжен, но не заряжается из-за поломки кабеля или зарядного устройства.
Удостовериться в том, что проблема не связана с аксессуарами довольно просто. Попытайтесь зарядить с использованием кабеля и зарядного адаптера другое устройство, например, iPhone. Если зарядка начнется, то значит аксессуары не повреждены и вы можете переходить к следующим способам.
2. Убедитесь, что разъем iPad не засорился
Также нередко iPad не заряжается, а вместе с этим и не включается, из-за того, что зарядный порт планшета засорился. Такое происходит чаще всего на старых планшетах, которые находятся в активном использовании не первый год.
Прочистите зарядный порт, например, при помощи зубочистки. Важно действовать осторожно и извлекать скопившийся мусор из разъема аккуратными движениями. В особенно запущенных случаях различного мусора в разъеме скапливается по-настоящему много, например, как на представленном ниже изображении:
После прочистки разъема вновь попытайтесь зарядить iPad. Если и сейчас iPad не включается — переходим к программным способам решения проблемы.
3. Выполните «жесткую» перезагрузку iPad
Начнем с простейшего способа «оживления» iPad, который зачастую становится спасительным. Нередко iPad не включается из-за возникновения программной ошибки, которую необходимо сбросить. Сделать это очень просто — требуется выполнить так называемую «жесткую» перезагрузку.
Для этого на iPad нужно одновременно зажать кнопки «Домой» и «Питание и удерживать их до тех пор, пока на экране планшета не появится логотип Apple (10-15 секунд).
Если логотип Apple появился — iPad спасен! Планшет включится и заработает как прежде. Если «жесткая» перезагрузка ни к чему не привела, то следует переходить к следующим способам.
4. Введите iPad в режим восстановления
Следующий эффективный способ решения проблемы — активация режима восстановления на iPad. Успешное введение iPad в режим восстановления позволит вернуть его к жизни при помощи iTunes.
Для того, чтобы ввести iPad в режим восстановления необходимо выполнить следующие действия:
Шаг 1. Зажмите кнопку «Домой» на iPad и удерживая ее подключите планшет к компьютеру при помощи USB-кабеля.
Шаг 2. Продолжайте удерживать кнопку «Домой» до тех пор, пока на iPad не появится логотип iTunes.
Если iPad отреагировал и вошел в режим восстановления, у вас появится возможность восстановить работоспособность планшета.
После введения iPad в режим восстановления требуется запустить iTunes. Как только программа запустится, она сигнализирует о нахождении iPad и предложит обновление или восстановление устройства.
В первую очередь необходимо попробовать обновить iPad, так как в таком случае получится избавиться от проблемы без потери данных. Однако если ваш iPad ранее был обновлен до последней версии iOS, то, разумеется, его обновление будет невозможно.
В таком случае останется только выбрать пункт «Восстановить». После восстановления iPad начнет включаться, но все данные на нем будут удалены. Использовать этот способ рекомендуется только в тех случаях, если вы недавно создавали свежую резервную копию данных своего iPad.
5. Восстановление iPad в DFU-режиме
iPad не включается несмотря на все перечисленные способы? К счастью, остался самый действенный способ решения проблемы. Он предусматривает введение планшета в DFU-режим и восстановление его работы при помощи сторонней утилиты для исправления ошибок iOS-устройств.
iPad не включается — восстановление через DFU-режим
Шаг 1. Загрузите последнюю версию утилиты dr.fone с официального сайта программы.
Шаг 2. Установите dr.fone и запустите утилиту. При этом важно закрыть iTunes, так как программа от Apple будет мешать процессу восстановления.
Шаг 3. В главном окне программы dr.fone выберите пункт Repair. Утилита позволяет исправлять различные ошибки на iOS-устройствах, в том числе проблемы, из-за которых iPad не включается ил завис в режиме восстановления.
Шаг 4. В открывшемся окне нажмите Start для запуска процесса обнаружения iPad.
Шаг 5. Так как ваш iPad не включается, программа не обнаружит его до введения в режим DFU. В следующем окне утилита уведомит об этом — нажмите кнопку Device is connected but not recognized.
Шаг 6. В новом окне программа попросит ввести iPad в режим DFU. Для этого:
1. Одновременно зажмите и удерживайте кнопки «Домой» и «Питание» в течение 10 секунд.
2. Отпустите верхнюю кнопку «Питание», но продолжайте удерживать кнопку «Домой» в течение еще 10 секунд — до тех пор, пока утилита не определит ваш iPad.
Если вы все сделали правильно, то в окне утилиты появится ваш iPad:
Отметим, что на этом этапе в утилите dr.fone есть возможность запустить интерактивное руководство, показывающее, как правильно ввести iPad в режим DFU.
Шаг 7. После успешного введения iPad в режим DFU нажмите Next.
Шаг 8. В новом окне нажмите Download для начала загрузки актуальной прошивки для вашего iPad. Утилита сама скачает нужную версию прошивки для последующего восстановления.
Шаг 9. После окончания загрузки прошивки останется нажать кнопку Fix Now для запуска процесса восстановления. Убедитесь в том, что галочка на пункте Retain native data установлена — этот параметр отвечает за сохранение всех данных на вашем устройстве.
Если ни один из перечисленных выше способов не помог, то, к сожалению, речь идет о поломке iPad. Причем поломка может быть совершенно любой — определить, что именно сломалось помогут только в сервисном центре.
iPad не включается: диагностика и устранение неполадок
Если IPad не включается, то причиной проблемы могут быть как программные сбои, так и аппаратные неисправности. С первыми пользователь может справиться самостоятельно, а вот в случае поломки отдельных компонентов планшета рекомендуется сразу обращаться в сервисный центр.
Причины неполадки
Если iPad не включается, то сначала попробуйте определить вероятную причину неисправности. Проблемы могут возникнуть из-за следующих факторов:
С аппаратными неполадками делать самостоятельно ничего не нужно: велика вероятность, что после неквалифицированного ремонта ситуация только усугубится. А вот с программными ошибками можно попробовать справиться своими силами.
Проверка уровня заряда
Начните диагностику с самого простого – проверки уровня заряда. Обычно планшету хватает ресурсов, чтобы продемонстрировать пустую батарею в случае полной разрядки, но иногда этого не происходит.
Чтобы проверить, что iPad Mini или Air выключился и не включается после разрядки аккумулятора, подключите его к зарядному устройству и подождите 10-20 минут. Если на экране появится красный аккумулятор – значит, вы правильно определили причину, по которой Айпад выключается и не реагирует на последующее нажатие кнопки Power. Если Айпад Мини не заряжается, смените источник энергии. Если зарядное устройство было подключено к USB, подсоедините его к обычной розетке.
Жесткая перезагрузка
Если iPad Mini или Air выключается не из-за разряженной батареи, попробуйте реанимировать его с помощью быстрой перезагрузки. Этот способ помогает большинству пользователей, так что обязательно его примените.
экстренная перезагрузка Ipad
Нажмите и удерживайте две кнопки – Home и Power. На iPad Mini, Air, 2 и 3 эти кнопки находятся в одном и том же месте. Держите клавиши, пока не увидите, что на экране горит яблоко. Если планшет не реагирует на жесткую перезагрузку (яблоко не горит), то приступайте к следующему способу устранения неполадки – прошивке устройства.
Прошивка устройства
Если iPad выключился и не реагирует на прикосновения после джейлбрейка, обновления, установки предыдущей версии iOS, или на экране висит яблоко, то нужно делать восстановление устройства. Но прежде чем приступать к этой процедуре, убедитесь, что на компьютере или в iCloud хранится резервная копия данных: при прошивке вся информация с Айпада будет удалена.
Сначала попробуйте восстановить iPad Air или Mini в режиме Recovery Mode:
восстановление в режиме recovery mode
Если планшет не реагирует на действия и все равно выключается и не включается, то нужно делать восстановление в режиме DFU. Чтобы ввести планшет в режим DFU, подсоедините его к компьютеру с открытым iTunes, а затем зажмите на 10 секунд клавиши Power и Home. По истечении 10 секунд отпустите кнопку Power, но удерживайте Home, пока не появится такое сообщение:
Восстановление производится по описанному выше алгоритму. Вы также можете самостоятельно скачать прошивку и выбрать её, щелкнув «Восстановить» при зажато клавише Shift.
Обращение в сервисный центр
Если прошивка не помогла вернуть iPad Air или Mini в работоспособное состояние, он все также выключается и не реагирует на прикосновения, то несите планшет в сервисный центр. Почему делать его самостоятельно не рекомендуется? Такие неприятности, как попадание влаги, повреждение компонентов, поломка кнопки включения и т.д. требуют квалифицированного ремонта. В домашних условиях сделать его практически невозможно.
Не забывайте читать комментарии, там тоже много полезной информации. Если на ваш вопрос нет ответа, а на более поздние комментарии есть ответ, значит ответ на ваш вопрос содержится в статье, уважайте чужое время.
Вам также может быть интересно
IPhone включается и сразу выключается: как восстановить смартфон
Отключение Айфона во время разговора: поиск и устранение причины
Добавить комментарий Отменить ответ
Для отправки комментария вам необходимо авторизоваться.
Почему iPad не включается: причины и способы устранения
Популярные имиджевые устройства от американского бренда Apple позиционируются как образец надежности и безотказности. Однако на практике они всего лишь изделия человеческих рук. И ситуация, когда не включается Айпад, может случиться у любого пользователя такого многофункционального устройства. Паниковать и сразу бежать в сервисный центр для дорогостоящего ремонта однозначно не стоит. Возможно, проблему удастся решить самостоятельно, методами, доступными человеку даже без специальных знаний.
Самая частая причина
Как ни странно, самой частой причиной, почему iPad не включается, является разряд батареи. Пользователи банально забывают о планшете, оставляя его в режиме активного дисплея. В этом случае при попытке включения горит яблоко и сразу погасает.
После критически большого разряда батареи стоит дать планшету время на полное восполнение заряда аккумулятора. При присоединении адаптера питания на экране некоторое время может ничего не происходить. После того, как выключился Айпад, уровень напряжения аккумулятора недостаточен для старта аппаратной платформы. После восполнения уровня батареи до минимального показателя, на дисплее iPad появится индикатор зарядки.
Проблемы с кнопкой и несовместимым оборудованием
Часто причиной, почему не включается Айпад, является поломка аппаратной кнопки. Убедиться, что дело именно в этом, довольно просто. Достаточно присоединить планшет к адаптеру питания. Если Айпад заряжается, но не включается — скорее всего, стоит обратиться в сервисный центр для замены кнопки питания.
С использованием несовместимых адаптеров питания все гораздо проще. Аппаратная платформа Айпада точно сбалансирована. Система контроля самостоятельно определит проблему и сообщит пользователю, что присоединенный адаптер или другое оборудование не подходит. Это может привести к ситуации, что планшет разрядился и не включается. Нужно купить новый адаптер зарядки или обратиться в сервис для ремонта комплектного.
Неполадки в контуре преобразования напряжения
Если при попытке включения на планшете горит яблоко и гаснет, а присоединение адаптера зарядки к положительным результатам не приводит, стоит проверить контур передачи мощности. Сделать это несложно.
Проблемы с кабелем
Кабель от адаптера питания планшета не допускается перегибать, повреждать механическим способом, в том числе, ударом с деформацией без прорыва защитной оболочки. Часто эта зона контура передачи напряжения подвергается атакам домашних животных. Кабель может попадать под ножки мебели или деформироваться другим способом. Как результат, можно увидеть, что любимый планшет разрядился и не включается.
Перед любыми проверками адаптер нужно отключить от сети. Повреждения, определяемые визуально или методом прощупывания, означают поход в магазин за новым зарядным или визит в сервисный центр для ремонта.
Проблемы с гнездом
Попадание мусора и пыли могут не только привести к тому, что не заряжается iPad Air или другая модель, но и привести к выходу планшета из строя. Состояние гнезда в корпусе устройства проверяется визуально. Если там обнаружены токопроводящие предметы (мебельные скрепки, кусочек фольги из сигаретной пачки) — устройство необходимо отключить перед их извлечением.
Удалять грязь из разъема нужно аккуратно. После того, как iPad 4, iPad mini или любая другая модель отключилась, гнездо продувают.
Осматривается вся контактная группа. Необходимо убедиться, что все металлические полоски-площадки находятся на одном уровне. При необходимости, каждую из них можно аккуратно подогнуть. Если под рукой нет подходящего инструмента, или нет уверенности в своей квалификации — лучше обратиться в сервисный центр.
Аварийные ситуации
Следующие проблемы означают, что iPad 2, iPad 3, iPad Air или другой планшет требует срочного обслуживания.
Важно! Проблемы с попаданием воды лучше решать в сервисном центре. Это явно регламентирует и конструкция устройства: разобрать планшет можно только путем нагревания корпуса на специальном стенде. Это верно для iPad Air и других современных моделей.
Владелец Айпад 2 или иного устройства, корпус которого собран на болтиках, может попробовать самостоятельно очистить внутренности планшета от воды и загрязнений. Для этого:
Очищать любые поверхности внутри планшета нужно только чистым спиртом. Не допускается использование масел, парфюмерной продукции, водки, ингаляционных смесей, нашатыря. Действовать нужно аккуратно, без давления. После работы устройство оставляют для полной просушки в открытом виде, затем заднюю крышку устанавливают на место и прикручивают.
Если после аккуратной чистки все равно не загружается планшет Айпад, стоит обязательно обратиться в сервисный центр. Без квалифицированной проверки работы частей аппаратной платформы вернуть к жизни планшет не получится.
Программные проблемы
Чаще всего вопрос, что делать, если Айпад не включается, задают любители твикеров и улучшателей. Установка подобного ПО может вызывать самые разные реакции операционной системы. Например:
В этом случае, если экран не реагирует, или планшет Айпад не включается нормальным способом, можно воспользоваться одной из комбинаций:
При помощи таких действий можно перезагрузить Айпад и попытаться удалить приложение, дающее сбой. При этом не пропадают данные пользователя, любые сохраненные фотографии и музыка. Однако возможна ситуация, когда после перезагрузки не включается планшет Айпад даже при нормальном появлении логотипа на экране.
Перепрошивка операционной системы
Самый радикальный метод, как включить Айпад, если он не включается — полная перезапись операционной системы. Как заявляет корпорация Apple, при этом возможно сохранение данных пользователя. Чтобы проделать нужные действия, потребуется персональный компьютер. Понадобится:
После того, как программа на ПК определит режим обслуживания, пользователь сможет выбрать варианты восстановления или обновления.
Время обновления планшета лимитировано. Если проверки целостности и передача данных займет более 15 минут, попытку перезаписи придется повторить. Для этого нужно начать все сначала, проделывая приведенные выше операции. В случае, когда многократные попытки обновления системы не приводят к положительному результату — стоит обратиться в сервисный центр.
Самые продаваемые iPad по мнению покупателей
Планшет Apple iPad (2018) 128Gb Wi-Fi + Cellular на Яндекс Маркете
Планшет Apple iPad (2018) 32Gb Wi-Fi на Яндекс Маркете
Планшет Apple iPad mini 4 128Gb Wi-Fi на Яндекс Маркете
iPad не включается? 5 простыми способами решить проблему!
iPad считают лучшим и самым надежным планшетом. Он даёт пользователям широкий спектр возможностей, однако вместе с большими возможностями каждый юзер приобретают и большую ответственность. Может быть, однажды утром вы увидите черный экран устройства, поймете, что ipad выключился и не включается. В чем причина и что делать в таких ситуациях?
В этой инструкции рассказали о самых действенных и эффективных способах решения проблемы.
Способ 1: Проверьте зарядный адаптер и USB-кабель
Прежде всего необходимо опредилить, что ipad не включается не из-за зарядного адаптера и кабеля. Конечно на самом деле это является наиболее вероятной причиной, которая может привести к этой проблеме.
Легко определить, что проблема не в зарядном адаптере и кабеле. Попробуйте использовать кабель и адаптер для зарядки зарядить другие устройства Apple. Если вы начнете зарядку, это означает, что аксессуар не поврежден, и вы можете перейти к следующему способу.
Способ 2: Сделайте принудительную перезагрузку
Еще одной популярной неполадкой может быть сбой ПО. При накоплении большого количества небольших ошибок, операционная система перестает работать корректно и отключается во избежание серьезных поломок.
Если ipad выключился и не включается, попробуйте сделать жесткую перезагрузку. Для этого надо:
3. Удерживайте клавиши одновременно около 10 секунд до тех пор, пока на экране не появится логотип компании.
Этот способ является универсальным для любого устройства Apple в случаях, когда устройство не реагирует ни на какие сигналы.
Способ 3: Прочистите порт зарядки
Также иногда ipad не включается из-за порта зарядки. Нужно провести тщательный осмотр на наличие грязи, мусора, пуха. Все это может помещать кабелю плотно прилегать к контактам гаджета, а значит зарядка идти не будет.
Прочистите зарядный порт, например, при помощи зубочистки. Надо чистить осторожно и извлекать скопившийся мусор из разъемазарядки. В особенно запущенных случаях различного мусора в разъеме скапливается по-настоящему много.
После прочистки разъема вновь попробуйте зарядить iPad. Если и сейчас iPad ещё не включается — переходите к следующим способам решения проблемы.
Способ 4: Обновите или восстановите ipad
Любой гаджет производства Apple имеет ДФУ-режим. С его помощью возможно перепрошить или обновить устройство, если оно находится в нерабочем состоянии. В этом случае айпад сбрасывается принудительно до заводских настроек и обнуляет все операционные неполадки.
Подключите Ipad при помощи кабеля к компьютеру.
Для начала попробуйте обновить гаджет. В этом случае все ваши данные сохранятся, а устройство снова вернется в рабочее состояние. Однако этот способ эффективен только в том случае, если устройство до этого не было обновлено.
Способ 5: Используйте Tenorshare ReiBoot
Давайте восстановить iPad по следующим шагам:

Шаг 2. После установки запустите программу на своем компьютере, подключите iPhone к компьютеру и нажмите кнопку «Пуск».
Шаг 3. В главном интерфейсе сначала выберите «Стандартный ремонт».
Шаг 4. Нажмите кнопку «Загрузить», чтобы загрузить последний пакет прошивки.
Шаг 5. Нажмите на кнопку «Начать стандартный ремонт», вы можете проверить ход ремонта на своем экране.
Если этот режим не решает проблему, iPad ещё не включается, вы можете выбрать «Глубокий ремонт» вместо этого в главном интерфейсе и повторить шаги. Условия для работы те же, что и в режиме стандартного ремонта, однако в этом случае все данные с вашего устройства будут полностью удалены.
Заключение
Итак, если ipad не включается, не впадайте в отчаяние. С вероятностью в 95% проблема решается двумя кликами мышки или проверкой работоспособности кабеля.
Однако, если проблема глубже в ОС устройства, то программа Tenorshare ReiBoot поможет справиться с этой неполадкой. Благодаря многочисленным режимам, внушительному списку проблем, которые может решить утилита, ваш гаджет оживет мгновенно после обновления или ремонта.

Обновление 2021-09-25 / Обновление для iPad Проблемы и Решения