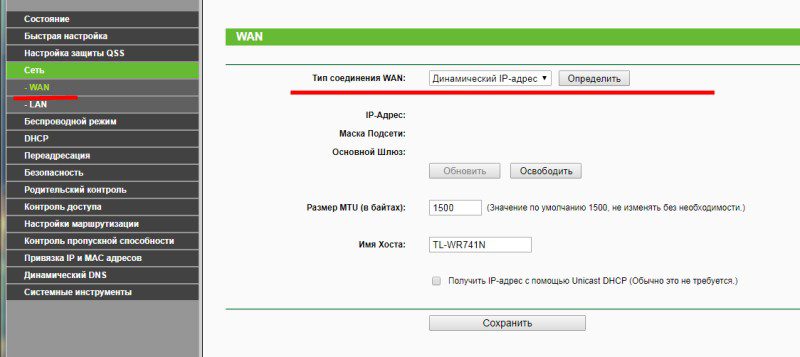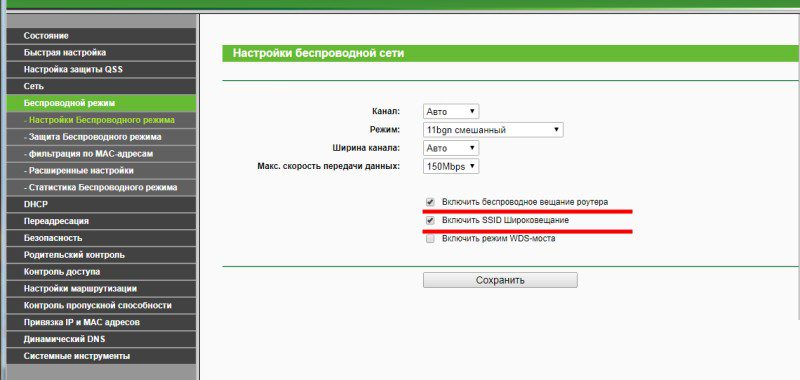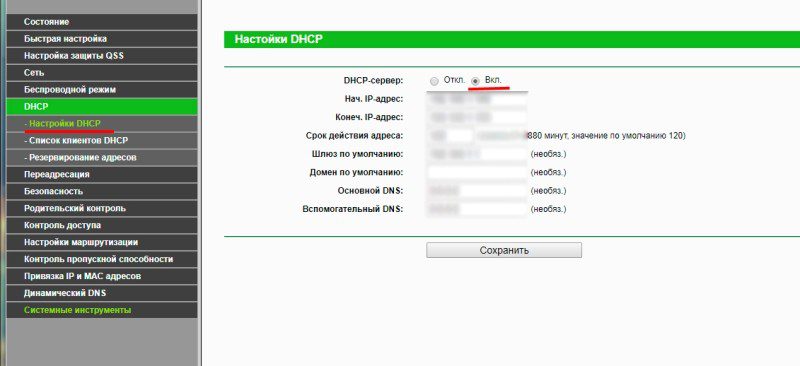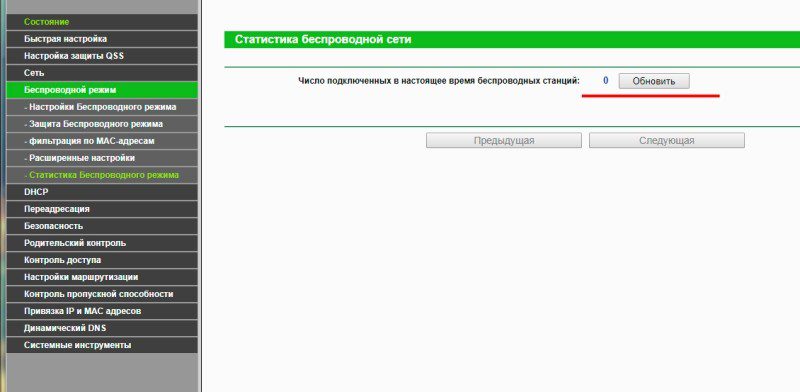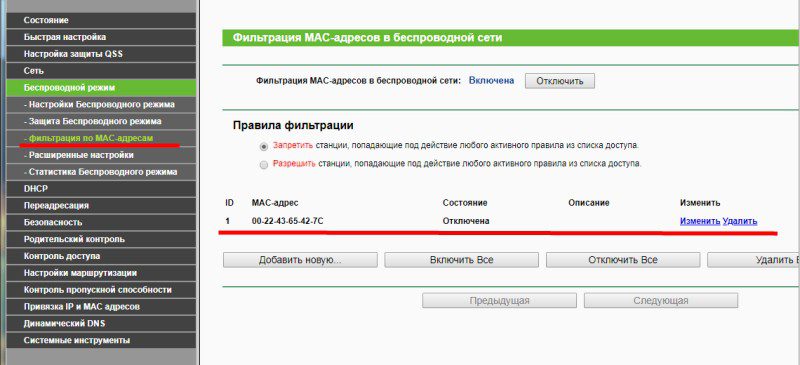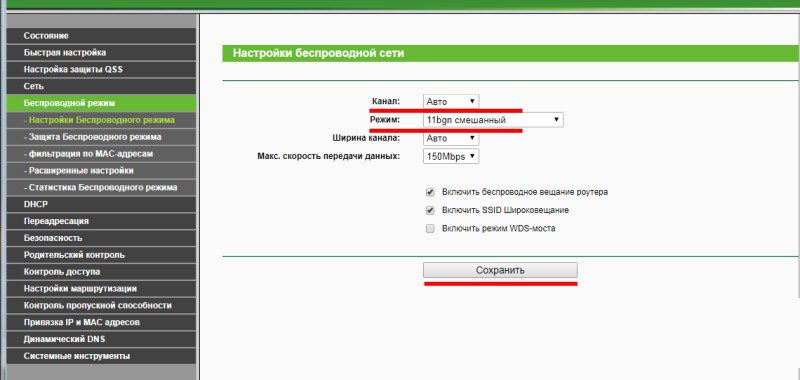Не включается вай фай что делать
Не работает вай фай
Последнее обновление: 16/03/2021
Не редко пользователи сталкиваются с проблемой отсутствия интернета, после подключения к беспроводной точке доступа Wi-Fi. Давайте рассмотрим основные причины, почему не работает вай фай и решим проблемы приводящие к неполадкам в сети.
Важно! В качестве примера, в статье используются изображения и названия параметров роутера TP-Link TL-WR741ND. В вашем случае, название пунктов, вероятно, иные. При этом алгоритм действий общий для всех маршрутизаторов. Рассматриваются общие причины недоступности сети, не зависимо от того, с ноутбука, компьютера или смартфона вы хотите подключиться к Wi-Fi сети.
Проблема 1: подключение успешное, но интернет отсутствует
Если соединение с роутером установлено, сбои в настройках и другие неполадки исключены, вероятно, отсутствует интернет. Для уточнения следует отсоединить интернет-кабель и подключить к компьютеру напрямую. При отсутствии соединения, следует обратиться к провайдеру. Если интернет работает при прямом подключении, тогда неполадки связаны с роутером.
Так же важно правильно задать дату и время в настройках. В ином случае подключится к Wi-Fi сети получится, а выйти в интернет нет.
Проблема 2: интернет работает при прямом подключении к ПК, но Wi-Fi сеть не доступна
Для определения характера неполадки, важно уточнить при каких обстоятельствах произошла ошибка, повлекшая нарушение работы Wi-Fi. Давайте рассмотрим наиболее вероятные причины в такой ситуации и способы устранения.
Системный сбой
В процессе работы, иногда встречаются программные ошибки. Обычно такая неполадка решается перезагрузкой роутера на 1-2 минуты. В редких случаях необходимо сбросить настройки роутера.
Для перезагрузки, нажмите на кнопку включения/выключения или извлеките зарядный блок из сети. Для возвращения параметров роутера в исходное состояние, откройте меню установок роутера или воспользуйтесь внешним выключателем сброса установок.
Роутер новый, неправильные настройки интернета
При подключении нового маршрутизатора, необходимо провести первоначальную настройку, где задать установки для работы интернета и активировать раздачу интернета по беспроводной сети. Если роутер ранее работал исправно, вероятно сбились установки.
Откройте панель управления роутером, где выберите настройки сети WAN. Сверьте установки с предлагаемыми провайдером параметрами.
Не включена работа беспроводной сети
В настройках роутера, пункт «Настройки Беспроводного режима» так же необходимо активировать параметры «Включить беспроводное вещание роутера» и «Включить SSID Широковещание». Убедитесь в корректности выбранного региона. Ещё проверьте, активирован ли параметр DHCP.
Изменялась или обновлялась прошивка
После обновления или изменения прошивки, некоторые параметры сбиваются. Если установки заданы правильно, при возможности установите обратно предыдущую версию прошивки.
Проблема 3: Wi-Fi сеть работает, но иногда отключается
Перегрев
Регулярная работа роутера под нагрузкой, со слабой или отсутствующей системой охлаждения, приводит к сбоям в работе. В лучшем случае, ухудшится скорость обмена данными. В худшем, устройство отключится на время, пока температура не нормализируется.
Проведите тыльной стороной ладони по корпусу. Если держать руку не комфортно, тогда устройство перегревается. Установка корпусного вентилятор ПК, например, снизит температуру.
Сеть перегружена
При скачивании большого объема информации, например через торрент, другим абонентам физически не хватает трафика. Соединение остается активным, но пользоваться интернетом не возможно. В таком случае стоит ограничить скорость скачивания.
Если закачки в данный момент отсутствуют, проверьте, нет ли сторонних подключений. Для этого откройте раздел «Беспроводной режим», пункт «Статистика беспроводной сети», где отображаются подключенные устройства.
Проблема 4: только определенное устройство не подключается к сети
Если определенный смартфон, планшет, ноутбук и т.д. не подключается к точке доступа, вероятно, произошел сбой в системе, требующий перезагрузки. Так же необходимо войти в раздел «Беспроводной режим», далее пункт «Фильтрация MAC-адресов в беспроводной сети», где проверить, не заблокирован ли MAC-адрес данного устройства. Если так, блокировку необходимо отключить.
Проблема 5: все параметры исправны, но определенное устройство не подключается или не видит сеть
Удостоверьтесь, что подключаемое устройство поддерживает частоту трансляции сигнала роутера – 2.4 и/или 5 ГГц. Иначе точка доступа не появится в списке «доступных» для подключения.
Так же откройте «настройку беспроводной сети», где смените канал или установите автоматический выбор. Так же выставите режим работы 11bgn, для поддержки устройств со старыми Wi-Fi модулями.
Вывод
Как правило, Wi-Fi сеть не работает из-за сбоя или неправильных настроек роутера. Проверьте указанные в статье настройки роутера. Но возможно вай фай не работает из-за перегрузки устройства, которое не рассчитано на высокую нагрузку и большое количество одновременно активных пользователей. Не редко проблемы случаются на стороне провайдера, где так же происходит сбой или выход оборудования из строя.
Вам приходилось сталкиваться с неработающей Wi-Fi сетью? Поделитесь опытом, как вам удалось возобновить работу. Если описанные рекомендации не решили вашу проблему, сообщите об этом в блоке для комментариев, с описанием проблемы. Мы обязательно постараемся вам помочь.
Не работает Wi-Fi на ноутбуке. Что делать?
Очень часто мне приходится отвечать на вопросы, связаны с разными проблемами, которые можно наблюдать в процессе подключения к беспроводным сетям. Когда не работает Wi-Fi на ноутбуке. Именно в процессе подключения у пользователей возникает множество проблем. Оказывается, что драйвер Wi-Fi адаптера на ноутбуке не установлен, возникает вопрос как его включить, или как исправить ошибку, которая появляется в процессе подключения. Но даже если все успешно подключилось, то и там нас могут ждать неприятности в виде отсутствия доступа к интернету.
Я решил написать одну большую статью, в которой собрать решения всех самых популярных проблем и ошибок. Главная задача – описать все простым языком, и по пунктам разобрать все варианты, ну и конечно же написать о решениях. Эта инструкция подойдет для Windows 10, Windows 8, и Windows 7. Как правило, большинство решений ничем не отличаются в разных версия Windows. Что касается самого ноутбука, то здесь так же нет особой разницы. Советы подойдут для моделей от ASUS, HP, Lenovo, DEL, DNS и даже для обычных стационарных компьютеров с Wi-Fi адаптерами.
Исходя из личного опыта, комментариев к другим статьям, и особенностей операционной системы Windows, я выделил 4 основные проблемы, с которыми можно столкнутся при подключении к Wi-Fi на ноутбуке. Думаю, проблема из-за которой вы зашли на эту страницу, точно подойдет под один из 4-х пунктов:
Описав решение всех этих проблем, я надеюсь максимально подробно ответить на вопрос: «почему не работает Wi-Fi на ноутбуке». Мы рассмотрим практически все случаи и проблемы, с которыми можно столкнутся в процессе подключения к беспроводным сетям. По решению разных проблем и ошибок, о которых пойдет речь в этой статье, я уже писал отдельные, более подробные инструкции. Ссылки на них я буду давать по ходу написания статьи.
Если не получается подключится, то будем разбираться.
Проверяем наличие Wi-Fi адаптера и драйвера
Первое, что я советую сделать, это проверить работу Wi-Fi адаптера. Убедится, что он работает, и драйвер на него установлен. На данном этапе может быть две проблемы:
Чтобы проверить это, достаточно зайти в диспетчер устройств. Его можно найти через поиск. Или нажать сочетание клавиш Win + R, ввести команду (можно скопировать) devmgmt.msc, и нажать Ok.
Сразу открываем вкладку «Сетевые адаптеры». Там должен быть адаптер, в названии которого будет «Wireless», или «Wi-Fi». Это и есть адаптер, через который ноутбук подключается к Wi-Fi. Если он у вас есть, то обратите внимание на иконку, которая возле названия. Она должна быть такая же, как у меня на скриншоте ниже.
Если беспроводного адаптера нет:
Если беспроводной адаптер есть, но Wi-Fi не работает:
Все начинается именно с адаптера в диспетчере устройств. Если его там нет, то не будет и адаптера «Беспроводная сеть» в сетевых подключениях. Так же, в Windows 10 и Windows 8 не будет никаких кнопок и разделов Wi-Fi настройках.
Включаем Wi-Fi на ноутбуке
В большинстве случаев, все решения данной проблемы сводятся к простому включению Wi-Fi модуля. Так как он может быть просто отключен. Включить беспроводное подключение можно несколькими способами. Активировав беспроводной модуль сочетанием клавиш, или отдельным переключателем на корпусе ноутбука, или же проверить, и включить Wi-Fi в настройках Windows. Сейчас мы все это подробно рассмотрим.
Если беспроводная сеть на вашем ноутбуке отключена, то скорее всего иконка подключения будет такой (в зависимости от того, как и где отключен модуль) :
В Windows 7 иконка будет выглядеть немного иначе, но смысл тот же.
И в первую очередь я наверное посоветую попробовать включить Wi-Fi программно. В настройках операционной системы.
Как это сделать в Windows 7
В Windows 7, так же как и в «восьмерке» и в «десятке» сделать это можно в сетевых подключениях. Заходим в «Центр управления сетями и общим доступом». Оттуда переходим в «Изменение параметров адаптера». Не обращайте внимания, что скриншоты сделаны в Windows 10. Во всех случаях действия будут одинаковыми.
В новом окне нужно правой кнопкой мыши нажать на адаптер «Беспроводное сетевое соединение», или «Беспроводная сеть», и выбрать «Включить».
Если не работает Wi-Fi на ноутбуке с Windows 10
Или в параметрах. В разделе «Сеть и Интернет».
Ну а если у вас нет этих кнопок и вкладок в настройках, то смотрите первый раздел этой статьи, или отдельную инструкцию: Как включить Wi-Fi в Windows 10, когда нет кнопки Wi-Fi и ошибка «Не удалось найти беспроводные устройства на этом компьютере».
В Windows 8
Откройте «Параметры». В разделе «Изменение параметров компьютера», нужно выбрать вкладку «Беспроводная связь». Затем включить беспроводную сеть.
Смотрим на иконку со статусом подключения. Возможно, ноутбук уже увидел доступные сети.
Включаем беспроводную сеть кнопками на ноутбуке
Давайте сразу к примеру. На моем ноутбуке ASUS, чтобы включить Wi-Fi нужно нажать на сочетание клавиш Fn + F2. Выгляди это вот так:
Dell: Fn + F2, Gigabyte: Fn + F2, HP: Fn + F12, Fujitsu: Fn + F5, Acer: Fn + F3
В отдельных случаях, это может быть специальный переключатель на корпусе ноутбука, который выглядит примерно вот так:
Важный момент: функциональные клавиши могут работать неправильно (или не работать вообще) из-за того, что не установлен соответствующий драйвер, который отвечает за работу этих клавиш.
Вот для примера: в Windows 7 у меня установлены все драйвера с официального сайта ASUS, и сочетание клавиш Fn + F2 действительно управляет беспроводными сетями. А в Windows 10, я драйвера не устанавливал. И при нажатии на Fn + F2 включается и отключается режим полета.
За работу функциональных клавиш частот отвечает даже не драйвер, а утилита. Утилиты вы можете скачать в том же разделе что и драйвера. Качайте строго для вашей модели ноутбука и установленной Windows. Для ноутбуков ASUS, утилита называется «ATKACPI driver and hotkey-related utilities».
Надеюсь, Wi-Fi на вашем ноутбуке все таки заработал, и вам удалось подключится к необходимой сети. А мы сейчас еще рассмотрим проблемы, с которыми можно столкнутся в процессе подключения.
Решение проблем с подключением к Wi-Fi
Есть несколько самых популярных ошибок, о которых я расскажу ниже. Мы не будем рассматривать решения каждой проблемы, так как я уже писал о них в отдельных статьях. Просто дам ссылки.
Если ноутбук не видит домашнюю сеть Wi-Fi
При условии, что соседние сети он видит, а другие устройства видят вашу домашнюю Wi-Fi сеть. В таком случае, я советую первым делом перезагрузить ноутбук и Wi-Fi роутер. Затем, можно попробовать сменить канал Wi-Fi сети в настройках вашего маршрутизатора. Установите статический канал, но не выше 10-го. Так же, можно сменить название вашей беспроводной сети в настройках роутера.
Если у вас в процессе подключения возникла какая-то другая проблема, то напишите о ней в комментариях. Постараюсь что-то подсказать.
Если все подключено, но интернет не работает
Очередная неприятность, с которой можно столкнутся уже после того, как ноутбук успешно подключится к беспроводной сети. Скорее всего, возле иконки подключения будет желтый восклицательный знак.
Ну и соответственно статус подключения «Ограничено», или «Без доступа к интернету». Причин, как и решений, может быть очень много. По этой проблеме я подготовил две отдельные статьи. Первая для Windows 7, вторая для Windows 10:
Кроме этого, может быть случай, когда восклицательного значка возле иконки нет, но сайты в браузере все ровно не открываются. Ошибка DNS. О решении этой проблемы я так же писал в статье Не удается найти DNS-адрес сервера. Решение ошибки. При этом, интернет в некоторых программах может работать. Например, в Skype.
Попробуйте запустить диагностику неполадок.
Чаще всего, в результатах диагностики появляются сообщения о следующих ошибках:
Эти ошибки актуальны для всех версий Windows.
Послесловие
Сама ситуация, когда не работает Wi-Fi на ноутбуке, очень неоднозначная. В рамках одной статьи очень сложно собрать всю информацию по такой популярной проблеме. Да и когда статья очень большая, в ней сложно разобраться. Я постарался все разложить по полочкам и рассмотреть все самые популярные случаи. Надеюсь, вы нашли решение своей проблемы.
Если ничего не получилось, вы можете описать свой случай в комментариях. Я постараюсь помочь советом. Ну и делитесь своими решениями и полезной информацией! Всего хорошего!
Не включается Wi-Fi на ноутбуке кнопкой, в настройках и не работает аппаратный переключатель беспроводный связи
В этой статье я расскажу об одном интересном решении очень популярной проблемы, когда на ноутбуке с Windows 10, Windows 8, или Windows 7 не удается включить Wi-Fi. Сочетание клавиш на клавиатуре ноутбука не активирует работу беспроводной сети, или не работают клавиши. Отдельный аппаратный переключатель на корпусе ноутбука (если он есть) так же не работает. Ну и не удается включить беспроводную сеть через настройки в Windows.
Главная особенность, или симптом (если можно так сказать) в том, что в диспетчере устройств есть Wi-Fi модуль. Он работает, драйвер установлен, все отлично. Но Wi-Fi не включается и ноутбук не видит беспроводные сети. Просто еще очень часто бывает проблема, когда не установлен драйвер на Wi-Fi, тогда тоже ничего работать не будет. Но сегодня не об этом.
По моим наблюдениям, эта проблема очень часто появляется в результате установки старой Windows на новый ноутбук, или наоборот – новой Windows на старый ноутбук. Например, когда на ноутбук, который выпускался производителем под Windows 10 (драйверы на сайте производителя только под эту систему) мы устанавливаем Windows 7. И уже в Windows 7 никак не можем включить Wi-Fi. Ни кнопками, ни переключателями – никак. Но сам беспроводной адаптер система видит, драйвер установлен. Ну и наоборот. Думаю, вы поняли.
Как выглядит проблема?
В диспетчере устройств есть Wi-Fi модуль, он без ошибок, но Wi-Fi не работает. Это главный индикатор того, что у вас именно эта проблема.
Если у вас в диспетчере устройств на вкладке «Сетевые адаптеры» нет адаптера в имени которого есть «Wireless», «WLAN», «Wi-Fi», «Dual Band», «802.11», то у вас скорее всего не установлен драйвер. В таком случае смотрите эту статью, если у вас Windows 10 или эту, если Windows 7.
В окне «Сетевые подключения» возле беспроводного адаптера скорее всего будет надпись «Нет подключения».
Иконка в трее скорее всего будет такой (если у вас интернет по кабелю не подключен) :
А при выполнении диагностики неполадок сети, Windows скорее всего сообщит о том, что беспроводная связь отключена и для ее включения нужно использовать переключатель на передней или боковой панели компьютера, или функциональные клавиши.
Автоматически эту проблему система исправить не может.
Что делать, если не включается Wi-Fi с помощью кнопок?
По этой теме я подготовил уже не одну статью:
И несколько инструкций для конкретных ноутбуков:
Найдите подходящую конкретно для вашего случая инструкцию, или несколько и попробуйте применить решения. Там я показывал, как включить Wi-Fi с помощью переключателя или функциональных клавиш, как установить нужный драйвер, утилиту и т. д.
Обновление: совет из комментариев
Прежде чем переходить к следующему решению и разбирать ноутбук, попробуйте способ, которым в комментариях поделился Артур.
Решение – заклеить контакт на Wi-Fi модуле
Какой контакт нужно заклеить?
20 контакт подписан как «W_DISABLE#».
Если в ноутбуке Wi-Fi модуль M.2, то на нем нужно изолировать 56 контакт. Но если вы не знаете какой модуль в вашем ноутбуке, то ничего страшного. Их не сложно отличить по внешнему виду и найти нужный контакт. Показываю:
Все работает. В комментариях Евгений все проверил и подтвердил эту информацию. Только за Wi-Fi отвечает один контакт из этих двух. Какой – не знаю. Не смог найти схему по этому модулю. Второй скорее всего отвечает за Bluetooth. Но это даже хорошо, не будет проблем с включением Bluetooth.
Как это сделать?
Для начала нужно открутить и снять нижнюю крышку ноутбука.
Отключаем антенны от Wi-Fi модуля.
Откручиваем винтик, который держит плату и извлекаем модуль из разъема.
Дальше нам нужно изолировать нужный контакт. Это можно сделать с помощью изоленты, или скотча. Нужно вырезать тоненькую полосочку и заклеить нужный контакт на Wi-Fi модуле. Так же можно сделать это с помощью лака для ногтей. Но я использовал изоленту.
Сама плата очень маленькая, и заклеить нужный контакт не просто. Но все получилось. Думал, что будет сложнее.
Теперь аккуратно вставляем Wi-Fi плату в разъем на ноутбуке, прикручиваем ее и подключаем антенны.
Устанавливаем крышку и прикручиваем ее. Все готово!
Сразу после включения ноутбука Wi-Fi должен быть включен и ноутбук будет видеть Wi-Fi сети.
Для меня очень важно получить от вас обратную связь. Напишите в комментариях, удалось ли вам решить проблему данным способом. Если нет, то возможно у вас возникли какие-то трудности, или остались вопрос. Напишите об этом.
Беспроводная сеть – Отключено в Windows 10. Не включается Wi-Fi
Сколько статей я уже написал о решении разных проблем с Wi-Fi сетью в Windows 10, и вот несколько дней назад сам столкнулся с такой проблемой. Сейчас все подробно расскажу. Возможно, кому-то пригодится моя информация. А может нам удастся собрать в комментариях новые и рабочие решения.
У меня была проблема, когда просто не удается включить Wi-Fi сеть. Драйвер установлен, все вроде работает, а беспроводная сеть отключена. Как ее включить – непонятно. Но проблему я решил. Как конкретно, я сама не понял. В любом случае, у меня есть что вам рассказать.
Купил я недорогой ноутбук Lenovo для работы. Установил на него Windows 10. Как обычно, зашел в диспетчер устройств, и увидел, что очень много неизвестных устройств. Драйвера не установились автоматически, в том числе на Wi-Fi модуль. Это как бы нормально.
Проблема следующая: иконка на панели уведомлений в виде беспроводной сети с красным крестиком. Нажимаю на нее, там надпись «Беспроводная сеть – Отключено». Кнопка «Wi-Fi» активная. Нажимаю на нее – ничего не происходит.
Нажимаю еще несколько раз – кнопка становится неактивной.
Открываю папку «Сетевые подключения», там возле адаптера «Беспроводная сеть» статус «Нет подключения».
Захожу в диспетчер устройств, но там все в порядке. Беспроводной адаптер есть, и в свойствах написано, что он работает нормально.
Запускаю диагностику сетей Windows (нажав правой кнопкой мыши на иконку подключения на панели уведомлений) и вижу сообщение: «Включите беспроводную связь». С описанием:
Для включения беспроводной связи на компьютере используйте переключатель на передней или боковой панели компьютера или функциональные клавиши.
Нажимаю «Проверить, устранена ли проблема» и получаю такой результат: Беспроводная связь отключена – Не исправлено (см. подробнее в этой статье).
Ну и собственно все. Wi-Fi не включается, ноутбук не видит доступные сети и ничего не работает.
Почему не удается включить Wi-Fi на ноутбуке и как решить проблему?
Получается, проблема в том, что Windows 10 почему-то «думает», что Wi-Fi модуль отключен. Об этом сообщается после завершения диагностики неполадок. Но он включен и нормально работает.
Как решилась проблема у меня: потыкал кнопку F7. На ноутбуке Lenovo она отвечает за включение режима «В самолете». Но это не дало результата. Заново запустил установку драйвера Wi-Fi адаптера, заменил драйвер из списка уже установленных. У меня оказалось три подходящих драйвера. Затем скачал и установил какую-то дополнительную утилиту для своей модели ноутбука. Так же установил драйвер управления электропитанием. Все с официального сайта производителя ноутбука.
Но Wi-Fi так и не заработал. Я решил перезагрузить ноутбук, и после перезагрузки все заработало. Ноутбук увидел доступные Wi-Fi сети и без проблем подключился к моей домашней сети. Поэтому, мне сложно сказать, что конкретно решило проблему. Я думаю, что помогла установка утилиты, которая вроде бы отвечает за функциональные клавиши. Но возможно, я ошибаюсь.
Несколько советов:
Статьи с решениями похожих проблем:
Решение через центр мобильности Windows 10
Обновление: в комментариях подсказали еще одно решение. Я когда писал о решении похожей проблемы в Windows 7, то описывал там способ, по которому можно было запустить беспроводную связь через Центр мобильности Windows. Честно говоря, я думал, что в Windows 10 этот центр мобильности убрали. Но нет. Как оказалось, его можно найти и запустить через поиск.
Запускаем. Там должна быть настройка «Беспроводная связь». И сообщение: «Беспроводная связь отключена». Просто нажимаем на кнопку «Включить. «.
Все должно заработать. Проверил все у себя на компьютере. Центр мобильности у меня есть, но нет настройки Wi-Fi. Не знаю, возможно, это зависит от обновления. В любом случае, эта информация не будет лишней. Может кому-то пригодится.
Запускаем все службы
Обновление: в комментариях подсказали, что причина может быть в отключенных службах. Обычно такое бывает из-за отключенной службы WLAN. Я писал об этом выше и давал ссылку на подробную инструкцию. Но в Windows есть возможность запустить все службы. Думаю, можно попробовать.
Обновите BIOS
Обновление: есть отзывы, что эту проблему удалось решить только обновлением BIOS. Посмотрите на сайте производителя, строго для своей модели. Возможно, там есть новая версия BIOS. Обновите ее. Только делайте все строго по инструкции. Она так же должна быть на сайте производителя.
После обновления сделайте сброс настроек BIOS.
Делаем так, чтобы Wi-Fi всегда был включен
Обновление: если ничего не помогает, есть одно рабочее, но не очень простое решение. Суть в том, чтобы на Wi-Fi модуле заклеить контакт, который позволяет системе отключать Wi-Fi. После этого беспроводная сеть всегда будет включена. Даже функциональные клавиши, настройки и утилиты не смогут на это повалиять.
Обязательно пишите в комментариях, получилось ли у вас включить Wi-Fi. Что помогло и как решили эту проблему. Так же можете описать свой случай, рассказать о решениях, которые вам помогли.