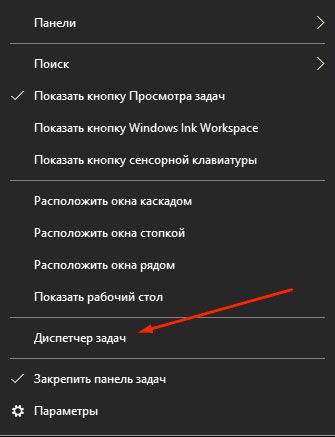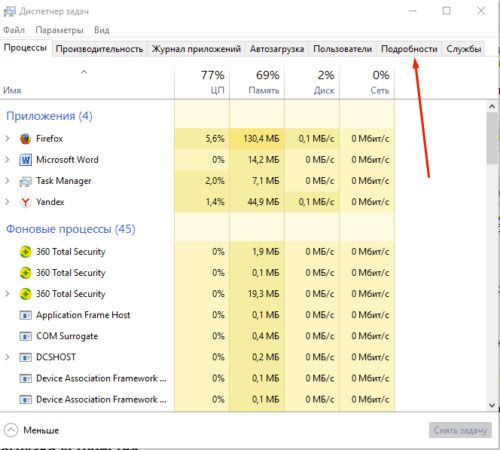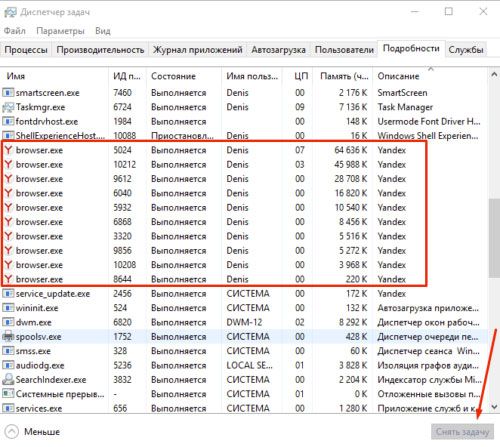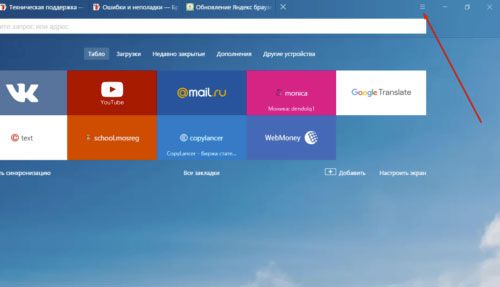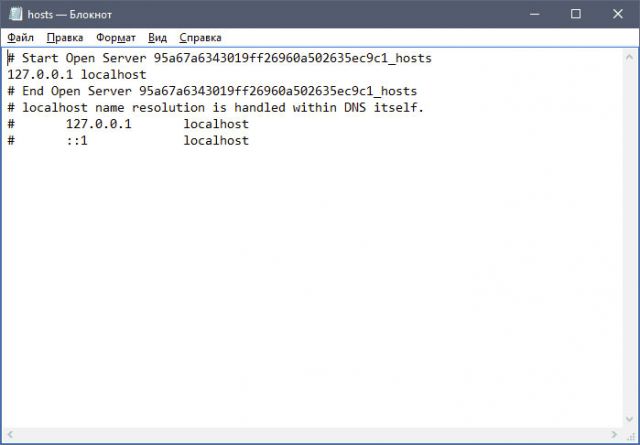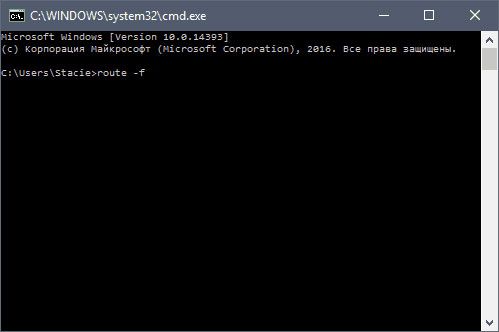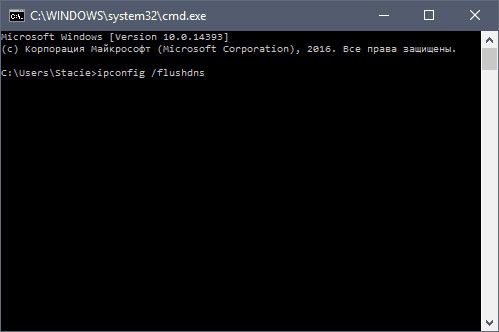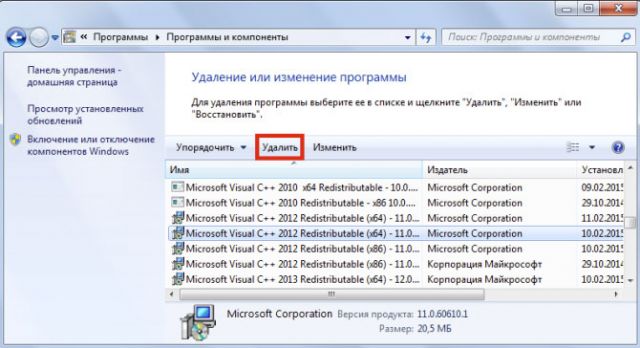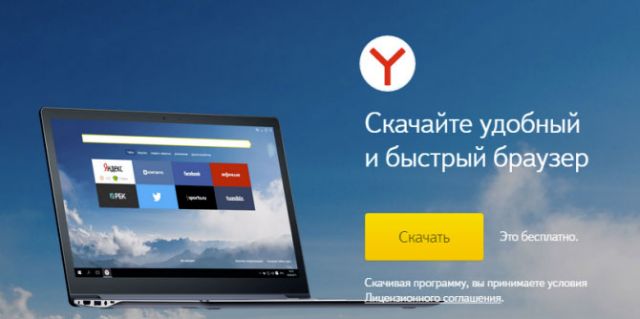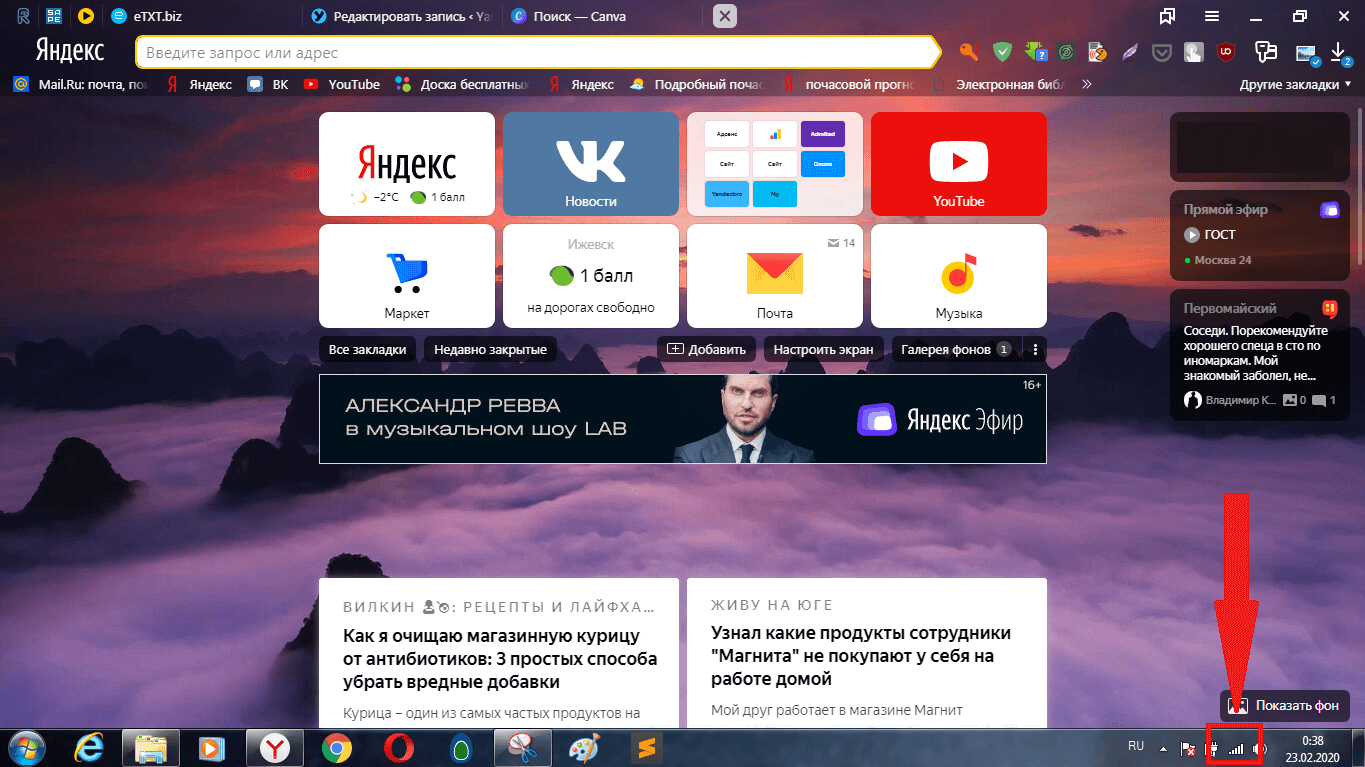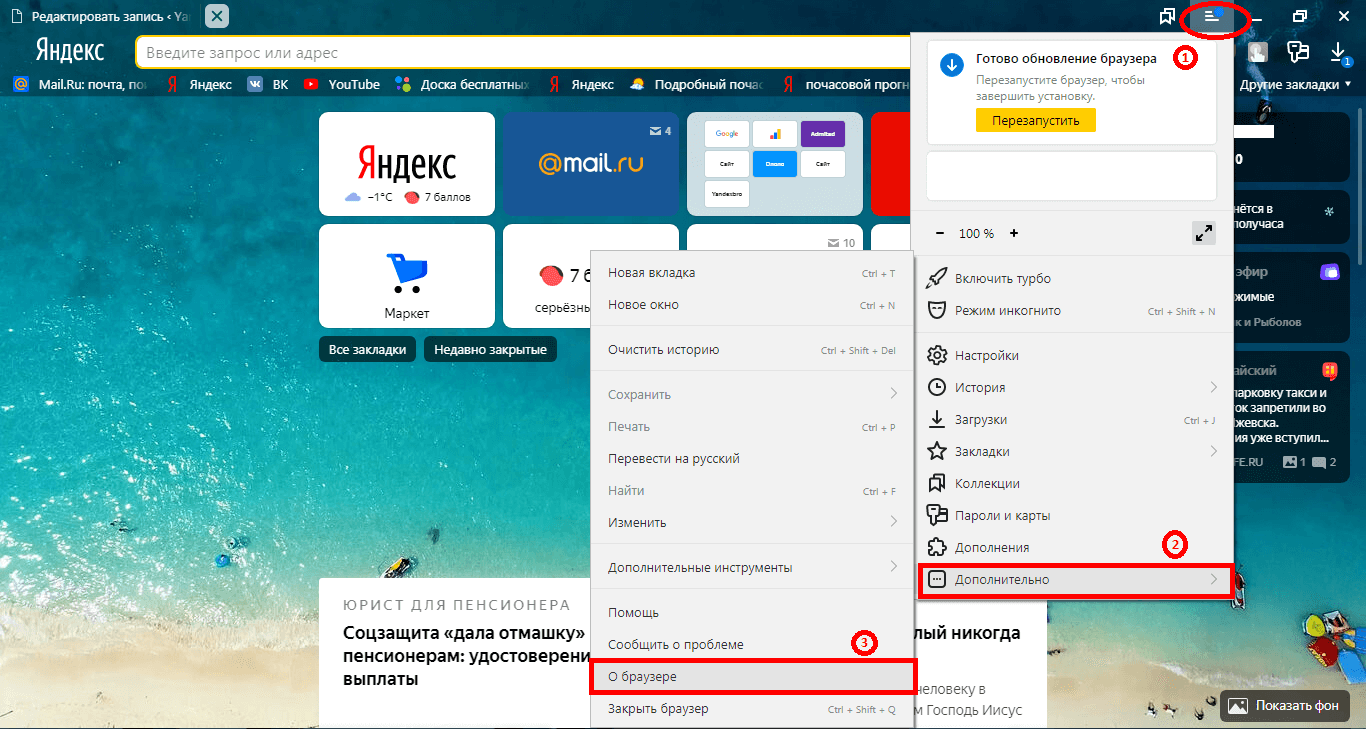Не включается яндекс что делать
Лучшие браузеры для ОС Windows, Android и Linux
Скачать и установить браузер на ПК и мобильное приложение
Что делать, если не открывается Яндекс браузер
Яндекс.Браузер зарекомендовал себя как надежный инструмент для серфинга в интернете. Но ничто не идеально, и даже веб-обозреватель от Яндекс периодически отказывается запускаться и выполнять волю пользователя. Давайте разберемся, с чем это связано и как это исправить.
Проблемы с интернет-соединением
Самая тривиальная проблема из всех. Выражается в проблемах с загрузкой сайтов. Причина кроется в повреждении кабеля, поломке маршрутизатора/модема или аварии на стороне провайдера.
Прежде чем бить тревогу, откройте другой браузер и попробуйте загрузить любую страницу. Всё загружается — проблема в Яндекс. Осталось как было — нет подключения к сети.
Попробуйте перезагрузить модем или роутер. В них наблюдаются зависания при длительной работе без «отдыха». Это должно решить проблему.
Обратите внимание! Если перезагрузка оборудования не дала результатов, свяжитесь с провайдером и сообщите об отсутствии подключения к интернету, возможно, понадобится вызвать специалиста.
Завершаем работу браузера
Иногда случается так, что Яндекс.Браузер не открывается, но его ярлык запущен. Возможно, в системе накопились процессы, способные препятствовать запуску обозревателя. Чтобы их закрыть, понадобится:
Обновления
Яндекс.Браузер постоянно получает обновления, которые вступают в силу после их установки. Происходит это в фоновом режиме, без дополнительных уведомлений. В редких случаях происходит сбой и обновление не происходит, его приходится инсталлировать самостоятельно. Если программа открывается, сделайте следующее:
Сбой в работе операционной системы
Наблюдается при длительной работе ПК с высокой нагрузкой (фото-, видеоредактор, игры). Переизбыток запущенных процессов влечет нестабильную работу ОС из-за чего рекомендовано перезапустить компьютер/ноутбук.
Вредоносное ПО
Подхватить вирус можно на любом, даже проверенном сайте. Он способен «прицепиться» к любой программе и мешать ей штатно функционировать. Нередко в числе первых оказывается Яндекс.Браузер, контактировавший с ним непосредственно в момент веб-серфинга.
Лучшим решением станет загрузить антивирус и провести полную диагностику операционной системы на вредоносные файлы. Подозрительные файлы попадут в карантин, откуда их можно удалить или попробовать вылечить. Зачастую достаточно один раз воспользоваться антивирусом, чтобы всё встало на свои места.
Недостаток оперативной памяти
Браузеры очень требовательны к оперативной памяти и её недостаток негативно сказывается на скорости запуска программы, загрузке страниц, отклике в целом.
Проверить нагрузку на ОЗУ можно через упомянутый ранее «Диспетчер задач». Сделайте следующее:
Внимание! Закрывайте только то ПО, с которым вы работали или знаете, для чего оно используется. Завершение системного процесса, способно повлечь нарушение работы операционной системы.
Работа с реестром
Ещё одной причиной, почему не открывается Яндекс.Браузер, может стать заражение файла из реестра. Это происходит по причине наличия на ПК вируса или его остаточных изменений после пребывания в системе. Проверить наличие изменений можно следующим образом:
Работа с файлом hosts
Аналогично примеру выше, вирус мог задеть файл hosts.
Сохраните полученные изменения, перезагрузите ПК, попробуйте открыть веб-обозреватель.
Работа с кэшем через DNS
Этот вариант позволит обновить маршруты работы системы, способных препятствовать нормальной работе Яндек.Браузера.
Если ничего не получилось, то смотрите примеры приведённые ниже.
Удаление обозревателя
Перед деинсталляцией Яндекс.Браузер, попробуйте очистить его кэш. Это работает только в том случае, если программа открывается и предоставляет возможность зайти в её настройки. Очистка кэша оказалась бесполезна или обозреватель вовсе не открылся? Тогда переходим к его удалению.
Такое удаление считается неполным, так как ПО оставляет след в реестре системы. Чтобы окончательно избавиться от браузера, воспользуйтесь CCleaner или аналогичным софтом.
Повторная установка
Чтобы переустановить браузер, понадобится посетить официальную страницу программы и нажать «Скачать». После загрузки инсталлятора, запустите его, выставите предварительные настройки и дождитесь окончания процесса.
Заключение
Решить проблемы «зависания» Яндекс.Браузера достаточно просто, необходимо лишь разобраться с их причиной или поочередно пробовать каждый метод из приведенных выше. Как только веб-обозреватель начнёт загружать страницы, значит, ваши старания были не напрасны.
Что делать, если не открывается Яндекс Браузер
Браузер от компании Яндекс имеет множество плюсов и уникальных возможностей, таких как Турбо режим, Дзен, детальная настройка интерфейса и быстрый доступ к любимым сайтам. Скачать его можно с официального сайта (https://browser.yandex.ru/desktop/main/?ncrnd=6924) и, пройдя процесс установки, перейти к редактированию внешнего вида и добавлению полезных сайтов в закладки. Но через некоторое время, из-за некоторых возникших ошибок в работе системе, он может перестать открываться на компьютере. Почему случаются такие неполядки и что делать, чтобы решить проблему?
Почему не открывается или неправильно работает Яндекс.Браузер
Существует несколько причин, из-за которых веб-серфер мог перестать запускаться. Возможно, компоненты программы повредил вирус, или вы пытались что-то самостоятельно настроить, а в итоге случайно сбили настройки, отвечающие за запуск браузера. Еще один вариант, который возможен на слабых, старых или чересчур загруженных компьютерах — нехватка оперативной памяти для открытия нового приложения. Также, перед тем как открыть Яндекс.Браузер, стоит убедиться, что вы подключены к интернету. И последнее, из-за чего может возникнуть данная проблема — конфликт между приложениями, или неправильно работающий антивирус.
Решение проблемы
Перед тем, как приступать к более сложным и долгим методам, нужно попробовать исправить возникшую проблему простыми методами.
Перезагрузка браузера
Первое, что стоит сделать с любой программой, отказывающейся правильно работать или запускаться — перезагрузить ее.
Запускаем диспетчер задач
Переходим в раздел «Подробности»
Завершаем все процессы, связанные с браузером
Перезагрузка компьютера
Второе, что нужно делать, когда приложение не работает как надо — перезагрузить само устройство, так как при этом все процессы и программы автоматически завершаться, а после откроются, что, возможно, приведет к тому, что они сами собой начнут работать полноценно.
Завершение остальных процессов
Этот вариант актуален для пользователей, имеющих слабые компьютеры, или тех, кто работает во многих программах одновременно.
Запускаем диспетчер задач
Переходим в раздел «Производительность»
Смотрим, насколько загружен процессор
Переходим в раздел «Процессы»
Выключаем лишние процессы
Переходим в раздел «Автозагрузка»
Отключаем автозапуск приложений
Обновление браузера
Существует два варианта, как обновить Яндекс.Браузер. Первым, более удобным, может воспользоваться только тот, у кого есть возможность попасть в меню браузера. Этот способ удобней тем, что у вас сохранятся все закладки и введенные ранее пароли.
Переходим в раздел «Дополнительно»
Открываем раздел «О браузере»
Нажимаем кнопку «Обновить»
Второй способ подойдет тем, у кого нет доступа к меню и настройкам браузера. Но в этом случае вам понадобиться другой браузер, чтобы скачать установочный файл.
Запускаем панель управления
Переходим в раздел «Программы»
Переходим в подраздел «Удаление программ»
Удаляем Яндекс Браузер
Переходим по ссылке
Скачиваем Яндекс Браузер
Устранение неполадок
Если ни один из предыдущих способов устранения проблемы вам не помог, то стоит сделать более серьезные шаги.
Переустановка браузера
Чтобы полностью переустановить браузер, выполните шаги 1–8 из предыдущей инструкции «Обновление браузера». Это может решить проблему, так как все файлы будут пересозданы и, соответственно, не иметь ошибок в своем коде. Если это не помогла, то значит, ошибка была не в составляющих браузера, или какой-то вирус опять испортил их. Выполните инструкции из следующих разделов, чтобы Яндекс.Браузер снова стал открываться и выполнять требуемые задачи.
Удаление вирусов
Очень велик шанс того, что на компьютер, без вашего ведома, проник вирус, который заблокировал доступ в интернет браузеру или испортил в нем какие-то файлы, отвечающие за запуск. В этом случае стоит найти и удалить вредоносную программу, а после переустановить браузер.
Переходим в раздел «Антивирус»
Удаляем файлы с вирусом
Видеоурок: что делать, если не запускается браузер
Проверка исправности сетевого подключение
Браузер может перестать открываться в том случае, если не может скачать нужную для запуска информацию из интернета. Так что перед тем, как открывать его, попробуйте перейти по какой-нибудь ссылке в другом браузере или начать загрузку любого файла, чтобы удостовериться в том, что интернет закачивает на устройство и отдает с устройства информацию стабильно и без потерь в скорости. Либо перейдите на сайт
http://www.speedtest.net/ru/ и запустите проверку скорости интернета.
Устранение конфликтов с другими приложениями
Браузер может конфликтовать с вредоносными и не только программами. Он может отказать в запуске или начать работать некорректно, например, если какое-то приложение ограничивает его возможности или мешает выполнять поставленные задачи. Чтобы просмотреть, какие приложения конфликтуют с браузером, перейдите по ссылке browser://conflicts. В открывшемся окне вам представится список программ и процессов, которые мешают работе Яндекс.Браузера. Закройте их через диспетчер задач и перезапустите браузер.
Просматриваем, какие модули конфликтуют с браузером, и отключаем их
Проблемы из-за брандмауэра
Во многих современных антивирусах есть встроенное дополнение — брандмауэр. Оно позволяет следить за расходами интернет-трафика и блокировать доступ в интернет различным приложениям. Возможно, это приложение по ошибке добавило браузер в черный список, а это значит, что надо его оттуда удалить.
Перейдите в раздел «Инструменты»
Переходим в раздел «Брандмауэр»
Переходим в раздел Firewall
Убираем галочку напротив Яндекс Браузера
Что делать, если ничего не помогло
Если ни один из предыдущих способов устранения проблемы вам не помог, то напишите в службу поддержки Яндекс. Перейдите по ссылке http://tinyurl.com/zywjjbj и заполните анкету. В графе «Описание» максимально точно и ясно разъясните проблему и то, что вы уже делали, чтобы устранить ее. Прикрепите скриншот, если при запуске браузера у вас появляется какая-то ошибка. Если ошибка появляется только при переходе по определенной ссылке, то в графе «Ссылка» укажите конкретную страницу, на которой у вас возникает проблема. Укажите почту, на которую придет ответ от службы поддержки, нажмите кнопку «Отправить» и ждите ответа в течение нескольких рабочих дней.
Заполняем анкету и отправляем ее
Если Яндекс.Браузер перестал запускаться или начал работать некорректно, то сначала попробуйте перезагрузить его, потом перезапустите устройство. Убедитесь, что у вас установлена последняя доступная версия браузера. Если ничего не помогло, то переустановите браузер, проверьте компьютер на наличие вирусов и исправность сетевого подключения. Проверьте, конфликтует ли браузер с другими приложениями, и не блокирует ли его брандмауэр вашего антивируса. В том случае, если ваша проблема уникальна, и ничего из вышеперечисленного не помогло — отправьте письмо с описанием вашей ситуации в службу поддержки.
Что делать, если не открывается Яндекс браузер
Хотя Яндекс Браузер – довольно надежное и быстрое решение для серфинга в интернете, иногда с ним могут возникать проблемы. Что предпринять, если, например, не открывается Яндекс Браузер? Рассмотрим, что делать пошагово в такой ситуации. Будем также указывать сразу причины сбоев.
Проблемы с доступом к сети
Если соединение слабое или вообще отсутствует, Яндекс Браузер, как, в принципе, и любой другой обозреватель, загружать страницы не будет. Это может быть единичный сбой в системе, авария на линии, поврежденный кабель адаптера, или сломанный маршрутизатор.
Попробуйте для начала открыть любые ресурсы в другом браузере. Если открываются, значит проблема в Яндексе. Если нет, значит причина может крыться в отсутствии сети.
Далее, перезапустите модем или роутер: они могут зависать, особенно, если он долго работал без перезапуска. В большинстве случаев это решает проблему.
Завершаем процессы, связанные с Яндексом
Продолжаем исправлять ситуацию более простыми методами. В компьютере могут накопиться процессы под названием browser.exe. В таком случае нужно закрыть их.
1.Запустите Диспетчер задач.
2.Переключитесь на блок «Подробности».
3.Вы увидите, что в списке много процессов, связанных с Яндекс Браузером. Завершите их все с помощью кнопки «Снять задачу».
Обновление браузера
Как правило, Яндекс Браузер обновляется автоматически сам в фоновом режиме, то есть даже без ведома пользователя. Однако может произойти и сбой. Если вы можете зайти в меню браузера, воспользуйтесь следующим способом.
1.Нажимаем на иконку с тремя полосками.
2.Переходим на раздел «Дополнительно».
3.Открываем пункт «О браузере».
4.Если будет стоять кнопка «Обновить», нажмите на нее.
5.Подождите пока обновления установится и затем перезапустите обозреватель.
Зависание системы
Яндекс Браузер может не запускаться из-за того, что одна или несколько служб Windows не работают вследствие сбоя. Это совсем не означает, что вам нужно срочно переустанавливать ОС. Достаточно осуществить перезагрузку компьютера. Перезапуск, в принципе, решает большинство проблем в компьютере.
Если ситуация не разрешилась, переходите к следующим инструкциям.
Вирусы на ПК
Вредоносное ПО на компьютере или ноутбуке осуществляет свои коварные планы. Результатом их деятельности может стать выход из строя различных программ, в том числе и Яндекс Браузера. Программа просто не хочет запускаться.
В связи с этим обязательно иметь на устройстве установленный и обновленный антивирус. Если базы сигнатур постоянно в актуальном состоянии, пользователь может серфить в интернете, не боясь «подцепить» вирус.
Если Яндекс Браузер не отвечает, и простая перезагрузка программы и ОС не помогает, запустите сканирование всех жестких дисков. Желательно, чтобы это была полная проверка, чтобы исключить вирусы как причину и идти дальше.
Если какой-то файл будет заражен, программа постарается «вылечить» его. Если попытка будет неудачной, придется его удалить.
Рекомендуется сканировать регулярно систему на наличие вирусов. Так вы обезопасите свой компьютер и утилиты от повреждений.
Большая загрузка ЦП: чистим другие процессы
Почему Яндекс Браузер не открывает страницы, а если и открывает, то через долгий промежуток времени? Что делать в этом случае?
Скорее всего, ваша оперативная память перегружена множеством ненужных процессов. Каждая активная программа потребляет нужный ей объем системных ресурсов. Если ресурсов мало, компьютер или ноутбук начинает подвисать.
В этой ситуации требуется снять нагрузку путем закрытия лишних процессов.
Проблема в системном реестре
Почему еще не открывается Яндекс Браузер? Заражен может быть файл системного реестра. Проверим, была ли произведена модификация.
Файл hosts
Изменениям может подвергнуться и файл hosts. Проверяем поэтому и его.
Сохраняем внесенные только что изменения в файле и делаем перезапуск устройства. Проверьте затем, хочет ли загружаться браузер после процедуры.
Чистим кэш DNS
Процедура, которая будет описана ниже, очень полезна: она поможет избавиться от перечня статических маршрутов. Из-за их избытка Яндекс Браузер также не загружается.
1.Откройте окошко «Выполнить» и введите команду «cmd». Кликните по ОК или по Enter на клавиатуре.
3.Потом введите команду «ipconfig /flushdns» и также нажмите на Enter:
4.Теперь можно проверить, откроются ли страницы в браузер. Скорее всего, включившись, браузер станет работать в нужном корректном режиме.
Если страницы не запускаются, переходим к следующему решению.
Удаление старой версии программы
Если Яндекс отказывается включаться и нормально работать все равно, придется переходить в крайнему методу. Перед этим, тем не менее, попробуйте удалить всю информацию из программы или хотя бы очистить кэш. Часто браузер не работает из-за переполненного кэша. Особенно это актуально, если кэш давно или вообще не чистили с момента установки. Регулярная очистка – залог стабильной работы в Яндекс Браузере.
Чистка кэша не помогла? Переходим к пошаговой инструкции по переустановке. Дело в том, что Яндекс постоянно создает новые файлы, загружает дополнительные обновления, изменяя свою структуру. Происходит это без ведома пользователя, так как в этом обозревателе есть функция автоматического обновления, которую, кстати, нельзя отключить.
Если во время обновления был сбой, файлы могли повредиться. Отсюда и некорректная работа: не открываются вкладки, программа не может ответить и т.д. Повреждение файлов может также быть из-за вирусов, поэтому не поленитесь запустить сканирование антивирусом. Об этом мы говорили выше.
1.Запустите Панель управления через Пуск. Это будет правая колонка меню.
2.Откройте окно «Программы и компоненты». Вы можете ввести название этого окна также в поисковой строке в Пуске, чтобы не заходить в Панель управления.
3.Отыщите Яндекс. Нажмите на «Удалить» сверху или на опцию в контекстном меню, которое можно вызвать как обычно правой кнопкой мыши.
Стандартный способ деинсталляции не подразумевает удаление остаточных файлов от программы, например, записей в реестре. Если вы хотите избавиться и от них, воспользуйтесь тогда специальными ПО для удаления программ, например, CCleaner. Возможно также удаление мусорных файлов вручную, однако это не рекомендуется делать новичкам.
Повторная установка обозревателя
Перейдите на официальный ресурс программы: https://browser.yandex.ru/new/desktop/custo/main/?_rdr=safe. Нажмите на кнопку «Скачать».
Откройте инсталлятор, который только что обозреватель загрузил. Следуйте простым инструкциям по установке. Все произойдет достаточно быстро.
Методов решения проблем с Яндекс Браузером достаточно много. Все зависит от причины зависания. Так просто ее не определить, поэтому нужно пробовать метод за методом. После каждой процедуры проверяйте, включается ли обозреватель. Если программа откроется и будет быстро загружать страницы, значит, проблему вы успешно решили.
Почему Яндекс браузер не запускается
Одним из самых распространенных браузеров среди пользователей Windows на данный момент является Яндекс.Браузер, тесно интегрированный с другими сервисами «Яндекс» и, ставшим столь популярным, поисковым помощником «Алиса». Но зачастую, как и в случае использования любых программ, он перестает работать должным образом: может вылетать, долго либо вообще не загружать страницы, перестать скачивать файлы или выдавать ошибки. В этом случае пользователи Виндовс 7, а также Виндовс 10, как правило, задаются вопросом: «почему на моем компе не работает яндекс браузер и как мне самостоятельно устранить возникшую проблему?». Многие находят решение в разделе официальной поддержки и справки browser.yandex.ru, другим удавалось исправить некорректную работу своего браузера с помощью других ресурсов в интернете. В данной статье мы рассмотрим все основные случаи, когда Яндекс.Браузер перестает работать, а также способы решения распространенных проблем.
Будем пытаться установить причину, почему браузер Yandex может зависать, не загружать страницы, самопроизвольно закрываться, и пошагово устранять вероятные варианты его неисправности.
Причины и их устранение
Для начала стоит убедиться в наличии сетевого подключения
Часто бывает, что сетевой кабель выпал из гнезда или неплотно установлен. Элементарная причина, которую стоит исключить в первую очередь. Также простым решением может оказаться перезагрузка Wi-Fi роутера: достаточно просто отключить его от питания на 15-20 секунд и, снова включив и, дождавшись его полного запуска, проверить – возможно, все ранее неработающие интернет-ресурсы станут доступны.
Если с физическим подключением все в порядке, а также значок на панели задач Виндовс активен, идет активный обмен данными и доступны другие сетевые ресурсы, но Яндекс.Браузер всё еще не грузит никакие страницы, то переходим к следующему шагу.
Полностью перезагрузить Яндекс.Браузер
Просто закрыть, нажав крестик в углу окна, бывает иногда недостаточно. Необходимо запустить Диспетчер задач. В Виндовс 7 для этого достаточно нажать правой кнопкой мыши в любом пустом месте на панели задач и выбрать пункт «Запустить диспетчер задач» либо нажать сочетание клавиш Ctrl+Alt+Del. В Виндовс 10 для этого используется то же самое сочетание клавиш, либо более быстрый вариант прямого вызова диспетчера задач Ctrl+Shift+ESC, либо клик правой кнопкой мыши на панели задач с последующим выбором пункта «Диспетчер задач». Затем, выбрав вкладку «Процессы», завершить все процессы, связанные с браузером Yandex, выделив нужные строки и нажав кнопку «Снять задачу».
Обновить версию браузера
Еще одной возможной причиной того, что браузер не загружает страницы или вовсе отказывается запускаться, может быть его устаревшая версия. Если ваш обозреватель не обновляется в фоновом режиме, то необходимо это сделать вручную. Есть два способа сделать это. Первый способ: в меню браузера открыть раздел «Дополнительно», в котором выбрать пункт «О браузере», при наличии кнопки «Обновить» — нажать на нее.
Второй способ: скачать актуальную версию браузера Yandex, желательно сделать это с официального ресурса browser.yandex.ru, затем запустить скачанный файл и дождаться установки последней версии браузера. Более подробно про обновление браузера читайте в статье — Обновление Яндекс Браузера до последней версии
Очистить систему от вирусов
Следующей причиной, по которой Яндекс.Браузер «вылетает» или перестает запускаться на ноутбуке и ПК, может быть наличие вирусов, троянских и шпионских программ в системе или корневом каталоге самого браузера. Особенно это касается тех случаев, когда в системе отсутствует антивирус либо пользователь скачивает файлы и программы с различных ресурсов, а также, возможно, открывает фото, полученные по электронной почте. Для устранения этой причины следует установить антивирус, например, хорошо зарекомендовавшие себя на сегодняшний день AVAST, ESET NOD32, AVZ, Dr.Web CureIt! или любой другой антивирус, который выберете самостоятельно. Настоятельно рекомендуем и в дальнейшем использовать антивирус на постоянной основе, это поможет спокойно работать в сети и держать ваши данные и систему в безопасности.
Освободить ресурсы системы
Если браузер Yandex работает нестабильно и медленно, то возможной причиной может быть дефицит ресурсов. Причина, как правило, кроется в недостаточной мощности компьютера либо его перегруженности запущенными программами. В этом случае рекомендуется снять нагрузку с процессора и освободить оперативную память. Для этого необходимо, как и ранее, запустить Диспетчер задач и, при загрузке процессора более чем на 85%, снять задачи и процессы тех программ, которые не используются. Но здесь стоит быть внимательнее, чтобы не удалить те процессы, которые влияют на работу системы: лучше не трогать те из них, названия которых вам неизвестны. Также следует удалить редко использующиеся утилиты и программы из автозагрузки, чтобы они не отнимали ресурсы Windows при следующем запуске.
Очистить системный реестр и оптимизировать его работу
Системный реестр это база данных системы, содержащая записи, библиотеки и конфигурации самой системы и всех установленных программ, поэтому она значительно влияет и на работу Яндекс.Браузера. Наиболее простым способом проверить и, в случае необходимости, восстановить состояние реестра Windows для большинства пользователей будет использование специальных программ для очистки и исправления работы реестра. Как правило, используются утилиты CCleaner, GlaryUtilities или им подобные. Эти приложения позволяют в режиме «мастера» легко очистить реестр от «мусорных» и вредоносных записей, восстановить работу системы и программ.
Очистить файл hosts
Зачастую вредоносные скрипты и программы изменяют содержимое важного системного файла hosts, к которому система обращается при сопоставлении буквенного и числового адреса того или иного сайта. Таким способом злоумышленники пытаются перенаправить пользователя на вредоносный ресурс или заблокировать доступ к необходимому сайту. Чтобы проверить состояние файла hosts вашей системы и, в случае его нежелательной модификации, восстановить доступ к сайтам и нормальной работе Яндекс.Браузера, необходимо открыть Проводник Windows и проследовать по адресу C:\Windows\System32\drivers\etc, где расположен файл hosts. Открыть его нужно с помощью блокнота (от имени Администратора, при необходимости) и удалить все строки ниже 127.0.0.1 localhost. После чего сохранить изменения и перезагрузить систему. Данные действия, как правило, восстанавливают работоспособность и доступ ко всем ресурсам браузера Yandex.
Переустановить браузер Yandex
Наконец, еще одним, радикальным и простым, способом является переустановка Яндекс.Браузера. Для этого, если вы используете Виндовс 7, зайдите в меню «Пуск», затем в «Панель управления», выберите в категории «Программы» пункт «Удаление», выберите из списка программ Yandex, выделите его курсором и нажмите сверху кнопку «Удалить». Если вы пользователь Виндовс 10, то зайдите в меню «Пуск», выберите «Все приложения», найдите в списке программ Yandex и, щелкнув по нему правой кнопкой мыши, выберите пункт «Удалить». После удаления желательно выполнить перезагрузку компьютера и, скачав дистрибутив новой актуальной версии Яндекс.Браузера, запустить его установку.
Важно понимать, что причин нестабильной работы или зависания браузера Yandex может быть множество и решить возникшую проблему возможно, просто следуя инструкции, шаг за шагом, что называется, «step-by-step», последовательно исключая каждую из причин и проверяя работоспособность браузера после каждого выполненного пункта инструкции. Один из пунктов окажется верным и ваш Яндекс.Браузер вновь порадует вас быстрой работой и приятным серфингом в интернете.