Не выделяются ячейки в excel что делать
Что делать, если я не вижу или не могу редактировать ячейку, так как элемент управления или объект закрывает ее?
Проблема
Элементы управления формы, ActiveX и другие элементы управления или объекты скрывают ячейки, что затрудняет просмотр и изменение значений в этих ячейках.
Причина
Excel всегда помещает элементы управления и объекты на полотно, который является скрытым слоем, который существует над сеткой ячейки на этом сайте.
Решение
Здесь доступны перечисленные ниже возможности
Перемещение объекта или управления в другое место (временно или навсегда).
Дополнительные сведения см. в теме Группировка, копирование,перемещение и выравнивание элементов управления на сайте.
Чтобы сохранить текущее расположение объекта или элемента управления, можно увидеть и изменить содержимое ячейки, выразив следующее:
Убедитесь, что строка формул 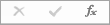
Отображение панели формул
На вкладке Вид в группе Показать или скрыть выберите Вкладка формул.
В поле Имя введите ссылку на ячейку.
Изменение содержимого ячейки в панели формул.
Дополнительные сведения
Вы всегда можете задать вопрос специалисту Excel Tech Community или попросить помощи в сообществе Answers community.
Не удается выделить незащищенные ячейки в Excel
Проблемы
Если вы не хотите, чтобы пользователь не мог выбирать заблокированные ячейки на защищенном листе Microsoft Excel, пользователь не сможет выделить ячейки в диапазонах, которые вы настроили, чтобы разрешить пользователям вносить изменения.
Причина
Это происходит, если снять флажок выбрать заблокированные ячейки (в диалоговом окне Защита листа ), чтобы пользователи не мог выбирать ячейки, находящиеся за пределами определенного диапазона.
Обходное решение
Чтобы обойти эту проблему, воспользуйтесь одним из описанных ниже методов.
Запустите Excel, откройте книгу и выберите диапазон, к которому вы хотите предоставить доступ.
В Microsoft Office Excel 2007 откройте вкладку Рецензирование и выберите пункт Разрешить пользователям изменять диапазоны в группе » изменения «. В Microsoft Office Excel 2003 или в Microsoft Excel 2002 в меню Сервис выберите пункт Защита, а затем — Разрешить пользователям изменять диапазоны.
Выберите команду создать, а затем нажмите кнопку ОК.
Нажмите кнопку защитить лист, установите флажок выбрать заблокированные ячейки и нажмите кнопку ОК.
Разблокируйте ячейки, чтобы предоставить доступ к диапазону ячеек, а не установив флажок Разрешить пользователям изменять диапазоны. Для этого выполните следующие действия:
Запустите Excel, откройте книгу и выберите диапазон, к которому вы хотите предоставить доступ.
Снимите флажок Защищаемая ячейка и нажмите кнопку ОК.
Нажмите кнопку защитить лист, снимите флажок снять заблокированные ячейки и нажмите кнопку ОК.
Примечание. Этот метод позволяет всем пользователям изменять диапазон.
Статус
Корпорация Майкрософт подтвердила, что эта проблема связана с продуктами Майкрософт, которые перечислены в начале этой статьи.
Дополнительная информация
Excel позволяет предоставлять разрешения определенным пользователям и группам пользователей для изменения выбранных диапазонов на защищенном листе. Для упрощения перемещения по редактируемым диапазонам можно также отключить возможность выделения ячеек в заблокированной части листа.
Выделение ячеек в Microsoft Excel
Для того, чтобы производить различные действия с содержимым ячеек Excel, их нужно сначала выделить. Для этих целей в программе имеется несколько инструментов. Прежде всего, такое разнообразие связано с тем, что существует необходимость выделения различных групп ячеек (диапазонов, строк, столбцов), а также потребность отметить элементы, которые соответствуют определенному условию. Давайте выясним, как произвести данную процедуру различными способами.
Процесс выделения
В процессе выделения можно использовать как мышь, так и клавиатуру. Существуют также способы, где эти устройства ввода комбинируются друг с другом.
Способ 1: отдельная ячейка
Для того, чтобы выделить отдельную ячейку достаточно навести на неё курсор и кликнуть левой кнопкой мыши. Также такое выделение можно провести, используя кнопки на клавиатуре кнопки навигации «Вниз», «Вверх», «Вправо», «Влево».
Способ 2: выделение столбца
Для того, чтобы отметить столбец в таблице, нужно зажать левую кнопку мыши и провести от самой верхней ячейки колонки к нижней, где кнопку следует отпустить.
Есть и другой вариант решения данной задачи. Зажимаем кнопку Shift на клавиатуре и кликаем по верхней ячейке столбца. Затем, не отпуская кнопку кликаем по нижней. Можно производить действия и в обратном порядке.
Кроме того, для выделения столбцов в таблицах можно воспользоваться следующим алгоритмом. Выделяем первую ячейку колонки, отпускаем мышку и жмем на комбинацию клавиш Ctrl + Shift + стрелка вниз. При этом выделится весь столбец до последнего элемента, в котором содержаться данные. Важным условием для выполнения данной процедуры является отсутствие пустых ячеек в данной колонке таблицы. В обратном случае, будет отмечена только область до первого пустого элемента.
Если нужно выделить не просто колонку таблицы, а весь столбец листа, то в этом случае нужно просто кликнуть левой кнопкой мыши по соответствующему сектору горизонтальной панели координат, где буквами латинского алфавита помечены наименования столбцов.
Если нужно выделить несколько столбцов листа, то проводим мышкой с зажатой левой кнопкой по соответствующим секторам панели координат.
Есть и альтернативное решение. Зажимаем кнопку Shift и отмечаем первый столбец в выделяемой последовательности. Затем, не отпуская кнопку, кликаем по последнему сектору панели координат в последовательности колонок.
Если нужно выделить разрозненные колонки листа, то тогда зажимаем кнопку Ctrl и, не отпуская её, кликаем по сектору на горизонтальной панели координат каждого столбца, который нужно пометить.
Способ 3: выделение строки
По аналогичному принципу выделяются и строки в Экселе.
Для выделения одной строки в таблице просто проводим по ней курсором с зажатой кнопкой мышки.
Если таблица большая, то проще зажать кнопку Shift и последовательно кликнуть по первой и последней ячейке строки.
Также строки в таблицах можно отметить подобным образом, что и столбцы. Кликаем по первому элементу в столбце, а затем набираем сочетание клавиш Ctrl + Shift + стрелка вправо. Строка выделится до конца таблицы. Но опять же, обязательным условием в данном случае является наличие данных во всех ячейках строчки.
Для выделения всей строки листа делаем клик по соответствующему сектору вертикальной панели координат, где отображается нумерация.
Если нужно выделить подобным образом несколько соседних строк, то проводим мышкой с зажатой левой кнопкой по соответствующей группе секторов панели координат.
Также можно зажать кнопку Shift и произвести клик по первому и последнему сектору на панели координат того диапазона строк, который следует выделить.
Если нужно провести выделение разрозненных строк, то клик по каждому из секторов на вертикальной панели координат делаем с зажатой кнопкой Ctrl.
Способ 4: выделение всего листа
Существует два варианта этой процедуры для всего листа. Первый из них заключается в том, чтобы кликнуть по прямоугольной кнопке, расположенной на пересечении вертикальных и горизонтальных координат. После этого действия будут выделены абсолютно все ячейки на листе.
К этому же результату приведет нажатие комбинации клавиш Ctrl+A. Правда, если в это время курсор находится в диапазоне неразрывных данных, например, в таблице, то первоначально будет выделена только эта область. Лишь после повторного нажатия комбинации удастся выделить весь лист.
Способ 5: выделение диапазона
Теперь выясним, как выделить отдельные диапазоны ячеек на листе. Для того чтобы это сделать достаточно обвести курсором с зажатой левой кнопкой мыши определенную область на листе.
Диапазон можно выделить, зажав кнопку Shift на клавиатуре и последовательно кликнуть по верхней левой и нижней правой ячейке выделяемой области. Либо выполнив операцию в обратном порядке: кликнуть по нижней левой и верхней правой ячейке массива. Диапазон, находящийся между этими элементами, будет выделен.
Также существует возможность выделения разрозненных ячеек или диапазонов. Для этого, любым из вышеперечисленных способов нужно выделять в отдельности каждую область, которую пользователь хочет обозначить, но при этом обязательно должна быть зажата кнопка Ctrl.
Способ 6: применение горячих клавиш
Можно производить выделение отдельных областей с помощью горячих клавиш:
Данные варианты помогут значительно сэкономить время на выполнении операций.
Как видим, существует большое количество вариантов выделения ячеек и их различных групп с помощью клавиатуры или мышки, а также используя комбинацию этих двух устройств. Каждый пользователь может подобрать более удобный лично для себя стиль выделения в конкретной ситуации, ведь выделение одной или нескольких ячеек удобнее выполнять одним способом, а выделение целой строки или всего листа – другим.
Помимо этой статьи, на сайте еще 12546 инструкций.
Добавьте сайт Lumpics.ru в закладки (CTRL+D) и мы точно еще пригодимся вам.
Отблагодарите автора, поделитесь статьей в социальных сетях.
Не выделяются ячейки в excel что делать
Сообщение Прикол какой-то (или я туплю)
мож сюда надо запостить?
http://www.excelworld.ru/forum/5-12518-1
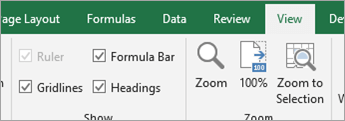





















 Изменение названия при выделении группы листов
Изменение названия при выделении группы листов Использование поиска для выделения ячеек
Использование поиска для выделения ячеек