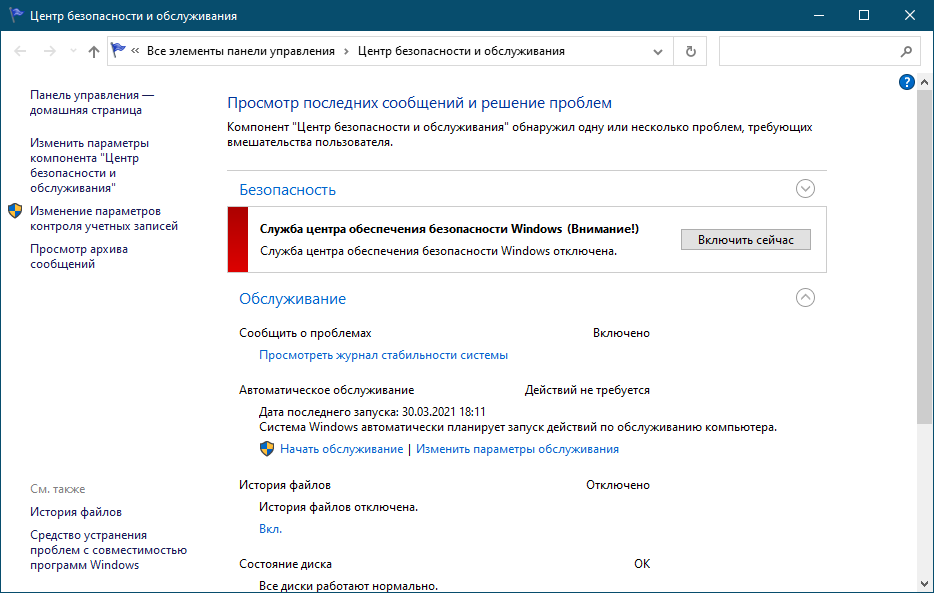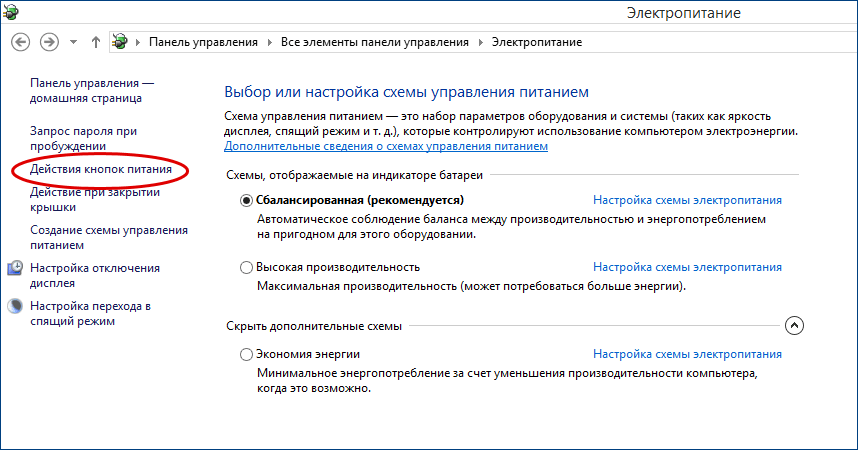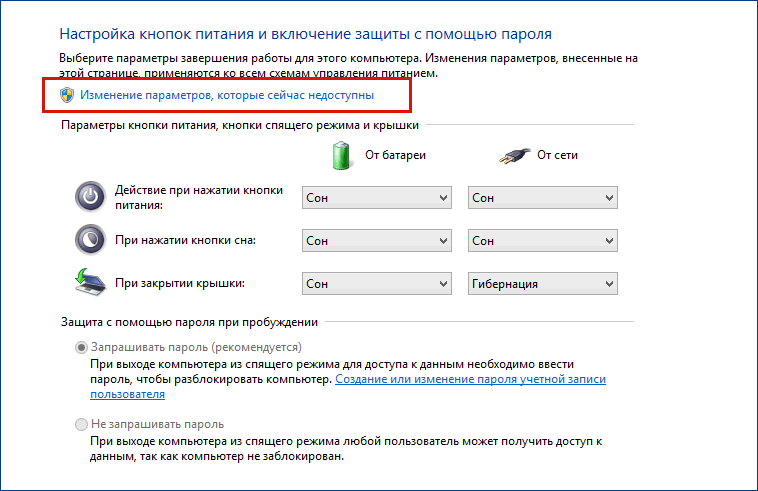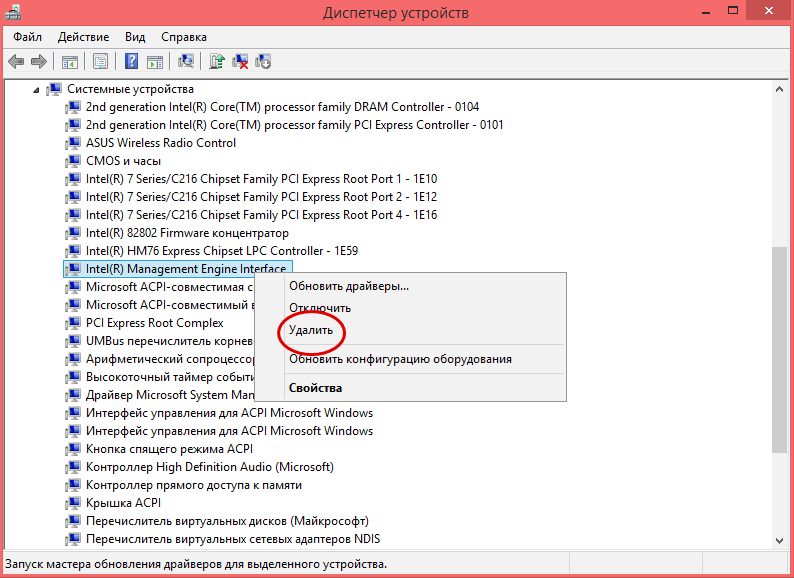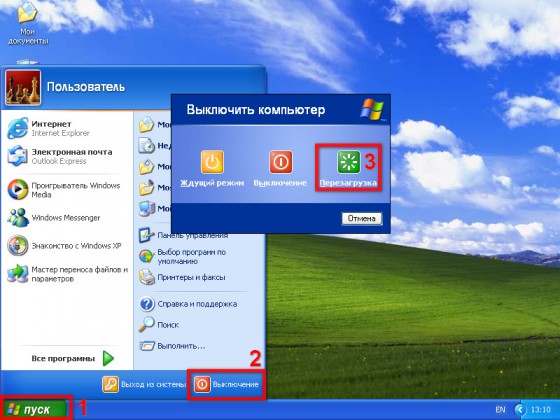Не выключается ноут что делать
Почему компьютер (ноутбук) не выключается. Бесконечное завершение работы или экран погас, а кулеры работают
Подскажите с одной проблемой: при выключении ноутбука у него сначала долго бегает кружок (завершение работы), а потом выключается экран, а сам ноутбук продолжает работать (слышу по кулеру, он шумит).
Подобная проблема чаще все же встречается на ноутбуках (по крайней мере по моему опыту). Кстати, к описанным вашим симптомам добавлю, что иногда устройство может вообще не реагировать на нажатую кнопку «завершения» работы.
В этой статье разберу почему так происходит, и что с этим делать. 👌
Правда, так делать следует только в крайних случаях (во избежание появления различных проблем с загрузкой Windows, целостностью файлов и пр.).
Кнопка питания и перезагрузки на ноутбуке и ПК
Решение проблем с выключением
Потребное время на завершение работы
Первое, с чего хотелось бы начать, это сказать, что Windows при завершении работы закрывает все работающие службы, программы и пр. Все это нужно корректно завершить, чтобы при следующей загрузке — все работало.
Но на это требуется некоторое время : в среднем, около 20-30 сек. И если ваш ПК выключается примерно за это время (может быть, даже чуть больше) — то с ним все в порядке!
Это я привел к тому, что многим не нравится это ожидание и они считают, что с ПК что-то не так. Если вам нужно быстро выключить ПК — просто 👉 переводите его в ждущий режим (в него можно уйти реально за пару секунд!).
Кстати, это время (в 20-30 сек.) можно изменить в реестре, но делать этого я не рекомендую. Можно нарушить стабильность системы.
Смотрим, какое ПО не дает выключить устройство
Второе, что хочу сказать: Windows не была бы такой популярной ОС, если бы в ее арсенале не было различных 👉 журналов, следящих за ее стабильностью работы.
Что касается нашей проблемы, то есть спец. журнал стабильности, в который заносятся все сбои, проблемы с ПО и пр., которые возникают при работе. Поэтому, логично, обратится к нему при появлении проблемы.
Нужно открыть 👉 панель управления Windows по адресу: Система и безопасность\Центр безопасности и обслуживания
Журнал стабильности работы (кликабельно)
Работа с журналом стабильности (кликабельно)
После чего, для решения проблемы, достаточно обновить данную программу, заменить ее на другую версию, удалить и т.д.
Разбираемся с настройками электропитания. Обращаем внимание на оборудование
Очень частая причина, из-за которой компьютер не выключается, это работающая функция по экономии энергии (контроллерами USB). И желательно бы отключить эту возможность ( для пользователей ноутбуков : батарея станет чуть быстрее разряжаться, но это время очень незначительно, и вряд ли вы его заметите. ).
По порядку, что нужно сделать:
Корневой USB концентратор
Кроме этого, также бы хотел заострить внимание на другом моменте : проблема с выключением может быть связана с аппаратной частью. Например, если вы недавно установили или подключили к ПК какое-то новое оборудование — то возможно причина кроется в нем. Попробуйте отключить все лишнее от ПК и перепроверить его работу.
Кстати, в том же 👉 диспетчере устройств просмотрите, чтобы не было восклицательных желтых знаков. Обратите внимание на вкладку «Другие устройства» — в ней можно найти те устройства, для которых нет драйверов. Попробуйте на время отключить подобные устройства (см. скрин ниже 👇).
Отключаем устройство, для которого нет драйвера
Настройка автозагрузки Windows и метод «исключения»
Со временем в любой системе накапливается достаточно много всяких программ, служб, некоторые из которых могут конфликтовать между собой. Чтобы найти «виновника», да и вообще в качестве теста — рекомендую попробовать отключить всё «лишнее», что не связано с системой от Microsoft.
Отключаем все службы, не связанные с Microsoft
Прогоните систему спец. утилитами по борьбе с вредоносным ПО
Ну и не могу не отметить в этой статье вирусы, рекламное и вредоносное ПО. Нередко, после заражения оным, система начинает вести себя очень нестабильно:
Самые опасные компьютерные вирусы прошлого. А не повторится ли история?
Причем, классический антивирус часто бессилен что-либо сделать (лишь в последнее время, некоторые продукты стали реально бороться с таким вредоносным ПО).
Поэтому, очень рекомендую проверить компьютер тремя утилитами: AdwCleaner, Malwarebytes Anti-Malware, AVZ. Все они представлены в одной из моих прошлых статей. Ссылку на нее привожу ниже. 👇
Кстати, обратите внимание на некоторые программы, которые могут блокировать выключение компьютера.
Например, такая популярная программа, как uTorrent может препятствовать выключению ПК (хотя, происходит подобное не так уж и часто, но все же. ). Просто откройте в uTorrent окно опций и посмотрите, не установлена ли такая «штука», как отключение компьютера после завершения всех загрузок? Пример представлен ниже. 👇
Если у вас раньше система работала в нормальном режиме, возможно стоит попробовать откатить ее? Большинство версий Windows делает автоматически контрольные точки для восстановления системы при неудачных обновлениях, при установке нового системного софта, драйверах и т.д.
Что делать, если ноутбук не выключается: 4 способа решить проблему
Всем привет! Сегодня мы поговорим о проблеме, когда ноутбук не выключается через меню «Пуск». Причем сопутствующих симптомов может быть несколько:
А теперь коротко о причинах:
ПРИМЕЧАНИЕ! Если вам нужно срочно выключить ноутбук, а времени разбираться нет, то нужно просто зажать кнопку питания, пока аппарат не выключится. Подобный способ аварийно выключит ваш компьютер, но пользоваться им часто – не рекомендуется.
Что делать дальше и как выключить ноутбук – я подробно расскажу ниже в статье. Если у вас возникли какие-то трудности, вы заметили ошибку или я что-то не дописал – пишите об этом в комментариях.
Первые действия
Если вы ещё находитесь в системе и не знаете, что делать, а при завершении работы ничего не происходит, то давайте попробуем выполнить несколько простых действий. В первую очередь откройте правое нижнее меню, которое находится в трее, и отключите все, что только возможно – обычно это делается с помощью нажатия правой клавиши по программе. Далее нужно выбрать пункт «Выйти». Также попробуйте нажать на антивирусную программу и выбрать «Отключить защиту до перезагрузки».
Если это не поможет, то закройте все работающие программы и окна. Можно зайти в «Диспетчер задач» – нажимаем правой кнопкой по меню «Пуск» и далее выбираем нужный раздел.
На десятке зайдите в «Процессы», а на семерке в «Приложения» – нужно выключить и деактивировать все программы – ПКМ и «Снять задачу».
Если это не помогает, то пробуем другие способы.
Электропитание
Нажмите по батарее правой кнопкой и далее зайдите в раздел «Электропитания».
Слева выбираем пункт «Действия кнопок питания».
Смотрите, чтобы при нажатии на кнопку питания не стоял режим гибернации, сна или отключения дисплея. Можно поставить параметр «Завершения работы».
Если это не поможет, то можно попробовать отключить все галочки, которые стоят ниже. Не забудьте сохранить изменения. Вернитесь обратно в раздел «Электропитания», зайдите в действующую схему.
Нажимаем по ссылке для изменения параметров, находим «Параметры USB», раскрываем надстройку временного отключения и смотрим, чтобы от сети и батареи стоял один и тот же параметр: «Разрешено».
Откройте диспетчер устройств – для этого кликните правой кнопкой по «Компьютеру», зайдите в «Свойства».
Раскройте раздел с USB и найдите «Корневой USB-концентратор» – зайдите в свойства и на вкладке электропитания включите верхнюю галочку, чтобы система отключала. Если данных портов несколько, проделайте эту надстройку для каждого.
Вирусы и стороннее ПО
Ноутбук не перезагружается и не деактивируется из-за висящей программы. Также бывает, что проблема может крыться со стороны вирусов. В первую очередь проверьте весь ваш ПК антивирусной программой со свежими базами. Можно попробовать сторонние утилиты типа AdwCleaner и Malwarebytes – частенько они бывают полезнее стандартного антивируса.
Попробуйте вспомнить – не устанавливали ли вы ранее какие-то программы, которые в теории могут мешать работе ОС. Если так, то зайдите в «Программы и компоненты». Чтобы туда попасть, нужно в Windows 7 просто нажать на меню «Пуск» и перейти в «Панель управления». В Windows 10 в поисковой строке введите «Control» или название раздела.
Далее выбираем нужный пункт. Если вы его не можете найти, то установите режим «Просмотра» как крупные или мелкие значки.
Установите сортировку по дате установки и удалите все лишнее и ненужное. Напомню, что многие программы устанавливаются в фоновом режиме без участия пользователя. Таким образом вы немного почистите свой комп от ненужного хлама.
Далее давайте посмотрим, что у нас висит в автозагрузке, для этого:
Нажмите на клавиши и R и пропишите команду:
В зависимости от технических характеристик ноутбука, установленной на нём операционной системы и количества запущенных фоновых процессов, время до полного выключения после нажатия «Завершение работы» может составлять от 10 до 40 секунд. Если процесс завершения работы длиться дольше, это уже говорит о проблемах, но всё может оказаться ещё хуже — вы выбираете в меню «Завершение работы», но ноутбук не выключается, а продолжает работать. При этом экран обычно гаснет, а кулеры продолжают работать, но может быть и иначе, например, на каком-то из этапов система зависает или экран гаснет на пару секунд, после чего пользователь попадает на экран блокировки.
Не выключается ноутбук при завершении работы

Исключите временные сбои
Исключить следствия временных сбое в работе Windows — это первое, с чего следует начать поиски решения. Вместо того чтобы пытаться завершить работу лэптопа обычным способом, перезагрузите его, а потом попробуйте выключить. Если компьютер отказывается перезагружаться, отключите в настройках электропитания функцию «Быстрый запуск» (как это сделать, будет показано ниже), в крайнем случае с некоторой долей риска можно выключить ноутбук принудительно нажатием и удерживанием кнопки питания. Проблема решилась? Если да, причина была как раз в том самом накоплении конфликтов в работе программного обеспечения, если нет, переходим к следующим решениям.
Завершение работы всех фоновых приложений
Откройте Диспетчер задач и убедитесь, что все фоновые процессы сторонних приложений завершены. Остановите работающие сторонние программы. Если после этого ноутбук выключится в штатном режиме, значит причина была в некорректной работе данной программы. Кстати, проблему может вызвать антивирус, чей процесс завершить так просто не получится. При подозрении на создаваемый антивирусом конфликт рекомендуется изучить записи монитора стабильности системы в Центре поддержки Windows, выполнив команду control /name Microsoft.ActionCenter, а затем перейдя в Обслуживание → Показать журнал стабильности системы. А ещё лучше открыть системный журнал событий и поискать в нём записи, созданные Windows после вызова процедуры завершения работы. 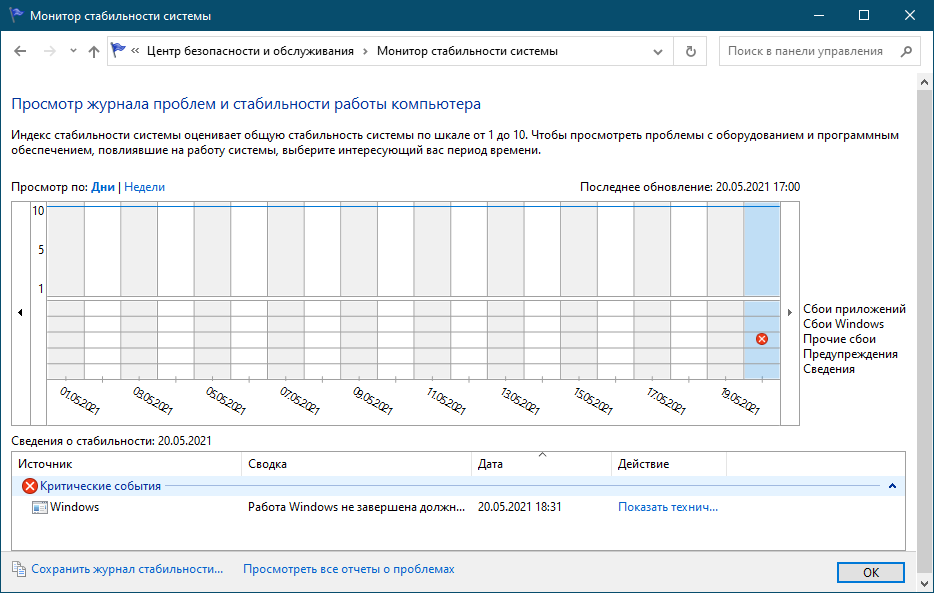
Если к ноутбуку подключены внешние устройства — клавиатуры, флешки, смартфоны, модемы или принтеры, отключите их, возможно, какое-то из этих устройств работает неправильно и не позволяет системе нормально завершить работу.
Отключите быстрый запуск
Проблемы с выключением и перезагрузкой компьютера может вызвать функция «Быстрый запуск», о чём неоднократно сообщали многие пользователи. Запустите любым удобным способом апплет «Электропитание», в меню слева выберите Действия кнопок питания → Изменение параметров, которые сейчас недоступны и снимите флажок с пункта «Включить быстрый запуск»
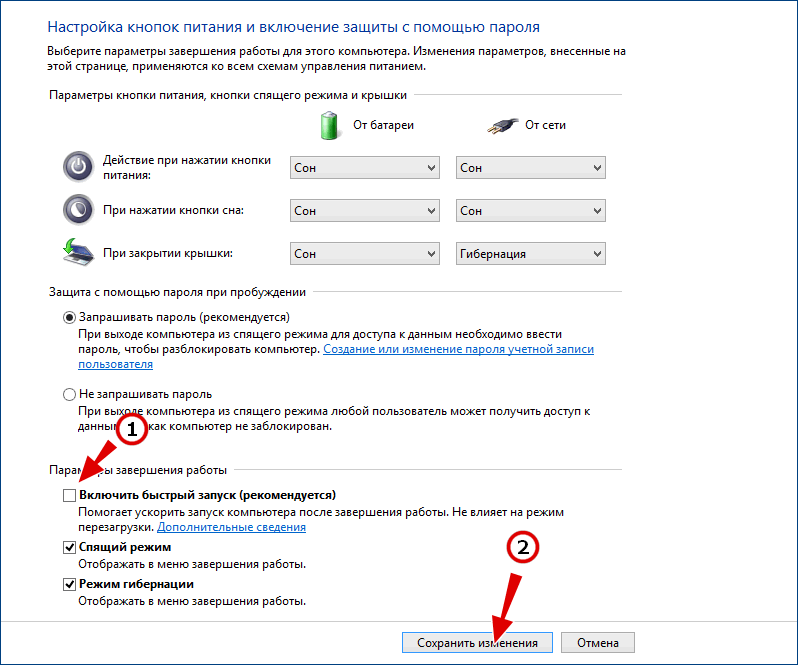
На ноутбуках на базе процессоров Intel может быть установлен компонент Intel Rapid Storage Technology. Замечено, что на лэптопах вендоров Dell и Asus этот компонент иногда вызывает проблемы с функцией электропитания. Зайдите и «Программы и компоненты» и посмотрите, есть ли у вас это приложение. Если есть, удалите его, а затем перезагрузите ноутбук.
Скачайте с официального сайта производителя вашего лэптопа актуальную версию драйвера Intel Management Engine Interface и установите его, предварительно удалив установленную версию драйвера на ноутбуке. Откройте диспетчер устройств, разверните ветку «Системные устройства», найдите компонент драйвер Intel Management Engine Interface, кликните по нему ПКМ и выберите в меню опцию «Удалить», отметив в открывшемся диалоговом окошке «Удалить программы драйверов для этого устройства». После установки свежей версии драйвера нужно будет перезагрузить ноутбук. 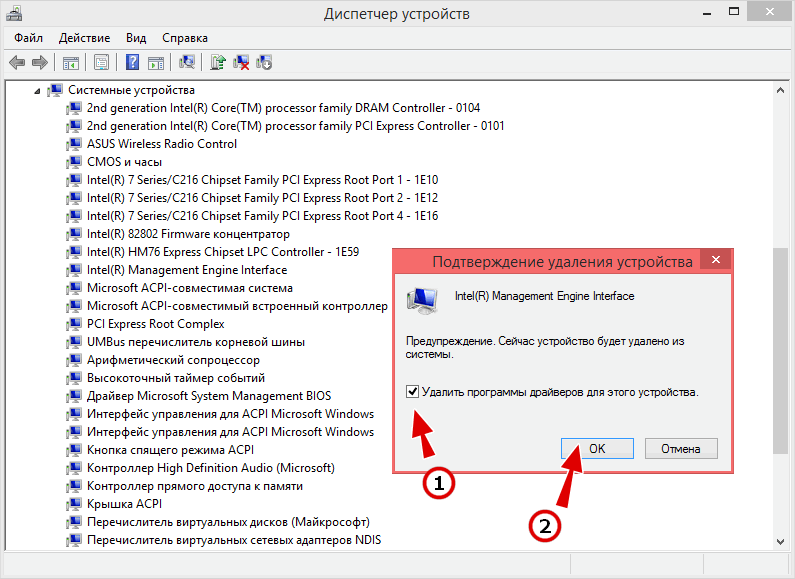
Не поленитесь проверить в Диспетчере устройств нет ли ошибок в работе драйверов устройств. Если какое-то устройство работает неправильно, скачайте для него драйвер с официального сайта производителя и установите. Заодно рекомендуем запретить отключение USB-концентраторов ради экономии энергии. Для этого разворачиваем ветку «Контроллеры USB», выбираем по очереди корневые USB концентраторы, открываем их свойства и на вкладке «Управление электропитанием» снимаем галочку «Разрешить отключение этого устройства для экономии энергии».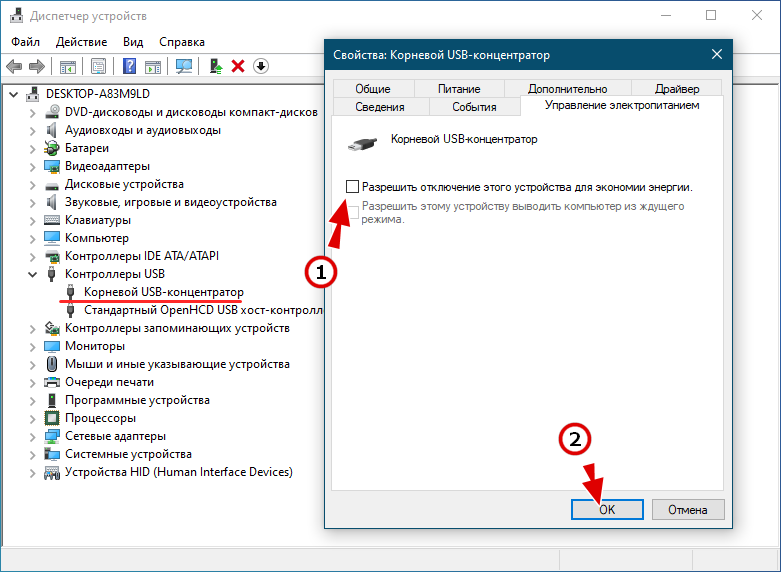
Что делать, если ноутбук не выключается после Завершения работы
Обычно пользователи сталкиваются с проблемой работы ноутбука, когда он не хочет запускаться, реже у пользователей ноутбук наоборот перестает выключаться. После того как вы нажимаете «Завершение работы» может происходить завершение всех программ, однако ноутбук продолжает работать. Также возможно другое поведение, когда экран ноутбука гаснет, а шум работающих вентиляторов говорят о том, что устройство не выключилось. Рассмотрим возможные причины такого поведения ноутбука и как можно избавиться от подобных проблем.
Причины зависания при выключении
Чаще всего проблема с выключением ноутбука заключается в конфликте программ или слишком большого количества запущенных приложений. Если во время выключения у вас запущено большое число программ, то они будут поочередно завершаться системой, сохраняя необходимые данные. Поэтому процесс выключения может быть в таком случае довольно длительным. При этом некоторые приложения могут активно работать с системой, что нередко приводит к конфликту и завершение такого приложения системой не удается.
В итоге ноутбук может зависнуть и никак не реагировать на действия пользователя. Также могут конфликтовать внутрисистемные службы или приложения. Почитайте как закрыть зависшие программы.
Сбой в работе системы могут привнести и вредоносные программы – вирусы.
Вирусы способны заражать системные файлы и блокировать действия системы, в том числе и завершение этих процессов при выключении ноутбука.
Также проблема с выключением компьютера может возникать после обновления операционной системы или обновления драйверов устройств. Так, после обновления системы могут возникать конфликты со старыми приложениями или драйверами, что приводит к сбоям в работе и зависаниям системы. Некорректно установленные драйверы приводят к неправильной работе устройств ноутбука, что приводит к возникновению сбоев при выключении ноутбука.
Нередки случаи, когда из-за перегрева компонентов ноутбука появляются проблемы в работе как самого устройства (постоянные зависания), так и при выключении устройства, которое длится очень длительное время.
Как выключить зависший ноут
Следующий более простой, но не менее губительный – нажатие и удержание в течение нескольких секунд кнопки включения питания. Через несколько секунд ноутбук отключится, но такое завершение работы будет некорректным.
Чтобы настроить более мягкое завершение работы необходимо открыть Диспетчер устройств и раскрыть в списке раздел «Контроллеры USB», где для каждого устройства с именем «Корневой концентратор USB» установить в свойствах на вкладке «Управления электропитанием» галочку возле параметра «Разрешить отключение этого устройства для экономии энергии».
Если ноутбук перестал корректно выключаться после недавнего обновления системы или после установки программы, а до этого работал исправно, то есть смысл воспользоваться средством восстановления Windows. Заходим в меню «Пуск», вводим поисковой строке «Восстановление системы» и запускаем найденную утилиту. В мастере восстановления предыдущего состояния системы необходимо будет выбрать более раннюю точку восстановления, когда ноутбук работал стабильно. После чего запуститься работа мастера и система будет восстановлена до предыдущего состояния.
Оптимизация свободного места и процессов
Далее следует провести чистку ноутбука, освободив дисковое пространство системного диска от временных и ненужных файлов. Следует удалить неиспользуемые приложения, оптимизировать автозагрузку Windows, исключив из нее неиспользуемые регулярно сервисные утилиты и приложения. После этого следует проверить жесткий диск на наличие вирусов и другого вредоносного программного обеспечения. Рекомендую отличную утилиту для очистки места и автозагрузки — CCleaner.
Также стоит почистить ноутбук от пыли, а в некоторых случаях (при интенсивном нагреве) произвести замену термопасты. Только после выполнения таких процедур обычно ноутбук начинает работать более стабильно и проблем с выключением может больше не наблюдаться.
Не выключается ноутбук
В наш век технического прогресса, компьютер — это уже неотъемлемая часть жизни. Но при всей мощности новых разработок, часто и они дают сбой в работе. Распространённая проблема, это выход из системы и отключение. Но решение, конечно, есть и сейчас мы рассмотрим все способы.
Как можно выключить ноутбук
Стандартный алгоритм действий следующий:
Однако бывают ситуации, когда это сделать невозможно.
Почему не выключается ноутбук
Вариантов может быть несколько.
Любые программы и драйвера должны быть лицензионными и устанавливаться специалистом. Но это в идеале, на практике же пользователи «скачивают» программы с просторов интернета. Объяснение такой беспечности весьма простое — бесплатно.
Нет смысла говорить, что даром никто не предоставит софты, драйвера и прочее обеспечение и, скачивая эти программы, пользователь получает в виде «бонуса» полный доступ к своему устройству со стороны третьих лиц.
Последствия распространённые, заработок за счёт ресурсов и затрат по оплате электроэнергии компьютера жертвы. Потеря персональных, особенно банковских данных и, как следствие денежных средств.
Но основная проблема при такой загрузке, это вирусное программное обеспечение. Именно оно не позволяет не только выключить ноутбук, но и создаёт замедление в работе и «зависание» т. е. отсутствие реакции системы на команды.
Важно! Загрузка программ, софта, драйверов с лицензионных сайтов не даёт гарантии их качества. Лицензионные сайты часто подделываются мошенниками, безопасное программное обеспечение не может быть без оплаты.
Исправление ситуации простое. Сканируем систему антивирусом на наличие вредоносного обеспечения и удаляем его безжалостно.
Программисты часто называют компьютеры «железо». Отчасти они правы. При всех своих возможностях это всего лишь детали, которые имеют срок работы. В среднем от пяти до семи лет. После чего выходит из строя, что приводит не только к невозможности выключить ноутбук, но и вообще его использовать.
В данном случае решением будет только лишь профессиональный ремонт в сервисном центре.
В панели управления переходим во вкладку установка и удаление программ. Выбираем программы, которые не используются и удаляем.
Важно! Процедуры по разгрузке памяти, в том числе и дефрагментацию диска надо проводить не реже одного раза в две недели. Особое внимание уделить играм, они занимают много оперативного пространства.
Можно осложнить использование даже исправной техники, если изменить настройки. Особенно это касается данных энергопитания ноутбука. Что непременно скажется на сложности при отключении ноутбука.
Исправляем это так. Заходим в диспетчера устройств, находим вкладку «контролёры USB». Обращаем внимание на все устройства, в которых упоминается USB. Их будет несколько и каждое нужно открыть левой кнопкой мыши. Появится пункт «свойства» переходим в «управление электропитанием».
Убираем галочки везде, где будет разрешение об отключении устройства. Сохраняем изменения и пробуем выключить технику по стандартному сценарию.
Не выключается ноутбук через пуск
Очень часто складывается ситуация, когда пользователь всё сделал верно, попытался выйти из системы через меню кнопки «Пуск», но система «зависла». В этом случае нужно провести мониторинг системы стабильности.
Левой кнопкой мыши активируем приложение «Пуск», далее «панель управления», теперь выбираем «центр поддержки». После чего нам нужна вкладка «обслуживание» и собственно «монитор системы».
В данном разделе даже интуитивно понятно, где именно удалить галочки, тем более что при наведении курсора высветиться справка, для чего служит тот, или иной пункт. После этих действий пробуем ещё раз завершить работу.
Ноутбук пишет завершение работы и не выключается
Перед тем как выключиться любая операционная система ставит в известность оповещением о том, что идёт завершение работы. Такая ситуация является нормой, если длиться не более десяти секунд.
Однако если это происходит продолжительно, то возникает закономерный вопрос: почему ноутбук не выключается до конца?Надо понимать, что в это время система завершает все открытые процессы. Визуально, мы в это время можем видеть свободный от открытых «окон» экран монитора, но операционных программ и приложений в это время может быть открыто до 70 штук. Это абсолютно нормально, все они необходимы для полноценного функционирования системы.
В такой ситуации целесообразно «ускорить процесс». Для этого мы заходим в диспетчера задач. Нажимая и удерживая клавиши в таком порядке: Ctrl + Alt + Del. У нас откроется небольшое окошко с меню. Далее выбираем последний пункт « Запустить диспетчер задач».
Открывается приложение, вот именно тут мы и видим все незавершённые процессы, которые не позволяют ноутбуку корректно завершить работу. Необходимо левой кнопкой выбрать вкладку «Процессы». Подводим курсор мыши и нажимаем правую кнопку, открывается список задач. Можно выбрать «завершение процесса» либо «завершить дерево процессов». В первом случае мы закроем одно приложение, во втором их может быть несколько взаимосвязанных.
Некоторые приложения могут не закрыться, в этом случае система даст стандартное предупреждение о том, что данный процесс закрыть невозможно, так как он используется одной или несколькими программами. Не обращаем внимание. Эти вкладки мы оставим.
Теперь снова пробуем выключить через меню приложения «Пуск».
Совет. Закрывать процессы удобнее всего, да и быстрее с тех, чьи показатели в цифрах по занимаемой памяти выше остальных.
Как отключить ноутбук, если он не отключается
Если ситуация настолько сложна, что ни один из вышеперечисленных советов не помог, или неосуществим ввиду отсутствия реагирования на команды, то можно воспользоваться «экстремальным выходом». Нажимаем и удерживаем на протяжении пяти секунд кнопку питания. Располагается, как правило, над клавиатурой в правом верхнем углу.
Но эти действия допустимы лишь в самой крайней ситуации, так как очень плохо влияют на работу ноутбука. После того как удалось выключить, при помощи этой же кнопки включаем компьютер и входим в безопасный режим.
Обязательно выявляем причину произошедшего. Её необходимо не только обнаружить, но и устранить.
Пробуем выключить по правилам через «Пуск». Часто этих простых действий бывает уже достаточно, чтобы восстановить работоспособность системы. Если мы всё ещё имеем нарекания к работе, повторяем алгоритм.
Если все вышеперечисленное не принесло ожидаемого результата, придётся перезагружать систему. Любой ноутбук имеет такую возможность, для этого при включении нужно удерживать клавишу F4.
Безусловно, процесс длительный, есть большая степень риска, что некоторые программы и данные не будут сохранены и даже в случае резервного копирования возможна их некорректная работа, либо вообще отсутствие их запуска.
Но эта крайняя мера в любом случае лучше, чем безуспешные попытки самостоятельного ремонта, которые непременно приведут к технической неисправности не только операционной системы, но и непосредственно самого ноутбука. Бережное отношение и внимательное отношение к данным, которые вы устанавливаете, обеспечат вашей технике долгий и плодотворный процесс работы.