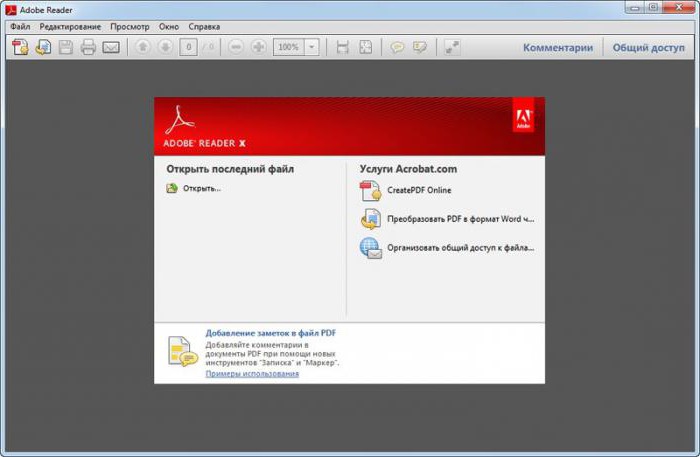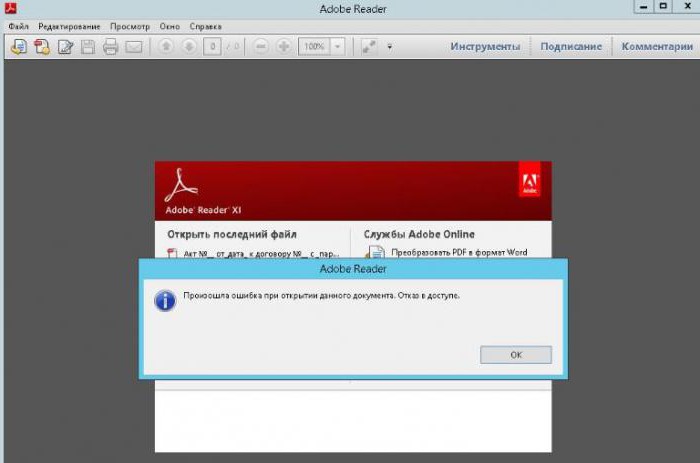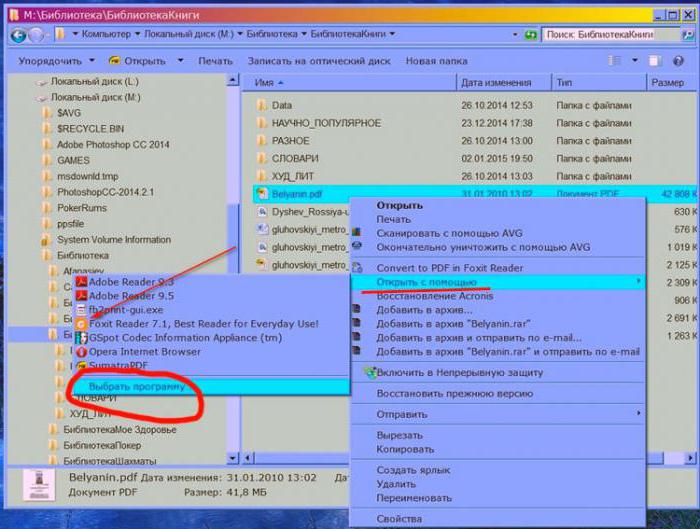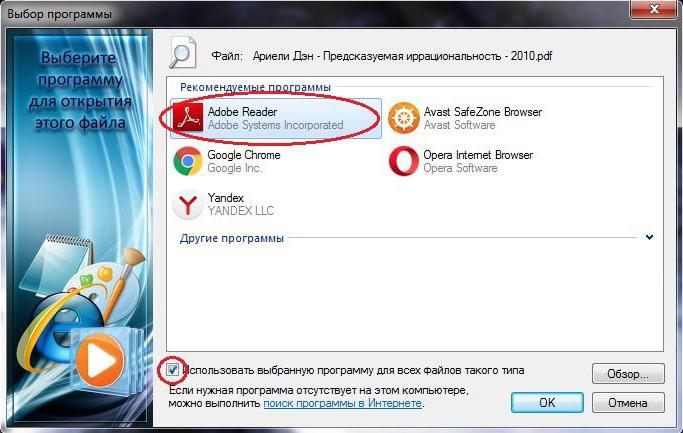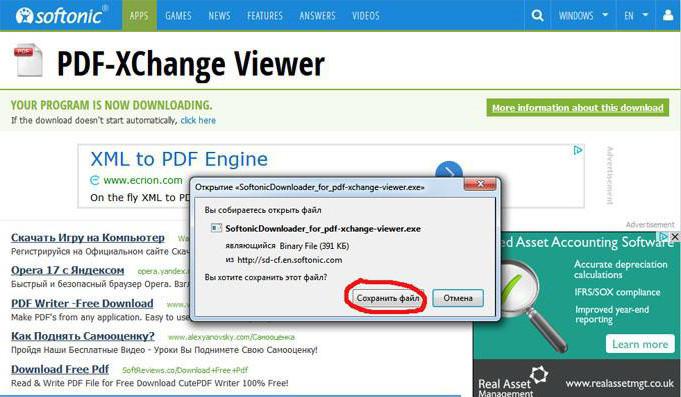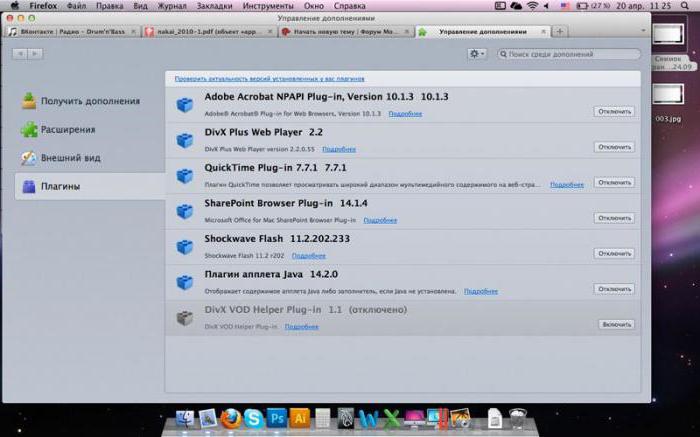Не загружается документ пдф что делать
Устранение неполадок при просмотре файлов PDF в Интернете
Устранение распространенных проблем, возникающих при просмотре PDF-файлов с веб-сайта.
Симптомы
Общие признаки, когда невозможно посмотреть PDF-файл в Интернете:
Для устранения некоторых распространенных проблем при отображении PDF-файлов выполните указанные действия в следующем порядке: обновите Reader или Acrobat, устраните неисправности PDF-файла, проверьте настройки браузера, восстановите или переустановите Reader или Acrobat.
Обновление Reader или Acrobat
Adobe выпускает пакеты бесплатных обновлений безопасности раз в три месяца. Убедитесь в том, что вы обновили свое приложение Reader или Acrobat до последней версии. Обновления зачастую содержат исправления часто встречающихся проблем. Загрузите последнее бесплатное обновление.
Открыть Reader или Acrobat.
Выберите «Справка» > «Проверить наличие обновлений».
Acrobat 9 и более ранние версии: при наличии обновления оно загрузится автоматически.
Acrobat X и XI: нажмите Обновление, а затем Установить.
Acrobat DC: перейдите к следующему шагу.
В появившемся диалоговом окне «Средство обновления» нажмите Загрузить.
После завершения загрузки нажмите на значок установки Acrobat. В окне «Средство обновления Acrobat» нажмите Установить.
После установки обновления перезагрузите компьютер и проверьте, открывается ли PDF-файл.
Устранение неисправностей PDF-файла
Обновите или перезагрузите страницу
Часто после перезагрузки страницы в браузере PDF-файл полностью загружается.
Попробуйте открыть другой PDF-файл
Попробуйте открыть другой PDF-файл. Например, попробуйте открыть в своем браузере эту типовую форму. Если эта форма открывается в Acrobat или Reader, возможно, PDF-файл поврежден или неисправен веб-сервер. Если возможно, свяжитесь с лицом или компанией, отвечающей за работу веб-сайта.
Попробуйте открыть PDF-файл со своего жесткого диска
Проверьте, открывается ли PDF-файл в вашем веб-браузере с жесткого диска. Для этого необходимо сохранить PDF-файл на компьютер.
В веб-браузере выполните одно из следующих действий:
Нажмите «Обзор».
(Только в ОС Windows) В меню «Тип файлов» выберите Все файлы.
Найдите в своем компьютере PDF-файл, выберите его и нажмите Открыть.
Если он открылся, проблема в веб-сайте, на котором вы хотели просмотреть файл. Свяжитесь с лицом или компанией, отвечающей за работу веб-сайта.
Устранение неполадок и изменение настроек браузера
Используйте другой веб-браузер
Просмотру PDF могут препятствовать определенные условия на компьютере, например настройки безопасности или cookie-файлы браузера. Часто самое быстрое решение – попробовать открыть страницу с помощью другого браузера. Попробуйте любой из следующих неиспользованных браузеров:
Список браузеров, совместимых с приложениями Reader и Acrobat, см. в разделе Совместимые веб-браузеры.
Переключитесь в режим совместимости (Internet Explorer)
Некоторые веб-сайты лучше отображаются в режиме совместимости в браузере Internet Explorer. В режиме совместимости страница отображается, как в предыдущей версии браузера.
Подробную информацию о том, как переключиться в данный режим, см. в разделе Устранение проблем отображения с помощью режима совместимости.
Перезагрузите компьютер и попробуйте открыть PDF-файл еще раз
Перезагрузите компьютер и откройте веб-страницу еще раз. Перезагрузка позволяет очистить память и кэш компьютера. Часто проблему отображения файлов можно устранить, просто перезагрузив компьютер.
Удалите временные файлы Интернета (Internet Explorer, Firefox и Chrome)
Очистите кэш браузера (иногда называется временные файлы Интернета), чтобы убедиться, что вы просматриваете свежую версию страницы.
Будьте внимательны при выборе параметров. Очистите только кэш браузера. Если удалить все временные файлы Интернета, можно удалить cookie-файлы с данными входа в систему и предпочтениями. В большинстве браузеров можно выбрать тип удаляемого содержимого.
Чтобы узнать, как очистить кэш браузера, см. следующие статьи:
Internet Explorer 7: Удалить историю просмотра
Сбросьте установку «Отобразить PDF-файл в браузере» (Acrobat/Reader X и более ранние версии)
Чтобы устранить проблему с просмотром файла, попробуйте сбросить установки отображения в браузере.
В приложении Reader или Acrobat щелкните правой кнопкой мыши в окне документа и выберите Установки отображения страниц.
Из списка слева выберите Интернет.
Отключите параметр Отображать PDF-файлы в браузере и нажмите ОК.
Попробуйте открыть PDF-файл с веб-сайта еще раз.
Просмотрите PDF-файл в 32-разрядной версии Internet Explorer или Safari (только ОС Windows Vista)
Это относится только к пользователям ОС Windows Vista с браузером Internet Explorer 9 или более ранней версии.
В ОС Windows Acrobat и Reader являются 32-разрядными приложениями.При попытке открыть PDF-файл в 64-разрядной версии Internet Explorer, он откроется в приложении Acrobat или Reader, а не в Internet Explorer.
Только Reader 10.1, Acrobat 10.1 и более поздние версии поддерживают Internet Explorer 9.
Чтобы убедиться, что вы пользуетесь 32-разрядной версией Internet Explorer, выполните следующие действия:
В Internet Explorer выберите Справка > Об Internet Explorer. (В некоторых версиях Internet Explorer для этого необходимо выбрать знак вопроса в правом верхнем углу.)
Почему я не могу открыть файлы PDF
Существует несколько причин появления ошибок при открытии файлов PDF в браузере или на компьютере с установленным ПО Acrobat Reader DC или Acrobat DC. Используйте предложенные ниже решения, чтобы устранить проблему.
Учтите, что вы не сможете самостоятельно восстановить поврежденный файл PDF. Однако при наличии исходного файла можно повторно создать документ PDF с помощью продуктов Adobe, например Acrobat или Photoshop Elements.
Не удается открыть файл PDF в браузере
В большинстве современных веб-браузеров можно легко открыть файл PDF. Если вам не удается открыть определенный файл PDF на веб-странице, воспользуйтесь приведенным ниже решением.
Щелкните правой кнопкой мыши (Windows) или, удерживая нажатой клавишу Control (Mac OS), щелкните ссылку на файл PDF.
Выберите соответствующий параметр сохранения или загрузки для своего браузера:
Убедитесь в том, что в качестве типа файл выбран документ Adobe Acrobat, и сохраните файл.
Если диалоговое окно Сохранить как не появляется, возможно, в браузере открыто несколько окон загрузки и файл был загружен автоматически.
Найдите сохраненный файл PDF и дважды щелкните его, чтобы открыть. Если в браузере открылось окно загрузок, дважды щелкните файл PDF в списке загруженных файлов.
Не удается открыть файл PDF на компьютере
Если вам не удается открыть файл PDF на компьютере, воспользуйтесь следующими решениями в том порядке, в котором они приведены.
Если программа Acrobat Reader DC или Acrobat DC уже установлена, перейдите сразу к следующему шагу.
Acrobat Reader DC — это единственное бесплатное средство просмотра документов PDF, которое позволяет открывать и взаимодействовать с содержимым PDF всех типов, включая заполняемые формы и мультимедийные файлы.
Перейдите к странице Загрузка Adobe Acrobat Reader и нажмите кнопку Установить сейчас. Пошаговые инструкции приведены в разделе Загрузка и установка Adobe Acrobat Reader DC для систем Windows или Mac OS.
После завершения установки выполните действия, описанные в следующем разделе.
Ваша система может не открывать файлы PDF на рабочем столе автоматически с помощью Acrobat Reader DC или Acrobat DC. Ниже описан процесс выполнения такой настройки.
Пользователи Windows
Щелкните правой кнопкой мыши значок документа PDF и выберите Открыть с помощью > Выбрать программу по умолчанию (или Выбрать другое приложение в Windows 10).
Выберите Adobe Acrobat Reader DC или Adobe Acrobat DC в списке программ, а затем выполните одно из следующих действий:
Не открывается PDF-файл: что делать? Как открыть PDF- файл?
Как открыть PDF-файл?
Убедитесь, что на вашем устройстве установлен Adobe Reader или Acrobat. Затем можно открывать PDF-файлы:
Почему файл не открывается в «Акробате»?
Но почему «Акробат» или «Ридер» не может открыть документ? Вот самые распространенные причины:
Давайте рассмотрим, как разобраться с конкретными неполадками.
Решения, когда проблема в самом файле
Если не открывается PDF-файл, то первым делом мы склонны предположить, что причина этого в нем самом. Исходя из этого, предложим популярные решения проблемы.
Документ защищен паролем. Издатель мог оградить свое произведение специальным шифром. Без его введения вы не сможете открыть документ. Символы печатаются в специальное окошко, которое отображается непосредственно перед запуском файла. Разумеется, код вам должен предоставить автор.
Подозрительный файл. «Акробат» автоматически блокирует документы, которые не соответствуют каким-либо отраслевым нормам Adobe. Например, разрешающие загрузку вредоносного содержимого. Поэтому, если не открывается PDF-файл, стоит проверить надежность его источника.
Несовместимый документ. Если файл был создан в программе, не относящейся к семейству Adobe, то есть вероятность того, что именно это и является причиной неполадки. Решение тут в том, чтобы обновить свой Adobe Reader или Acrobat до последней версии либо обратиться к помощи программ-аналогов.
Что делать: не открывается файл PDF? Попробуйте запустить его на другом устройстве. Если действие увенчалось успехом, то причина не в документе.
Решения, когда проблема в ОС
Если не открывается PDF-файл, то истоки неприятности могут быть в том, что по умолчанию система запускает его с помощью программы, не читающей данный формат. Устраняем проблему мы таким образом:
Решения, когда проблема в программе
Если с файлом все в порядке, то проблему мы будем решать способами, описанными ниже.
Можно попробовать восстановить программу внутри нее самой: перейдите в «Справку», а оттуда в «Восстановить. «
Повторная установка. Если ничего не помогает, то нужно удалить и заново установить «Ридер» или «Акробат»:
Как программа будет установлена, снова попробуйте открыть PDF-файл.
Признаки того, что файл не открывается в браузере
Установить, что не PDF-файл долго открывается в браузере, а именно не запускается, можно по этим признакам:
Давайте посмотрим, как устранить ошибки, связанные с невозможностью открытия PDF-файлов в браузере.
Решения, связанные с программой
Можно также удалить программу, а затем скачать и установить ее заново, если предыдущий способ не помог.
Решения, связанные с файлом
Проблема может быть и в самом документе. Поэтому целесообразно сделать следующее:
Решения, связанные с браузером
Причина может быть и в обозревателе интернета. Тут важно предпринять следующее:
Теперь вы знаете, чем открыть PDF-файл. Также мы разобрали типичные устранения ошибок, из-за которых невозможно открыть документы такого типа.
Полное исправление: не удалось загрузить документ PDF с сообщением в Windows 10, 8.1, 7
Полное исправление: не удалось загрузить документ PDF с сообщением в Windows 10, 8.1, 7
Формат PDF является одним из самых популярных форматов для документов, но многие пользователи сообщили о том, что не удалось загрузить PDF- сообщение с документом на свой ПК. Эта ошибка не позволит вам просматривать документы на вашем компьютере, но есть способ исправить это.
Не удалось загрузить документ PDF
Решение 1. Изменить настройки PDF в Chrome
По словам пользователей, если вы получаете сообщение Не удалось загрузить сообщение PDF-документа в Chrome, возможно, проблема в настройках вашего контента. По умолчанию Chrome настроен на внутреннее открытие файлов PDF, но вы можете обойти эту проблему, просто открыв файлы PDF в специальной программе просмотра PDF.
Чтобы изменить этот параметр, вам просто нужно сделать следующее:
После этого все документы PDF, которые вы пытаетесь просмотреть в Chrome, будут загружены, и вам нужно будет открыть их в стороннем приложении для чтения PDF. Это не лучшее решение, но это надежный обходной путь, который подходит для многих пользователей, поэтому вы можете попробовать его.
Решение 2. Убедитесь, что Google Chrome обновлен
По словам пользователей, иногда не удается загрузить документ PDF сообщение может появиться, если ваш браузер устарел. Некоторые глюки могут появляться время от времени, но лучший способ справиться с ними — обновить браузер.
Google Chrome автоматически загружает отсутствующие обновления в фоновом режиме, но иногда вы можете пропустить обновление по разным причинам. Однако вы всегда можете проверить наличие обновлений вручную, выполнив следующие действия:
После установки обновлений проверьте, не устранена ли проблема.
Решение 3 — Удалить проблемные расширения
Многие пользователи используют всевозможные расширения для улучшения функциональности Google Chrome. Однако некоторые расширения могут мешать работе вашего браузера и вызывать сбой при загрузке сообщения документа PDF при просмотре определенных файлов.
Однако вы можете решить эту проблему, просто найдя и отключив проблемные расширения. Это довольно просто сделать, и вы можете сделать это, выполнив следующие действия:
Как только вы отключите все расширения, перезапустите Chrome. Если проблема не появляется, наверняка одна из ваших расширений вызывает эту проблему. Чтобы точно определить проблему, рекомендуется включать расширения по одному, пока вам не удастся воссоздать проблему.
Как только вы найдете проблемное расширение, удалите его и убедитесь, что оно навсегда решает вашу проблему.
Решение 4 — Очистить кеш
Это довольно легко сделать, и вы можете сделать это, выполнив следующие действия:
Через пару секунд ваш кеш будет очищен и проблема должна быть решена.
Решение 5 — Сброс Google Chrome
По словам пользователей, иногда определенные настройки в вашем браузере могут вызывать эту проблему. Если вы не можете найти проблемный параметр, рекомендуется сбросить настройки браузера по умолчанию.
Тем самым вы удалите все расширения, настройки и историю просмотров. Если вы хотите сохранить некоторые из ваших данных, например, закладки, вы должны сделать их резервную копию или включить синхронизацию. Чтобы перезагрузить браузер, вам необходимо сделать следующее:
После сброса настроек браузера проверьте, сохраняется ли проблема. Чтобы восстановить настройки и историю просмотров, обязательно войдите в свою учетную запись Google, и все ваши данные будут восстановлены.
Решение 6 — Переустановите Google Chrome
Если вы уже пытались сбросить Google Chrome, но безуспешно, попробуйте переустановить его. Иногда ваша установка может быть повреждена, что приведет к этой и многим другим проблемам. Чтобы решить эту проблему, рекомендуется полностью переустановить Chrome.
После удаления Chrome загрузите и установите последнюю версию и проверьте, сохраняется ли проблема.
Решение 7 — Попробуйте другой браузер
Если вы продолжаете получать сообщение « Не удалось загрузить PDF-документ» в ваш браузер, возможно, проблема связана с вашим браузером. Несколько пользователей сообщили, что они решили проблему, просто переключившись на другой браузер.
Если вы поклонник Google Chrome, вы всегда можете переключиться на бета-версию или версию Canary, поскольку на этих двух версиях установлены последние исправления. Имейте в виду, что бета-версия, особенно версия для Canary, может быть не такой стабильной, поэтому вы можете столкнуться с некоторыми сбоями или сбоями.
Решение 8 — Попробуйте использовать сторонние программы для чтения PDF
Иногда не удалось загрузить документ PDF сообщение может быть связано только с вашим веб-браузером. Хотя чтение PDF-файла в вашем браузере является наиболее простым решением, иногда лучше использовать специальный PDF-ридер.
Nitro Free PDF Reader — отличная программа для просмотра PDF, предлагающая множество дополнительных функций, которые вы не найдете в своем браузере. Если вы продолжаете получать это сообщение об ошибке в своем браузере, возможно, сейчас самое время подумать об использовании специального средства чтения PDF.
Не удалось загрузить документ PDF. Сообщение обычно связано с вашим браузером, и в большинстве случаев вы можете решить проблему, изменив настройки. Если это не сработает, вы можете попробовать другой браузер или использовать специальную программу для чтения PDF.
Устранение ошибки поврежденных документов при открытии файлов PDF
Продукты Acrobat раньше открывали файл PDF, ожидая встретить в нем заголовок %PDF-header в любом месте первых 1024 байтов файла. Для внешних байтов перед заголовком %PDF-header никакие проверки не выполнялись. Однако обновления 10.1.5 и 11.0.01 улучшают защиту с помощью более строгого анализа заголовка PDF. Продукт теперь не позволяет открывать небольшую часть файлов PDF, которые не начинаются с заголовка «%PDF-‘ header» и возникает ошибка:
Ошибка. Документ поврежден и не может быть восстановлен. Adobe Reader не может открыть файл, поскольку формат файла не поддерживается или файл был поврежден (например, отправлен по e-mail как вложение и декодирован неправильно).
Решение. Использовать один из следующих обходных путей
Программы для создания PDF-файлов
Если вы управляете или администрируете программным обеспечением, которое автоматически создает PDF-файлы, измените способ создания PDF-файлов. Убедитесь, что посторонние байты не появляются в начале файла перед %PDF.
Получатели PDF: корпоративные администраторы и пользователи
Путь HKLM имеет примерно такой вид:
Например, чтобы изменить поведение Acrobat 11.0, создайте DWORD вот здесь: HKLM\SOFTWARE\Adobe\Adobe Acrobat\11.0\AVGeneral\bValidateBytesBeforeHeader=dword:00000000
Путь HKCU имеет примерно такой вид:
Например, чтобы изменить поведение Reader 10.0, создайте DWORD вот здесь: HKCU\SOFTWARE\Adobe\Acrobat Reader\10.0\AVGeneral\bValidateBytesBeforeHeader=dword:00000000
Всегда меняйте наименование продукта и номер версии в соответствии с вашей конкретной ситуацией. Этот метод позволяет отображать PDF на тех компьютерах, которыми вы можете управлять.