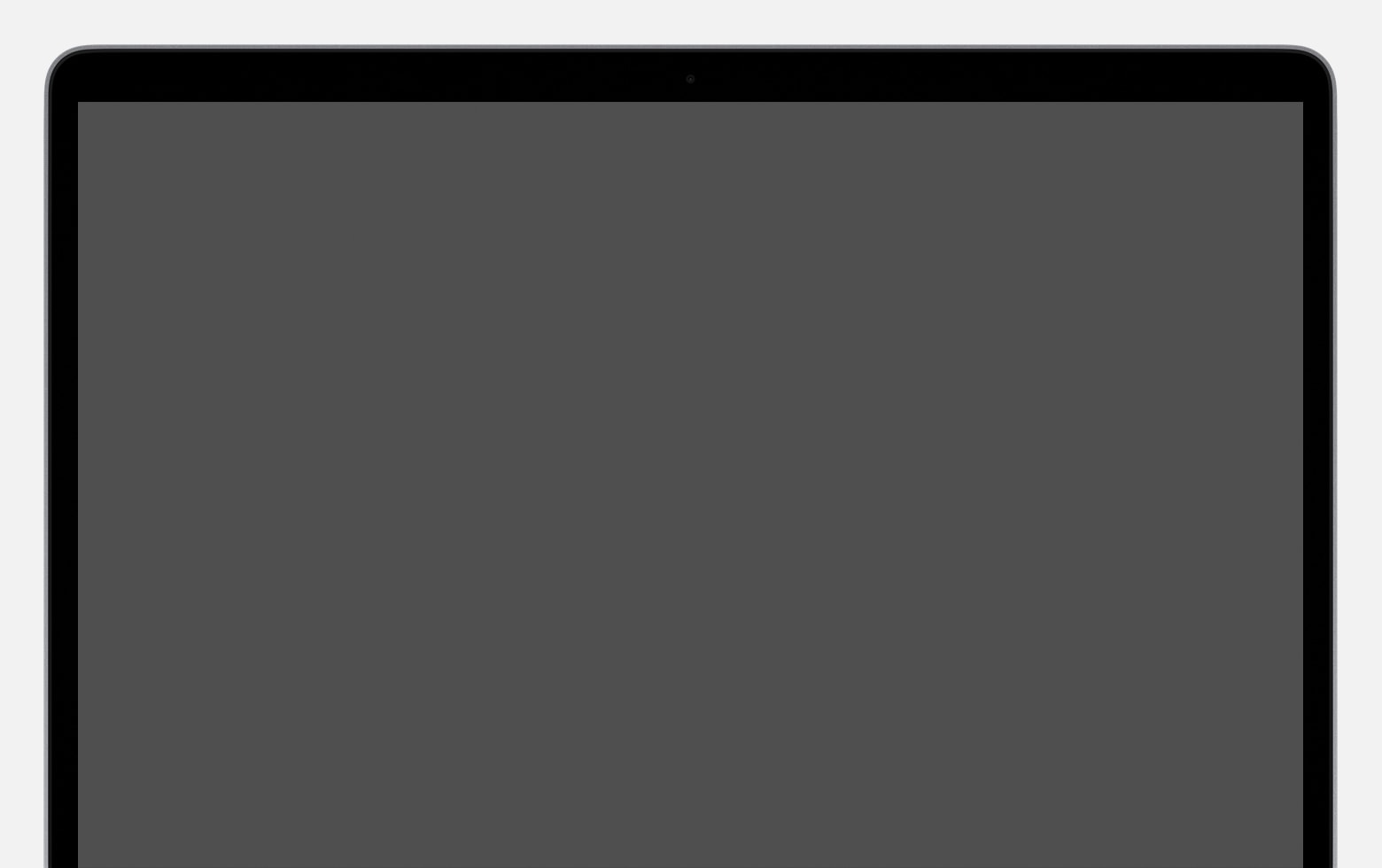Не загружается imac что делать
Если при запуске компьютера Mac отображается пустой экран
При запуске один или несколько раз должен отобразиться пустой экран (черный, серый или синий). Если компьютер Mac зависает с пустым экраном, выполните следующие действия.
Попытайтесь выполнить запуск из раздела восстановления macOS
Если компьютер Mac включен, но на дисплее ничего не отображается, определите, оснащен ли ваш компьютер Mac процессором Apple, а затем выполните соответствующие действия.
Процессор Apple
Процессор Intel
Восстановите загрузочный диск с помощью приложения «Дисковая утилита»
Если компьютер Mac запустился из раздела восстановления macOS, должно появиться окно утилит, среди которых будет «Дисковая утилита». Восстановите загрузочный диск с помощью приложения «Дисковая утилита».
Если приложение «Дисковая утилита» не обнаружило ошибок, переустановите macOS.
Если приложение «Дисковая утилита» обнаружило ошибки и исправило их, перезапустите компьютер Mac. Если после перезапуска проблема возвращается, переустановите macOS.
Не включается iMac — почему и что делать?
При очередном запуске iMac, компьютер не включается — не загружается система, либо устройство никак не реагирует на нажатие клавиши питания. Проблема может быть аппаратной — вышла из строя материнская плата, процессор, видеокарта — или программная — системный сбой из-за большого количества ошибок.
Рассмотрим основные причины, которые могут повлиять на запуск iMac, а также варианты решения проблем.
Проверяем загрузочный диск
Если iMac включается, но система не загружается, то нужно проверить загрузочный диск. Возможно, в системе произошел сбой, из-за чего компьютер не видит диск, с которого выполняется загрузка MacOS.
Чтобы выполнить данную операцию, необходимо нажать кнопку Option сразу после включения iMac. Откроется специальное меню — аналог BIOS на Windows-компьютерах, — где нужно проверить загрузочный диск. В качестве основного варианта должен быть выбран Macintosh HD. Если стоит другой диск — смените его.
После этого попробуйте запустить iMac заново. Если компьютер включается, значит проблема заключалась в том, что сбились системные настройки.
Запуск в безопасном режиме
Если после выбора загрузочного диска Macintosh HD, компьютер также не доходит до финальной стадии запуска — система не загружается, — необходимо попробовать другой вариант решения проблемы. В этом случае запустите iMac в безопасном режиме.
Для этого, во время включения компьютера, зажмите клавишу Shift на клавиатуре — подождите несколько секунд (обычно, от 3 до 5 секунд достаточно).
После этого вы попадете в безопасный режим. Далее выполните перезагрузку системы. Теперь можно попробовать включить iMac заново, но уже в обычном режиме — не зажимая клавишу Shift.
Отключаем периферию
В некоторых случаях, на корректную работу iMac влияет подключенная периферия — USB-флешки, клавиатура, мышь, адаптеры, внешний жесткий диск. Если дополнительные компоненты подключены через USB-интерфейс, то во время выключения компьютера может произойти системный сбой.
После этого iMac перестанет включаться — не реагировать на нажатие кнопки питания, либо не доходить до финальной фазы загрузки операционной системы. Чтобы проверить данную теорию, отключите всю стороннюю периферию, которая подключена к компьютеру — веб-камеру, клавиатуру, мышь, внешние носители информации. Также не забудьте извлечь диски из внешних DVD-приводов, если они имеются.
После этого повторите процесс запуска iMac. Есть вероятность, что теперь система запустится без каких-либо проблем.
Сброс настроек NVRAM
Еще одна программная проблема из-за которой не включается iMac — ошибки в NVRAM. Это одна из разновидностей памяти в компьютере от Apple. Non Volatile Random Access Memory хранит данные системы без электрического питания — информацию о разрешении дисплея, лог критических ошибок.
Чтобы выполнить сброс настроек NVRAM, нужно воспользоваться комбинацией клавиш Command + Option + P + R на клавиатуре. Выполнить это действие нужно во время загрузки системы.
Если после этого система загружается без проблем, значит в оперативной памяти случился программный сбой, который не давал включиться компьютеру. После сброса параметров NVRAM «слетят» настройки часового пояса — пользователям нужно заново установить время.
Сбрасываем параметры контроллера питания
Еще один программный сбой — неполадки контроллера питания. Чтобы исправить эту проблему, нужно сбросит настройки SMC. Выполнить данную операцию просто:
Запуск системы в режиме командной строки
Еще один способ решения программных неисправностей — запуск системы в режиме командной строки. Для этого, во время включения компьютера, воспользуйтесь комбинацией клавиш Command + S на клавиатуре.
После этого откроется командная строка. Введите команду «fscky-fy». Запустится процесс проверки файловой системы.
Во время диагностики, инструмент проверки системы может найти и устранить программные сбои. Когда закончится анализ — введите команду «reboot». Компьютер перезагрузится. Если после этого iMac включится без каких-либо проблем, то потребуется переустановка операционной системы MacOS.
Материнская плата вышла из строя
Если iMac никаки не реагирует на нажатие кнопки питания — не запускаются кулеры, а на экране нет никакого изображения, — то есть высокая вероятность поломки аппаратной части компьютера.
Распространенная проблема — материнская плата вышла из строя. Причин поломки платы много: перегрев, из-за чего важные компоненты материнской сгорают; в корпус попала влага, после чего окислились контакты.
Для определения проблемы, нужно выполнить визуальный осмотр материнской платы. Иногда найти неисправные области трудно — нет зеленого налета или перегоревших контактов.
В этом случае, лучшим вариантом решения проблемы станет обращение в сервисный центр, где опытные специалисты выполнят полную диагностику аппаратной части iMac. Если из строя вышла материнская плата, то в 80% случаев потребуется замена комплектующего.
Неисправность жесткого диска
Еще одна аппаратная проблема на iMac — сломался жесткий диск. Из-за неисправного винчестера компьютер не дойдет до финальной стадии запуска — загрузка операционной системы.
Чтобы проверить работоспособность жесткого диска, запустите iMac внешнего накопителя информации. Подключите HDD с установленной операционной системой через USB-интерфейс. Можно воспользоваться загрузочной флешкой.
После нажатия на кнопку питания, зажмите клавишу ALT на клавиатуре. Подождите несколько секунд. Если начнется запуск или установка MacOS — старый жесткий диск вышел из строя.
Можно попробовать восстановить битые сектора через специальный софт. Лучшее решение проблемы — замена накопителя информации на новый.
Не загружается или зависает macOS при загрузке Mac, горит яблоко и ничего не происходит. Что делать?
Компьютеры Mac с операционной системой macOS на борту являются эталоном надёжности и работоспособности, но даже несмотря на это никто не застрахован от форс-мажорных обстоятельств, из-за которых операционная системы может не загружаться (яблоко на экране) или зависать при запуске. В этом материале мы расскажем о типичных неисправностях и способах их устранения.
Отсутствие загрузки Mac или подвисание во время запуска macOS могут быть следствием трёх основных причин:
Владельцам MacBook перво-наперво рекомендуется проверить не разрядилась ли батарея и работает ли зарядное устройство.
Если же процесс запуска и загрузки macOS начался, но подвисает на определённых стадиях, например, на «яблоке», то необходимо по порядку пройтись по всем пунктам ниже приведённого алгоритма действий.
1. Если MacBook, iMac не запускается из-за (после) установки обновления
Любой пользователь Mac время от времени обновляет операционную систему на компьютере. Прежде всего это бесплатно, да к тому же очередные выпуски macOS предоставляют новые функции, ускоряют работу устройства и лучше раскрывают его потенциал. Но иногда пользователи после попытки обновления своей операционной системы сталкиваются с одной и той же проблемой – на экране Macbook (iMac или других компьютерах Apple) горит классическое «яблоко», а операционная система грузиться не начинает. Эта проблема известна, к счастью, ее нетрудно устранить.
2. Сразу после включения или перезагрузки зажмите на клавиатуре комбинацию клавиш Command (⌘) + R.
3. В появившемся меню выберите нужный язык.
4. Войдите в Дисковую утилиту.
5. В левой части активного окна появится диск. Обычно он называется Macintosh HD. В случае устраняемой нами проблемы диск будет не смонтирован. Его название будет отображаться светло-серым цветом.
6. Для монтирования диска в верхней панели дисковой утилиты есть кнопка «Подключить». Нажмите ее и введите свой пароль.
7. В правом нижнем углу будет показано название диска, запомните его. По умолчанию это – disk2s1.
8. Закройте Дисковую утилиту и в верхней строке меню откройте вкладку «Утилиты». Выберите из списка утилит приложение Терминал.
9. В окне Терминала введите следующую команду:
и нажмите клавишу Return (Enter).
вместо Macintosh HD надо указать название вашего диска, если оно отличается.
10. На экране появится строка «No such file or directory».
11. Теперь надо ввести вторую команду:
diskutil apfs updatePreboot disk2s1
и нажмите клавишу Return (Enter).
параметр disk2s1 – это название диска по умолчанию. В вашем случае он может быть другим.
12. Осталось дождаться выполнения команды. После этого перегрузите Mac, он должен загрузиться в обычном режиме.
2. Отключите все устройства подключенные к Mac и попробуйте перезагрузить компьютер
О том, как принудительно перезагрузить любой из компьютеров Mac мы рассказывали в этой статье.
3. Загрузка macOS в безопасных режимах Safe Boot или Verbose mode
Safe Boot или же попросту «Безопасный режим» позволяет запустить macOS с ограниченными проверками и функционалом. То есть запускается лишь тот минимум, который позволяет системе функционировать. Все действия мы выполняем с выключенного Mac. Для того, чтобы его выключить достаточно зажать кнопку питания на 2-3 секунды.
MacOS в режиме Safe Boot запускается несколько медленнее (если она вообще запустится), так что не спешите переходить к следующему шагу, пока не убедитесь в отсутствии работоспособности этого. Для того, чтобы запустить Mac в безопасном режиме Safe Boot, просто включите компьютер с зажатой клавишей ⇧Shift.
Также есть аналог режима Safe Boot — Verbose mode. Разница в том, что последний позволяет вывести на дисплей всю подробную информацию о загружаемых процессах, программном обеспечении и драйверах. Чтобы запустить Mac в режиме Verbose mode, запустите Mac с зажатыми клавишами Shift + Command + V (⇧ + ⌘ + V).
Если Mac запустится в режимах Safe Boot или Verbose mode, то необходимо нажать на меню и перезагрузить машину в обычном режиме. Успешная загрузка говорит о том, что нам повезло.
Если же Mac не загрузится, то плавно переходим к следующему шагу.
4. Прибегаем к помощи Дисковой утилиты (Disk Utility)
Наша инструкция построена на том, чтобы сначала отсеять наиболее распространённые и простые в устранении причины отказа Mac. На этом этапе необходимо убедиться в том, не является ли причиной неполадок неработоспособность жёсткого диска или SSD, а поможет нам в этом штатное средство в лице Дисковой утилиты.
Выключите Mac из любого подвисшего состояния. Запуск Дисковой утилиты осуществляется включением Mac с зажатыми клавишами Command + R (⌘ + R). Тут вы попадёте в режим восстановления.
В появившемся списке «Утилиты macOS» выберите пункт «Дисковая утилита» и нажмите кнопку «Продолжить».
В дисковой утилите выберите жёсткий диск в левом боковом меню и запустите режим проверки, нажав на кнопку «Первая помощь» в верхней части окна.
После окончания проверки в случае обнаружения неисправностей утилита тут же предложит их исправить или исправит автоматически. После этого перезагрузите Mac. Если не помогло, то приступаем к следующему шагу.
5. Как сохранить данные с Mac, который не загружает macOS
Если вас не волнуют данные, хранящиеся на жёстком диске, то смело пропускайте этот пункт и переходите к следующему шагу.
Если вы не пользуетесь наиполезнейшей функцией Time Machine, то перед переустановкой macOS необходимо позаботиться о переносе данных с диска. Разработчики из Купертино придумали специальный Режим внешнего диска (подробно), при помощи которого можно получить доступ к данным, хранящимся на жёстком диске Mac для их копирования на другой Mac. Недостаток такого способа очевиден — необходимость присутствия второго Mac и кабеля Thunderbolt.
Чтобы активировать Режим внешнего диска необходимо:
1. Соедините оба Mac через кабель Thunderbolt.
2. Выключите проблемный Mac, а рабочий Mac включите.
3. Запустите неработоспособный Mac с зажатой кнопкой Т и удерживайте её до появления на дисплее иконки Thunderbolt на синем фоне, что свидетельствует об успешном запуске Mac в режиме внешнего диска.
На работоспособном компьютере в Finder должен повиться внешний жёсткий диск, с которого мы и будем копировать важные данные. После окончания процедуры безопасно извлеките диск и выключите компьютер долгим зажатием кнопки питания.
6. Переустановка macOS
Финальным этапом всех действий, которые может совершить каждый пользователь у себя дома будет переустановка системы. Включите Mac с зажатыми клавишами Command + R (⌘ + R), дождитесь загрузки «Утилиты macOS» и в предложенном списке выберите пункт «Переустановить macOS» и нажмите кнопку «Продолжить». Далее выполняйте все действия, предложенные системой.
Более подробно о правильной переустановке macOS мы рассказывали в этом материале.
7. Сегодня просто не ваш день
Если предложенные выше действия не помогли, то скорее всего у вас что-то более серьёзное. Проблема может крыться как в новом установленном оборудовании, так и в неработоспособности штатного «железа». Для дальнейшей диагностики обратитесь за помощью к специалистам из сервисного центра.
Что делать, если Mac не загружается и зависает на логотипе Apple
Почему Mac не загружается и зависает на лого Apple
Причины того, что Mac перестал загружаться могут быть различны:
Mac не загружается и зависает. Что делать?
В зависимости от причин появления проблемы, существуют и разные вариации её решения. Некоторые можно попробовать осуществить самостоятельно, другие же сможет реализовать только специалист в сервисном центре. Ниже дадим несколько рекомендаций, что можно сделать, если Mac перестал загружаться и зависает на логотипе Apple или индикаторе загрузки. Начнем с простого.
Загрузка в безопасном режиме
Немногие знают, что операционная система MacOS позволяет загрузиться в безопасном режиме (Safe mode), который позволяет выявить различные программные ошибки системы. В режиме Safe mode загружается только ядро системы с основными важными функциями, при этом в ходе загрузки компьютера в безопасном режиме проводится проверка файловой системы на наличие ошибок и, по возможности, их устранение. Поэтому в большинстве легких случаев загрузка Mac в безопасном режиме с последующей корректной программной перезагрузкой может решить проблему, если Ваш Mac не загружается и зависает.
Для того, чтобы загрузить Mac (не важно будь то MacBook, iMac или Mac Mini) в безопасном режиме, необходимо при включении компьютера зажать клавишу «Shift» на клавиатуре и удерживать до появления полоски индикатора загрузки. Отметим, что время загрузки MacOS в безопасном режиме занимает значительно больше времени, чем стандартная загрузка операционной системы, поэтому рекомендуем набраться терпения.
Исправление ошибок с помощью дисковой утилиты
Чтобы запустить дисковую утилиту, если компьютер не загружается в штатном режиме, нужно загрузиться из встроенного раздела восстановления MacOS. Для этого необходимо при включении компьютера нажать кнопку Alt/Option (⌥) и удерживать её до момента появления на экране выбора разделов загрузки, затем выбрать раздел восстановления (Recovery). Принудительная загрузка из раздела восстановления MacOS может осуществляться при нажатии сочетания клавиш Command (⌘)-R при запуске компьютера.
Когда раздел восстановления будет запущен, необходимо выбрать пункт «Дисковая утилита»:
В Дисковой утилите выберите раздел «Первая помощь» и нажмите «Запустить» (актуально для MacOS версий El Capitan и Sierra), либо вручную выберите «Проверить диск» и «Проверить права доступа» (доступно для OS X Yosemite и старее). Если по окончанию процесса дисковая утилита сообщит о том, что диск исправен или восстановлен, то попробуйте перезагрузить компьютер и проверить загрузку операционной системы еще раз. В случае успешного исправления найденных ошибок MacOS должна корректно загрузиться в штатном режиме.
Если же в процессе проверки дисковая утилита выдает сообщение об ошибках, исправить которые не удается, стоит задуматься о том, как сохранить важные файлы и документы, а затем переустановить операционную систему.
Переустановка операционной системы MacOS
Если Mac не загружается и зависает на индикаторе загрузки, а восстановление штатными средствами результата не дает, то, вероятнее всего, без переустановки операционной системы обойтись вряд ли удастся. При этом, учитывая тот факт, что компьютер не загружается, извлечь файлы и документы пользователя может быть весьма проблематично.
Для того, чтобы извлечь файлы из загрузочного тома, который не удается запустить, потребуется либо подключить компьютер к другому Mac в режиме внешнего диска (способ весьма не простой и требует наличия второго компьютера Mac, кабеля FireWire или Thunderbolth, а также строгого соответствия версий Mac OS на обоих компьютерах), либо подключиться к компьютеру с внешнего носителя с установленной операционной системой, либо специальным программным обеспечением для извлечения и переноса данных.
К сожалению, ни у каждого пользователя Mac есть возможность проведения подобных манипуляций и, сталкиваясь с ситуацией, когда их компьютер перестает корректно загружаться и зависает, а простые способы решения проблемы не помогают, просто-напросто не знают, что же делать. Если Ваш MacBook Pro, MacBook Air или iMac не загружаются или операционная система зависает при загрузке, Вы всегда можете обратиться за помощью к специалистам нашего сервисного центра. Ремонт MacBook будет произведен максимально оперативно с учётом всех Ваших пожеланий о сохранении важных данных и желаемых настройках, которые наши сотрудники сделают для Вашего компьютера, чтобы он радовал своей стабильной работой еще очень долгое время.
Поломки iMac. Часть 1. iMac не включается
iMac не включается
Если iMac не включается и не реагирует на нажатие кнопки включения, то обычно это связано с серьезной поломкой.
Но перед обращением в сервис, стоит проверить некоторые вещи. Аналогично с ситуацией, когда «MacBook не включается», в случае с iMac тоже есть варианты починить самостоятельно.
iMac не включается. Что делать?
Если iMac не включается, то возможные причины следующие:
Неисправности написаны по порядку от часто встречаемых к редким.
Самостоятельно, не разбирая iMac, получится проверить только три пункта:
Ошибка в мультиконтроллере SMC
Это микросхема отвечает за работу всех питаний на плате, за включение и запуск iMac. Контролирует завершение работы и перезагрузку. Управляет режимом сна компьютера и экрана. Регулирует яркость дисплея и обороты вентилятора. Выполняет еще многие другие функции.
Мультиконтроллер постоянно работает, даже когда компьютер выключен. Микросхема умная, у нее своя прошивка (микропрограмма) и память в которой сохраняются настройки. Сбой в работе этой программы приводит к различным проявлениям и глюкам, в том числе к тому, что iMac перестает включаться. Чтоб восстановить работоспособность, нужно перезапустить контроллер, сбросить его настройки до заводских. Тогда пропадут и ошибки.
Сброс SMC на iMac делается очень просто: отсоединяем от розетки, ждем 15 секунд и снова вставляем в розетку.
Если чудо не произошло и iMac по прежнему не включается, то остается проверить розетку и шнур питания.
Неисправность розетки
Проверьте исправность розетки, сетевого фильтра или удлинителя, подключив другой электроприбор.
Если неисправными оказались фильтр или удлинитель, то проще их заменить. В случае неисправности розетки, не забываем что сетевое напряжение 220В опасно для жизни. Обратитесь за помощью к электрику.
Неисправность кабеля питания iMac
Неисправного шнура питания iMac не встречал за свою практику, но всё бывает. Проверьте с другим шнуром, подойдет от настольного системного блока компьютера. Другой вариант проверки это прозвонить шнур с помощью мультиметра. Контакты на вилке должны прозваниваться с контактами на выходе.
Неисправный шнур необходимо заменить, не обязательно покупать дорогой оригинальный кабель.
Что делать дальше?
Если вышеперечисленные неисправности не подтвердились, то проблема серьезная и придется разбирать iMac. Не рекомендую делать это самостоятельно без опыта таких работ. Особенно, если это iMac 12 года и старше, экран у них приклеен на скотч. При неаккуратной разборке можно повредить дорогую матрицу. Лучше обратиться в специализированный сервис.
У нас диагностика бесплатная.
Мы установим причину, расскажем о возможных вариантах ремонта и дадим рекомендации.
Если у вас есть вопросы, то позвоните или напишите нам.
Другие популярные статьи
Выключается iPhone при достаточном заряде батареи
Читателей за год: 18001
Чего только не случается со смартфонами: падают, тонут, иногда просто теряются. И все это может стать причиной возникновений неисправностей в смартфоне. Но хороший дефект всегда себя покажет. А что если причина возникновения неисправности неизвестна?
MacBook не включается. Что делать?
Читателей за год: 13127
Типовые неисправности MacBook Pro A1398
Читателей за год: 11223
МасBook Pro Retina A1398 появился в середине 2012 года. С 2012 года было выпущено 5 платформ A1398 и с десяток комплектаций. К сожалению, все модели имеют типовые неисправности.