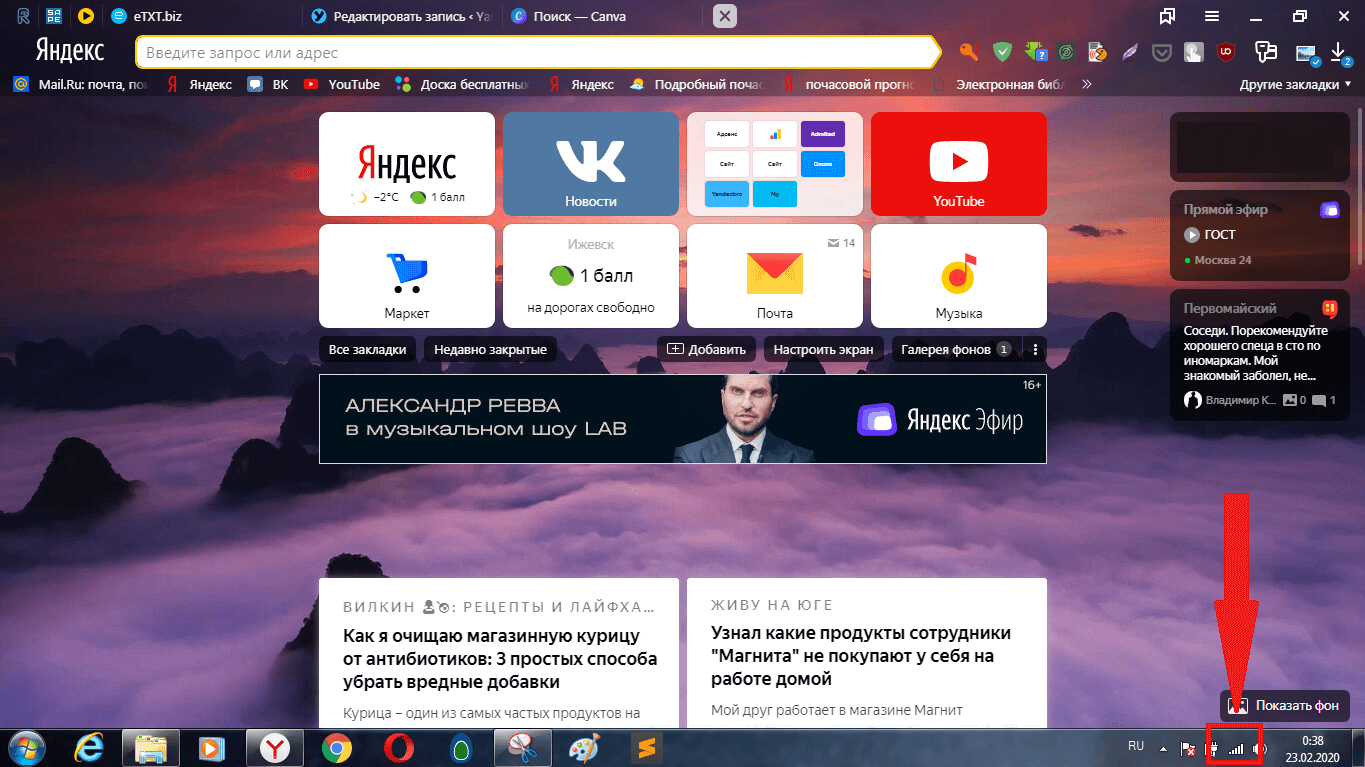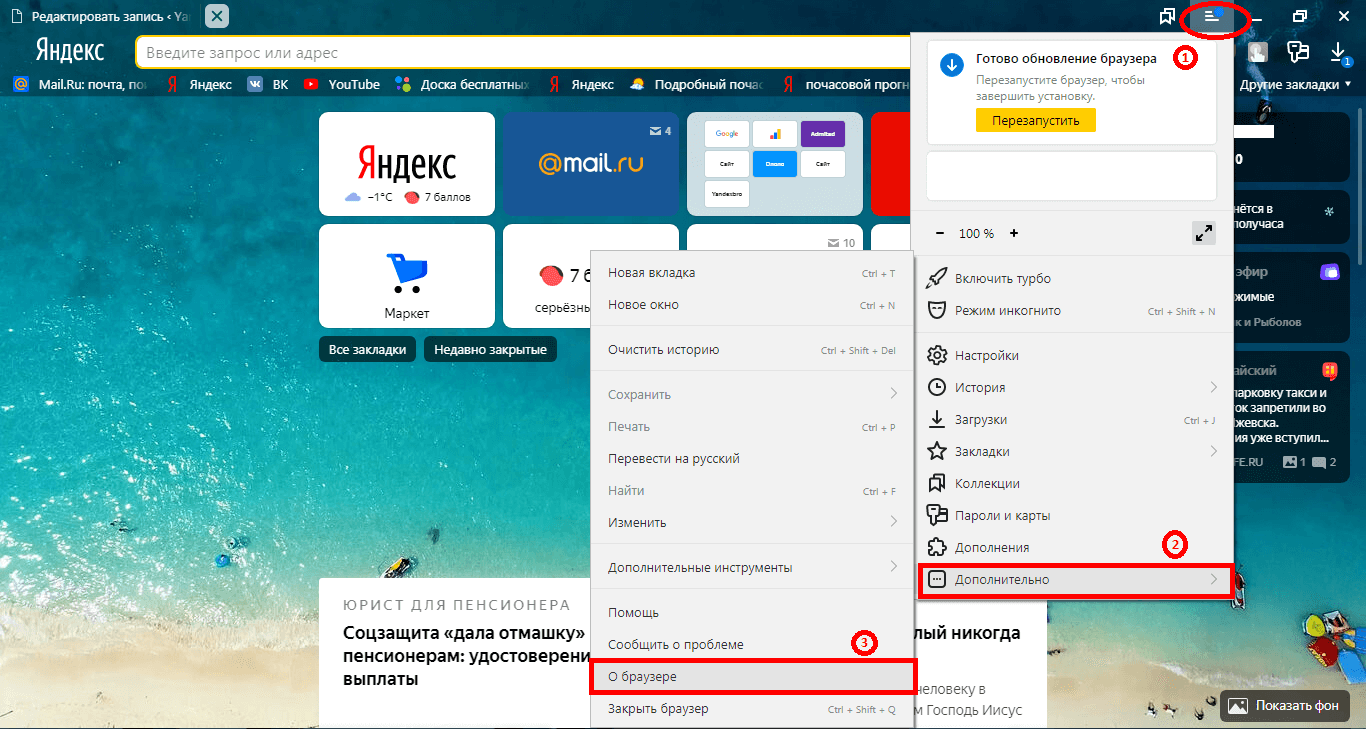Не загружается яндекс браузер что делать
Почему не запускается Yandex браузер на ноутбуке
Windows является одной из самых распространённых и проблемных операционных систем, нигде нет такого количества сбоев, как у пользователей Виндовс. Если на большинство мелких сбоев ещё можем закрыть глаза, то невозможно игнорировать проблемы, при которых приложения вовсе не запускаются. В силу различных сбоев порой не запускается и один из популярных веб-обозревателей – Яндекс браузер, он либо вовсе не реагирует на клики, либо работает неправильно. Чтобы понимать суть проблемы, предварительно расскажем о причинах неисправности, а потом проведём весь цикл восстановления работоспособности Yandex browser.
Почему не открывается Яндекс браузер на компьютере
Есть много причин, почему не загружается Яндекс браузер на компьютере, среди них:
Все причины, почему не загружается Яндекс браузер на ноутбуке или стационарном ПК, легко поддаются исправлению. Правда, не получится сразу диагностировать первоисточник проблемы с целью её скорейшего исправления. Рекомендуем пробовать способы в представленной очерёдности и просим написать в комментариях метод, который помог справиться с неисправностью.
Как исправить проблемы с запуском браузера
Когда не запускается Яндекс браузер на компьютере первым делом следует попробовать устранить случайные сбои. Они проще всего решаются. Также рекомендуем проверить, что причина действительно в системе, а не в технических работах на сервере или стороне провайдера. Именно с этого и начнём восстановление работы браузера. Дальше перейдём к точечным способам устранения сбоев.
Полностью перезагрузить Яндекс браузер
Довольно часто причиной проблемы становится сбой в расширениях. Они продолжают работать в системе даже после закрытия веб-обозревателя от Яндекса. В случае конфликта или системного сбоя, из-за дополнений не активируется сам браузер. Помочь в решении проблемы должно закрытие всех процессов Яндекса и повторный запуск браузера.
Что делать, если не загружается Yandex browser:
Возможно, сейчас веб-обозреватель Яндекс заработает без проблем.
Восстановить доступ к сайту
Этот способ делится на две ветки в зависимости от причины сбоя. Если проблемы на конкретном сайте, мы мало что можем предпринять. Единственный вариант – включить VPN-расширение и попытаться снова войти на веб-ресурс.
В случае проблем с интернетом можем:
Обновить версию браузера
Если всё ещё не грузится Яндекс браузер, рекомендуем просто обновить его. Возможно, что он слишком устарел и не способен работать в данной операционной системе. Неисправность часто встречается у пользователей, что недавно сделали апгрейд Windows до «десятки».
После установки обновления браузер должен запуститься.
Что делать, если не открывается Яндекс браузер на ноутбуке или ПК из-за вирусов
Вирусы нещадно атакуют все устройства с операционными системами. Они встречаются на ноуте, компьютере и на планшете, и из-за них относительно часто не работает Яндекс браузер. Вирусная активность приводит к повреждению или заражению различных файлов в системе. Порой нарушения работы проявляются и в веб-обозревателе от Яндекса.
Исправить проблему поможет сканирование системы и повторная установка браузера. В качестве антивирусного сканера можем использовать Bitdefender, Kaspersky, Avast, ESET NOD32, Avira или любой другой хороший антивирус. Основная задача сейчас – убрать вирус из системы. Установка браузера уже не вызывает особых сложностей. Остаётся только скачать файл и запустить его.
Освободить системные ресурсы
Ещё одной частой причиной, почему на компьютере не включается Яндекс браузер, становится недостаток системных ресурсов. Дефицит ресурсов может возникнуть на компьютерах с разной мощностью оборудования, так как всё зависит от нагрузки на устройство. Рекомендуем на время запуска освободить оперативную память и снять нагрузку с процессора.
Как убрать ресурсоёмкие фоновые приложения, если перестал запускаться Yandex веб-обозреватель:
Важно! Не рекомендуем снимать неизвестные задачи. На вкладке есть масса системных задач, после снятия которых Windows не сможет нормально работать. Убирать лучше только процессы от приложений, которые не влияют на работу системы.
Убрать конфликтные приложения
Если перестал работать Яндекс браузер после установки программы, оборудования или обновления драйверов, виной тому – конфликт. Веб-обозреватель не может нормально работать с некоторыми приложениями. Ещё есть риск, что брандмауэр неправильно распознал браузер и заблокировал его.
Убрать конфликты относительно сложно. Придётся вспоминать и сопоставлять время загрузки приложений и период начала сбоя. Нужно вспомнить о программе или устройстве, которое было установлено незадолго до начала проблем с Яндекс браузером. Если виной стало устройство, на время запуска браузера его рекомендуем отсоединить. При неисправности из-за программ или драйверов, лучше отключить их на всё время использования браузера. Способ описан в прошлой главе.
Как настроить брандмауэр:
Восстановить состояние реестра в Windows
Вручную нельзя проверить правильность всех параметров реестра, так как данный раздел слишком обширный. Чтобы избежать лишней траты времени, рекомендуем воспользоваться специальными утилитами по восстановлению реестра. Одной из таких программ является CCleaner.
Как восстановить реестр:
Переустановка веб-обозревателя от Яндекса
Если не запускается браузер Яндекс на компе и ничего из вышеперечисленного не помогло, имеет смысл переустановить браузер. Это действие поможет исправить большинство сбоев. Правда, предварительно нужно позаботиться о сохранности данных. Рекомендуем включить синхронизацию в веб-обозревателе перед его переустановкой.
Как переустановить браузер:
Почему в Яндекс браузере не открываются страницы и как исправить
Если сам браузер Яндекс работает, но перестали запускаться сайты в нём, следует попробовать дополнительно несколько способов.
Очистить файл hosts
Файл hosts отвечает за надстройку верхнего уровня по перенаправлению определённых URL-адресов на выделенные IP-адреса. Если он модифицирован, пользователь не сможет получить доступ к некоторым сайтам из-за неправильных инструкций. Следует проверить файл и убрать все ненужные настройки с него.
Иногда здесь находятся записи для блокировки телеметрии Windows. Подобные записи легко обнаружить, так как большинство из них блокирует доступ к сайтам Microsoft. Их удалять нет необходимости.
Устранить неправильные настройки DNS
Метод помогает очистить данные о статических маршрутах браузера при доступе к DNS. Это может приводить к неудачным попыткам открыть сайты.
Как очистить кэш DNS:
Если причина была в DNS, сейчас браузер должен начать запускать сайты.
Если не открывается браузер Яндекс или сайты в нём, один из перечисленных способов должен помочь исправить проблему. Обычно именно так и происходит на одном из первых способов. При более серьёзных проблемах ещё следует проверить целостность системы Windows с помощью команды sfc /scannow и обратиться в техподдержку Яндекса.
Почему Яндекс браузер не запускается
Одним из самых распространенных браузеров среди пользователей Windows на данный момент является Яндекс.Браузер, тесно интегрированный с другими сервисами «Яндекс» и, ставшим столь популярным, поисковым помощником «Алиса». Но зачастую, как и в случае использования любых программ, он перестает работать должным образом: может вылетать, долго либо вообще не загружать страницы, перестать скачивать файлы или выдавать ошибки. В этом случае пользователи Виндовс 7, а также Виндовс 10, как правило, задаются вопросом: «почему на моем компе не работает яндекс браузер и как мне самостоятельно устранить возникшую проблему?». Многие находят решение в разделе официальной поддержки и справки browser.yandex.ru, другим удавалось исправить некорректную работу своего браузера с помощью других ресурсов в интернете. В данной статье мы рассмотрим все основные случаи, когда Яндекс.Браузер перестает работать, а также способы решения распространенных проблем.
Будем пытаться установить причину, почему браузер Yandex может зависать, не загружать страницы, самопроизвольно закрываться, и пошагово устранять вероятные варианты его неисправности.
Причины и их устранение
Для начала стоит убедиться в наличии сетевого подключения
Часто бывает, что сетевой кабель выпал из гнезда или неплотно установлен. Элементарная причина, которую стоит исключить в первую очередь. Также простым решением может оказаться перезагрузка Wi-Fi роутера: достаточно просто отключить его от питания на 15-20 секунд и, снова включив и, дождавшись его полного запуска, проверить – возможно, все ранее неработающие интернет-ресурсы станут доступны.
Если с физическим подключением все в порядке, а также значок на панели задач Виндовс активен, идет активный обмен данными и доступны другие сетевые ресурсы, но Яндекс.Браузер всё еще не грузит никакие страницы, то переходим к следующему шагу.
Полностью перезагрузить Яндекс.Браузер
Просто закрыть, нажав крестик в углу окна, бывает иногда недостаточно. Необходимо запустить Диспетчер задач. В Виндовс 7 для этого достаточно нажать правой кнопкой мыши в любом пустом месте на панели задач и выбрать пункт «Запустить диспетчер задач» либо нажать сочетание клавиш Ctrl+Alt+Del. В Виндовс 10 для этого используется то же самое сочетание клавиш, либо более быстрый вариант прямого вызова диспетчера задач Ctrl+Shift+ESC, либо клик правой кнопкой мыши на панели задач с последующим выбором пункта «Диспетчер задач». Затем, выбрав вкладку «Процессы», завершить все процессы, связанные с браузером Yandex, выделив нужные строки и нажав кнопку «Снять задачу».
Обновить версию браузера
Еще одной возможной причиной того, что браузер не загружает страницы или вовсе отказывается запускаться, может быть его устаревшая версия. Если ваш обозреватель не обновляется в фоновом режиме, то необходимо это сделать вручную. Есть два способа сделать это. Первый способ: в меню браузера открыть раздел «Дополнительно», в котором выбрать пункт «О браузере», при наличии кнопки «Обновить» — нажать на нее.
Второй способ: скачать актуальную версию браузера Yandex, желательно сделать это с официального ресурса browser.yandex.ru, затем запустить скачанный файл и дождаться установки последней версии браузера. Более подробно про обновление браузера читайте в статье — Обновление Яндекс Браузера до последней версии
Очистить систему от вирусов
Следующей причиной, по которой Яндекс.Браузер «вылетает» или перестает запускаться на ноутбуке и ПК, может быть наличие вирусов, троянских и шпионских программ в системе или корневом каталоге самого браузера. Особенно это касается тех случаев, когда в системе отсутствует антивирус либо пользователь скачивает файлы и программы с различных ресурсов, а также, возможно, открывает фото, полученные по электронной почте. Для устранения этой причины следует установить антивирус, например, хорошо зарекомендовавшие себя на сегодняшний день AVAST, ESET NOD32, AVZ, Dr.Web CureIt! или любой другой антивирус, который выберете самостоятельно. Настоятельно рекомендуем и в дальнейшем использовать антивирус на постоянной основе, это поможет спокойно работать в сети и держать ваши данные и систему в безопасности.
Освободить ресурсы системы
Если браузер Yandex работает нестабильно и медленно, то возможной причиной может быть дефицит ресурсов. Причина, как правило, кроется в недостаточной мощности компьютера либо его перегруженности запущенными программами. В этом случае рекомендуется снять нагрузку с процессора и освободить оперативную память. Для этого необходимо, как и ранее, запустить Диспетчер задач и, при загрузке процессора более чем на 85%, снять задачи и процессы тех программ, которые не используются. Но здесь стоит быть внимательнее, чтобы не удалить те процессы, которые влияют на работу системы: лучше не трогать те из них, названия которых вам неизвестны. Также следует удалить редко использующиеся утилиты и программы из автозагрузки, чтобы они не отнимали ресурсы Windows при следующем запуске.
Очистить системный реестр и оптимизировать его работу
Системный реестр это база данных системы, содержащая записи, библиотеки и конфигурации самой системы и всех установленных программ, поэтому она значительно влияет и на работу Яндекс.Браузера. Наиболее простым способом проверить и, в случае необходимости, восстановить состояние реестра Windows для большинства пользователей будет использование специальных программ для очистки и исправления работы реестра. Как правило, используются утилиты CCleaner, GlaryUtilities или им подобные. Эти приложения позволяют в режиме «мастера» легко очистить реестр от «мусорных» и вредоносных записей, восстановить работу системы и программ.
Очистить файл hosts
Зачастую вредоносные скрипты и программы изменяют содержимое важного системного файла hosts, к которому система обращается при сопоставлении буквенного и числового адреса того или иного сайта. Таким способом злоумышленники пытаются перенаправить пользователя на вредоносный ресурс или заблокировать доступ к необходимому сайту. Чтобы проверить состояние файла hosts вашей системы и, в случае его нежелательной модификации, восстановить доступ к сайтам и нормальной работе Яндекс.Браузера, необходимо открыть Проводник Windows и проследовать по адресу C:\Windows\System32\drivers\etc, где расположен файл hosts. Открыть его нужно с помощью блокнота (от имени Администратора, при необходимости) и удалить все строки ниже 127.0.0.1 localhost. После чего сохранить изменения и перезагрузить систему. Данные действия, как правило, восстанавливают работоспособность и доступ ко всем ресурсам браузера Yandex.
Переустановить браузер Yandex
Наконец, еще одним, радикальным и простым, способом является переустановка Яндекс.Браузера. Для этого, если вы используете Виндовс 7, зайдите в меню «Пуск», затем в «Панель управления», выберите в категории «Программы» пункт «Удаление», выберите из списка программ Yandex, выделите его курсором и нажмите сверху кнопку «Удалить». Если вы пользователь Виндовс 10, то зайдите в меню «Пуск», выберите «Все приложения», найдите в списке программ Yandex и, щелкнув по нему правой кнопкой мыши, выберите пункт «Удалить». После удаления желательно выполнить перезагрузку компьютера и, скачав дистрибутив новой актуальной версии Яндекс.Браузера, запустить его установку.
Важно понимать, что причин нестабильной работы или зависания браузера Yandex может быть множество и решить возникшую проблему возможно, просто следуя инструкции, шаг за шагом, что называется, «step-by-step», последовательно исключая каждую из причин и проверяя работоспособность браузера после каждого выполненного пункта инструкции. Один из пунктов окажется верным и ваш Яндекс.Браузер вновь порадует вас быстрой работой и приятным серфингом в интернете.
Почему не запускается Яндекс браузер?

Причина того, что Яндекс браузер перестал запускаться на Windows 7/8/10 может быть.
Если Яндекс браузер перестал запускаться после одного из перечисленных случаев, тогда рекомендую прочитать данную статью для решения проблемы с запуском браузера на ОС Windows 7/8/10.
Проверка конфликтных приложений
(в том случае если браузер удалось запустить не с первого раза)
Если вам все же удалось запустить браузер после нескольких попыток, необходимо проверить вариант того, что запуску браузера препятствовали приложение или программы, установленные на Windows 7/8/10.
Для этого откройте Яндекс браузер и в адресной строке введите команду browser://conflicts/ и нажать Enter.
После ввода команды дожидаемся формирования списка и проверки браузера на конфликтность с другими приложениями и программами. После загрузки страницы вы должны увидеть следующее:
Если «Конфликтов не обнаружено», тогда это был временный сбой, который Яндекс браузер должен был исправить. Если же вы увидите сообщение «Конфликт обнаружен имя_приложения», тогда вам необходимо либо завершить это приложение в диспетчере задач, или же удалить с компьютера, что бы в дальнейшем не возникали проблемы с запуском Яндекс браузера. Открываем «Панель управления» в Windows 8
Проверка процессов в диспетчере задач
Еще одной из частых причин тог, что не запускается Яндекс браузер на Windows 7/8/10 может быть уже запущенный процесс браузера в диспетчере задач, который завис или не может загрузиться из-за ошибки. Нам необходимо завершить этот процесс насильно «Снять задачу» и попробовать запустить Яндекс браузер еще раз.
Для начала откроем диспетчер задач, нажмите правой кнопкой мыши на панель управления и в выпавшем меню выберете «Диспетчер задач». После того как откроется окно Диспетчера задач нам необходимо перейти во вкладку «Подробности», нажать правой кнопкой мыши на процесс browser.exe и в выпавшем меню выбрать пункт «Снять задачу», проделать данную операцию, пока не закроете все процессы browser.exe
После того как завершили все процессы пытаемся запустить Яндекс браузер еще раз, если проблема не решилась, необходимо еще раз открыть Диспетчер задач и посмотреть на загруженность компьютера, для этого переходим во вкладку «Производительность» (если вы используете Windows 7, переходим во вкладку «Быстродействие») и проверяем загруженность системы, а именно Центрального процессора (ЦП) и
оперативной памяти.
Если загруженность этих параметров 90-100%, тогда переходим по вкладку «Процессы», нажимаем левой клавишей мыши на нужный нам параметр (ЦП или оперативная память), мы увидим приложения которые загружают нашу систему и не дают загрузиться другим программам.
Нажимаем правой кнопкой мыши на процесс, который загружает наш компьютер и выбираем пункт «Снять задачу».
После того, как мы выключим все приложения, которые сильно загружали компьютер, пробуем еще раз запустить Яндекс браузер, если проблема не решилась, переходим к следующим вариантам решения.
Перезагрузка компьютера
В случае если выше перечисленные варианты решения вам не помогли, может помочь банальная перезагрузка компьютера, так как при перезагрузке компьютер выгружает все задачи, завершает все процессы вместе с возможными ошибками, которые могут помешать запуску браузера. (ссылка на статью с разными вариантами перезагрузки разных версий Windows)
После загрузки компьютера пытаемся запустить Яндекс браузер.
Очистка старых файлов кэша
Данное решение предполагает удаления всех кэш-файлов на компьютере, так как Яндекс браузер может обращаться к старым кэш-файлам на которых произошла ошибка, и это может мешать корректному запуску браузера. Можете воспользоваться программами для чистки системы, но в данном случае опишу способ удаления кэш-файлов без обращения к сторонним программам.
Первым делом открываем панель управления, выбираем параметр просмотра «Мелкие значки»
После выбора вида панели управления открываем «Параметры папок», после чего переходим во вкладку «Вид», перемещаем бегунок в низ и устанавливаем галку «Показывать скрытые файлы».
После этого жмём кнопку «Применить», после этого закрываем все окна.
Для того что бы удалить кэш-файлы закройте все запущенные программы, откройте диск С (диск на котором установлена Windows) и перейдите в папку «temp» по следующему пути C:\Windows\Temp. Выделяем всё что содержится в папке «temp» (комбинация клавиш Ctrl+A) и удаляем их комбинацией клавиш Shift+Delete.
Теперь необходимо удалить кэш-файлы еще из одной папки.
Заходим в папку «Temp» по следующему пути C:\Users\имя_вашего_пользователя\AppData\Local\Temp и удаляем все файлы в этой папке тем же способом что описан выше.
После удаления файлов перезагружаем компьютер и запускаем Яндекс браузер.
Переустановка Яндекс браузера
Если выше перечисленные варианты решения вам не помогли переходим к кардинальному решению, переустановке Яндекс браузера. К этому способу стоит прибегать только в крайнем случае, так как при переустановке браузера возможна потеря данных, сохраненных паролей, закрепленных или сохраненных вкладок, и т.п.
Для того что бы переустановить Яндекс браузер, открываем панель управления переходим в «Программы и компоненты», находим Яндекс браузер нажимаем по нему правой кнопкой мыши и выбираем «удалить»
В окне, которое откроется нажимаем «Переустановить»
Соглашаемся с тем, что данные будут удалены и нажимаем «Переустановить браузер».
Дожидаемся пока браузер переустановиться и запускаем его. После выполнения переустановки Яндекс браузера на ОС Windows 7/8/10 проблема с запуском должна решиться в 95% случаев.
В том случае если браузер не запустился после переустановки переходим к варианту №6
Отключение антивирусной программы
(ESET NOD32 Antivirus/Avira/Avast/Kasperskiy/Windows Defender)
Необходимо отключить антивирусную программу, для проверки возможности того, что антивирус может блокировать средства и конфигурации запуска Яндекс браузера. Представляю вам примеры отключения защиты для разных антивирусных программ на ОС Windows7/8/10. После отключения защиты вам необходимо произвести попытку запуска Яндекс браузера. В противном случае перейти к последнему варианту и выполнить его в совокупности с вариантом отключения антивирусной программы.
ESET NOD32
Для отключения защиты необходимо нажать правой кнопкой мыши на иконку антивирусной программы, которая находится в трее(правая нижняя часть экрана), и выбрать пункт «Приостановить защиту», после этого выбираем приостановить «до перезагрузки» и нажимаем применить.
Avira
Отключения это антивирусной программы подобно прошлой, так же в трее находим иконку, нажимаем правой кнопкой и в высветившемся окне убираем галки напротив «Активировать Real-Time Protection», «Активировать брандмауэр Windows».
Avast
Нажимаем по иконке правой кнопкой, выбираем пункт «Управление экранами Avast» и в выпавшем окне жмем на «Отключить до перезапуска компьютера»
Kasperskiy
Нажимаем правой кнопкой на иконку и в выпавшем меню выбираем «Приостановить защиту»
Windows Defender
Открываем Windows Defender, переходим во вкладку «Параметры», выбираем «Администратор» и убираем галку с «Включить приложение»
Отключение брандмауэра
Для того, чтобы отключить брандмауэр необходимо зайти в панель управления и выбрать пункт «Брандмауэр защитника Windows», далее переходим во вкладку «Изменить параметры уведомлений»
Тут ставим обе галки «Отключить брандмауэр»
Брандмауэр отключен, пробуем запустить Яндекс браузер.
Лучшие браузеры для ОС Windows, Android и Linux
Скачать и установить браузер на ПК и мобильное приложение
Что делать, если не открывается Яндекс браузер
Яндекс.Браузер зарекомендовал себя как надежный инструмент для серфинга в интернете. Но ничто не идеально, и даже веб-обозреватель от Яндекс периодически отказывается запускаться и выполнять волю пользователя. Давайте разберемся, с чем это связано и как это исправить.
Проблемы с интернет-соединением
Самая тривиальная проблема из всех. Выражается в проблемах с загрузкой сайтов. Причина кроется в повреждении кабеля, поломке маршрутизатора/модема или аварии на стороне провайдера.
Прежде чем бить тревогу, откройте другой браузер и попробуйте загрузить любую страницу. Всё загружается — проблема в Яндекс. Осталось как было — нет подключения к сети.
Попробуйте перезагрузить модем или роутер. В них наблюдаются зависания при длительной работе без «отдыха». Это должно решить проблему.
Обратите внимание! Если перезагрузка оборудования не дала результатов, свяжитесь с провайдером и сообщите об отсутствии подключения к интернету, возможно, понадобится вызвать специалиста.
Завершаем работу браузера
Иногда случается так, что Яндекс.Браузер не открывается, но его ярлык запущен. Возможно, в системе накопились процессы, способные препятствовать запуску обозревателя. Чтобы их закрыть, понадобится:
Обновления
Яндекс.Браузер постоянно получает обновления, которые вступают в силу после их установки. Происходит это в фоновом режиме, без дополнительных уведомлений. В редких случаях происходит сбой и обновление не происходит, его приходится инсталлировать самостоятельно. Если программа открывается, сделайте следующее:
Сбой в работе операционной системы
Наблюдается при длительной работе ПК с высокой нагрузкой (фото-, видеоредактор, игры). Переизбыток запущенных процессов влечет нестабильную работу ОС из-за чего рекомендовано перезапустить компьютер/ноутбук.
Вредоносное ПО
Подхватить вирус можно на любом, даже проверенном сайте. Он способен «прицепиться» к любой программе и мешать ей штатно функционировать. Нередко в числе первых оказывается Яндекс.Браузер, контактировавший с ним непосредственно в момент веб-серфинга.
Лучшим решением станет загрузить антивирус и провести полную диагностику операционной системы на вредоносные файлы. Подозрительные файлы попадут в карантин, откуда их можно удалить или попробовать вылечить. Зачастую достаточно один раз воспользоваться антивирусом, чтобы всё встало на свои места.
Недостаток оперативной памяти
Браузеры очень требовательны к оперативной памяти и её недостаток негативно сказывается на скорости запуска программы, загрузке страниц, отклике в целом.
Проверить нагрузку на ОЗУ можно через упомянутый ранее «Диспетчер задач». Сделайте следующее:
Внимание! Закрывайте только то ПО, с которым вы работали или знаете, для чего оно используется. Завершение системного процесса, способно повлечь нарушение работы операционной системы.
Работа с реестром
Ещё одной причиной, почему не открывается Яндекс.Браузер, может стать заражение файла из реестра. Это происходит по причине наличия на ПК вируса или его остаточных изменений после пребывания в системе. Проверить наличие изменений можно следующим образом:
Работа с файлом hosts
Аналогично примеру выше, вирус мог задеть файл hosts.
Сохраните полученные изменения, перезагрузите ПК, попробуйте открыть веб-обозреватель.
Работа с кэшем через DNS
Этот вариант позволит обновить маршруты работы системы, способных препятствовать нормальной работе Яндек.Браузера.
Если ничего не получилось, то смотрите примеры приведённые ниже.
Удаление обозревателя
Перед деинсталляцией Яндекс.Браузер, попробуйте очистить его кэш. Это работает только в том случае, если программа открывается и предоставляет возможность зайти в её настройки. Очистка кэша оказалась бесполезна или обозреватель вовсе не открылся? Тогда переходим к его удалению.
Такое удаление считается неполным, так как ПО оставляет след в реестре системы. Чтобы окончательно избавиться от браузера, воспользуйтесь CCleaner или аналогичным софтом.
Повторная установка
Чтобы переустановить браузер, понадобится посетить официальную страницу программы и нажать «Скачать». После загрузки инсталлятора, запустите его, выставите предварительные настройки и дождитесь окончания процесса.
Заключение
Решить проблемы «зависания» Яндекс.Браузера достаточно просто, необходимо лишь разобраться с их причиной или поочередно пробовать каждый метод из приведенных выше. Как только веб-обозреватель начнёт загружать страницы, значит, ваши старания были не напрасны.