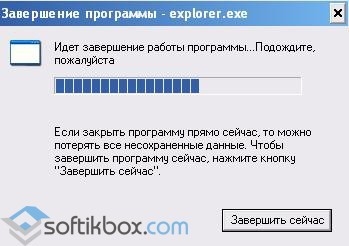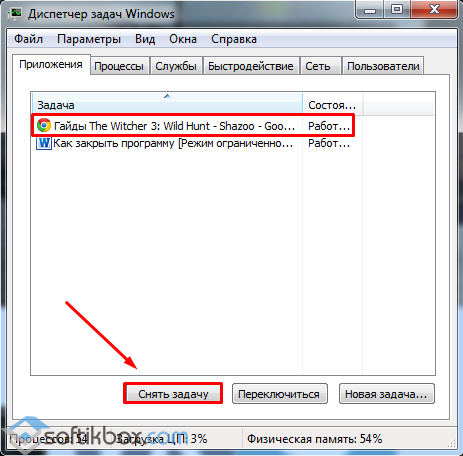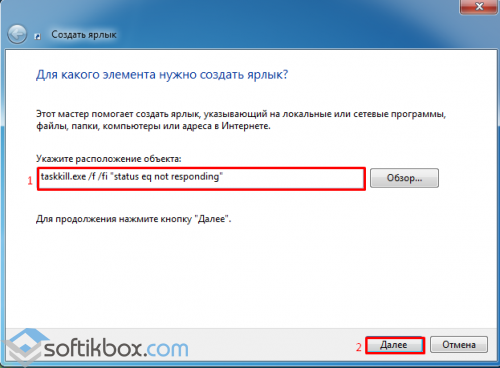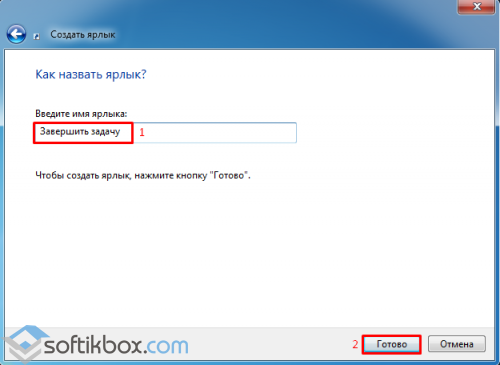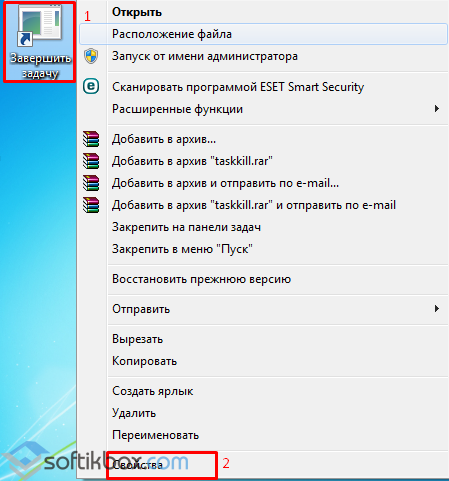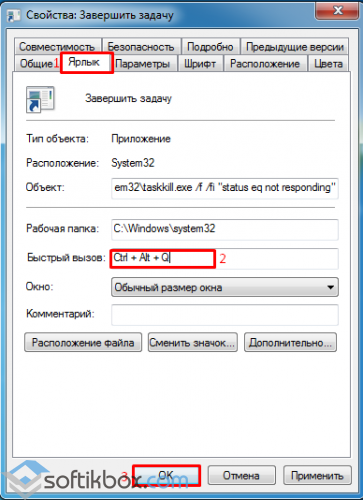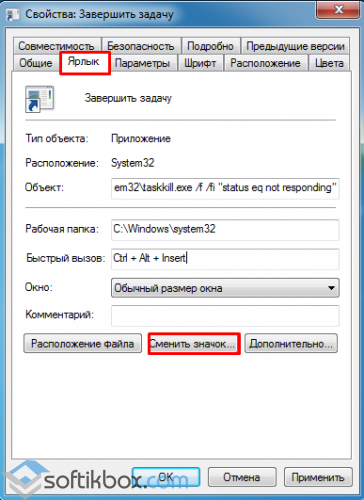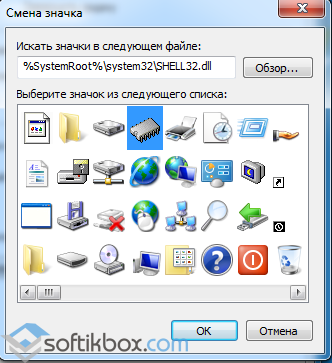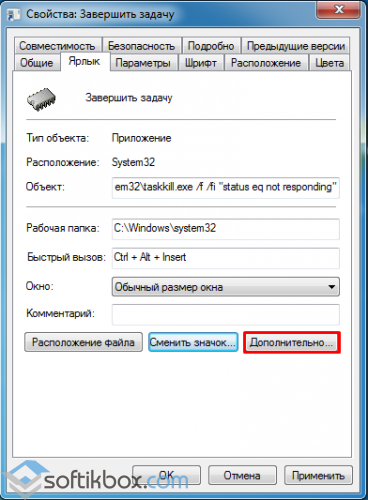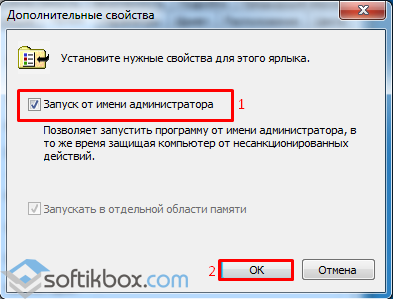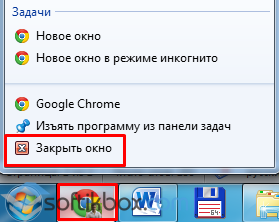Не закрывается эксель что делать
Как закрыть программу, если она зависла и не закрывается
Как закрыть зависшую программу? Наверняка вы уже не раз сталкивались с такой проблемой. Многие начинают хаотично щелкать мышкой куда попало, или нажимать на клавиатуре все клавиши подряд. А в конечном итоге просто выдергивают шнур из розетки или выключают блок питания, если у него есть кнопка выключения. Ни один из этих вариантов ни к чему хорошему не приведет, а последний может даже вывести компьютер из строя навсегда.
Для того, чтобы закрыть зависшую программу, есть гораздо более действенные и безопасные способы. Вот некоторые из них…
Как закрыть программу, если она зависла и никак не хочет закрываться
закрываем зависшую программу при помощи комбинаций клавиш
Попробуйте нажать на клавиатуре одновременно следующие комбинации клавиш:
ALT + F4
CTRL + W
или ESC
Не спешите нажимать все комбинации сразу. Нажмите одну из комбинаций и немного подождите. Обычно такой трюк закрывает большинство зависших окон программ.
закрываем зависшую программу при помощи Панели задач
Найдите на панели задач значок зависшей программы и кликните по нему правой кнопкой мыши. Появится контекстное меню, в котором необходимо выбрать пункт «Закрыть окно». И через 5-10 секунд программа закроется.
Закрываем зависшую программу при помощи Диспетчера задач
Если после предыдущих манипуляций окно программы не закрылось, и она упорно продолжает работать, то можно попробовать закрыть её при помощи диспетчера задач. Для этого жмем на клавиатуре одновременно три заветные клавиши CTRL + SHIFT + ESC.
Переходим на вкладку «Процессы», находим зависший процесс (напротив зависшей программы обычно пишется «Не отвечает…»), кликаем по нему правой кнопкой мыши и во всплывающем контекстном меню выбираем пункт «Снять задачу».
В 99 % случаев зависших программ этот вариант срабатывает.
Закрытие зависшей программы при помощи Process Explorer
Если же в диспетчере задач не отображается зависший процесс (он просто может не совпадать по названию с зависшей программой), или даже диспетчер не может остановить процесс зависания, то тогда можно запустить небольшую программку под названием Process Explorer. Лучше это сделать заранее, а не тогда, когда у вас что-то зависнет.
Скачать программу с официального сайта.
Программа не требует установки. Вы просто можете запустить её даже не распаковывая архива.
В отличие от диспетчера задач, в ней отображаются все процессы, которые запущены на вашем компьютере.
Вырубаем компьютер
Если ничего из вышеперечисленного не помогло, то остается только перезагрузить или выключить компьютер при помощи кнопки RESET (которой на новых компьютерах уже нет), или нажать на кнопку включения компьютера и подержать её несколько секунд, пока компьютер не выключиться.
Это можно делать только в крайних случаях, иначе вы можете потерять не только не сохраненные данные, но нарушите загрузочную область операционной системы. И тогда ваш компьютер больше не загрузится без помощи знающего человека.
Если у вас зависает не какая-то определенная программа, а весь компьютер целиком, то тут нужны другие меры. Читайте об этом в статье «Компьютер постоянно зависает. Причины зависания компьютера».
На этом пока все. Пишите, спрашивайте, если что не понятно. Удачи вам!
Как закрыть программу, которая зависла?
Когда программа зависает, пользователь ПК нажинает в панике нажимать множество ненужных клавиш, в надежде на то, что все быстро заработает. Однако, подобные манипуляции и длительное ожидание не приносят своих результатов. Как же решить проблему? Рассмотрим несколько способов.
Когда какая-то задача не отвечает, жмём «Ctrl+Shift+Esc» или «Ctrl+Alt+Delete». Перед нами появится «Диспетчер задач». Во вкладке «Приложения» находим программу, которая не отвечает и жмём «Снять задачу».
Это самый известный способ решения проблемы.
Способ второй – создаем ярлык для зависших программ
Называем ярлык. Например, «Завершить задачу». Можно написать и другое название, главное, чтобы вы потом знали, для чего он предназначен. Жмём «Готово».
Ярлык создан. Чтобы во время зависания софта можно было, не сворачивая окно, вызвать ярлык, назначим для него отдельное сочетание клавиш. Для этого нажмем на нём правой кнопкой мыши вы перейдем к пункту «Свойства».
Во вкладке «Ярлык» переходим к позиции «Быстрый вызов» и нажимаем сочетание клавиш. К примеру, «Ctrl+Alt+ Q » и кликаем «ОК» или «Применить».
Ставим иконку для ярлыка. В этой же вкладке «Ярлык» выбираем «Сменить заначок».
Выбираем любой понравившийся значок. Кликаем «ОК».
Теперь нужно установить запуск ярлыка от имени администратора. Для этого жмём «Дополнительно».
Появится окно настроек. Ставим отметку «Запуск от имени администратора» и кликаем «ОК».
Как только программа зависнет, жмём установленное сочетание клавиш и снимаем задачу. Стоит отметить, что закрываться будут те программы, которые зависли. Просто взять и закрыть рабочий софт невозможно.
Кроме вышеизложенных методов можно воспользоваться несколькими советами:
Нажать правой кнопкой мыши на значку программы, и выбрать «Закрыть».
Нажимаем сочетание клавиш «Alt+ F 4», которое отвечает за закрытие программы.
Как закрыть Эксель, если не закрывается, и что из этого выйдет?
Как закрыть Эксель, если не закрывается
Мини-приложения для 11
Как отключить мини-приложения в 11
Как вернуть старое контекстное меню в 11
Не запускается PC Health Check на 11
Не могу обновиться до 11
Как закрыть Эксель, если не закрывается? Воспользуйтесь комбинацией Alt+F4, запустите «Диспетчер задач» и удалите процесс Excel, снимите задачу для приложения или просто перезагрузите компьютер / ноутбук (рекомендуется в крайнем случае). Ниже подробно рассмотрим, как действовать при возникновении подобных проблем, и какими методами можно закрыть программу.
Причины, почему не закрывается Excel
Существует множество причин, почему не закрывается Эксель, как и в случае с другими программами. К основным объяснениям можно отнести:
Что делать
При возникновении зависания нужно сначала разобраться, как закрыть программу, если при нажатии на «крестик» Эксель не закрывается. Рассмотрим основные варианты.
Используйте горячие клавиши
Первое, что стоит сделать при возникновении подобных проблем — попробовать закрыть приложение с помощью комбинации горячих кнопок. Чаще всего работает Alt+F4. В ее задачи входит принудительное прекращение работы процесса.
Закройте приложение через специальную панель
Если рассмотренный метод не помогает, можно использовать еще один метод, как закрыть Эксель — сделать это с помощью вызова специальной панели. Для этого жмите на Ctrr+Alt+Del, после чего войдите в «Диспетчер задач» и во вкладку «Процессы». Здесь найдите нужный вариант с названием Excel, жмите правой кнопкой мышки и кликните «Снять задачу». Как вариант, можно зайти в раздел «Служба приложений» и отключить нужный софт там.
Специальная программа
Бывают ситуации, когда не закрывается файл Эксель из-за отсутствия процесса в списке. В таком случае может потребоваться специальная программа — Process Exprorer. Она не требует установки. Достаточно скачать ее с официального сайта docs.microsoft.com/ru-ru/previous-versions/bb896653(v=msdn.10)?redirectedfrom=MSDN, запустить и найти нужный процесс. В отличие от «Диспетчера задач» здесь отображаются все процессы. Найдите интересующий, кликните на него правой кнопкой мышки и выберите кнопку удаления.
Альтернативный вариант
Крайний метод, что делать, если не закрывается Эксель при выполнении всех рассмотренных выше шагов — принудительно перезапустить компьютер / ноутбук. После запуска программа будет закрыта, и ее можно будет снова запустить. При этом сохраняется риск сбоев во время работы, поэтому нужно определить причину.
Что еще сделать после закрытия / во время работы
Ситуация, когда не закрываются файлы Excel, нужно разобраться с дальнейшими шагами. Важно выявить причину и избежать подобных ситуаций в будущем. Сделайте следующие шаги.
Убедитесь, что Эксель не пользуется другим процессом
В ситуации, когда Excel занята другим процессом, эти данные будут отображаться в нижней части окна. Если параллельно какие-то приложения пытаются выполнить действия, Эксель не будет отвечать, и закрыть его не получится. В таком случае дождитесь, пока задание выполниться, после чего сделайте еще одну попытку.
Проверьте систему на вирусы
Если Excel не закрывается, проверьте ПК / ноутбук на вирусы. Проблемы с прекращением работы могут возникнуть на фоне действия вредоносного ПО. В случае его удаления можно попробовать закрыть контент, и это происходит без проблем.
Решение проблем с надстройками
Применение надстроек упрощает работу с Эксель, но параллельно могут возникать конфликты. Попробуйте запустить приложение без надстроек и проверьте, удастся ли закрыть приложение. При работе в Виндовс 10 кликните на Win+R, а после — Excel / safe. Далее жмите «ОК». Если проблему удалось устранить, кликните на «Файл», а далее «Параметры» и «Надстройки».
Выберите «Надстройки СОМ» и жмите на кнопку «Перейти». После очистки флажков жмите «ОК». После откройте и попробуйте закрыть Эксель. Если он все равно не закрывается, причина может быть в другом.
Убедитесь, что файл не создается другим приложением. В таком случае некоторые функции Excel могут работать некорректно.
Дополнительные советы
Жалобы, мол, не могу закрыть Эксель, часто встречаются в Интернете. Пользователи не могут разобраться с зависанием и часто решают вопрос кардинально и путем отключения ПК / ноутбука. Но в большинстве случаев проблему можно решить более простым путем:
Зная, как закрыть Эксель, и почему он не закрывается, вы сможете решить проблему с программой и исключить ее появление в будущем. Для начала перепробуйте приведенные выше методы, а перезапуск / выключение оставьте на крайний случай. Это связано с тем, что при грубой перезагрузки многая информация может быть утеряна. Также не забывайте сохраняться перед попыткой закрытия, чтобы не допустить потери важных файлов.
В комментариях расскажите, какой из приведенных советов вам действительно помог, и какие еще шаги можно реализовать для решения ситуации.
Приложение Excel не отвечает, зависает или прекращает работать
В этой статье рассмотрены действия по устранению неполадок, которые помогут устранить наиболее распространенные проблемы, когда вы получаете ошибку Excel не отвечаете, Excel зависает или зависает при запуске или Excel книге. Такие проблемы могут возникать по одной или нескольким из перечисленных ниже причин.
Используйте решения, приведенные в этой статье, в указанном порядке. Если вы уже пробовали один из этих методов, но он не помог, перейдите к следующему решению в списке.
Примечание: При возникновении проблем с открытием файлов Excel после обновления Windows 7 до Windows 10 см. статью Ошибки при открытии файлов Office после перехода с Windows 7 на Windows 10.
Запуск Excel в безопасном режиме
Сейф режиме можно запускать Excel запуска, не сталкиваясь с определенными программами запуска. Вы можете открыть Excel в безопасном режиме, нажав и удерживая нажатой CTRL во время запуска программы, или с помощью переключателя /safe (excel.exe /safe) при запуске программы из командной строки. При запуске Excel в безопасном режиме она обходить такие функции и параметры, как альтернативное расположение запуска, измененные панели инструментов, папка xlstart и Excel надстройки. Однако надстройки COM исключаются.
Если проблема устранена после запуска Excel в безопасном режиме, см. в этой Excel.
Если проблема не устранена после запуска Excel в безопасном режиме, переначните к следующему элементу в этом списке.
Установка последних обновлений
Возможно, вам потребуется настроить Windows обновления для автоматической загрузки и установки рекомендуемых обновлений. Установка важных рекомендаций и оптимальных обновлений часто может устранить проблемы, заменив их и исправив уязвимости. Чтобы установить последние Office обновлений, выполните действия, которые можно найти в статье Обновление Office и компьютера.
Если установка последних обновлений для Office не решила проблему, перейдите к следующему пункту списка.
Проверка того, что Excel не используется другим процессом
Если Excel используется другим процессом, эти сведения будут отображаться в строке состояния в нижней части Excel окна. Если в это время попытаться выполнить другие действия, Excel может не отвечать. Подождите, пока задание выполнится, прежде чем начинать другие действия.
Если Excel не используется другим процессом, перейдите к следующему пункту в списке.
Выявление возможных проблем с надстройками
Хотя надстройки могут улучшить ваш опыт, они могут периодически мешать работе или конфликтовть с Excel. Попробуйте запустить Excel без надстроек, чтобы проверить, не решится ли проблема.
Выполните одно из указанных ниже действий.
Если вы работаете в Windows 10, выберите Начните > Все приложения > Windows Система > Выполнить > введите Excel /safe в поле Выполнить, а затем нажмите кнопку ОК.
Если вы запущены Windows 8, в меню Приложения > введите Excel /safe в поле Выполнить, а затем нажмите кнопку ОК.
Если вы работаете Windows 7, нажмите кнопку Начните > введите Excel /safe в поиске программ и файлов,а затем нажмите кнопку ОК.
Если проблема устранена, щелкните Файл > Параметры > Надстройки.
Выберите Надстройки COM и нажмите кнопку Перейти.
С очистки всех флажков в списке нажмите кнопку ОК.
Закройте приложение Excel и снова запустите его.
Если проблема не возникает при перезапуске Excel, включите надстройки по одной, пока она не будет возникать. Это позволит понять, какая надстройка вызывает проблему. Перезапускайте Excel после включения каждой надстройки.
Если отключение надстроек не решило проблему, перейдите к следующему пункту в списке.
Изучение Excel файлов и их содержимого
Excel файлы могут существовать на компьютере в течение долгого времени. Они обновляются с версии на версию и часто перенабьются от одного пользователя к другому. Часто пользователь наследует файл Excel, но не знает, что входит в него. Проблемы с производительностью или сбоем могут быть причиной следующих причин:
Формулы, ссылаясь на столбцы.
Формулы массива, ссылающие на неравные числа элементов аргументов.
Сотни, или, возможно, тысячи скрытых или 0 объектов высоты и ширины.
Избыточные стили, вызванные частым копированием и копированием в книгу.
Слишком много и недопустимых имен.
Если эти действия не устраняют проблему, пере продолжите работу с следующим элементом в списке.
Проверка того, создается ли файл третьей стороной
Иногда Excel файлы создаются сторонним приложением. В этом случае файлы могут быть созданы неправильно, а некоторые функции могут работать неправильно при их Excel. В этом случае проверьте функции в новых файлах за пределами стороннего приложения. Если функции работают правильно, убедитесь, что третьей стороне известно об этой проблеме.
Если проблема не устранена после проверки за пределами стороннего приложения, пере продолжите работу с следующим элементом в списке.
Выборочный запуск, чтобы определить, конфликтуют ли программы, процессы или службы с Excel
При Windows запуска несколько приложений и служб запускаются автоматически, а затем запускаются в фоновом режиме. Такие приложения и службы могут мешать другому программному обеспечению на компьютере. Выборочная загрузка (также называется «чистой загрузкой») поможет выявить проблемы с конфликтующие приложениями. Чтобы выполнить выборочное запуск, в зависимости от версии Windows выберите одну из следующих ссылок, а затем выполните действия, следующие в статье:
Windows 10, Windows 7, Windows 8: выборочный запуск с помощью system ConfigurationWindows Vista: выборочный запуск с помощью system
ConfigurationWindows XP: создание и настройка учетных записей пользователей в
Windows XP
Выборочная загрузка помогает выявить процесс, службу или приложение, которые конфликтуют с Excel.
Если после повторного создания профиля ваша проблема не устранена, пере продолжите работу с следующим элементом в списке.
Восстановление программ Office
Если Excel перестает отвечать на запросы или прекращает работать, восстановление программ Office может устранить проблемы за счет автоматического исправления ошибок в файлах Office. Инструкции по восстановлению см. в этой Office приложении.
Если восстановление программ Office не решило проблему, перейдите к следующему пункту в списке.
Проверка актуальности версии антивирусной программы и наличия конфликтов с Excel
Если антивирусная программа не обновлена, Excel может работать неправильно.
Проверка актуальности антивирусной программы
Для защиты от новых вирусов поставщики антивирусных программ периодически выпускают обновления, которые можно скачать из Интернета. Скачайте последние обновления, посетив сайт поставщика своей антивирусной программы.
Проверьте, не конфликтует ли антивирусная программа с Excel:
Если антивирусная программа поддерживает интеграцию с Excel, вы можете столкнуться с проблемами производительности. В таком случае можно отключить интеграцию Excel с антивирусной программой. Вы также можете отключить все надстройки антивирусной программы, установленные в Excel.
Важно: Изменение параметров антивирусной программы может привести к уязвимости компьютера для вирусных, мошеннических или вредоносных атак. Корпорация Майкрософт не рекомендует изменять параметры антивирусной программы. Используйте это решение на свой страх и риск.
Возможно, вам придется обратиться к поставщику антивирусной программы, чтобы узнать, как настроить ее таким образом, чтобы исключить интеграцию с Excel или сканирование в Excel.
Дополнительные сведения
Дополнительные возможности по устранению неполадок
Если упомянутые выше методы не уладили проблему, проблема может быть как в файле, так и в среде. В следующем разделе описано, как устранить дополнительную проблему, которая может привести Excel зависать или аварийно сбой.
Факторы, влияющие на среду
Факторы, влияющие на среду, так же важны, как содержимое файла, и надстройки при устранении сбоя. Чтобы определить причину проблемы, с помощью следующих действий:
Выполните основные действия по устранению неполадок.
Проверьте файлы в максимально чистой среде.
В следующих разделах описаны некоторые области, которые стоит и далее и далее.
Место хранения файла
При перемещении файла на локальном уровне вы сможете определить, что с файлом что-то не так или с файлом, а также с местом его с ним. При Excel файла в сети или на веб-сервере может возникнуть ряд проблем. Сохраните файл локально. Это необходимо сделать в следующих сценариях:
• Перенаправленная папка «Мои документы» на сервер
• Открытие файлов из веб-папки или SharePoint
• Удаленный рабочий стол/Citrix
• Виртуализированная среда. Дополнительные сведения о программном обеспечении Майкрософт, которое работает в виртуализированной среде, см. в следующей статье: Политика поддержки программного обеспечения Корпорации Майкрософт, запущенного в программном обеспечении для виртуализации оборудования, не от корпорации Майкрософт.
Excel файлы могут стать довольно большими при добавлении большого количества форматирования и фигур. Убедитесь, что в вашей системе достаточно ОЗУ для запуска приложения. Требования к системе для Microsoft Office приложений можно найти в следующих статьях Майкрософт:
Office 2010 в 2010 г. были представлены 64-битные версии Office, чтобы использовать более крупные вычислительные мощности. Чтобы узнать больше о 64-битных выпусках Office, перейдите к следующим статьям Майкрософт:
Принтеры и драйверы видео
При запуске Excel проверяется драйверы принтера и видео по умолчанию, которые будут отображать Excel книги. Excel является интенсивной печатью, и она будет работать медленнее, Excel файлы сохраняются в страничный режим. Проверка файла с помощью различных принтеров, таких как драйвер принтера «Автор документов Microsoft XPS» или видеока драйвера VGA, определяет, есть ли проблема с определенным принтером или видео драйвером.
Если у вас по-прежнему возникли проблемы с Excel после устранения указанных здесь методов, обратитесь в службу поддержки Майкрософт за помощью в устранении неполадок.
Дополнительные сведения
Вы всегда можете задать вопрос специалисту Excel Tech Community или попросить помощи в сообществе Answers community.