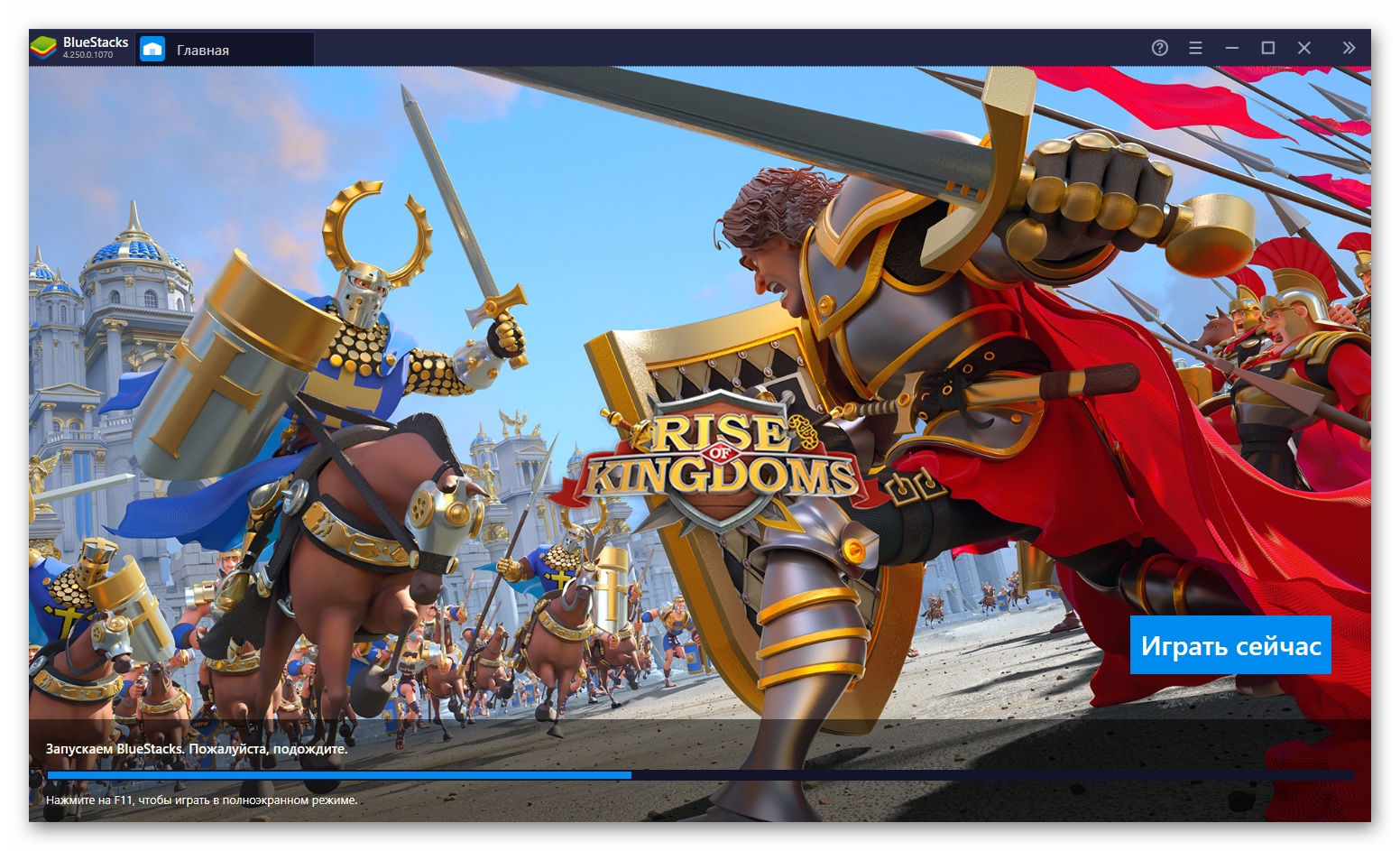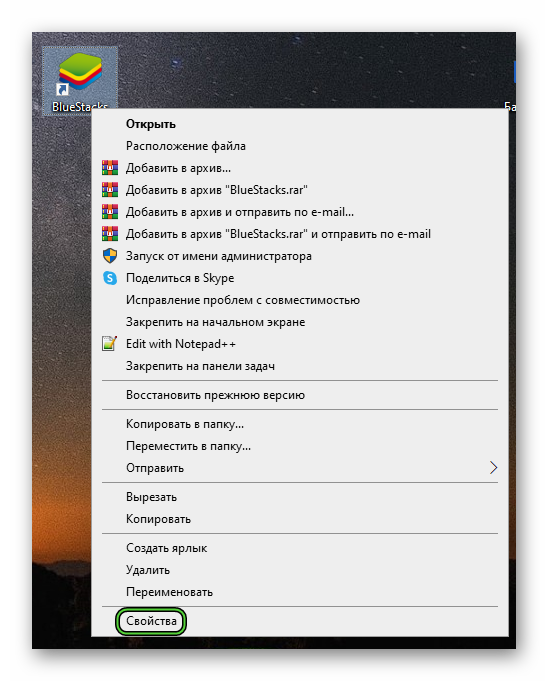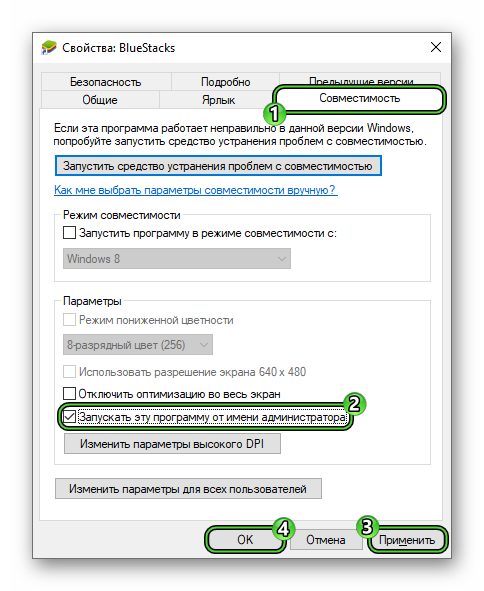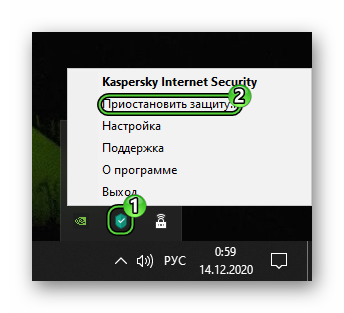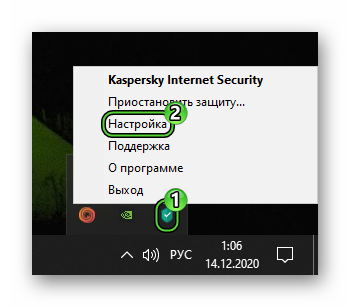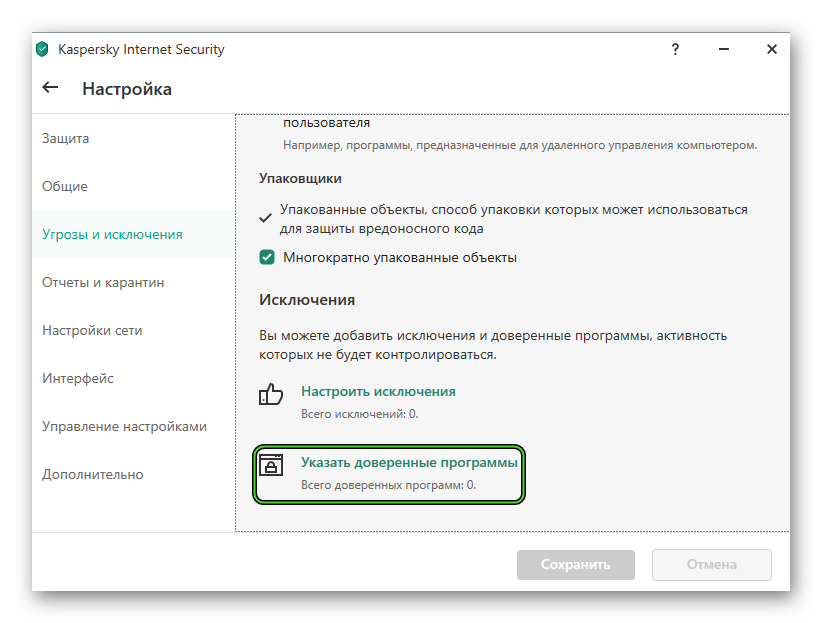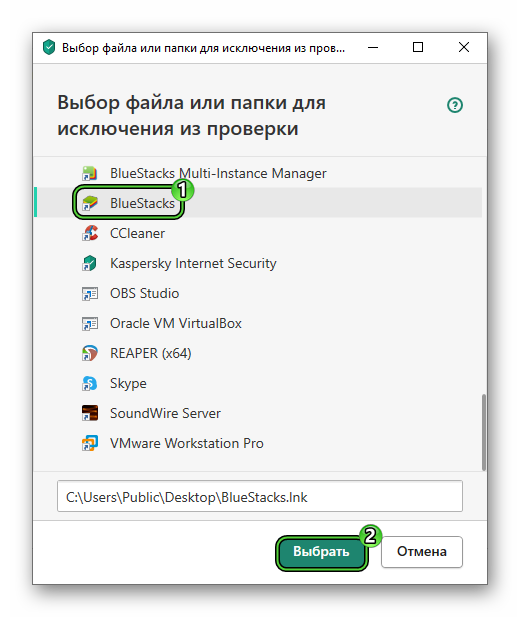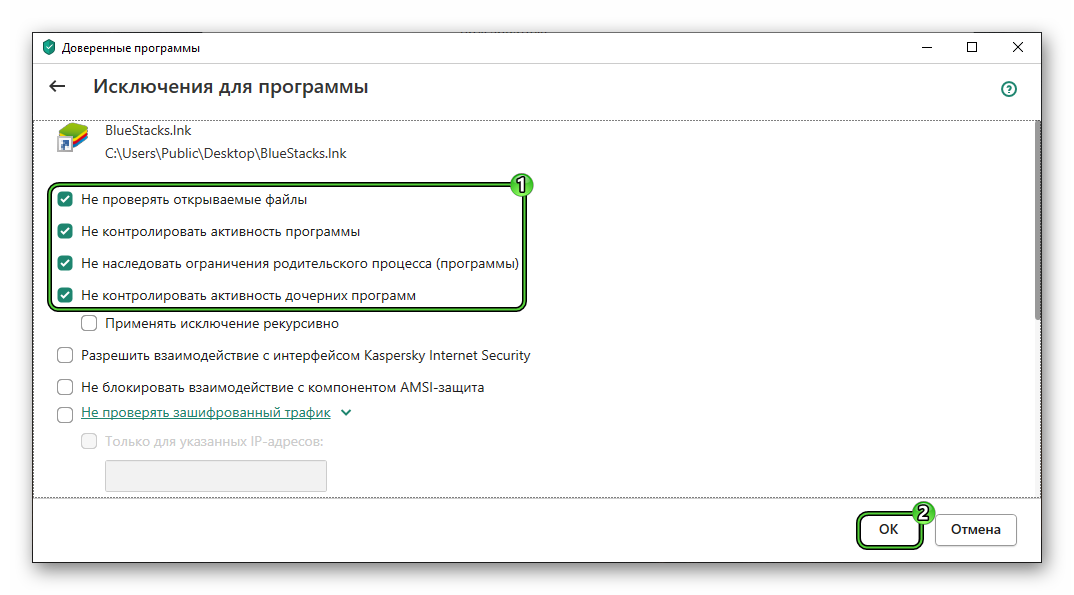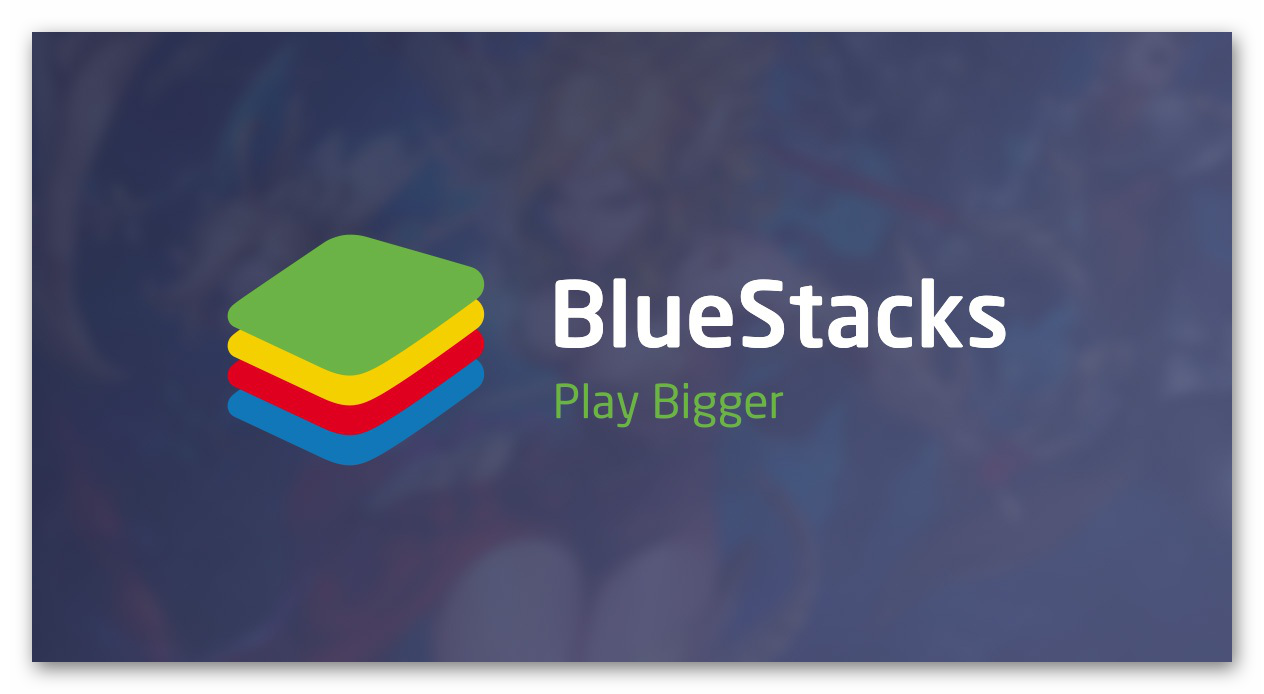Не запускается блюстакс что делать
Исправляем ошибку запуска BlueStacks
При работе с БлюСтакс, у пользователей периодически возникают проблемы. Программа может отказываться работать, зависать. Начинается долгая и безрезультатная загрузка. Причин для этого может быть много. Давайте попробуем исправить появившиеся неполадки.
Исправляем проблемы запуска BlueStacks
Проверка параметров компьютера
Итак, почему же не работает BlueStacks? Если, программа так и не запустилась после установки, то скорее всего системные требования не были соблюдены.
Для полноценной работы BlueStacks требуется от 1 гигабайта не занятой оперативной памяти. На жестком диске необходимо иметь 9 свободных гигабайт, которые нужны для хранения файлов программы. Процессор должен быть не менее 2200 Мгц. Также важны параметры видеокарты, она должна поддерживать OpenGL от 2.0.
Посмотреть свои параметры и сравнить их с параметрами для установки эмулятора, можно в свойствах компьютера. Если ваши параметры не дотягивают до минимальных, то программа работать не будет. В качестве альтернативного варианта можно установить другой эмулятор, с меньшими требованиями.
Проверка установленных драйверов
Также, в системе должны быть установлены все драйвера устройств. Отсутствующий или устаревший драйвер может мешать запуску и работе BlueStacks. Открываем «Диспетчер устройств», в «Панели управления» и смотрим состояние устройств.
Загрузить и обновить драйвера можно на официальном сайте устройства. Например, если у вас процессор Intel, тогда идем на сайт Intel и ищем там необходимое ПО.
Освобождение оперативной памяти
Не менее распространенный вопрос пользователей: «Почему не загружается БлюСтакс, идет вечная загрузка?» Причина может быть такая же, как и в первом случае. Бывают варианты, что оперативной памяти достаточно, но при запуске дополнительных приложений, они ее перегружают и БлюСтакс зависает.
Посмотрите состояние памяти в диспетчере задач Виндовс. Если, память перегружена, завершите все процессы приложений, которые не используете.
Список исключений антивируса
Иногда случается, что антивирусные системы блокируют работу эмулятора. Зачастую, это происходит, если БлюСтакс был скачан не с официального ресурса. App-приложения из подозрительных источников, также могут вызывать недовольство антивирусной защиты.
Для начала нужно добавить процессы эмулятора в исключения. В каждой программе этот процесс происходит по разному. Для составления такого списка в Microsoft Essentials переходим во вкладку «Параметры», «Исключенные процессы». В соседнем окне находим интересующие процессы и добавляем их в список.
После этого эмулятор необходимо перезапустить, предварительно завершив все его процессы в диспетчере задач.
Если ничего не изменилось, отключите антивирус совсем. Он не только расходует системные ресурсы, но и может мешать работе эмулятора.
Подключение к интернету
Также, длительная загрузка происходит при отсутствии подключения к интернету или при его низкой скорости. Никакие настройки в программе менять не нужно. Эмулятор должен сам находить активное интернет соединение. Если, это Wi-Fi, то проверьте интернет на других устройствах. перегрузите роутер.
Отключите беспроводное соединение и подключите через кабель. Попробуйте проверить наличие связи на других приложениях.
Полная деинсталляция БлюСтакс
Бывает, что БлюСтакс установлен не первый раз и тогда существует вероятность, что остались лишние файлы, после деинсталляции предыдущей версии.
Удалите эмулятор полностью, сделать это можно с помощью специальных программ-деинсталляторов. Например, CCleaner. Переходим в раздел «Tools», «Unistall». Выбираем наш эмулятор BlueStacks и жмем «Unistall». После удаления и перегрузки компьютера, можете устанавливать эмулятор заново.
Установка другой версии эмулятора
Я часто сталкивался, что некоторые версии эмулятора работают быстрее на одном и том же компьютере. Поставьте более старый БлюСтакс. Еще, можно попробовать просто перегрузить систему и эмулятор, хотя это редко помогает.
Неправильная установка
Менее распространенной причиной ошибки запуска BluStacks, может быть неправильная инсталляция. По умолчанию, эмулятор устанавливается на «C/Programm Files». Все верно, если у вас стоит 64-разрядный Windows. В случае с 32-битной системой, установку лучше совершать в папку «C/Programm Files(x86)».
Запуск службы BlueStacks в ручном режиме
Если не один из вариантов вам не помог, попробуйте зайти в «Службы», отыскать там «BlueStacks Android Service» и выставить запуск в ручном режиме.
Остановите службу и запустите вновь.
Обычно на этом этапе проблема может решиться, а может возникнуть дополнительное сообщение с ошибкой, по которому гораздо проще определить причину неполадки.
Вообще, причин почему долго загружается BlueStacks или не работает вовсе, очень много. Начинайте искать проблему в параметрах системы, это самая распространенная причина всех проблем эмулятора.
Помимо этой статьи, на сайте еще 12548 инструкций.
Добавьте сайт Lumpics.ru в закладки (CTRL+D) и мы точно еще пригодимся вам.
Отблагодарите автора, поделитесь статьей в социальных сетях.
Что делать, если BlueStacks не загружается
Блустакс — один из лучших эмуляторов Андроид в своем роде, поддерживающий предпоследнюю версию мобильной операционной системы. Но стоит понимать, что любая программа на компьютере не может работать идеально стабильно. Поэтому ситуации, когда BlueStacks не запускается или вылетает в самом начале, встречаются повсеместно.
Решение проблем
Основная проблема эмулятора при включении — зависание на этапе загрузки движка виртуализации. Процедура останавливается в самом конце и никак не хочет завершаться. А иногда пользователи не могут войти в учетную запись Гугл. И заключительная ситуация — конфликт с антивирусными программами.
Вариант №1: Запуск движка виртуализации
Нередко Блюстакс отказывается загружаться на этапе запуска движка виртуализации, когда полоска прогресса зависает, не дойдя до самого конца.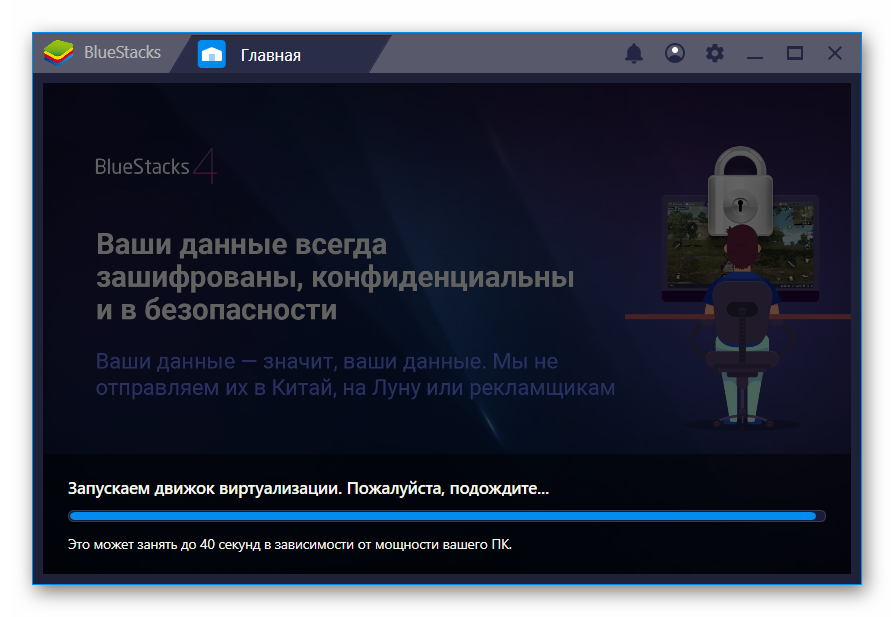
Вариант №2: Не войти в Google-аккаунт
В таком случае, когда вы жмете на кнопку «Начать», она загорается оранжевым (или другим цветом), но ничего не происходит. Как ни странно, проблема не в самой авторизации, а в неправильной подгрузке ресурсов эмулятора. Мы рекомендуем следующий вариант:
Вариант №3: Конфликт с антивирусом
В таком случае эмулятор необходимо добавить в список исключений для защитных программ. В случае с Kaspersky Total Security все делается следующим образом:
Дополнение
У любых компьютерных программ присутствуют минимальные и рекомендуемые системные требования. Удовлетворение первым необходимо для запуска ПО, вторым — для комфортного использования. Это все относится и к Блустаксу. Так что мы настоятельно рекомендуем удостовериться, что ваш ПК в принципе совместим с данным эмулятором. Подробнее о системных требованиях читайте здесь.
Что делать если Bluestacks не запускается
БлюСтакс – один из самых стабильных и популярных эмуляторов Android для Windows. В то же время многие пользователи жалуются на то, что у них BlueStacks не запускается. Что делать в таком случае? Сначала нужно разобраться в причинах возникновения ошибки, а затем следует приступить к решению проблемы.
Почему Блюстакс не запускается
Если БлюСтакс не запускается, пользователь имеет дело с одним из следующих факторов, влияющих на работоспособность эмулятора:
Несмотря на то, что ошибка при запуске эмулятора доставляет массу неудобств пользователю, проблема в большинстве случаев решается подручными средствами.
Как решить проблему
Поскольку существует много причин того, почему BlueStacks не запускается, одним действием исправить ошибку не получится. Пользователю нужно обратиться к целому списку рекомендаций. И начать стоит с очевидных вещей. Например, проверить соответствие программы характеристикам компьютера.
Проверка параметров компьютера
Что делать, если не загружается БлюСтакс? Сначала нужно проверить характеристики компьютера. На официальном сайте разработчика указываются минимальные или рекомендованные системные требования. Так, для установки четвертой версии эмулятора ПК должен иметь не меньше 2 Гб оперативной памяти, а версия операционной системы должна быть Windows 7 и выше.
Чтобы проверить параметры, нужно:
В открывшемся окне будут приведены основные сведения: версия ОС, тип видеокарты и процессора, а также объем оперативной памяти. Это главное, что нужно изучить перед установкой. Возможно, БлюСтакс не запускается из-за несоответствия минимальным требованиям. В таком случае стоит порекомендовать скачать старую версию эмулятора или обновить ПК.
Проверка установленных драйверов
Если не запускается BlueStacks на Windows 10, дело точно не в системных требований. В таком случае мешает не слабая видеокарта, а отсутствие необходимых драйверов для нее. Установить обновление для оборудования можно следующим образом:
Аналогичным образом следует поступить и с другими устройствами. Все драйвера должны быть последней версии. Если все равно не запускается установщик – переходите к альтернативному методу.
Освобождение оперативной памяти
Бывает, что не запускается BlueStacks на Windows 7 или Windows 10 из-за сильной нагрузки на оперативную память. Возможно, в фоне запущено слишком много процессов, и эмулятору просто не хватает ресурсов.
Действуйте по инструкции:
В идеале БлюСтакс должен запускаться при отсутствии других процессов. Только мощный компьютер сможет вытянуть одновременную работу нескольких программ в комбинации с эмулятором.
Список исключений антивируса
Нередко ошибка бывает вызвана тем, что антивирус блокирует эмулятор. В зависимости от типа программного обеспечения, пункты меню могут отличаться. В любом случае нужно перейти во вкладку «Исключенные процессы» или «Исключения» антивируса, а затем добавить BlueStacks в список.
Подключение к интернету
Если BlueStacks не работает, не забудьте проверить подключение к интернету. При отсутствии соединения приложения не будут работать, а эмулятор попросту не запустится. Для проверки подключения попробуйте открыть браузер.
Полная деинсталляция Блюстакс
Также бывает полезно удаление эмулятора, а затем его повторная установка. Избавиться от приложения можно через стандартную утилиту «Установка и удаление программ» (легко найти при помощи поисковой строки) или через стороннее ПО CCleaner. Вне зависимости от выбранной программы нужно перейти в список установленных приложений, выбрать БлюСтакс, после чего нажать кнопку «Удалить».
Установка другой версии эмулятора
После удаления вы можете заново установить имеющуюся версию эмулятора. Но лучше сразу попробовать другую сборку. Если есть подозрение, что BlueStacks зависает при запуске из-за слабого железа, стоит выбрать старую версию. А при наличии современного компьютера следует загружать четвертый БлюСтакс.
Правильная установка
Если при запуске BlueStacks компьютер виснет, попробуйте удалить эмулятор, а затем установить программу по всем правилам:
Официальный ресурс по умолчанию предлагает загрузить актуальную версию эмулятора. При полном соответствии характеристик ПК и системных требований проблем с запуском возникнуть не должно.
Запуск службы Bluestacks в ручном режиме
Если даже после переустановки эмулятор не запускается (только загрузка идет при открытии), стоит попытаться открыть БлюСтакс в ручном режиме:
Скорее всего, после этого эмулятор заработает. А если приложения все равно запускаются с ошибкой, повторите действия, рассмотренные ранее.
Полезные советы и рекомендации
БлюСтакс стабильно запускается только в том случае, если пользователь соблюдает все требования:
Если вы примите во внимание эти советы, эмулятор не будет вылетать при запуске. А при возникновении каких-либо проблем не забывайте обращаться в службу поддержки разработчиков.
Решение проблем с запуском и работой BlueStacks
Что делать, если не запускается эмулятор BlueStacks?
Зачастую корень проблемы кроется в одной из двух причин. Первая — нельзя открыть сам эмулятор, вторая — невозможно запустить движок виртуализации BlueStacks Android. Для того чтобы понять суть неполадки и корректно избавиться от неё, уделите внимание каждому пункту в нижеприведенной инструкции.
Частые проблемы и пути их решения
BlueStacks не устанавливается?
Если у вас не получается установить BlueStacks, следует проверить конфигурации вашего компьютера. Несоответствие системным требованиям довольно распространенная проблема. В таком случае советуем скачать одну из старых версий софта на официальном сайте производителя. Не забывайте, что во время инсталляции рекомендуется закрыть все остальные ресурсоёмкие программы.
Новые версии BlueStacks должны удовлетворять следующим минимальным требованиям:
Ошибка запуска после корректной установки
Если при установке BlueStacks никаких проблем не возникало, однако программа не может быть запущена, сделайте следующее:
В некоторых случаях, может потребоваться повторная установка эмулятора. Придерживайтесь нижеприведенной инструкции:
Сбои при подключении к сети
Антивирус блокирует работу программы
В большинстве случаев, антивирусные утилиты редко конфликтуют с БлюСтакс. Если же у вас возникают проблемы, решение кроется в простом добавлении программного обеспечения в список исключений антивируса (показано на скриншоте).
Отсутствие необходимых драйверов
Для проверки наличия и состояния драйверов, откройте раздел «Диспетчер устройств» и посетите вкладку «Видеоадаптеры», кликните по ней и посмотрите, присутствует ли необходимое оборудование. Если же перед вами находится только вопросительный знак, значит система не может обнаружить соответствующий драйвер. В таком случае понадобится обновить драйвера видеокарты и желательно загружать их с сайта производителя вашей карты.
Ещё вы сможете воспользоваться специальным софтом для поиска и обновления драйверов, например: Driver Booster. Откройте главное меню программы и нажмите клавишу «Пуск». После завершения сканирования, появится окно со всей требуемой информацией, в том числе о состоянии оборудования. Не забывайте предварительно сделать резервную копию ПО, что пригодится на случай экстренного отката драйверов.
Стоит отметить, что эмулятор работает только с включенной технологией виртуализации. Если она была отключена, вам следует включить аппаратную виртуализацию. На официальном сайте разработчика, имеется подробная инструкция для каждой версии Windows ОС.
Не запускается определенная игра или приложение
Для большего удобства, загрузите с Play-маркета файловый менеджер (к примеру: ES Проводник). Удалите андроид игру, которая не открывается, затем скачайте её заново и проверьте, разместила ли она кэш в соответствующей папке.
Также приложения не запускаются и в связи со следующими причинами :
Если не запускается движок виртуализации и BlueStacks не работает
Если на ПК установлена последняя версия эмулятора, пользователи могут сталкиваться со следующей ошибкой BlueStacks: « невозможно запустить движок виртуализации ». Исправить проблему можно несколькими способами :
Перезагрузка движка виртуализации
Если вы столкнулись с такими явлениями, как вечная загрузка или постоянные подтормаживания игры, можно перезагрузить движок. Открываем БлюСтакс и находим в верхней правой части интерфейса стрелочку, кликаем по ней. В появившемся списке выбираем пункт «Перезагрузить движок» и подтверждаем действие клавишей «Да». Теперь остаётся дождаться, пока программа самостоятельно выключится и запустится. Затем можно пробовать открывать интересующее вас приложение.
Обновление версии приложения
Если вы пользуетесь устаревшим ПО, также не исключены проблемы с запуском движка. Следующие действия помогут исправить ситуацию:
Полная переустановка программы
Другие ошибки BlueStacks и пути их устранения
Error 1609 — ошибка при применении параметров безопасности. Часто возникает при инсталляции или запуске эмулятора. Причиной является неправильное имя пользователя либо плохое соединение с интернетом. Для устранения, рекомендуется войти в систему с правами администратора и запустить отладку сетевого подключения.
Error 1064 — причина проблемы скрывается в процессе инициализации BlueStacks. Требуется переустановка эмулятора (выше было описано, как это корректно сделать).
Error 1406 — системная ошибка, зачастую появляющаяся в процессе инсталляции программы. Откройте «Мой компьютер» и посетите панель управления. Найдите «Локальные пользователи», выберите пункт «Администратор». Снимите галочку напротив раздела «Отключить учетную запись». После подтверждения действия, войдите в систему под учетной записью администратора и начинайте установку эмулятора.
Если ошибка 1406 возникла в ходе использования BluesTacks, посетите системный реестр. Выберите «Компьютер», кликните правой кнопкой мыши по надписи HKEY_CURRENT_USERSoftware, в появившемся меню нажмите «Разрешения» и «Добавить». Установите галочку в соответствующем окне с параметрами доступа. В разделе «Имя группы или пользователя» укажите «Everyone» и нажмите «ОК». В дополнении к вышеприведенному методу, советуем снова запустить реестр, выбрать «Компьютер» и нажать HKEY_LOCAL_MACHINESoftwareMicrosoftWindowsCurrentVersionSetup, затем удалить InstanceComponentSet#.
Что делать, если BlueStacks не загружается
Эмулятор Android Блюстакс, как и любые другие программы, время от времени сбоит, не запускаясь на ПК или ноутбуки. Как правило, при появлении такой проблемы помогает банальная перезагрузка. Но если она не сработала, то многие пользователи встают в ступор. Как же поступить в такой ситуации? Давайте разбираться, что можно сделать, если BlueStacks не запускается.
Причины неполадки
Существует несколько основных причин, из-за которых эмулятор отказывается работать:
Давайте посмотрим, что можно сделать в каждой из описанных ситуаций. Для удобства восприятия разобьем дальнейшее повествование на несколько логических блоков.
Движок виртуализации
Бывает такое, что эмулятор BlueStacks начинает запускаться, но в итоге зависает. Как правило, это выглядит так:
Скорее всего, дело в том, что движок виртуализации отказывается работать. Чтобы это проверить, нужно выполнить следующие шаги:
Антивирусная защита
Бывает такое, что установленный на компьютере антивирус воспринимает BlueStacks как вредоносный софт, полностью или частично блокируя его работу. Проверить это выйдет, если на время отключить защиту системы. Проще всего это сделать с помощью иконки антивируса в трее Windows. Кликните по ней правой клавишей мыши и выберите соответствующий пункт. Например, в случае с Kaspersky Internet Security он выглядит так:
Если выяснится, что дело именно в антивирусе, то Блюстакс нужно добавить в список исключений. В том же Kaspersky Internet Security это делается так:
Для верности рекомендуем перезагрузить компьютер, и проверить работоспособность эмулятора.
Общие рекомендации
Если ваша проблема с запуском не подпала под три рассматриваемые, далее поговорим об общих подходах, которые принесут положительный результат. Для удобства восприятия разобьем дальнейшее повествование на несколько логических блоков.
Параметры системы
Несмотря на заверения разработчиков, BlueStacks требователен к ресурсам ПК. К примеру:
Проверьте, соответствует ли ваша машина заявленным требованиям. Если нет, рекомендует апгрейд, ведь стабильной работы при недостатке ресурсов все равно не добиться. В качестве альтернативы можно найти другой эмулятор.
Драйвера
Эта пластинка стара, как мир, но все же влиятельная в вопросах работоспособности программ. Откройте Диспетчер устройств, и убедитесь в отсутствии желтых или красных иконок над видеоадаптером, системными устройствами и периферией. Рекомендуем проверить свежие сборки управляющих пакетов.
Интернет-соединение
Если Блюстакс не загружается, проверьте скорость и стабильность вашего интернет-соединения. Сделать это проще через сервисы спид-тесты. Если у вас Wi-Fi подключение, убедитесь в работоспособности роутера, проверьте качество беспроводной сети на других программах.
Обратитесь к провайдеру для подключения более «мощного» тарифа, узнайте о возможных неполадках в системе или профилактических работах на линии.
Неправильная установка
Есть вероятность того, что эмулятор изначально «криво стал» в системе. Поэтому лучший вариант – полностью удалить его и временные/системные файлы для скачивания дистрибутива и последующей установки. Вот ссылки на актуальные инструкции:
Завершение
Есть масса проблем с загрузкой BlueStacks, и найти ее корень довольно сложно. Поэтому рекомендуем брать количеством, а не качеством, развеивая все новые и новые вероятности возникновения неполадки. Комплексный подход 100% принесет положительный результат, пусть и займет больше времени.