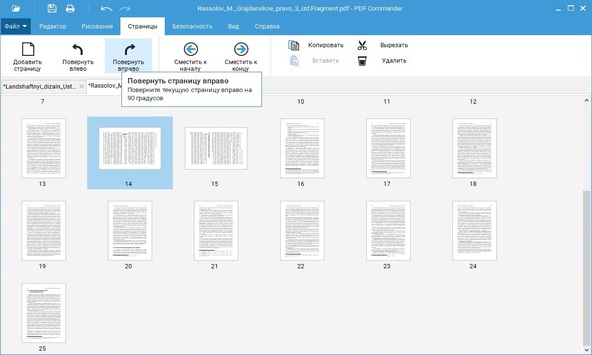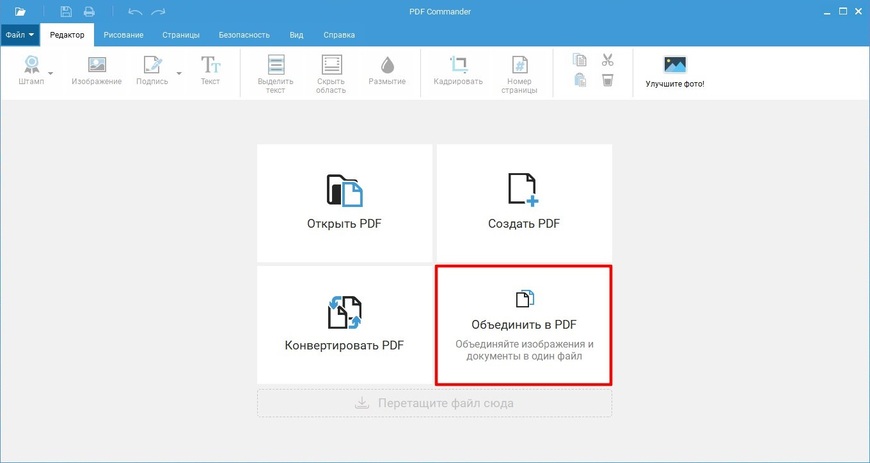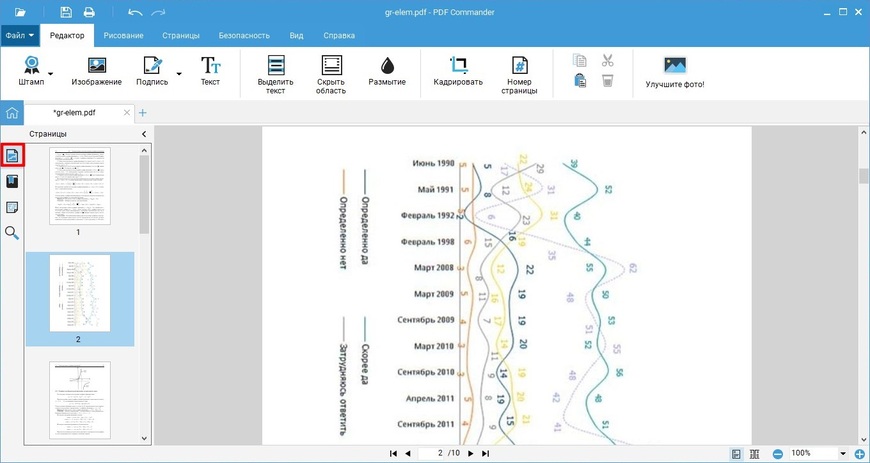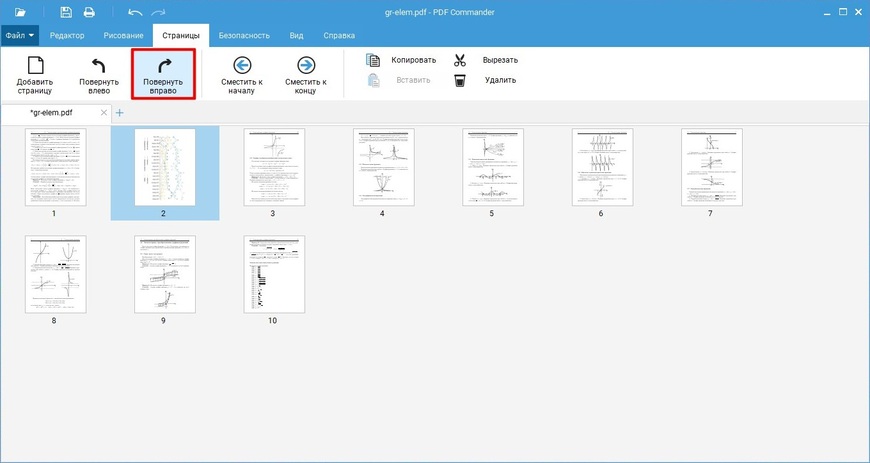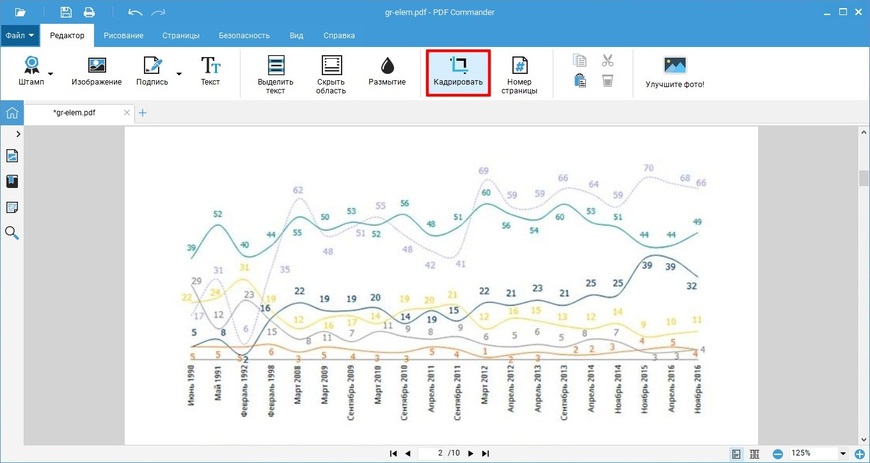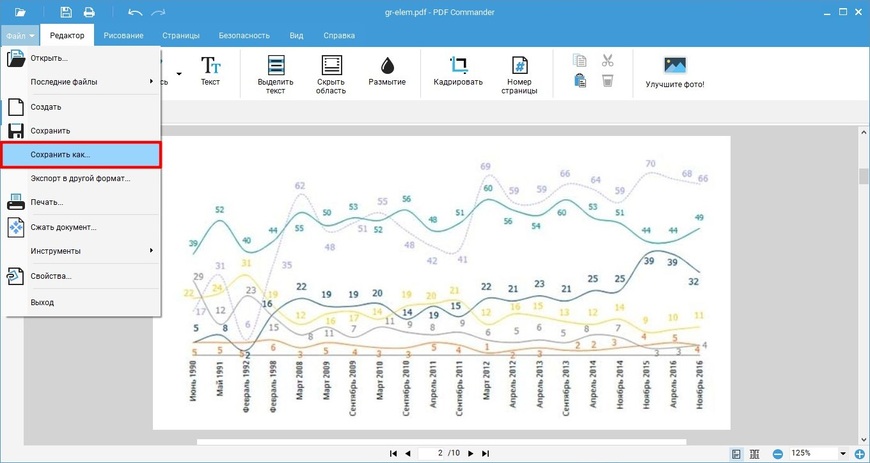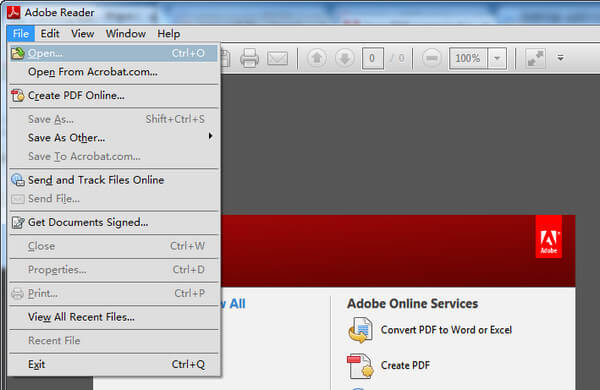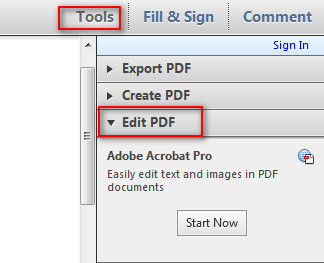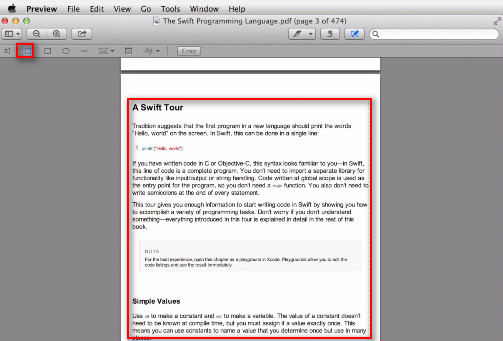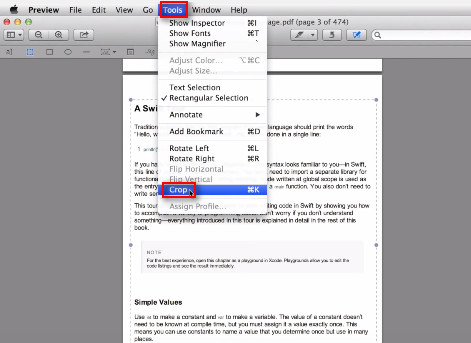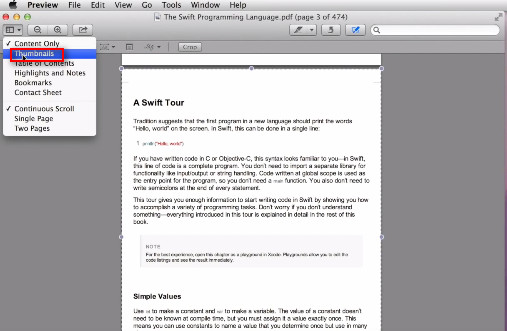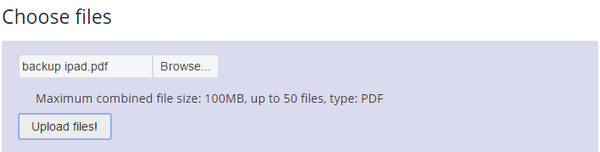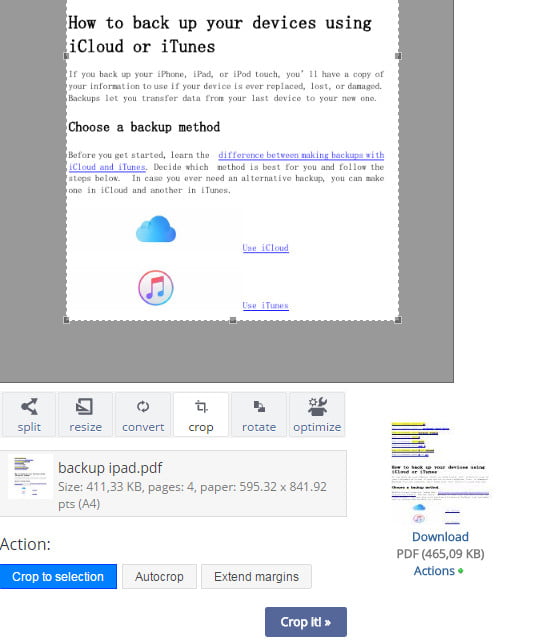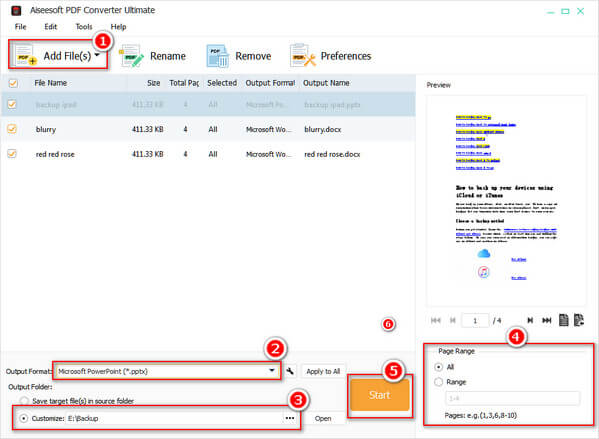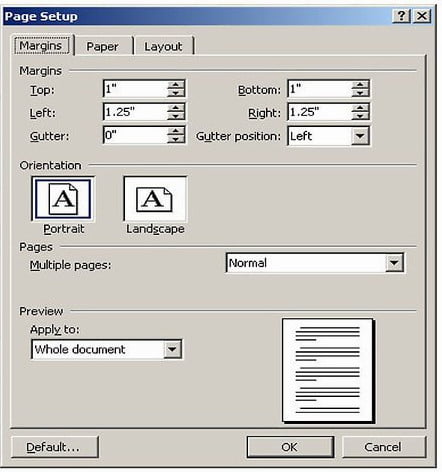Кадрирование страниц pdf что это
Кадрируйте и поворачивайте страницы
с программой PDF Commander
Инструкция как кадрировать и поворачивать страницы
Как сделать кадрирование страниц PDF? В программе PDF Commander это очень просто. Интуитивно понятный интерфейс на русском языке позволит сразу же приступить к редактированию документа. Вам не нужно обладать специальными навыками, достаточно следовать инструкции и выполнить 4 шага.
Шаг 1. Установка программы
Для начала необходимо скачать приложение и запустить установочный процесс. Выполните стандартные действия: прочитайте и примите пользовательское соглашение, выберите папку на ПК, создайте ярлык на рабочем столе для быстрого доступа к программе.
Шаг 2. Откройте документ для редактирования
Запустите редактор и выберите действие. Вы можете открыть любой ПДФ-файл, создать новый документ и оформить его самостоятельно или объединить несколько файлов в один.
Стартовое меню программы PDF Commander
Шаг 3. Кадрируйте и поверните страницу
Выберите нужный лист. Это можно сделать с помощью значка «Миниатюры страниц» в левом меню или используя блок внизу программы.
Вы можете сразу ввести номер нужной страницы внизу экрана
Перейдите в раздел «Страницы» в верхнем меню. Выберите необходимое действие: лист можно повернуть влево или вправо. Нажимайте на кнопку, пока не добьетесь нужного результата.
Чтобы обрезать лишнее у страницы, выберите «Кадрировать». Выделите участок, который необходимо сохранить. Изменения вступят в силу, как только кнопка мыши будет отпущена.
Чтобы применить кадрирование к нескольким страницам, в меню «Миниатюры страниц» выделите их, зажав Ctrl
Шаг 4. Сохраните итоговую работу
Теперь необходимо сохранить выполненный поворот страницы или кадрирование, создав новый файл или изменив исходный. Нажмите «Файл» — «Сохранить как».
Также итог можно экспортировать в другой формат: JPEG, PNG, GIF, текстовый файл
Теперь вы знаете, как быстро сделать поворот страницы в PDF и кадрировать лист. С помощью программы PDF Commander это совсем не сложно. С ней вы также сможете: защитить конфиденциальный документ паролем, создать нумерацию, добавить или удалить страницы, создавать ПДФ-файл с нуля. Скачайте редактор прямо сейчас!
Как разделить PDF-файл: на отдельные страницы, на 2-3 части/мини-файлы (автоматический и ручной способы)

Довольно часто в офисно-домашней работе с документами требуется что-то отредактировать в файлах PDF (например, удалить лишние странички, и оставить только те, которые нужны // т.е. разделить файл).
С одной стороны задача эта не сложная, с другой — когда под-рукой нет нужного редактора, с задачей можно провозиться достаточно долго (особенно, если файл большой и многие онлайн-сервисы отказываются работать с ним, или даже зависают. ).
Собственно, в этой небольшой заметке приведу несколько способов решения вопроса. В зависимости от типа задачи и особенностей документа — каждому подойдет свое ПО (рекомендую попробовать несколько вариантов).
Разбивка PDF-документа на несколько частей
С помощью программ-редакторов
«Ручное» разделение документа
PDF Commander
Прим.: полная версия редактора не бесплатна!
Достаточно функциональный редактор, позволяющий в неск. кликов мыши выполнять весь спектр самых необходимых операций с PDF-файлами (например, объединение неск. файлов в один, удаление ненужных страниц, конвертирование из PDF в другие форматы, добавление подписей, ремарок и т.д.). Пожалуй, недостаток лишь в том, что полная версия редактора не бесплатна.
Что касается нашей текущей задачи (по разделению документов) — то программа позволяет решать ее достаточно легко и просто! Покажу на примере. 👇
1) Итак. Сначала необходимо запустить редактор и открыть нужный PDF-документ.
PDF Commander — открыть файл
2) Далее автоматически у вас откроется окно редактора.
Сохранить выбранную страницу в PDF
3) В разделе «Страницы» просто выделите все ненужные странички (при помощи клавиш Shift и Ctrl) и удалите их.
Если нужно сохранить определенный диапазон страниц
4) Останется только сохранить документ в новый PDF-файл.
📌Таким образом из одного объемного PDF-документа — можно получить 2-3 «маленьких», в которых будет сохранено только то, что нужно. Удобно?! 😉
Libre Office
Это большой офисный пакет, своего рода, аналог MS Office. Содержит в себе текстовый редактор, табличный, программу для подготовки презентаций, редактир. баз данных и пр.
Рисунок Draw — Libre Office
После запуска Draw — откройте в ней нужный документ PDF (прим.: Ctrl+O — сочетание клавиш, позволяющее быстро открыть документ).
В меню слева выберите те страницы, которые вам не нужны, и удалите их. Кстати, Libre Office позволяет редактировать текст в PDF-файлах (в некоторых случаях — это очень удобная штука 👌).
Удаляем лишние страницы, и корректируем текст.
Когда в открытом документе останутся только нужные вам странички — нажмите по меню «Файл / экспортировать в..» и сохраните новый PDF-файл. Задача выполнена! 👌
Экспорт в PDF (когда из документа удалено все лишнее)
Автоматическое разделение (по страницам / закладкам)
PDFsam
PDFsam — отличная многофункциональная программа с продуманным дизайном. После запуска редактора — вы видите перед собой плиточное окно с множеством задач. Просто выбираете нужную и действуете согласно подсказкам мастера.
Автоматическая разбивка документа на страницы
Буквально за считанные секунды ваш документ будет проработан и разделен по выбранному шаблону.
PDF24
PDF24 — мощный и многофункциональный «комбайн» для работы с PDF-файлами. Программа позволяет в 3 клика мышкой выполнять объединение документов, сжатие, установку и снятие паролей, и т.д. См. скриншот ниже, на котором я показал основные возможности ПО. 👇
PDF24 — разделить документ
По завершению операции разделения — сохраните полученные файлы в нужный каталог. Легко?! 👌
С помощью онлайн-сервисов
Если вы работаете с документами, содержащими конфиденциальные сведения, — имейте ввиду, что загружать их на сторонние сервисы крайне необдуманно (не только на те, которые привел я)! Для этих задач необходимо использовать программы-редакторы, предложенные выше (т.е. чтобы документы с рабочего ПК никуда не передавались. )!
Пример работы с сервисом
SmallPDF — извлекаю страницы, делю документ
PDF2GO — пример работы с PDF
Дополнения по теме — приветствуются!
Как обрезать или отредактировать лист PDF?
PDF – формат хранения текстовых данных и изображений, который нельзя редактировать стандартными средствами. Он полезен при подготовке документа к печати. Именно его чаще всего используют в типографии. PDF позволяет разместить в себе изображения, тест на много страниц и подогнать его под свой шаблон. Однако, при объединении нескольких разных документов или при отправке на печать может потребоваться редактирование размеров его страниц. Мы поможем обрезать или изменить размер страниц в документе распространенными инструментами.
Как обрезать или изменить PDF-файл через Acrobat Pro DC?
Чтобы привести к одному формату несколько файлов, нужно научиться редактировать PDF. Самым популярным решением инструментом взаимодействия является Adobe Acrobat. Он позволяет обеспечить совместное использование документа, быстрый просмотр, редактирование и печать документов. Среди множества доступных инструментов есть и тот, который нужен для изменения размеров страниц. Функция кадрирования доступна во вкладке «Редактировать PDF». Она позволяет обрезать одну или любое другое количество страниц по заданному шаблону.
Полезно! Несмотря на то, что это приложение платно и достаточно дорого стоит, вы можете использовать программу бесплатно на протяжении 7 дней.
Как обрезать PDF-файл:
Обрезка PDF-файла онлайн
Есть много онлайн-сайтов, которые позволяют выполнять обрезку PDF-документов, а также некоторые умеют выполнять базовое редактирование. Тем, кто не нуждается в остальных инструментах Adobe Acrobat, или желает получить быстрый результат, стоит воспользоваться этим способом. Одно из его главных достоинств – отсутствие привязки к платформе, можно выполнить процедуру на любом смарт-устройстве с подключением к интернету.
Если ваши задачи немного нестандартны, возможно, нужна не строго прямоугольная или квадратная область, вы можете пойти по более длинному пути. Речь идет о программах для создания скриншотов. Потом их можно объединить воедино и тоже распечатать.
Четыре способа обрезать PDF файл
«Я получил файл PDF и обнаружил, что вокруг файла PDF есть много нежелательных границ. Есть ли способ, который позволяет мне обрезать файл PDF, например, обрезать видеофайл?»
В повседневной жизни, PDF-файл очень распространен, чтобы позволить вам иметь дело с делами. Вы можете получить файл PDF об отчете вашей компании. Вы также можете создать PDF-файл, чтобы показать вашему партнеру о вашем рыночном плане. Однако часто бывает сложно найти самые пустые границы в вашем PDF-файле. На этой странице мы собираем четыре способа показать вам, как обрезать файл PDF.
Решение первое: обрезать страницу PDF с помощью Adobe Acrobat Reader
Шаг 1 Запустите Adobe Acrobat Reader на своем компьютере. Нажмите «Файл»> «Открыть», чтобы добавить PDF документ.
Шаг 2 Нажмите «Инструменты»> «Редактировать PDF», чтобы выбрать «Обрезать страницы».
Шаг 3 Перетащите прямоугольник на страницу, которую вы хотите обрезать, после выполнения всех настроек, вы можете нажать «ОК», чтобы обрезать страницу PDF.
Вы можете дважды щелкнуть внутри прямоугольника обрезки, чтобы открыть «Задать поля страницы», чтобы переопределить область обрезки, сделать новый выбор и применить настройки к дополнительным страницам или ко всем страницам или диапазону страниц.
Решение второе: обрезка файла PDF с предварительным просмотром на Mac (бесплатно)
Apple Preview, просмотрщик изображений и PDF системы macOS. Это позволяет легко просматривать и редактировать PDF-файлы, такие как обрезка PDF-страницы на Mac. Кроме того, этот инструмент также позволяет свободно вращать PDF-файл.
Шаг 1 Откройте документ PDF с предварительным просмотром на Mac.
Шаг 3 Щелкните по инструменту прямоугольника, чтобы перетащить мышь, чтобы выбрать область обрезки.
Шаг 4 Нажмите «Инструменты»> «Обрезать»> «Ок», чтобы обрезать текущую страницу файла документа PDF.
Шаг 5 После обрезки одной страницы в меню выберите «Эскизы», чтобы выбрать страницы, которые вы хотите обрезать, и повторите шаги 1–4, чтобы обрезать пакетные страницы PDF.
Легко, правда? Но вы должны убедиться, что все страницы находятся в правильной области обрезки.
Решение третье: обрезать PDF-файл онлайн (бесплатно)
Как и любой инструмент, вы всегда найдете онлайн-помощника, который поможет вам сделать что-то, так что обрезайте PDF-файл. Здесь мы возьмем https://pdfresizer.com/crop, в качестве примера, чтобы показать вам, как бесплатно обрезать файл PDF.
Шаг 1 Войдите в https://pdfresizer.com/cropнажмите «Обзор», чтобы добавить файл PDF на этот сайт. Затем нажмите «Загрузить файлы!» начать загрузку файла PDF на этот сайт.
Шаг 2 После добавления файла PDF на сайт вам предоставляется три способа обрезки страницы PDF: «Обрезать до выделения», «Автоматически обрезать» и «Расширить поля» для ввода значения расширенного размера> «Обрезать!» начать обрезку PDF-файла онлайн. После обрезки PDF-файла вы можете загрузить обрезанный PDF-документ на свой компьютер.
Таким образом, вы обнаружите, что все ваши страницы PDF обрезаны без выбранных страниц или выбранной области обрезки для каждой отдельной страницы PDF.
Решение четвертое: обрезать PDF, настраивая поле файла
Вышеупомянутые способы обрезают страницу PDF, импортируя документ PDF. В этой части мы обрежем файл PDF, преобразовав его в исходный файл Word, чтобы вы могли редактировать его поле для достижения цели обрезки. Итак, что вам нужно, это Конвертер PDF Ultimate конвертировать PDF в слово.
Сначала бесплатно загрузите это программное обеспечение на свой компьютер.
Шаг 1 Конвертировать PDF в файл Word.
Нажмите «Добавить файл (ы)», чтобы импортировать файл PDF в этот инструмент. Выберите «Microsoft Word» в раскрывающемся меню «Формат вывода»> «Выберите место назначения»> выберите страницы «Все» или «Диапазон»> «Пуск», чтобы преобразовать файл PDF в Word.
Шаг 2 Установить поле для файла Word
В файле Word нажмите «РАСПОЛОЖЕНИЕ СТРАНИЦ»> «Параметры страницы»> «Поля», чтобы отрегулировать значение полей в верхнем, левом, нижнем, правом, желобном и желобном положениях.
Шаг 3 После установки поля для файла Word вы можете конвертировать Word в PDF для просмотра обрезанного файла PDF.
Здесь представлены все пять способов обрезки PDF-файла. Вы можете найти лучший, чтобы начать обрезать страницу PDF свободно.
Вышеупомянутые способы обрезают файл PDF, не уменьшая размер PDF. Если вы хотите сжать размер PDF, то вам следует прочитать этот пост: Как уменьшить размер PDF.
Что вы думаете об этом посте.
Рейтинг: 4.8 / 5 (на основе рейтингов 57)
28 мая 2018 г. 13:48 / Обновлено Дженни Райан в PDF
PDF-файлы слишком велики, чтобы их было трудно читать? Просто разделите страницы PDF на несколько файлов для краткого чтения.
Трудно управлять сотнями файлов PDF? Просто объедините эти PDF-файлы в один.
Можно ли преобразовать изображение PNG в файл PDF? Конечно, вы можете сделать это на этой странице.
Авторские права © 2021 Aiseesoft Studio. Все права защищены.
Как легко обрезать или изменять размер ваших PDF-страниц?
PDF — это формат документа, который в основном используется для обмена и печати документов в электронной форме. Каждый PDF-файл будет содержать разную информацию и разные шаблоны страниц. При объединении двух или более файлов PDF будет некоторая информация или размеры страниц, которые в целом не подходят. Многие пользователи также сталкиваются с проблемой наличия разных размеров для своих страниц PDF. Некоторые другие просто захотят обрезать или изменить размер статьи до необходимой информации с одной из полных страниц PDF. В этой статье мы покажем вам методы, с помощью которых вы можете легко обрезать страницы PDF.
Функцию кадрирования также можно использовать для установки одинакового размера для всех неравных страниц в файле PDF. Иногда будет URL-адрес или номера страниц, которые можно вырезать для всех страниц PDF.
1. Обрезка PDF-файла или изменение его размера с помощью Acrobat Pro DC.
Adobe Acrobat Pro DC — одно из самых известных приложений, которое используется для совместного использования, просмотра, редактирования и печати файлов PDF. Он имеет множество инструментов, которые можно использовать для редактирования любого типа файла PDF. Опцию кадрирования можно найти в инструменте «Редактировать PDF». Однако это приложение премиум-класса; вы все еще можете использовать пробную версию в течение 7 дней. Он может обрезать одну или несколько страниц с одинаковыми размерами обрезки. Выполните следующие шаги, чтобы увидеть использование функции кадрирования.
Примечание. Приложение Adobe Acrobat Pro DC доступно для нескольких платформ.
2. Обрезка PDF с помощью онлайн-сайта
Многие сайты предоставляют функцию кадрирования для PDF-документов. Использование онлайн-сайта — лучший вариант для тех, кто просто хочет хоть раз воспользоваться функцией кадрирования. Это экономит время и пространство для пользователя, который пытается обрезать PDF-документ. В этом методе мы используем сайт Sejda для обрезки PDF. Вы можете использовать любой другой сайт, который вам удобен. Однако, если документ содержит конфиденциальную или личную информацию, лучше всего использовать автономный метод.
Примечание. Метод онлайн-сайта можно использовать в Windows, macOS, Android и на любой другой платформе, на которой есть веб-браузер.
Если это не те параметры, которые вам нужны, вы можете отредактировать файл PDF и соответствующим образом изменить текст, изображения и подпись. Вы также можете использовать программу для создания снимков экрана, чтобы сделать снимок экрана области страницы, которую вы хотите обрезать, и сохранить ее как файл PNG.