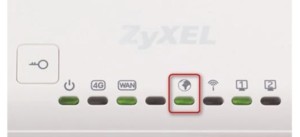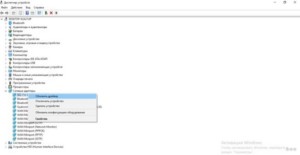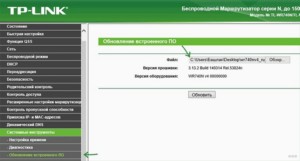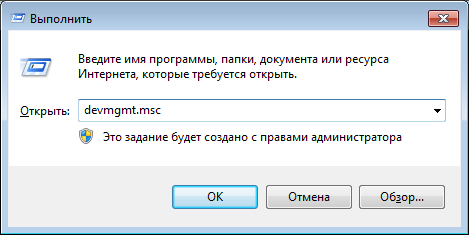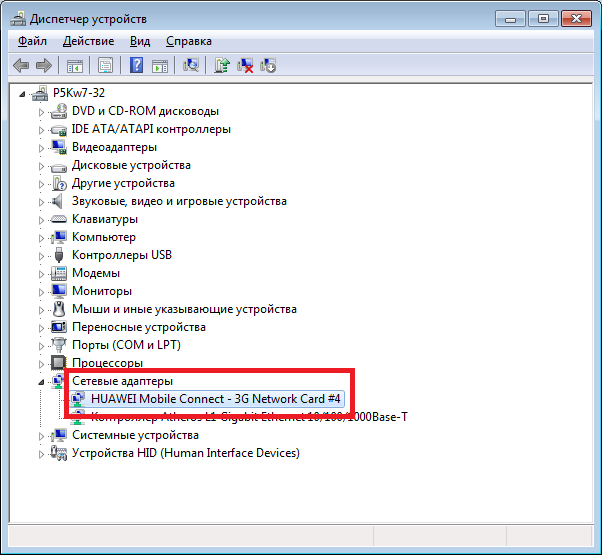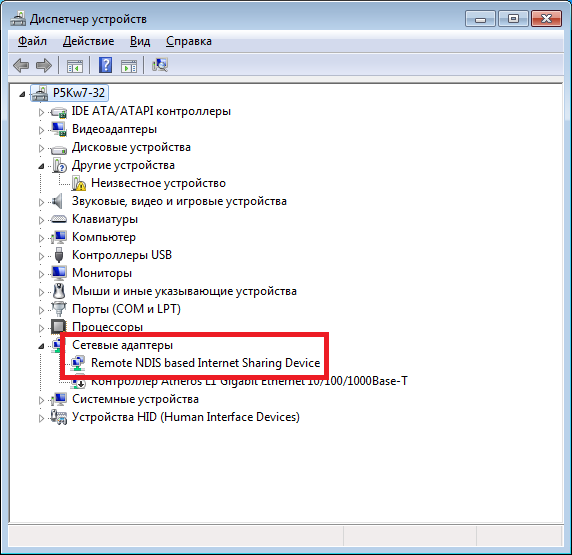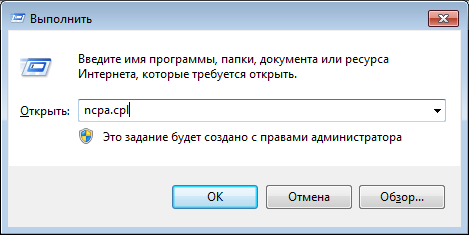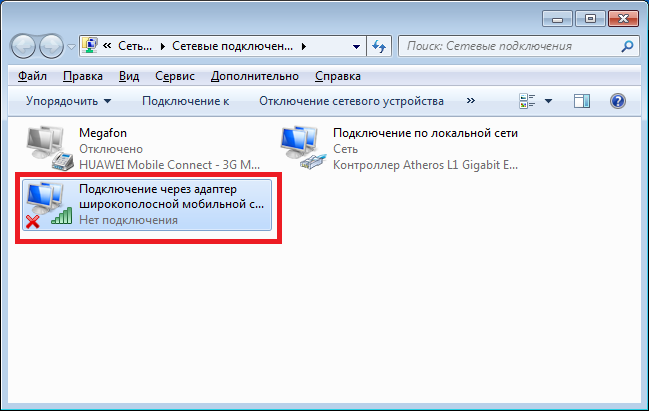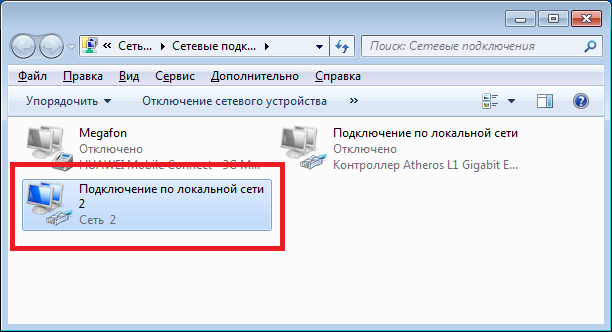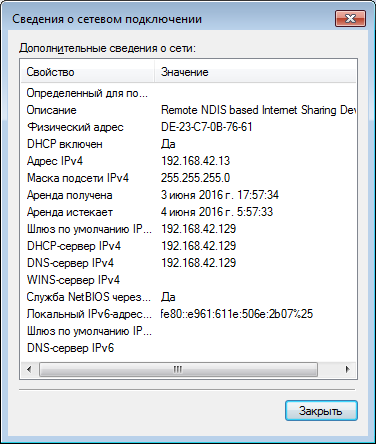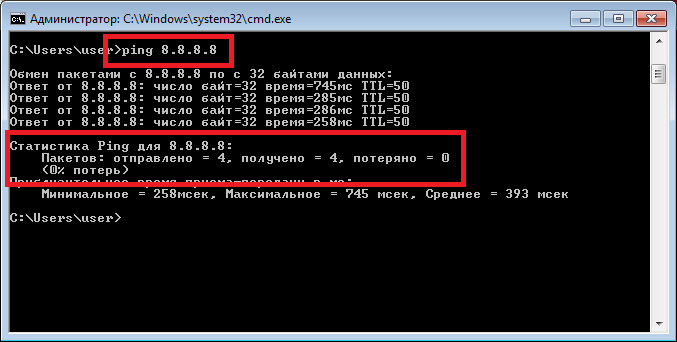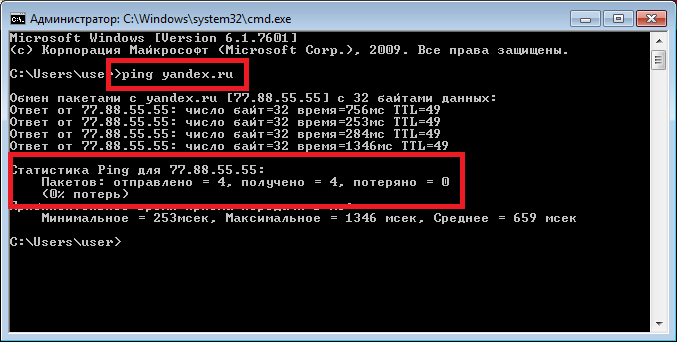Как понять что модем неисправен
Как проверить ваш роутер на работоспособность
Интернет сегодня — это целая виртуальная жизнь. И становится совсем некомфортно, когда возникают проблемы с получением траффика. Первый вопрос — что случилось? Если проблемы на стороне получателя услуг от провайдера, то в большинстве случаев надо искать причину на стороне потребителя. Чаще всего источником сбоя может быть сам маршрутизатор. Отсюда вытекает второй вопрос — как проверить роутер на исправность? Сегодня мы рассмотрим, какие есть варианты, чтобы проверить работоспособность этого устройства.
Основные проблемы
Итак. Начнем разбираться — куда пропал Интернет. Расположим причины от простой к более сложной:
Поэтапные шаги
По быстрому анализу причин пробежались, а теперь более подробно, как понять в чем проблема. Собственно говоря, есть несколько способов.
Проверка индикаторов
Если питание поступает, есть Интернет, модуль ВайФай активирован, то на передней панели будет светиться индикатор, отвечающий за работу всего устройства. Но если это не так?
Тут все просто. Нажимаем кнопку питания и смотрим: загорелись ли индикаторы на передней панели и какие именно. Если светодиод Wi-Fi не горит, то не будет работать и вся сеть. Не лишним будет перечитать инструкцию к прибору — может что-то упущено.
Теперь рассмотрим, как проверить сам ВайФай роутер работает или нет, в случае если светодиод все-таки светится. Для этого необходимо выполнить следующие действия:
Примечание: IP-адрес определяем на наклейке прибора с обратной стороны.
Вирус
К компьютерным вирусам как то уже привыкли и научились с ними бороться. Но то, что роутер может быть заражен и сломаться!?
Если собрались проверить роутер на работоспособность, а он перестал функционировать, то какое отношение к этому имеют вирусы, подумаете вы.
Симптомы
Да, вирусы для роутера есть и работают они по-разному:
Проверить сетевое оборудование на заражение
Рассмотрим, как проверить зараженный роутер на работоспособность. Для начала нужно убедиться, что вирус точно есть. Разберемся, как же узнать об этом.
Для этого интернет-кабель необходимо подключить напрямую к компьютеру.
Теперь требуется выполнить следующие действия:
Удаление вируса
Если теперь точно уверены, что роутер заражен, то переходим к следующему этапу:
Программный сбой
Система должна откликнуться. Время ожидания ответа от девайса не выше десяти секунд. Если больше, то компьютер ответит, что время ожидания отклика превышено. Если эта операция, проведенная повторно, дает аналогичный результат, то явная проблема с девайсом.
Единственный выход — перепрошивка устройства. Если нет возможности выполнить эту операцию своими руками, то лучше обратиться к мастеру в сервисный центр.
Драйвер
Вполне возможен и программный сбой в работе маршрутизатора. Микропрограмма (драйвер) может быть или повреждена, или устарела. Поэтому драйвер необходимо обновить. Или откатить до предыдущего состояния, если свежей версии не нашлось.
Для этого процесса последовательность действий будет такой:
Но лучший вариант — обращение к официальному сайту производителя девайса. Именно там можно найти необходимые и более свежие версии драйверов под ваше оборудование, чтобы их поменять. Например, как для TP-Link представлено на рисунке ниже.
Перепрошивка
Конечно, эту операцию лучше доверить мастеру, но если и проверка роутера, и перезагрузка, и сброс настроек, и новые драйвера не помогли, то это не означает, что роутер сломался. Можно еще попробовать перепрошить программную оболочку роутера самостоятельно.
Для этого следует выполнить действия:
После выполнения этой процедуры потребуется перезагрузка девайса и его окончательная настройка.
Теперь проблема должна исчезнуть.
Проверка качества Интернета
Если возникли сомнения в работе роутера, не лишним будет проверить качество вашего Интернета.
Кабельный Интернет может выдавать скорость порядка 100 Мбит\сек. По факту клиент пользуется другими скоростями на загрузку и отдачу.
Для того чтобы протестировать скорость и стабильность Wi-Fi-соединения есть много сервисов. Наиболее популярный — speedtest.net.
Алгоритм проверки роутера на работоспособность следующий:
Для контроля замеров те же действия можно выполнить, подключив компьютер к прибору Ethernet-кабелем.
Если по результатам замеров выяснится скорость ниже заявленной провайдером, то есть повод позвонить поставщику Интернета и выяснить причину падения скорости.
Проверить скорость можно и аппаратными средствами компьютера:
Это и будет фактическая скорость ВайФай соединения.
Заключение
Что ж. Теперь знаем, как проверить работоспособность роутера. Может или нет он раздавать Wi-Fi и если да, то с какой скоростью. Заметим, что ничего особо сложного мы не открыли. Все вполне можно проверить самому. Есть один момент — надо хорошо понимать, как выполняется перенастройка маршрутизатора после сброса до заводских настроек. С этим могут быть небольшие сложности у новичков. Но теперь Интернет есть в каждом смартфоне, и изучить этот вопрос более подробно можно всегда.
Видео по теме

Проверка сетевого оборудования на работоспособность своими руками: роутер и модем
Разобраться, по какой причине отсутствует доступ к глобальной сети, достаточно сложно. Неполадки могут произойти по вине провайдера, оборудования пользователя, при обрыве кабеля и даже банальным причинам — например, несвоевременной оплате услуг. Однако, зачастую проблемы с онлайн подключением случаются по вине модема или маршрутизатора.
Узнать, в чем причина и исправить неполадку, помогает проверка роутера или модема. Иногда бывает достаточно перезагрузки, но часто приходится выполнять сложное тестирование. Следует знать, как проверить модем на работоспособность, чтобы определиться, что именно это устройство является источником проблем.
Особенности проверки
Модем представляет собой специальное изделие, которое необходимо для переработки сигналов соединения с глобальной сетью и декодирования их. Обычные бытовые приборы для Интернета не понимают те сигналы, которые им передает сеть. Для того, чтобы полученные данные были переведены в рабочий вид, они должны пройти предварительную обработку на модеме или маршрутизаторе. Тогда получаемая информация становится читабельной для телефонов, персональных компьютеров, ноутбуков и планшетов.
Важно! Представленные устройства применяются как для приема, так и обработки с последующей передачей сигнала на бытовые приборы.
Роутер представляет собой похожий тип оборудования, с одним отличием — модем способен передавать сигнал только на одно устройство, а маршрутизатор сразу на несколько.
Поняв, чем являются изделия для связи с Интернетом, можно узнать основные особенности и отличия в работе с ними. Примечательно, что на сегодняшний день практически не осталось оборудования в изначальном виде, практически все виды слились и стали многофункциональными. Можно найти маршрутизатор и модем, которые слиты воедино в одной пластиковой коробке.
Однако, если взять в качестве примера классические устройства, то получатся такие отличия:
Обратите внимание! Несмотря не внешние различия в принципах работы, проверять наличие доступа к сети необходимо практически аналогично.
Связано это с тем, что сейчас практически все производители включают модем в маршрутизатор. Это делается для унификации и отсутствия необходимости покупки сразу нескольких приборов для организации нормального доступа к глобальной сети.
Роутеры, функционирующие в технологии ADSL и прочих стандартах сейчас, работают в паре со встроенными модемами, благодаря чему получается одновременный прием и передача входящей и исходящей информации.
Любые проверки оборудования следует начинать с индикации внешнего вида. Требуется осмотреть наличие подключения к исходящему кабелю, наличие всех необходимых горящих лампочек. Рекомендуется попробовать перезагрузку. Если с этим все в порядке, то следует приступать к более продвинутому тестированию.
Проблемы у начинающих
Выяснить, есть ли вина модема в различных неполадках с доступом к глобальной сети, можно, применяя некоторые специальные методы.
Осмотр лампочек
Когда устройство подключено к источнику питания, имеет соединение с Интернетом и работает беспроводной модуль, то на панели загораются или гаснут различные световые сигналы. Проверить функционирование модема или маршрутизатора можно таким образом:
Программные ошибки
Модем или роутер могут перестать выходить на связь с сетью по причине уязвимости или вируса.
В том случае, когда указанные рекомендации не дали эффекта, следует выполнить перезагрузку при помощи программного способа. Наиболее часто это происходит путем открытия настроек устройства, раздела «Системные инструменты» и пункта «Перезагрузка». Состояние модема или роутера можно просмотреть при помощи веб-интерфейса в применяемом браузере.
Когда программная перезагрузка не принесла изменений, желательно совершить сброс параметров до оригинальных. Большинство прибором для этого имеют специальную кнопку сброса, которая спрятана от случайного ее нажатия в глубине корпуса. Чтобы ее нажать, необходимо использовать длинный тонкий предмет, например, иглу.
Определенный тип устройств требуют нажать кнопку и держать ее около десяти секунд. Это является дополнительным инструментом защиты. Когда сброс параметров произойдет, придется выполнять настройки заново.
В качестве альтернативы можно попробовать в параметрах применяемого протокола, установить метод раздачи адресов IP. В некоторых ситуациях настройки способа получения физических адресов меняются специальными программами.
Для этого нужно открыть «Центр управления сетями», затем выбрать «Свойства сетевой карты» и два раза нажать на версию протокола. Обычно, по умолчанию установлен TCP/IPv4. Нужно выбрать автоматический метод получения адресов IP и сервера DNS.
Если предыдущие способы не принесли результатов, то узнать, как проверить Вай Фай роутер и модем на работоспособность, можно с персонального компьютера или ноутбука, к которому он имеет подключение. Необходимо запустить командную строку и вписать команду «ping адрес.роутера». Необходимый адрес можно найти на корпусе устройства, он зачастую отображается на наклейке. Он применяется для открытия параметров устройства. Результаты покажут, есть ли соединение компьютера и точки доступа.
Если все нормально, то ответ приходит через несколько секунд. Потери равны нулю процентов, поэтому, если полученный результат имеет высокое значение, следует выполнить повторение операции несколько раз. Если получен идентичный результат, то оборудование следует перепрошить. Это можно сделать своими силами или обратиться в сервисный центр, в котором устройство протестируют и определять причину неполадки силами специалистов.
Драйверы
Каждое представленное устройство имеет набор специального ПО, при помощи которого происходит корректная работа оборудования. С его помощью происходит передача информации от роутера к компьютеру и наоборот. В случае сбоя в программном обеспечении, случается проблема в работе передающего. Драйверы можно обновить до новой версии или совершить откат до предыдущей версии, если новая еще не вышла. Это проводится так:
После установки драйвера произойдет перезагрузка оборудования. По такому же пути можно провести откат драйвера до старой версии.
Обратите внимание! Такой метод не является полностью оптимальным.
Рекомендуется зайти на официальный сайт производителя модема, найти там свежий драйвер на него и скачать его на компьютер. Потом в пути указать именно это скачанное ПО.
Например, для оборудования компании Tp Link можно найти официальное программное обеспечение на официальной странице tp-link.com. Однако, в случае отсутствия связи с сетью, скачать его можно или в другом месте, или используя альтернативные виды доступа, например, мобильный Интернет.
Прошивка
Следует выполнять, если все предыдущие методы не принесли результата и работа модема не возобновлена. Прошивка выполняется на домашнем устройстве, который соединен с модемом при помощи провода таким образом:
Выполнится прошивка, после чего произойдет обновление и настройка оборудования. Вероятнее все, неполадка больше не проявится.
Тест скорости
В дом может поступать скорость до ста мегабит, однако конечные абоненты могут получить намного меньше. Провести проверку скорости проводного и беспроводного соединения, а также его стабильность, можно при помощи специальных сервисов в Интернете. Для этого требуется выполнить:
Если в результатах получилась слишком большая разница между заявленной и получаемой скоростью, то проблема заключается в оборудовании поставщика услуг.
Важно! Рекомендуется выполнить проверку скорости несколько раз с определенным интервалом.
Достаточно важное значение также имеет скорость локального соединения, то есть между маршрутизатором и конечным устройством. В этом случае Интернет не играет роли, поскольку данные передаются между приборами. Тогда следует сделать так:
Будет указана наиболее возможная теоретическая возможность роутера, которая на самом деле имеет намного меньшее значение. С ее помощью можно узнать, с какой скоростью информация передается между изделиями в локальной сети.
Особенности проверки оборудования
Каждый из производителей сетевых домашних приборов имеет свои отличительные черты для продукции. Например, практически все роутеры от компаний zyxel, ASUS или Tp-Link способны переключаться между частотными диапазонами. Загруженность стандартной частоты 2,4 ГГц очень велика, что может вызывать проблемы со всем соединением или только локальной скоростью. Современные аппараты от этих компаний позволяют переключиться на частоту в 5 ГГц, то есть более чистый канал. Это освободит об снижения скорости и частых обрывов связи без необходимости постоянной проверки оборудования.
Кроме этого, каждая компания выпускает оборудование, которое как визуально, так и в программном обеспечении отличается от конкурентов, начиная от расположения световых индикаторов, вплоть до меню конфигурации оборудования. Различные пункты и пути для выполнения настроек и проверок отличаются по названиям, внешнему виду. Помочь совершить определенные действия может инструкция к оборудованию. Однако, для опытных пользователей переключиться от проверки и настройки одного вида оборудования к другому, не составит труда. Поэтому, если проверка работоспособности не принесла результатов, рекомендуется отнести устройство в сервисный центр.
Тестирование модема или роутера на работоспособность выполняется пошагово с наиболее простых действий. Сначала требуется осмотреть внешний вид и наличие световых сигналов. Потом нужно приступить к программным настройкам. Различные драйверы и микропрограммы желательно брать только с официальных сайтов производителя. Возможно, причиной плохого соединения является низкая скорость, поэтому ее также следует проверить при помощи специализированных сервисов. Если указанные шаги не помогли, то лучше отнести устройство в сервисный центр.

Сопутствующие статьи
Отличие новых модемов в том, что они в системе эмулируют сетевую карту Ethernet. И соответственно их диагностика немного отличается от модемов ранних версий, которые были именно модемами.
Итак, если у вас возникли проблемы, модем не устанавливается, не работает или не подключается, то начинать диагностику нужно «от печки». С визуальной проверки модема.
У каждого USB модема есть индикатор, который показывает текущее состояние модема. Такой индикатор загорается при подаче питания на модем, то есть сразу как только вы его воткнете в USB разъем компьютера.
Например индикация модемов Huawei такова:
Если на вашем модеме индикатор не горит совсем, тогда возможно:
Попробуйте воткнуть модем в другой разъем и в другой компьютер.
Индикатор модема горит
Следующий шаг. Необходимо открыть диспетчер устройств и там посмотреть есть ли модем в списке устройств.
Нажать на клавиатуре кнопки Windows + R, в открывшемся окошке вписать «devmgmt.msc» и нажать «ОК»:
Примечание: Диспетчер устройств можно открыть и через Панель управления.
В диспетчере устройств нужно найти и раскрыть пункт «Сетевые адаптеры». Там должен быть сетевой адаптер USB модема:
На этой картинке модем Huawei, у вас может быть модем другой фирмы, но это не меняет сути дела. Под названием «Remote NDIS» обычно создаются адаптеры 4G модемов. В то время как 3G модемы обычно прописываются с указанием производителя.
Кроме того, 3G модемы могут создавать помимо сетевого адаптера, еще и обычный модем, и в случае неисправности сетевого интерфейса модема, можно сделать диагностику обычного модемного интерфейса и возможно подключаться через него, а не через сетевой интерфейс (Диагностика старых 3G USB модемов).
Модема нет в списке устройств
Если такого устройства нет в списке устройств, возможно:
Если в списке нет ни модема, ни неизвестных устройств, ни отключенных устройств, тогда нужно проверить как он подключен к разъему USB, а лучше вытащить его и воткнуть снова, можно в другой USB разъем.
Посмотрите на индикатор модема, если индикатор модема мигает, значит модем возможно жив и работает нормально. Посмотрите в паспорте на ваш модем, как должен гореть индикатор если модем подключился к сети сотового оператора. Дело в том, что модем подключается к сотовой сети оператора после того как на него подается питание. Если индикатор показывает, что модем подключился к сети оператора, значит проблема программная и может быть связана с драйверами или с Windows.
Если по индикатору видно, что модем работает, в таком случае установите или переустановите драйвер модема.
Если модем работал, но потом перестал, например при выходе из Hibernate режима и при этом в списке устройств он виден как «составное USB устройство», тогда можно попробовать вытащить и заново воткнуть, а если не поможет, то перезагрузить Windows.
Модем отображается как Неизвестное устройство или Составное USB устройство
Такое поведение возможно в следующих случаях:
Модем есть в списке устройств
Если модем есть в списке устройств, тогда можно перейти к следующему шагу диагностики. Внимательно посмотрите на значок сетевого адаптера модема. Быть может там есть дополнительный значок указывающий на то, что адаптер отключен. Это может быть знак вопроса или черный крест. Так же можно проверить нажав правую кнопку мыши на строке адаптера модема. В контекстном меню не должно быть команды «Задействовать». Если она есть, значит выполните эту команду.
Если адаптер подключен, тогда нужно открыть список сетевых подключений. Нажать на клавиатуре кнопки Windows + R, в открывшемся окошке вписать «ncpa.cpl» и нажать «ОК»:
Это апплет сетевых подключений. Там должно быть сетевое подключение соответствующее модему:
На первой иллюстрации видно, что сетевое подключение есть, но оно разорвано. Это означает, что модем не подключился к Интернет. Дело в том, что современные 3G и 4G (LTE) USB модемы подключаются к Интернет самостоятельно. Происходит это в два этапа:
На первой, из двух последних иллюстраций, как раз ситуация когда модем подключен к сети оператора (первый этап), но не подключен к сети Интернет. Причины могут быть следующие:
Сетевое подключение модема работает
На последней иллюстрации видно, что сетевое подключение с модемом установлено:
Если при этом, «Интернет не работает», то есть браузер не открывает страницы, почтовая программа не получает почту. Нужно проверять дальше. Для начала посмотреть состояние этого соединения (правая кнопка мыши, команда «Состояние»):
Тут видно, что все сетевые настройки модем передал на компьютер. IP-адрес, адреса DNS серверов, адрес шлюза (это сетевой адрес модема). То есть на участке от компьютера до модема все в порядке. Нормальный IP-адрес адапетра 3G или 4G модема обычно имеет вид 192.168..х.х. Хотя в случае 3G модема, адрес может и другой.
Если в этом окне вместо адресов стоят ноли, значит у модема сбой и он не передал на компьютер сетевые настройки. Еще один индикатор сбоя в получении настроек это IP-адрес адаптера вида 169.254.х.х, такой адрес присваивает сама Windows, если не может получить настройки по DHCP.
Если вы обнаружили проблему с IP-адресом, тут может быть две причины:
Проверка доступности серверов Интернет
Если сетевые настройки на подключении модема в порядке, тогда следующий шаг проверки.
Далее нужно проверить выход в Интернет. Нужно открыть консоль (Командную строку) и там выполнить команду ping на любой известный вам IP-адрес который доступен глобально:
Первый тип ошибки означает, что связи с Интернет нет совсем. Проблема скорее всего на стороне оператора. Но возможно, что на вашем компьютере firewall блокирует сетевые пакеты IСMP. Или какая-нибудь антивирусная программа блокирует сетевые пакеты.
Решение: Сначала проверить компьютер, затем звонить в техподдержку сотового оператора и выяснять в чем причина.
Сетевое подключение модема работает, пинг на адрес проходит
Следующий этап проверка работы DNS. Для этого нужно опять выполнить команду ping с указанием доменного имени:
Во втором случае проблема скорее всего на оборудовании оператора.
Ошибки в прохождении сетевых пакетов
Если обнаружены ошибки в прохождении сетевых пакетов (pnig, DNS), такое бывает потому что:
Резюме
Кратко порядок проверки модема.
Наиболее частые причины сбоев в работе Интернет через USB модем:
Даже небольшая сумма может помочь написанию новых статей 🙂
Или поделитесь ссылкой на эту статью со своими друзьями.
Почему не работает USB модем (3G — 4G) — не включается на ноутбуке, компьютере Windows или горит красным цветом
Пользователи мобильного интернета часто сталкиваются с проблемой, что их 3G/4G модем не работает так, как требуется. Например, USB модем не включается на ноутбуке или компьютере, или не виден в Windows. Бывает, что он подключен, но индикатор, расположенный на корпусе, горит красным цветом, и интернет через модем не работает. С данной проблемой сталкиваются абоненты всех сотовых операторов — МТС, Мегафон, Билайн, Йота, Ростелеком и Теле 2. Давайте разбираться, как исправить ситуацию.
Индикатор не горит — работоспособность USB порта
Если кто давно читает мой блог, то знает, что я для своих экспериментов постоянно использую USB модем Huawei. К слову, именно Хуавеи в большинстве своем составляют парк мобильных модемов отечественных операторов.
Так вот, многие модели оснащены светодиодным индикатором, который помогает установить тип проблемы, когда модем не работает или не видит сеть 4G. Так, если он не горит совсем, то следует проверить работоспособность самого модема или же USB разъема на компьютере или ноутбуке. Попробуйте вставить в тот же разъем флешку или внешний жесткий диск, чтобы понять, работает ли USB. Также можно в свою очередь подключить 4G модем в другой компьютер или внешний аккумулятор, чтобы убедиться, что с его USB вилкой также все в норме
Лампочка на модеме горит красным или желтым
В случае, если лампочка на модеме горит красным или желтым цветом, то скорее всего причина кроется в низком качестве приема мобильного сигнала. Его не достаточно для корректной работы интернета. Выход — поднести модем ближе к окну или установить специальную >>усиливающую антенну, которая помогает стабилизировать прием.
Об одном из таких устройств я уже писал как-то отдельный обзор, можете почитать.
Медленный интернет — на 4G модеме не работает СИМ-карта
Одна из разновидностей проблемы отсутствия интернета на USB модеме — это когда не работает SIM-карта. Чаще всего из-за закончившихся средств на балансе лицевого счета. Если телефон всегда под рукой и мы стараемся пополнять его вовремя, то про оплату тарифа на модеме вспоминаем в самую последнюю очередь.
При этом, интернет может продолжать работать, но медленно. Потому что оператор не полностью отключил вас от сети, а поставил ограничение максимальной скорости. В результате чего читать почту можно, а вот картинки на сайтах или видео уже не загружаются. Так что проверьте свой личный кабинет, прежде чем делать более серьезные выводы.
Модем греется и постоянно выключается сам по себе
Если ваш USB модем постоянно сам по себе выключается или перезагружается, и при этом сильно греется, на лицо вынужденная защитная мера, которая предохраняет устройство от поломки из-за перегрева. Необходимо выяснить причину, почему у модема «повышенная температура». Возможно, вы его держите где-то под одеждой и ему не хватает воздуха для охлаждения. Но скорее всего это связано с какими-то аппаратными проблемами внутри корпуса. Поэтому не тяните и несите его в ремонт, а лучше просто замените на новый 4G модем.
Индикатор горит зеленым
В том случае, если световой индикатор на модеме горит зеленым цветом, это означает, что сотовая связь хорошая, сеть ловит. А значит нужно начинать искать ошибки непосредственно на компьютере или ноутбуке в самой Windows
Драйверы
Прежде всего убедимся, что модем виден в системе. Опознание нового устройства в Виндовс происходит благодаря драйверам на данный девайс. Чаще всего в систему уже вшиты необходимое программное обеспечение для работы с самыми распространенными типами девайсов, в том числе и с модемами.
Давайте зайдем в диспетчер и посмотрим, есть ли наш модем среди комплектующих компьютера или ноутбука. Для этого в строку поиска Windows вводим «Диспетчер устройств» и открываем первую полученную ссылку в меню
Нас интересует здесь ветка «Сетевые адаптеры». Ищем свой модем по названию бренда. Хотя, оно может быть и не очевидным, как в моем случае.
Для проверки на наличие свежей версии драйверов и их установки жмем на строку правкой кнопкой мыши, выбираем «Обновить драйвер»
И далее запускаем «Автоматический поиск драйверов».
В том случае, если в списке не найдено USB модема или имеется «Неизвестное устройство» с восклицательным знаком, это значит, что Windows на ноутбуке или ПК вообще не видит 4G модема. Необходимо зайти на сайт разработчика устройства, в моем случае Huawei, и скачать последнюю версию ПО. После чего установить в систему.
Также рекомендуем установить последние обновление системы Windows и отключить сторонние антивирусные программы. Они также могут блокировать подключение к интернету через 4G модем.
Динамический IP
Если с драйверами все в порядке, то попробуем «зайти слева» и проверить настройки сетевого подключения ноутбука к интернету. Для этого проходим в меню по цепочке:
Пуск — Панель Управления — Сеть и Интернет — Изменение параметров адаптера
И находим среди доступных подключений «4G». Также можно ориентироваться по названию модема, которое мы видели в диспетчере устройств. Иконка должна быть активной, то есть окрашена в синие цвета, а не серые.
Если значок серый, значит подключение через USB модем не активно, нужно дважды кликнуть по нему, чтобы включить.
После этого проверяем работу интернета на ноутбуке/компьютере. Если не помогло, то нажимаем по этому же значку правой клавишей мыши и заходим в «Свойства»
Далее — «IP версии 4»
И выставляем тут все параметры на «Автоматически» (IP адрес и DNS-сервера)
Сохраняем кнопкой «ОК» и проверяем работу интернета через 4G USB модем.
Видео