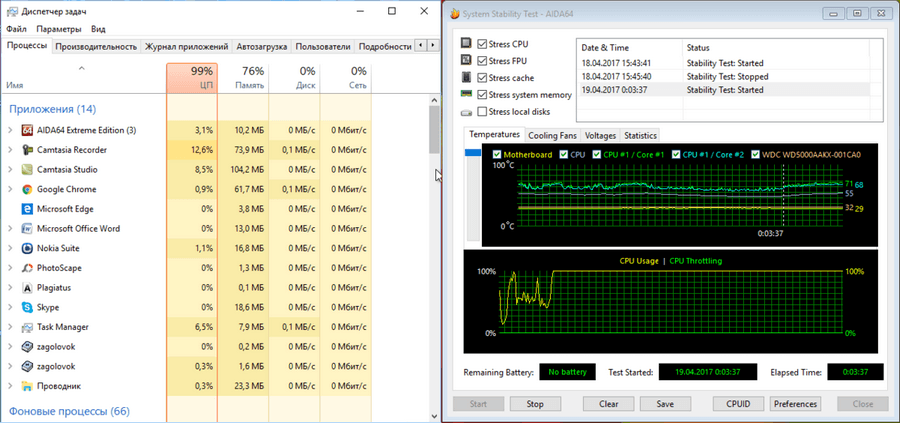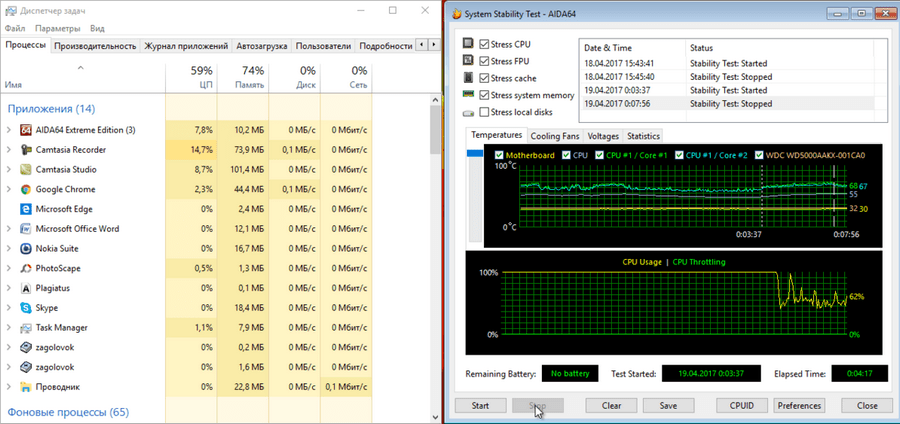Как понять что процессор работает
Как проверить на сколько работоспособен процессор
Пользователи компьютеров и интернета наверняка слышали или читали о том, что мозг компьютера — это его процессор (ЦПУ), что вентилятор, который работает в компьютере, охлаждает систему, потому что ЦПУ от напряжения перегревается. И если он начинает греться, то работа всей системы попросту блокируется, замирает. Итак, рассмотрим, что представляет собой процессор или CPU.
Что такое процессор
Английское название процессора CPU — Central Processing Unit, полностью объясняет назначение данного устройства и переводится, как центральный блок обработки данных. Это небольшое устройство, которое обрабатывает информацию, помещенную на собственных дисках компьютера и в памяти съемных носителей, но подсоединенных к данному компьютеру.
Процессор также управляет работой подключаемых к компьютеру устройств, а именно принтеров, сканеров. Во всем мире только три компании заняты производством CPU:
От мощности электронного устройства зависит в целом скорость работы компьютера и число выполняемых одновременно операций. Правда, если иметь мощный ЦП, но при этом малую оперативную память, то недостаток памяти обязательно скажется на работоспособности всего компьютера. Он будет тормозить. Частота процессора определяет его мощность и возможности.
Мозг компьютера располагается под радиатором, на котором крепится вентилятор для его охлаждения.
Как проверить процессор
Когда компьютер начинает тормозить и зависать, у пользователя сразу возникает мысль о том, что проблема в ЦПУ, что-то случилось с мозгом компьютера. Давайте рассмотрим, как проверить процессор на работоспособность. Это можно сделать несколькими способами.
Перестановка процессора в другой компьютер
Предложение некоторых пользователей перенести ЦПУ на другой компьютер — не самое лучшее. Так обычно поступают с электроприборами, которые не включаются. Чтобы убедиться, что проблема в самом приборе, а не в розетке, его включают в другой источник питания. Можно, конечно, так поступить и с компьютером, если их у вас два. Но этот процесс сопряжен с некоторыми трудностями:
Теперь, наверное, хотите узнать, как протестировать процессор, если рядом нет другого компьютера. Гораздо проще выполнить его проверку при помощи программ.
Диспетчер задач
Диспетчер задач — программа, являющаяся неотъемлемой частью операционной системы. Она отражает загруженность компьютера и показывает его работоспособность. Вызвать Диспетчер задач можно двумя основными способами:
В появившемся окне на вкладке «Процессы» в верхней строке можно увидеть общую загруженность процессора. Ниже — загруженность по отдельным программам. По динамике цифр можем сделать вывод о нагрузке ЦПУ в отдельных программах и его работоспособности в целом. 0% показывает, если утилита в состоянии покоя.
Вкладка «Производительность» графически демонстрирует динамику работы CPU. Здесь же можно узнать о тактовой частоте процессора (скорости его работы), количестве ядер, КЭШах, памяти и др. Частота процессора — один из самых важных параметров ЦПУ, показывающих его работоспособность. Она выражается в Герцах. Заявленная производителем тактовая частота процессора, установленного в тестируемый компьютер, 3000 МГц или 3 ГГц.
Знание данного параметра необходимо при установке программ, чтобы убедиться, потянет ли конкретный компьютер ту или иную программу, игру. Разработчики программ всегда пишут системные требования к устройству, на котором будет работать заданная утилита.
Кроме частоты процессора для установки емких программ и игр необходимо наличие оперативной и дисковой памяти. К примеру, Камтазия студио стабильно работает только при наличии 4Гб оперативной памяти. В ее системных требованиях рекомендован двухъядерный процессор со скоростью 2ГГц и выше. В ходе редактирования программа не перегружает процессор. Максимальная его нагрузка происходит только при обработке формата видеофайлов, создании фильма.
Конечно, у каждого пользователя свои приоритеты, пристрастия и, соответственно, программы. Камтазия приведена в качестве примера.
Процессор загружен на 100 %
Диспетчер задач поможет выяснить эту причину. Обратите внимание, какая именно программа перегружает процессор. Если уверены, что перегрузка безосновательна, то такую программу желательно удалить, а компьютер почистить антивирусной программой. Возможно, что программа конфликтует с каким-нибудь приложением. Если вы считаете, что данная утилита нужна, попробуйте ее переустановить.
Здесь же можно понять и то, что процессор начал перегреваться. Сведите к минимуму работу программ. И если загруженность процессора показывает 99–100%, значит, есть вероятность его перегрева. Конечно, можете возразить, что перегрев не позволяет максимально загружаться процессору. Но высокая температура перегружает CPU, поэтому стопроцентная загрузка является своеобразным индикатором перегрева.
Перегрев опасен для электронного устройства. Если не принять мер, оно рано или поздно сгорит. Если перегревается процессор, обязательно узнаете, что надо делать, дочитав статью до конца. Но сначала процессор протестируем в программе AIDA64. Она поможет выявить причину перегрузки и перегрева процессора.
Проверка процессора, его разгон в программе AIDA64
AIDA64 — мощная диагностическая утилита, известная продвинутым пользователям. Она дает сведения о программной составляющей компьютера, состоянии всех видов памяти, температурах и многом другом, в чем человеку малосведущему вряд ли удастся разобраться.
Базовую программу AIDA64 Extreme можно скачать на сайте программы https://www.aida64.com. Производитель предлагает и более продвинутые версии, выполняющие углубленную диагностику и диагностику серверного оборудования.
После установки и запуска программы попадаем на вкладку «Меню», в которой необходимо выбрать каталог «Системная плата», а потом уже раздел «ЦП». В нем узнаете все о процессоре, его марке, производителе, составных элементах. Впечатляет количество транзисторов, которое составляет 228 млн. Программа покажет и тактовую частоту процессора.
Программа позволяет провести тест стабильности системы при полной загруженности CPU или, как говорят пользователи, разогнать процессор.
Что такое разгон процессора и зачем его необходимо разгонять
Стоит ли разгонять процессор, решайте сами. Максимальная загрузка процессора (разгон) выявляет слабые стороны в работе устройства. В этот момент может появиться синий экран, зависнуть система. Эти факторы свидетельствуют о том, что есть проблема, которая не всегда видна при спокойной работе. Определим, зачем надо разгонять процессор. В ходе этой процедуры можно обнаружить наличие перегрева ЦПУ, материнской платы и других устройств.
Существует несколько способов разгона процессора. ЦПУ способен дать максимальную загрузку, когда происходит архивирование документов, при обработке видеофайлов в программах, таких как Camtasia Studio, ProShow Producer и др. В момент работы этих программ можете вызвать Диспетчер задач и понаблюдать за динамикой CPU.
Разгон процессора программой AIDA
Самый простой и эффективный способ разгона ЦПУ — тестирование системной стабильности в программе AIDA64. На рисунке ниже представлена работа процессора до разгона.
В ходе тестирования температуру можно проконтролировать на отдельной вкладке. Для этого выводите на экран монитора рабочий стол программы и выбираете раздел «Датчик». Левая вкладка демонстрирует температуру и вольтаж элементов ЦПУ.
В окне Диспетчер задач видно, что ЦПУ действительно загружен максимально. Тестирование продолжается более 3 минут.
AIDA даст информацию не только о процессоре, но и обо всех составляющих компьютера: материнской плате, состоянии дисков, планках памяти, их количестве, моделях и наличии этой самой памяти у компьютера. Программа разглядела и выдала даже открытую крышку системного блока.
Почему греется процессор
Сложная работа миниатюрных, а порой микроскопических элементов процессора приводят к его нагреванию, вплоть до плавления, поэтому разработчики предусмотрели систему охлаждения, включающую термопасту, радиатор и кулер (вентилятор). Минимальное число вентиляторов в компьютере устанавливается два:
Но в мощных, серверных компьютерах, иногда ставят три и более кулера.
Тестируемый ПК сейчас продемонстрировал не самые плохие результаты, хотя его почти год не чистили.
Правда, год назад в нем имел место перегрев процессора. Сначала несколько дней просто ощущался теплый воздух. Грешили на летнюю жару. Температура воздуха в тени достигала 40 и более градусов. Системный блок работал с открытой крышкой. Потом он стал отключаться при перегрузках. Невозможно стало работать в Камтазии и графических редакторах. А потом и вовсе стал отключаться, едва успев загрузиться. Причиной оказался сгоревший моторчик кулера на радиаторе.
Справедливости ради стоит отметить, что за месяц до этого в системный блок была добавлена планка памяти, ради чего поменяли и материнскую плату.
Первое, что должно насторожить пользователя, — появление из компьютера теплого воздуха. Поднесите руку к задней панели. Если воздух идет прохладный, значит, причин для беспокойства быть не должно. Теплый воздух указывает на перегрев процессора.
Теперь вы можете запустить AIDA64, она покажет степень нагрева процессора.
Производителем заявлена критическая температура процессора — 76,2 градуса. Хотя процессор способен работать и при температуре кипения воды, но лучше его до такого состояния не доводить, иначе он быстро выйдет из строя. Рассмотрим самые распространенные причины, почему перегревается процессор:
Как почистить системный блок ПК
Если не возникает проблем с перегревом, то чистку системного блока необходимо выполнять примерно раз в полгода. Для этого вам потребуется пылесос, а лучше компрессор. Для этой цели можно использовать и баллоны со сжатым воздухом. Правда, если собираетесь чистить компрессором, то ставить стол с системным блоком следует ближе к окну или вынести устройство на балкон. Но сначала отсоедините от него все провода.
Здесь же на задней панели обратите внимание на винтики. Они удерживают крышку. Их выкрутите. Блок уложите. Не пытайтесь крышки сразу поднимать. Их удерживают замки, поэтому потяните крышку сначала на себя, чтобы освободиться от замков, а потом поднимайте.
Существует несколько способов крепления кулеров и радиаторов к материнской плате. На некоторых устройствах вентилятор крепится к радиатору винтиками, он легко снимается, а радиатор остается на своем месте. Есть кулеры, которые встроены в радиатор, поэтому для чистки придется снять весь блок. Провод питания вентилятора надо вынуть из разъема. Удерживающие лапки провернуть и осторожно снять радиатор. Под ним увидите процессор — мозг всего компьютера.
Старую термопасту желательно в процессе чистки удалить и немного капнуть свежую. Обратите внимание на блок питания. Его тоже желательно снять и разобрать. Но если работаете компрессором, выдувайте как можно тщательнее. В нем тоже скапливается пыль.
Если подозреваете, что в CPU имеются проблемы, то необходимо это тщательно проверить. Проверните рычажки и поднимите рамку. Протрите процессор от старой термопасты и осмотрите его на наличие темных пятен. При необходимости его можно на данном этапе заменить. Только не забудьте на новый СPU положить термопасту. В данном компьютере такой проблемы не стояло, поэтому профилактика была ограничена только чисткой.
После прочистки радиатор с вентилятором можно устанавливать на место. Самое сложное здесь — крепежные лапки. Они хрупкие, легко ломаются. Крепежные лапки состоят из двух деталей.
Вставьте штепсель кулера в свой разъем. Убедитесь, что вы как плохой хирург, не оставили внутри отвертку или что-нибудь еще. Только потом можете закрывать крышку, закручивать винтики. Теперь подсоедините провода. Компьютер готов к включению и дальнейшей работе.
Для чистоты эксперимента, после профилактической чистки был выполнен еще один тест для процессора.
Заключение
В данной статье было предложено несколько вариантов проверки работоспособности ЦПУ, одним из которых стала мощная диагностическая утилита AIDA64. А также были рассмотрены основные причины перегрева процессора и возможные варианты решения этой проблемы.
Видео по теме
Неисправности процессора признаки и симптомы
Как узнать что не работает процессор и как это исправить
Центральный процессор (CPU), также известный как процессор, считается сердцем компьютерной системы. несмотря на тему этой статьи, процессор очень редко выходит из строя. И если это происходит, то обычный пользователь ничего не может с этим поделать, в любом случае. Сейчас мы с вами рассмотрим все неисправности процессора признаки и симптомы.
Ьлагодаря нашему посту вы помете какие бывают признаки неисправности процессора и в какую сторону смотреть, чтобы устранить все неполадки. Процессор — это довольно сложная штука, от которой зависит практиески все. И если он начинает барахлить, то это беда. Итак начнем.
Симптомы сбоя процессора
По замыслу, современные компьютеры не будут загружать операционную систему, если не работает такой важный компонент, как процессор. Другими словами, обычный процесс загрузки не может быть завершен, так как самотестирование POST или Power-On укажет на то, что в системе отсутствует критический компонент.
Другие компоненты, такие как вентиляторы, жесткий диск и материнская плата в целом, продолжат работать, но процесс загрузки в конечном итоге закончится синим экраном ошибки смерти. Тем не менее, есть и другие наблюдаемые симптомы до и во время сбоев процессора, о которых вы должны знать. Знание их поможет вам быстрее определить проблему и сократить время простоя.
Блокировка и перегрев непосредственно перед выключением ПК, Если вы заметили, что на вашем компьютере были заблокированные экземпляры до окончательного сбоя, вам следует иметь в виду что у вас барахлит процессор. Возможно, он перегрелся, что привело к автоматическому отключению системы, чтобы предотвратить дальнейшее повреждение.
Процессор имеет свою систему охлаждения — на нем установлен вентилятор с радиатором, который обеспечивает его охлаждение, но если вентилятор по какой-либо причине выходит из строя, процессор может довольно быстро перегреться. Это одна из причин, по которой вам следует проверять и чистить все вентиляторы на вашем компьютере один раз в год.
Иногда пыль может прекратить нормальную вентиляцию, поэтому регулярное ее хранение может привести к разрушению системы. Если ваш процессор страдает от частого перегрева, сначала подумайте о чистке его системы охлаждения. Если это не сработает, проверьте BIOS, чтобы узнать, есть ли у вас способ снизить его RPM. Это может оказать значительное влияние на производительность,
Имейте в виду, что длительный перегрев может привести к необратимому повреждению процессора. Если вы на 100% уверены, что процессор перегревается (на некоторых материнских платах есть диагностические инструменты, позволяющие отслеживать температуру процессора). Тут — просто найдите способ понизить температуру процессора или проконсультируйтесь со специалистом, чтобы узнать как это исправить.
Распространенные симптомы сбоя процессора
Пищит при запуске. Как упомянуто выше, ваш компьютер выполняет самопроверку (POST). Просто чтобы проверить, все ли периферийные устройства работают или нет. Если тест обнаружит, что процессор не работает, процесс загрузки будет прерван, и материнская плата издаст соответствующий звуковой сигнал. Звуковые сигналы на самом деле являются кодами, которые помогают специалисту определить проблему. И поэтому убедитесь, что вы заметили, сколько звуковых сигналов и какие сигналы вы услышали. Затем вы можете поискать в Google, что означает ваш звуковой код.
Обугленная материнская плата или процессор. Сильный перегрев может растопить или создать обугленный внешний вид как на материнской плате, так и на самом процессоре. Попробуйте снять материнскую плату с креплений и отсоединить процессор, чтобы увидеть, так ли это.
Если перегрев был сильным, процессор может быть поврежден, причем конкретно и навсегда. В этом случае вы ничего не можете с этим поделать. Просто замените его и все будет работать как нужно. В зависимости от повреждения, материнская плата также может оказаться бесполезной, поэтому убедитесь, что вы учли и устранили неполадки с материнской платой, которые могли возникнуть.
Причины сбоя процессора
Как и любой другой электронный компонент, процессор может умереть по простым причинам. Ниже приведены пара вещей, которые вы должны устранить в системе, если хотите продлить срок службы процессора.
Тепло и перегрев. Работающий процессор генерирует тепло, но если уровень нагрева выходит за пределы нормального порога, процессор может выйти из строя от перегрева. Опять же, никогда не стоит недооценивать силу вентиляторов. Есть причина, почему мощные системы охлаждения стоят довольно дорого. Если возможно, поместите компьютер в комнату с кондиционером, чтобы накопление тепла стало более медленным.
Старение. Некоторые процессоры могут пережить все остальные компоненты, но в большинстве случаев можно ожидать, что старый процессор просто выйдет из строя, причем в любое время. Если у вас более старая система (старше 10 лет), процессор может внезапно перестать работать. Даже если все остальное в порядке и за компом следили.
Первый компонент в сборке ЦП, который обычно накрывается, это вентилятор. Со временем он просто достигает своего естественного предела. И вы ничего не можете с этим поделать. В процессоре есть миллионы транзисторов. И если один из них перестанет работать, процессор может работать со сбоями, если он выполняет определенную задачу. Это трудно проверить напрямую. Поэтому, если вы исключили все возможные причины, единственное, что вы можете сделать, это заменить процессор.
Что еще может вызвать сбой процессора
Чрезмерное напряжение или разгон. Процессоры рассчитаны на работу основе их тактовых частот. Некоторые процессоры предназначены для обеспечения более высоких тактовых частот для повышения производительности, но это стоит своей цены. Разгон может увеличить нагрузку на устройство, сократив его общий срок службы.
Другими словами, вы играете с долговечностью процессора ради большей вычислительной мощности, что не совсем плохо. Если у вас есть финансы, чтобы просто купить более быстрый процессор, мы советуем поменять его вместо того чтобы разгонять.
Скачок напряжения или нестабильное напряжение. Многие из современных процессоров настолько надежны, что могут работать непрерывно годами без поломок. Однако, если вы находитесь в районе с частыми грозовыми или нестабильными линиями электропередачи, скачок напряжения может эффективно ушатать процессор, если не остальные компоненты материнской платы.
Старайтесь не подключать компьютер напрямую к сетевой розетке. По возможности используйте сетевой фильтр для защиты компьютера от внезапных скачков напряжения.
Плохая материнская плата. Материнская плата — это сложная взаимосвязь множества различных компонентов, и иногда даже один неисправный конденсатор может вызвать отказ другого компонента. Попробуйте провести визуальную проверкувсех деталей на материнской плате. И следите за утечкой или вздутием конденсаторов. Если вы найдете что либо, есть высокая вероятность того, что это вызывает сбой процессора.
Как устранить неисправности процессора
Проверьте, не перегревается ли система. Прежде чем рассматривать снятие процессора и установку нового, вы должны дважды проверить, нет ли в системе признаков перегрева. Вот некоторые из конкретных шагов, которые вы можете попробовать:
Если при загрузке тишина…
Неисправности процессора признаки и симптомы. Если во время загрузки ничего не происходит, то есть дисплей остается синим или черным и вы подозреваете сбой процессора, вы должны выполнить следующие шаги:
Как предотвратить сбой процессора
Несмотря на его надежность, вы хотите знать наверняка, что процессор вашего компьютера работает в полную силу. Поскольку перегрев часто является наиболее распространенной причиной сбоя процессора. И вот что вы должны сделать, чтобы предотвратить его.
Контролировать уровни нагрева процессора. Высококачественные материнские платы предоставляют инструмент контроля температуры процессора и скорости вращения вентилятора в BIOS, поэтому обязательно используйте его. Опять же, как реализован инструмент мониторинга, зависит от вашей материнской платы. Поэтому для справки используйте сопроводительную документацию.
Инструменты мониторинга в BIOS разработали так, чтобы они были удобными для пользователя. Поэтому вы даже можете использовать мышь. Показания температуры часто отображаются в простой форме, чтобы вы могли их понять. И если вам повезет, может быть указание на то, что нормально, а что нет.
В случае, если вы не можете установить базовую температуру, вы должны определить ее самостоятельно. Просто отметив температуру процессора, когда он находится в режиме ожидания. После этого вам нужно загрузить процессор, чтобы вы могли также принять к сведению его рабочую температуру. Если вы запустили программу мониторинга материнской платы, установите разумные значения триплайна для температур. И настройте программу так, чтобы она уведомляла вас о превышении этих температур.
Охлаждение процессора
Используйте хорошие процессорные кулеры. Процессоры, купленные в розничных магазинах, включают в себя стандартные кулеры, но если вы можете позволить себе качественные сторонние кулеры, сделайте это. Кулеры вторичного рынка, как правило, более эффективны, чем стандартные кулеры. Но они также могут быть более шумными, поэтому сделайте свой выбор в зависимости от ваших потребностей.
Если вы ищете хорошей производительности, продолжайте с изачальными кулерами. Если вы устанавливаете кулер, убедитесь, что вы правильно очистили поверхность процессора, прежде чем наносить термопасту. Также убедитесь, что радиатор плотно прилегает к процессору.

Чистите системный блок регулярно. Это говорит само за себя. Но опять же, мы не можем особо подчеркнуть необходимость минимизировать пыль внутри системного блока. Пыль может забивать вентиляционные отверстия, уменьшая приток воздуха к процессору и другим компонентам.
Используйте термически улучшенное шасси (TAC). TAC — это модный термин для более продвинутого корпуса, предназначенного для отвода дополнительного тепла от внутренних компонентов (снаружи). TAC могут быть дорогими, но это может быть эффективным методом минимизации нагрева внутри корпуса. Если у вас есть свободные финансы, мы предлагаем вам использовать их вместо стандартного случая.
Размещение системника. Размещать компьютер рядом с источником тепла в любой форме — это большая проблема. Прохладное, сухое место вам подойдет, но комната с климат-контролем будет еще лучше. Компьютеры выбрали бы прохладную комнату без солнца и с кондиционером, поэтому им стоит немного в этом помочь 🙂 Всем удачи.