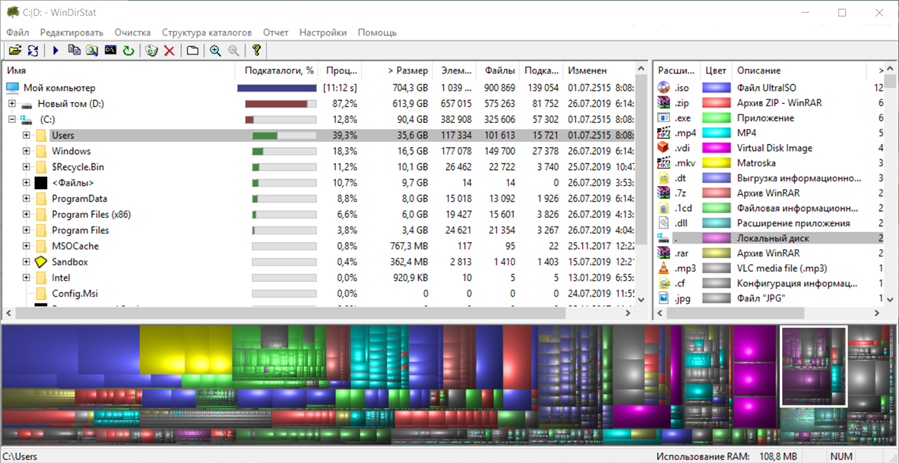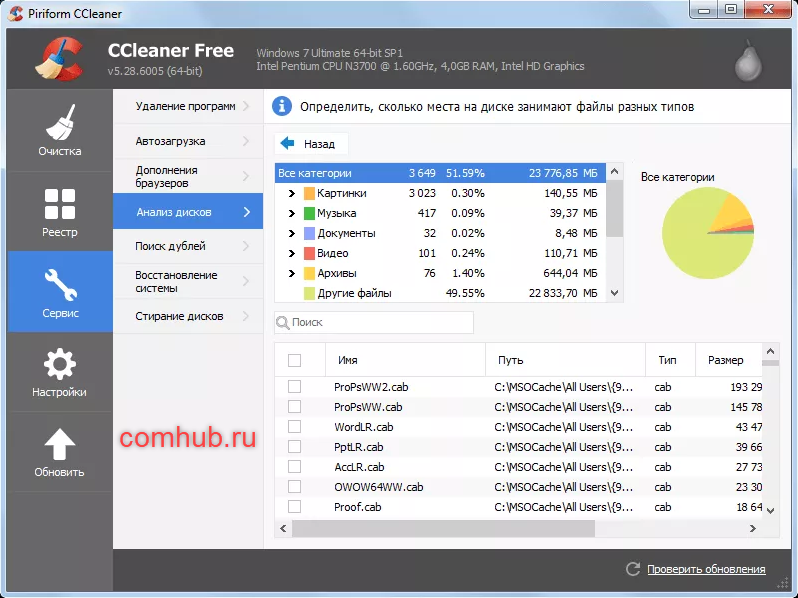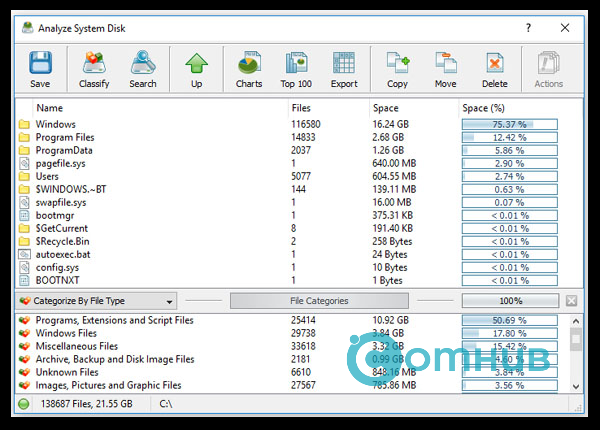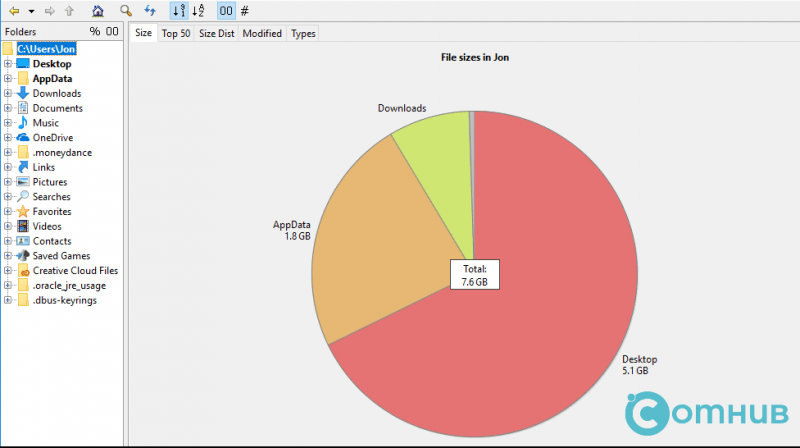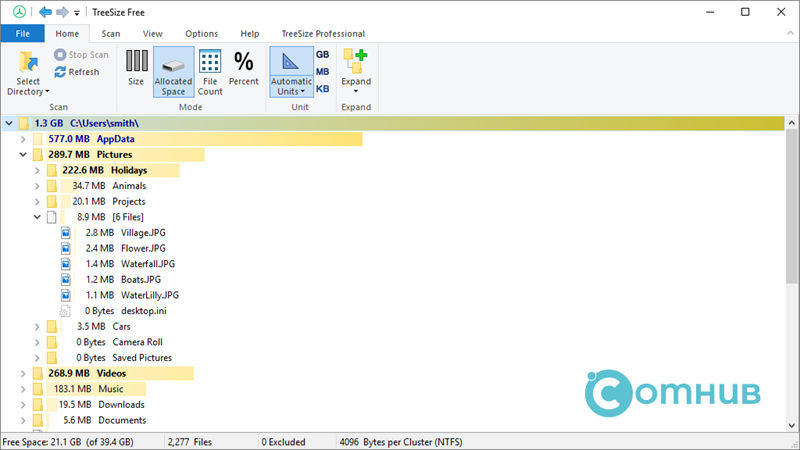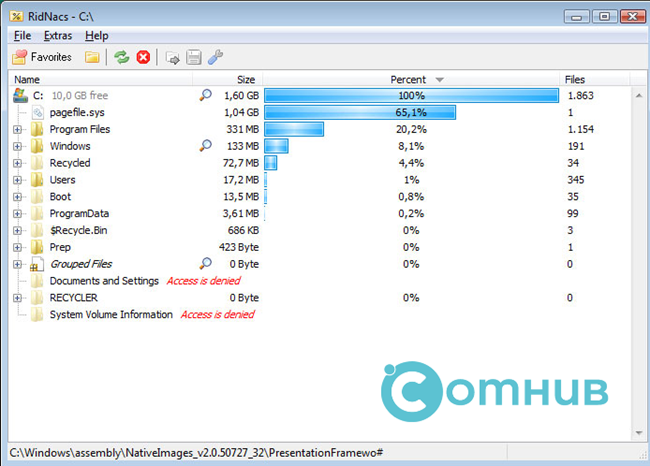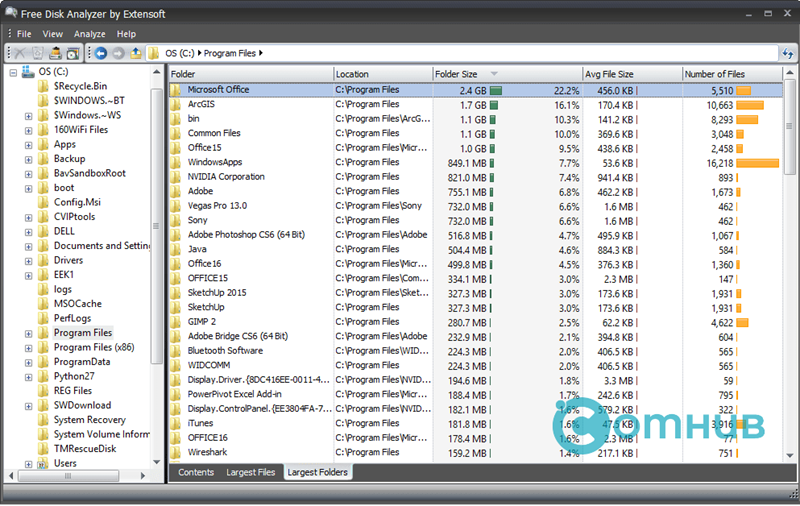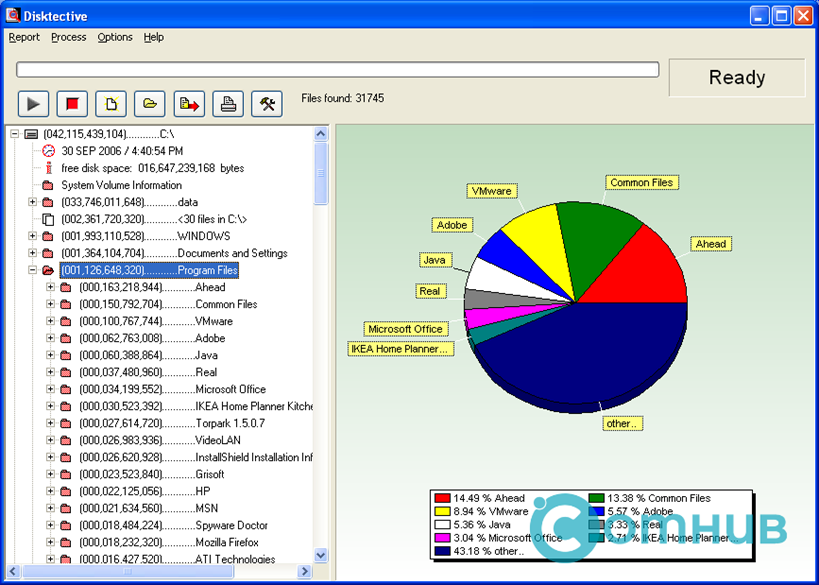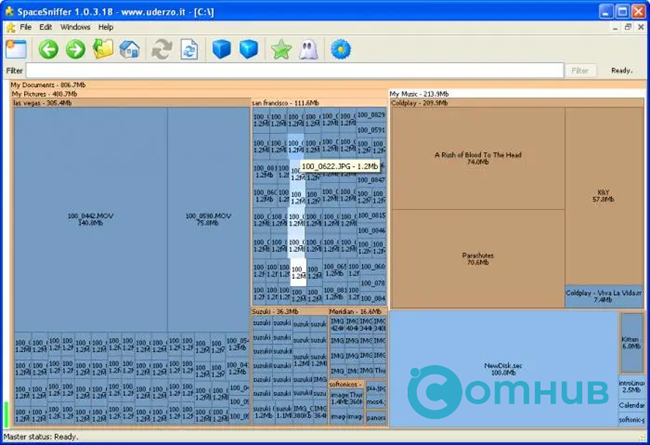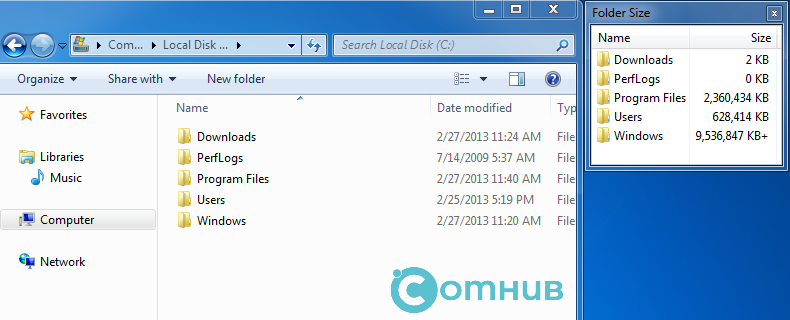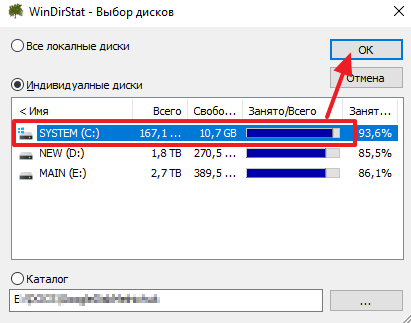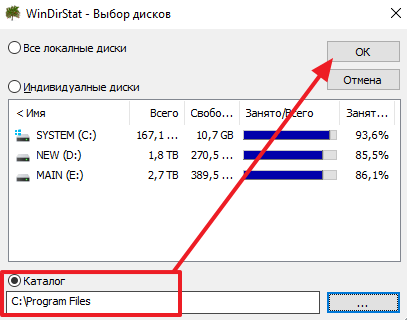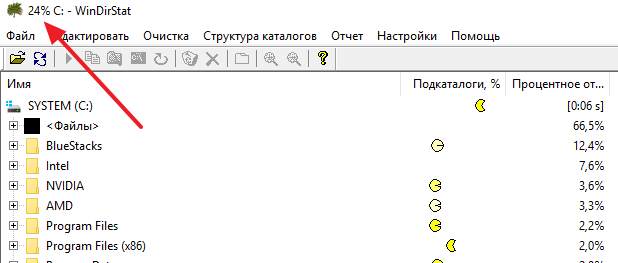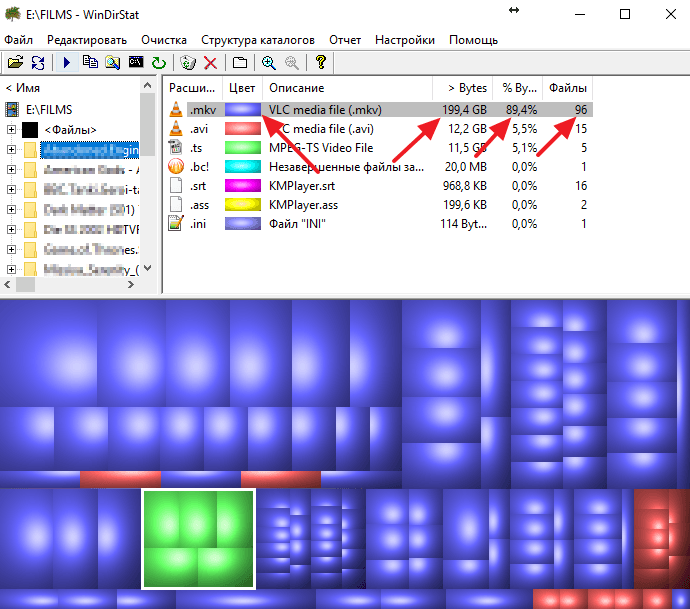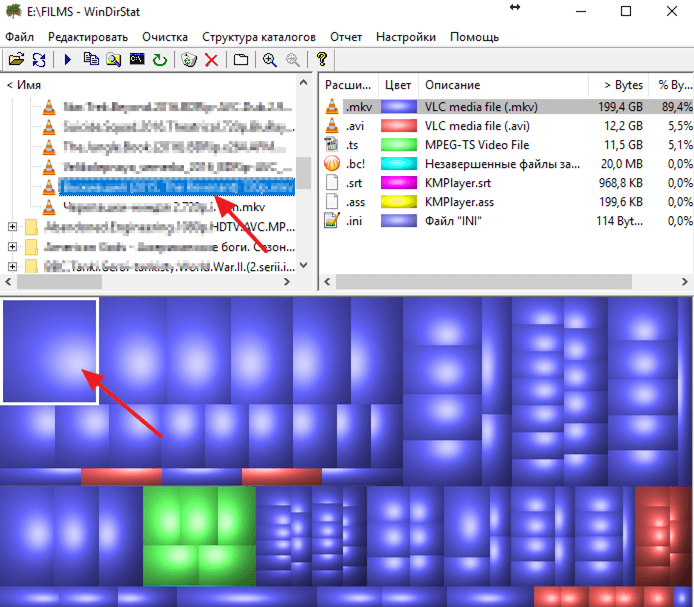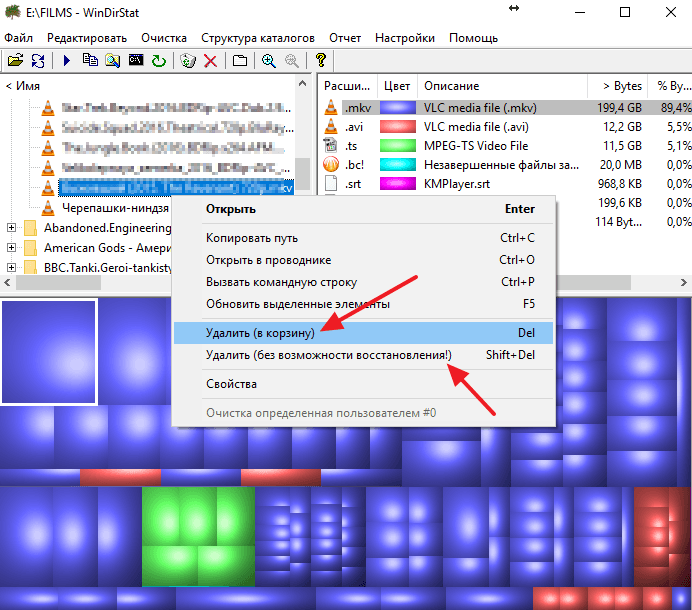Как понять что установлено на диске с
Чем забит мой жесткий диск (или куда пропало свободное место на HDD) [Анализ диска]
Подскажите, как мне узнать, чем занято место на моем диске.
Да, здесь в пору вспомнить одну поговорку: «какого бы размера не был ваш жесткий диск — он рано или поздно будет заполнен. «.
Вообще, в вашем случае, возможно, место отняли различные скрытые и системные файлы (по умолчанию их проводник не отображает). 👀
На мой взгляд, наиболее простой способ проанализировать занятое место на диске (т.е. получить удобную и наглядную «картинку», кто «оттяпал» всё место) — воспользоваться помощью спец. утилит.
Как правило, они могут за 1-2 мин. проанализировать весь ваш HDD, и выдать результаты в виде удобной диаграммы (а на ее основании любой, даже начинающий пользователь, сможет узнать, в какую сторону «копать», и что удалять. 😉).
Итак, теперь ближе к теме.
Как узнать, чем забит жесткий диск [Анализ!]
👉 WinDirStat
Официальный сайт: https://windirstat.net/
Совсем небольшая утилита (менее 1 МБ), способная за считанные минуты показать вам какие папки и файлы отнимают больше всего места. Причем, все это выполнено очень наглядно, и поиск «виновника» происходит очень быстро!
Ниже покажу на собственном примере, как нашел файл, который «отнимал» 12 ГБ!
Итак, после установки и запуска утилиты просто выберите диск(и), который нужно проанализировать, нажмите OK. См. скриншот ниже. 👇
Выбор диска (доступен также системный диск)
Далее подождите окончания сканирования (обычно 2-5 минут на 1-2 ТБ диск, зависит от количества и размера файлов, на нем расположенных).
После чего вы увидите цветную диаграмму: каждый «прямоугольник» — это файл, размер прямоугольника рисуется относительно размера файла.
Т.е. благодаря такой работу — вы сразу же находите наиболее крупные файлы на диске и можете приступить к их удалению.
Анализ моего диска / Кликабельно
Например, у меня на диске занимал 12 ГБ места файл pagefile.sys (см. скрин выше 👆).
Недостаточно места на диске? Удаляем весь мусор и настраиваем системный файлы (в т.ч. pagefile.sys) всего за 5 шагов.
TreeSize
Эта программа, в отличие от предыдущей, не строит диаграмм, однако она удобно сортирует папки согласно их размеру. Причем, напротив каждой из папок «горит» определенное значение в процентах, относительно ее размера (весь диск — это 100%).
Отмечу еще одну удобную штуку: из ее окна можно открыть любую из папок (файлов) в проводнике. TreeSize «видит» все файлы и папки на диске (в т.ч. скрытые и системные), так что будьте осторожнее с удалением всего и вся.
Прим. : есть возможность для импортирования результатов анализа в файл HTML.
Scanner
Анализ занятого места на HDD с помощью Scanner
Аналогичная утилита, правда, ее размер еще меньше 👌. После запуска, утилита быстра просканирует диск и покажет вам круговую диаграмму: наводясь мышкой на отдельные ее участки, вы сможете найти все папки и файлы, которые стали занимать слишком много места.
Обратите внимание, что слева в меню программы вы можете выбрать любой из жестких дисков, которые видит ваша ОС Windows.
SpaceSniffer
Примечание : программа не нуждается в установке.
Главное окно программы SpaceSniffer
От других аналогичных программ SpaceSniffer отличается весьма оригинальным интерфейсом и немного отличным подходом к делу (возможно, благодаря этому пользуется спросом).
При первом запуске, программа покажет вам все диски, и после вашего выбора одного из них — приступит к сканированию. После чего, пред вами предстанет наглядная схема: перемещаясь по ней вы быстро найдете, что «оттяпало» лишнее месте на диске (см. скрин выше 👆).
Также программа позволяет прямо из окна удалять или перемещать файлы, производить поиск файлов по определенному фильтру (например, по их расширению).
В общем и целом, программа заслуживает высокой оценки, рекомендую к использованию!
DiskView
Главное окно DiskView
Эта программа отличается от остальных тем, что работает даже на относительно старых ОС Windows NT 4, 2000, XP (новые Windows 7, 8, 10 — разумеется, поддерживаются).
В остальном работа аналогична: строится схема диска, воспользовавшись которой, вы можете легко определить какой файл у вас занимает те или иные кластеры.
Программа бесплатна, русский не поддерживает.
JDiskReport
Отличная программа для анализа HDD. Позволяет за считанные минуты найти потерянное место! Благодаря архи-удобной круговой диаграмме сразу же видно какие папки заняли все место.
Отмечу, что, войдя в самую большую папку: диаграмма перестраивается, и вы снова видите какие файлы/папки уже в ней занимают место, и т.д.
Кстати, в программе есть топ 50 — покажет все самые большие файлы на диске!
Spyglass
Простая бесплатная программа, позволяющая быстро строить диаграммы на основе занятого места на HDD. Отмечу, что Spyglass включает в себя также «локатор», обнаруживающий полные дубликаты файлов.
Из окна программы вы можете открыть любую папку или файл, или даже отправить их в корзину (не получится так только с системными файлами).
👉 Помощь по очистке диска 👈
Ну и в конце статьи не могу не порекомендовать несколько материалов, которые помогут вам очистить жесткий диск от разного рода «мусора» и сократить аппетиты некоторых системных файлов. 😉
1) Как почистить Windows 10 (Windows 11) от мусора, старых и ненужных файлов, кэша и т.д. (чтобы не тормозил ПК)
2) Недостаточно места на диске — ошибка, что с ней делать?
Дополнения по теме будут весьма кстати!
Как узнать что занимает место на диске — 10 программ
Вы никогда не задумывались, чем забит ваш жесткий диск? Средство анализа дискового пространства, иногда называемое анализатором хранилища — это программа, специально разработанная для того, чтобы рассказать вам об этом.
Конечно, вы можете легко проверить, сколько свободного места на диске из Windows, но понимание того, что занимает больше всего места, совершенно другое дело — то, с чем может помочь анализатор дискового пространства.
Эти программы выполняют сканирование и интерпретацию всего, что занимает место на диске, например, сохраненных файлов, видео, установочных файлов программы — всего — и затем предоставляют вам один или несколько отчетов, которые помогают четко определить, что занимает все ваше пространство хранения.
Если ваш жесткий диск (или флэш-диск, или внешний диск, и т. д.) переполнился, и вы не совсем уверены, почему, один из этих полностью бесплатных инструментов анализатора дискового пространства действительно пригодится.
WinDirStat
Что нам нравится
Что нам не нравится
Обзор WinDirStat
Я считаю WinDirStat программой анализа дискового пространства номер один, потому что она проста в использовании и полна чрезвычайно полезных функций, которые обязательно помогут вам освободить дисковое пространство.
В эту программу включена возможность создавать свои собственные команды очистки. Эти команды могут быть использованы из программного обеспечения в любое время для быстрого выполнения действий, таких как перемещение файлов с жесткого диска или удаление файлов определенного расширения, которые находятся в выбранной вами папке.
Вы также можете одновременно сканировать различные жесткие диски и папки, а также видеть, какие типы файлов занимают больше всего места, и оба из них являются довольно уникальными функциями, отсутствующими во всех этих анализаторах использования дисков.
CCleaner
Что нам нравится
Обзор CCleaner
CCleaner, разработанный Piriform, является еще одним инструментом анализа размера файлов, предназначенным для очистки вашего диска. В отличие от других, он доступен в разных версиях, включая бесплатную и две платные версии. Платные версии — Professional и Professional Plus. Бесплатная версия CCleaner поможет вам закрепить компьютер и защитить конфиденциальность. Кроме того, следующие две версии последовательно добавляют больше возможностей.
Disk Savvy
Что нам нравится
Что нам не нравится
Обзор
Вы можете анализировать внутренние и внешние жесткие диски, выполнять поиск по результатам, удалять файлы из программы и группировать файлы по расширению, чтобы увидеть, какие типы файлов используют больше всего памяти.
Еще одна полезная функция — возможность увидеть список 100 самых больших файлов или папок. Вы даже можете экспортировать список на свой компьютер, чтобы просмотреть их позже.
Также доступна профессиональная версия Disk Savvy, но бесплатная версия кажется идеальной на 100%. Вы можете установить Disk Savvy на Windows 10 через Windows XP, а также на Windows Server 2016/2012/2008/2003.
JDiskReport
Что нам нравится
Что нам не нравится
Обзор JDiskReport
JDiskReport — показывает, как файлы используют хранилище в виде списка, как в проводнике, круговой диаграмме или гистограмме.
Визуальное представление об использовании диска может помочь вам быстро понять, как файлы и папки ведут себя по отношению к доступному пространству.
С одной стороны программы JDiskReport вы найдете папки, которые были отсканированы, а справа — способы анализа этих данных. Перейдите по ссылке ниже, чтобы увидеть мой обзор для конкретных деталей того, что я имею в виду.
К сожалению, вы не можете удалять файлы из программы, и время, необходимое для сканирования жесткого диска, кажется медленнее, чем у некоторых других приложений в этом списке.
Пользователи Windows, Linux и Mac могут использовать JDiskReport.
TreeSize Free
Что нам нравится
Что нам не нравится
Обзор TreeSize Free
Упомянутые выше программы полезны по-разному, потому что они предоставляют уникальную возможность взглянуть на данные. TreeSize Free не очень полезен в этом смысле, но он, безусловно, предоставляет функцию, отсутствующую в Windows Explorer.
Без такой программы, как TreeSize Free, у вас нет простого способа узнать, какие файлы и папки занимают все пространство на диске. После установки этой программы определить, какие папки являются самыми большими и какие файлы среди них занимают большую часть пространства, так же просто, как открыть папки.
Если вы найдете какие-то папки или файлы, которые вам больше не нужны, вы можете легко удалить их из программы, чтобы мгновенно освободить это место на устройстве.
Вы можете получить портативную версию, которая работает на внешних жестких дисках, флэш-накопителях и т. Д., Не устанавливая ее на компьютер. Только Windows может запустить TreeSize Free.
RidNacs
Что нам нравится
Что нам не нравится
Обзор RidNacs
RidNacs предназначен для ОС Windows и на самом деле очень похож на TreeSize Free, но просто не имеет всех кнопок, которые могут оттолкнуть вас от его использования. Его ясный и простой дизайн делает его более привлекательным для использования.
Вы можете сканировать как одну папку с RidNacs, так и целые жесткие диски. Это важная функция в программе анализатора диска, потому что сканирование всего жесткого диска может занять много времени, когда вам просто нужно просмотреть информацию для одной папки.
Функциональность RidNacs очень проста, поэтому вы точно знаете, как ее использовать с самого начала. Просто откройте папки, как в Windows Explorer, чтобы увидеть самые большие папки / файлы, перечисленные сверху вниз.
Из-за своей простоты RidNacs включает в себя только основные функции, необходимые для того, что должен иметь дисковый анализатор, но, очевидно, не обладает всеми функциями, которые вы найдете в более продвинутой программе, такой как WinDirStat, описанной выше.
Extensoft’s Free Disk Analyzer
Что нам нравится
Что нам не нравится
Обзор Free Disk Analyzer
Free Disk Analyzer — действительно отличный анализатор свободного дискового пространства. Прежде всего, мне нравится это из-за того, насколько простой и знакомый интерфейс, но есть также некоторые действительно полезные настройки, которые я хочу упомянуть.
Одна опция заставляет программу искать файлы, только если они больше 50 МБ. Если вы не собираетесь удалять файлы меньшего размера, вы можете существенно очистить список результатов, включив это.
Также есть опция фильтрации, так что вместо каждого отдельного типа файлов отображаются только музыка, видео, документы, архивные файлы и т. Д. Это полезно, если вы знаете, что, например, видео занимают больше всего памяти — поиск только по ним экономит время, просматривая другие типы файлов.
Вкладки «Самые большие файлы» и « Самые большие папки» в нижней части программы Free Disk Analyzer предоставляют быстрый способ просмотреть все ресурсы хранилища в папке (и ее подпапках), которую вы просматриваете. Вы можете отсортировать папки по размеру и расположению, а также по среднему размеру файла в этой папке плюс количество файлов, содержащихся в папке.
Хотя вы не можете экспортировать результаты в файл, как позволяет большинство анализаторов дискового пространства, я все же настоятельно рекомендую взглянуть на программу Extensoft, прежде чем переходить к другим приложениям в этом списке.
Бесплатный анализатор дисков доступен только для пользователей Windows.
Disktective
Что нам нравится
Что нам не нравится
Обзор Disktective
Disktective — это еще один анализатор свободного дискового пространства для Windows. Это полностью портативное устройство, занимающее менее 1 МБ дискового пространства, поэтому вы можете легко носить его с собой на флэш-накопитель.
Каждый раз, когда открывается Disktective, он сразу же спрашивает, какой каталог вы хотите отсканировать. Вы можете выбрать любую папку на любом подключенном жестком диске, включая съемные, а также все жесткие диски.
Левая часть программы показывает размеры папок и файлов на привычном для Windows Explorer-подобном экране, а правая часть отображает круговую диаграмму, чтобы вы могли визуализировать использование диска каждой папкой.
Disktective достаточно прост в использовании для всех, но есть множество вещей, которые мне не нравятся: функция экспорта в HTML не создает очень легко читаемый файл, вы не можете удалять или открывать папки / файлы изнутри программы, а размерные единицы являются статическими, то есть все они представлены в байтах, килобайтах или мегабайтах (что бы вы ни выбрали).
SpaceSniffer
Что нам нравится
Что нам не нравится
Большинство из нас привыкли просматривать данные на наших компьютерах в виде списка, где мы открываем папки, чтобы увидеть файлы внутри. SpaceSniffer работает аналогично, но не в
таким же образом, так что может потребоваться некоторое привыкание, прежде чем вы освоитесь с этим.
Изображение здесь сразу показывает, как SpaceSniffer визуализирует использование дискового пространства. Он использует блоки разных размеров для демонстрации больших папок / файлов по сравнению с более мелкими, где коричневые прямоугольники — это папки, а синие — файлы (вы можете изменить эти цвета).
Программа позволяет экспортировать результаты в файл TXT или файл снимка SpaceSniffer (SNS), чтобы вы могли загрузить его на другой компьютер или в более позднее время и увидеть все те же результаты — это действительно удобно, если вы помогая кому-то еще анализировать свои данные.
Если щелкнуть правой кнопкой мыши любую папку или файл в SpaceSniffer, откроется то же меню, которое вы видите в проводнике Windows. Это означает, что вы можете копировать, удалять и т. Д. Функция фильтрации позволяет искать результаты по типу файла, размеру и / или дате.
Я добавил SpaceSniffer в этот список, потому что он отличается от большинства других анализаторов дискового пространства, поэтому вы можете обнаружить, что его уникальная перспектива помогает вам быстро найти то, что занимает все пространство памяти.
Folder Size
Что нам нравится
Что нам не нравится
Folder Size — самая простая программа из всего этого списка, потому что она практически не имеет интерфейса.
Этот анализатор дискового пространства полезен, потому что Проводник Windows не предоставляет вам размер папки, которую вы просматриваете, а только размер файлов. Размер папки показывает небольшое дополнительное окно, которое показывает размер каждой папки.
В этом окне вы сортируете папки по размеру, чтобы легко увидеть, какие из них используют самый большой объем хранилища. Размер папки имеет некоторые параметры, которые вы можете изменить, например отключить его для приводов CD / DVD, съемного хранилища или сетевых ресурсов.
Беглый взгляд на изображение размера папки показывает, что он не похож на другое программное обеспечение сверху. Если вам не нужны графики, фильтры и расширенные функции, но вы просто хотите сортировать папки по размеру, тогда эта программа подойдет.
Как узнать, что занимает место на диске
Если вы используете SSD накопитель или жесткий диск небольшого объема, то вы наверняка время от времени сталкиваетесь с нехваткой места на диске. Обычно в таких случаях приходится вручную просматривать папки и изучать их содержимое, для того чтобы определить, что можно удалить для освобождения места. К счастью, этот процесс можно значительно упростить и ускорить. В этом материале мы расскажем о том, как быстро узнать, что занимает место на диске.
Если вам нужно узнать, что занимает место на диске, то проще всего для этого воспользоваться бесплатной программой WinDirStat. Данная программа анализирует содержимое диска и строит визуальную карту, с помощью которой можно легко обнаружить файлы и папки, которые занимают больше всего места на диске. Скачать программу WinDirStat можно с официального сайта.
После запуска программы WinDirStat появится окно, в котором нужно указать, что именно вы хотите проанализировать. Если вы не знаете, где именно на диске находятся файлы, которые занимают много места, то просто выбираем диск и нажимаем на кнопку «ОК».
Если же вы знаете папку, которая занимает много места, то можете выбрать сразу ее. В этом случае программа WinDirStat будет анализировать только файлы в выбранной вами папке.
После выбора диска или папки нужно дождаться пока программа закончит анализ. В заголовке окна можно будет посмотреть сколько процентов осталось.
После завершения анализа можно приступать к работе с программой WinDirStat. В верхней левой части интерфейса программы будет список папок. При этом справа от каждой папки будет указано сколько места занимает эта папка в гигабайтах и процентах. Благодаря этому можно быстро найти папки, которые занимают на диске больше всего места.
В верхней правой части окна программы будет показана статистика по типам файлов. При этом справа будет указано сколько места какие файлы занимают. Также в здесь указывается цвет, которым обозначается данный тип файлов на карте внизу.
Самая полезная информация, которая доступна в программе WinDirStat, находится внизу окна. Здесь находится карта, с помощью которой можно легко найти файлы, которые занимают на диске больше всего места. Кликнув по любому из файлов на карте, вы увидите данный файл в списке папок.
Если вы обнаружите не нужные вам файлы, то их можно удалить прямо из программы WinDirStat. Для этого нужно кликнуть правой кнопкой мышки по файлу в списке каталогов и выбрать пункт «Удалить в корзину» или «Удалить без возможности восстановления».
Нужно отметить, что удаление файлов в корзину позволяет потом восстановить файл, но такой способ удаления не освобождает место на диске. В этом случае место освобождается только после очистки корзины. Для того чтобы сразу освободить занятое файлом место используйте удаление без возможности восстановления.
Если программа WinDirStat по каким-то причинам вам не подошла, то можно попробовать воспользоваться другими похожими программами. Например, можно использовать такие программы как Free Disk Analyzer, Disk Savvy, TreeSize Free или SpaceSniffer.
Создатель сайта comp-security.net, автор более 2000 статей о ремонте компьютеров, работе с программами, настройке операционных систем.
Задайте вопрос в комментариях под статьей или на странице «Задать вопрос» и вы обязательно получите ответ.
Как наглядно увидеть, какие папки и файлы на компьютере занимают больше всего места?
Введение
Очень знакомая многим ситуация. Мы качаем регулярно много всего из интернете — фильмы, видюхи, музыку, игрушки и прочее. В итоге многим всегда лень заняться чисткой своего компьютера от ненужной информации, хранящейся на жёстком диске, либо всегда некогда 🙂 В итоге жёсткие диски компьютера набиваются так, что в проводнике Windows объём оставшегося свободного места уже отмечен красной полоской, т. е. место подходит к концу. И хорошо когда всё ненужное накапливается где-нибудь в одной папке (к примеру папка «Загрузки» для скачивания файлов из интернете). Но обычно много больших по объёму файлов пачками разбросаны по всему жёсткому диску и тогда определять, что именно занимает больше всего места и где это расположено в компьютере, становится очень неудобно. Стандартные средства Windows не позволяют быстро оценить, где больше всего хранится данные на компьютере, но для такой цели есть специальные сторонние программы, одна из которых — WinDirStat, являющаяся бесплатной. При помощи неё наглядно видно, какие файлы и в каком объёме, где именно располагаются на жёстком диске, что позволяет легко проанализировать, что из этого нам уже не нужно и можно сразу же удалить! Итак, в этой статье я покажу как легко оценить, что и сколько места занимает на вашем жёстком диске, а также где это располагается.
Примерная оценка занятого файлами места на дисках через встроенный проводник Windows
Начну с того, покажу как через встроенный проводник Windows можно было хотя бы примерно оценить, где и что у нас отнимает место. Для этого нужно открыть проводник Windows и в нём, в первую очередь раздел «Компьютер» (или «Мой компьютер», если Windows XP).
В этом разделе отображаются все локальные диски, на которых могут быть ваши данные. Локальный диск — это как раздел на вашем жёстком диске, т. е. его часть. К примеру у меня имеется 3 локальных диска (см.изображение выше), т. е. весь жёсткий диск поделён на 3 части.
Подробную информацию о том, что вообще такое жёсткий диск, как он выглядит и о других устройствах компьютера, вы сможете узнать в отдельной статье — вот здесь.
В этом окне сразу видно, сколько места занято на каждом из локальных дисков и сколько там всего объём. Если места остаётся маловато, то полоса под диском станет красной. Например, у меня сильно забит раздел «D», который я использую именно для хранения всяких личных данных. Программы и сама Windows у меня хранятся на диске «C:».
Итак, переходим в диск, где больше всего занято свободного места. Теперь остаётся только ходить по папкам и вручную оценивать объём каждой. Windows почему то не показывает через соответствующий столбец проводника «Размер», сколько места занимает та или иная папка. Показывает только размер файлов, имеющихся в открытой папке. Чтобы увидеть, сколько места занимает папка, нужно навести на неё курсор мыши и не щёлкая, подержать курсор на папке около 3-х секунд. В итоге во сплывающем окне появится информаци, где будет пункт «Размер».
Это и есть объём на диске, который занимает данная папка.
Либо можно щёлкнуть правой кнопкой мыши (далее «ПКМ») по папке, затем выбрать «Свойства» из контекстного меню.
В открывшемся окне увидим размер папки:
И таким образом, открывая самые крупные папки друг за другом, мы в итоге увидим ту папку, где хранятся самые крупные файлы, которые больше всего занимают места на диске. Но если таких мест много? Например, фильмы в разном количества разбросаны по разным папкам + игры и всякие другие файлы. Тогда поиск получится уже затруднительным, неудобным. Проще когда пользователь сам примерно помнит, куда они что складывал и всё аккуратно раскладывает по папкам, например, фильмы и видюхи в «Видео», фотки в «Изображения». И даже в этом случае не сразу оценишь, что, где и как обстоит с файлами, особенно при больших по объёму жёстких дисках, 1.5 Тб и более.
Наглядная и понятная оценка занятого файлами места на дисках при помощи программы WinDirStat
Программа WinDirStat позволит сразу наглядно увидеть, какие папки и файлы, сколько места занимают на всех локальных дисках. При этом можно сразу отсортировать по объёму, чтобы в первую очередь отображались файлы и папки, занимающие больше всего места на дисках. Также можно посмотреть наглядно, какие именно это файлы по формату (видео, или ещё что-то, например), а также ещё много полезных функций.
Загрузка и установка программы
Программа ставится очень просто и никаких спец.настроек во время установки не требует.
Подробнее об установке программ для Windows вы можете почитать в статье — вот здесь.
Официальный сайт программы, откуда её можно скачать:
Даю прямую ссылку на скачивание:
скачать программу (если работать перестанет, пользуйтесь ссылкой с официального сайта). Размер программы меньше 1 Мб.
После загрузки программы, запускаем скачанный файл для установки.
В первом окне соглашаемся с условиями (1) и нажимаем Next.
В следующем окне ничего настраивать не нужно и просто нажимаем Next:
В последующих двух окнах тоже просто нажимаем «Next».
В последнем окне нажимаем «Close» для завершения установки:
После завершения установки, программа будет запущена автоматически.
Использование программы
Пользоваться программой очень просто. При запуске программы предлагается выбрать, какие имеющиеся разделы жёсткого диска (локальные диски) будут анализироваться. Если вы храните практически всё на какому-то одном диске, то выберите «Индивидуальные диски», отметьте нужный диск и нажмите «ОК». Но если данные могут быть разбросаны по разным дискам, то лучше отметить «Все локальные диски» (1) и нажать «ОК».
Затем программа начнёт анализ выбранных разделов жёсткого диска для того чтобы вывести полную «картину», что и где отнимает у вас место с указанием форматов файлов. Процесс сканирования будет отображаться в виде бегающих жёлтеньких пакменов (как из старой игры на компьютер):
В первый раз процесс анализа может занять несколько минут, а при повторных запусках программы он будет проходить в разы быстрее. После того как анализ будет завершён, окно программы примет вот такой вид:
В столбце слева вверху отображаются непосредственно ваши выбранные разделы жёсткого диска с указанием занятого пространства на каждом, количества папок, файлов и др. информации. В столбце справа имеется информация о типах файлов, которые у вас имеются на компьютере также с указанием общего размера по каждому типу файлов, их количеству и при этом за каждым типом файлов закреплён определённый цвет. Эти цвета позволяют наглядно видеть в окне внизу, сколько места занимает тот или иной тип файла.
Анализ занимаегого объёма при помощи «дерева» файлов и папок
Рассмотрим для начала главное окне, т. е. расположенное слева вверху.
Здесь в основном имеет смысл обращать внимание на столбец «Размер», который упорядочивает изначально все ваши диски и папки в них по занимаемому объёму на компьютере, в порядке убывания.
Например, в моём примере видно, что общее занятое место на всех дисках равно 917.7 Гб. При этом больше всего занято места на диске «D»: 436.1 Гб. Это также видно по столбцу «Процентное отношение», т. е. столбец показывает, сколько место занято на том или ином диске от общего занятого пространства на всех.
Щёлкнув дважды по диску, мы открываем его содержимое подобно проводнику Windows.
Здесь мы уже может с лёгкостью оценить, сколько места занимает каждая из папок внутри, ориентируясь на те же столбцы «Размер» и «Процентное отношение». И опять же, самые ёмкие папки будут располагаться изначально вверху для удобства. В самом низу, соответственно, будут папки, занимающие минимум свободного пространства на диске. Цветовое обозначение в столбце «Процентное отношение» означает количество имеющихся внутри данной папки. Чем больше полоска, тем больше папок внутри по отношению к кол-ву файлов. В принципе это не тот показатель, на котором стоит заострять внимание.
Если в какой-то папке имеются файлы, то они для удобства группируются как «Файлы», чтобы можно было открыть эту группу и сразу увидеть все файлы, а не в перемешку с папками.
Таким образом вы можете быстро оценить, какие диски и папки на них отнимают больше всего места на компьютере и проанализировать, что именно в них находиться, а затем удалить то, что вам не нужно. Чтобы удалить какой-то элемент, нужно кликнуть по нему ПКМ и выбрать один из вариантов «Удалить (в корзину)», либо «Удалить (без возможности восстановления)».
В первом случае элементы (папки или файлы) удаляются, как нам привычно, в корзину и оттуда затем их можно, если потребуется, вернуть. Во втором же случае файлы удаляются на всегда, минуя корзину и восстановить их получится, разве что специальными программами для восстановления, например «R.Saver» или платным аналогом «R-Studio».
Анализ занимаемого места файлами по их типам
При помощи окна справа в связке с окном внизу, вы можете наглядно оценить, какие именно файлы (по их типу) отнимают больше всего места на дисках. Типы файлов также будут упорядочены по занимаемому размеру в порядке убывания, т. е. вверху те файлы, которые занимают больше всего пространства. Правда здесь, чтобы ориентироваться, следует знать, что представляет собой каждый из перечисленных типов файлов, для чего он служит и какой программой открывается.
Например, на моём изображении видно, что больше всего места отнимают файлы формата «MOV» (.mov), затем файлы «TechSmith Recording» (.trec), «Vmware virtual disk file» (.vmdk) и т. д.
Файлы «.mov», к примеру — это один из форматов видеофайлов, которые могут получаться при записи видео с фотоаппарата или камеры. Открываются, в принципе, любым видео проигрывателем. Файлы «.trec» — это видео, записанные через программу Camtasia Studio (для записи с экрана, монтажа видео). «.vmdk» — это файлы виртуальных машин для бесплатной программы, позволяющей создавать и запускать виртуальные машины WMWare Player (или для платного аналога WMWare Workstation». Такие форматы новичкам, веротяно, не известны, но зато большинство понимает, к примеру, что за форматы такие «JPG» (изображения), «AVI» (видео), «MP3» (аудио).
Кликнув по одному из форматов файлов, внизу в программе станет наглядно видно, как эти файлы распределены по жёстким дискам, какое их количество и общий объём по сравнению с другими. Для этого у каждого формата файла задан свой цвет. Например, справа я выбрал формат «.mov» (1). и внизу в графическом видео данные файлы стали подсвечиваться (2).
Наглядно видно, что таких файлов у меня на дисках много и все они такого среднего размера. Для сравнения: зелёным цветом отображаются гораздо большего размера квадратики, но зато их по количеству меньше.
Это файлы созданных виртуальных машин «.vmdk». Большие квадраты потому что эти файлы сами по себе намного больше по объёму, чем файлы видео «.mov» у меня на компьютере, но зато их меньше по количеству, поскольку число зелёных квадратов куда меньше.
Наведя на один из квадратов, внизу окна программы отобразится путь к файлу, который обозначается этим квадратом, что тоже очень удобно. К примеру, сразу видно, где расположены самые огромные файлы в моём компьютере.
Заключение
Я думаю, каждый, у кого очень активно используется компьютер, регулярно заполняется какими-то данными, оценит удобство анализа дисков через программу «WinDirStat». Как на крути, встроенные средства Windows такого удобного представления расположенных в компьютере файлов и папок, дать не могут. Зато через WinDirStat видно всё очень наглядно, а главное понятно буквально сразу, т. е. разбираться в программе долго не приходится. А самое классное то, что программу и настраивать не нужно, потому что по умолчанию всё настроено, на мой взгляд, идеально, т. е. отображается вся нужная информация.
Хорошего вам дня и отличного настроения! 🙂
Сделай репост – выиграй ноутбук!
Каждый месяц 1 числа iBook.pro разыгрывает подарки.
—> LENOVO или HP от 40-50 т.р., 8-16ГБ DDR4, SSD, экран 15.6″, Windows 10
4 комментария
Спасибо большое! Все просто и ясно. Мне отлично помогло разобраться в причинах перегруженности диска.
Автор: Владимир Белев
Рад помочь и спасибо за комментарий! 🙂
Спасибо огромное за инфу и ссылку на скачивание.
У меня папка с видео курсами очень много места занимает.