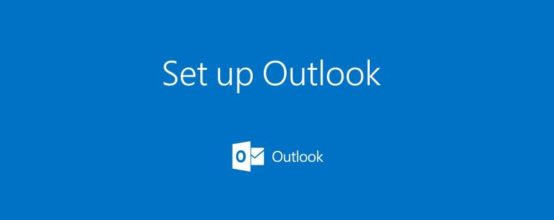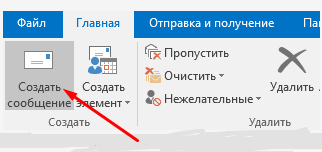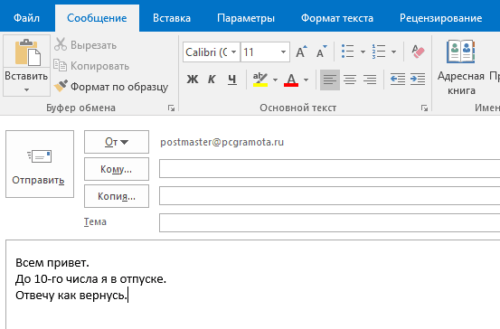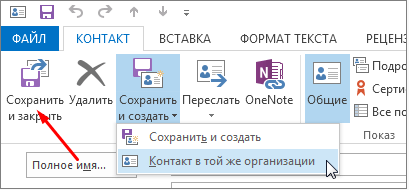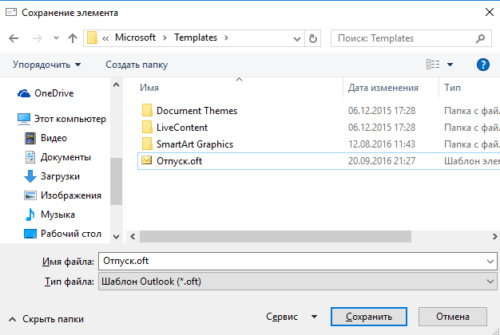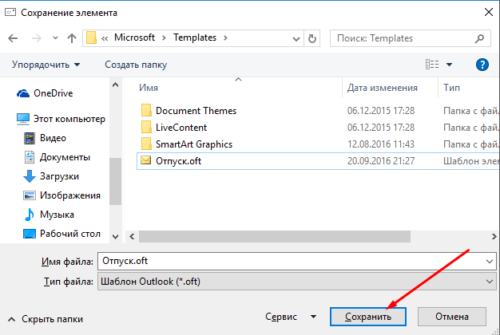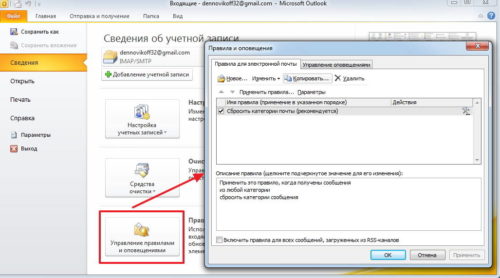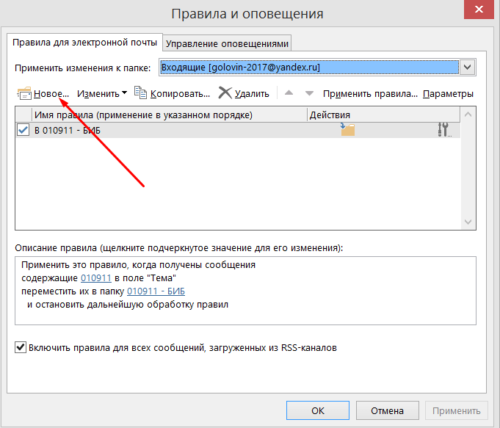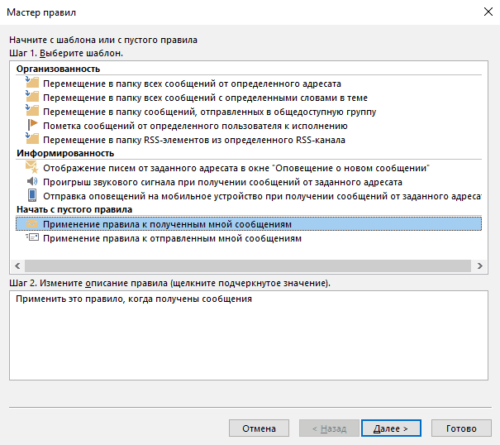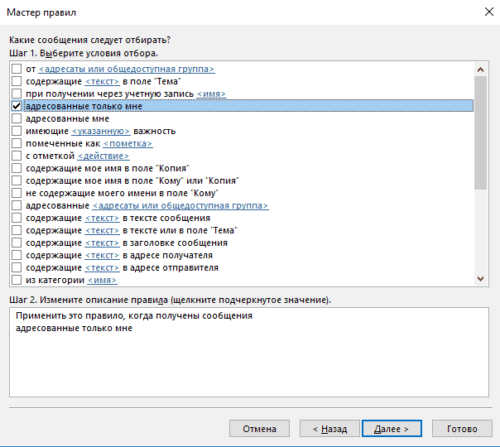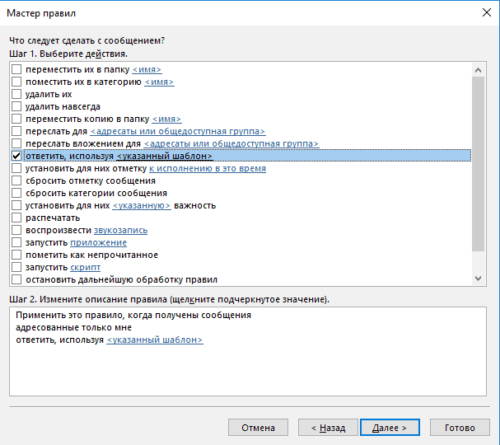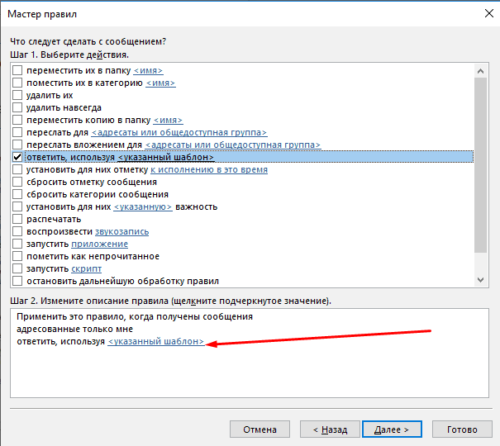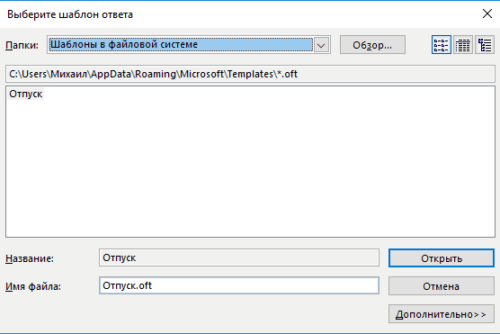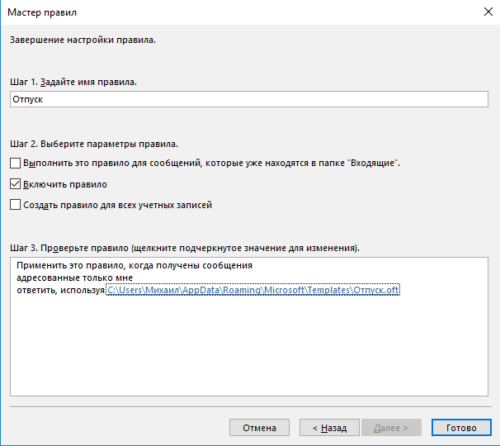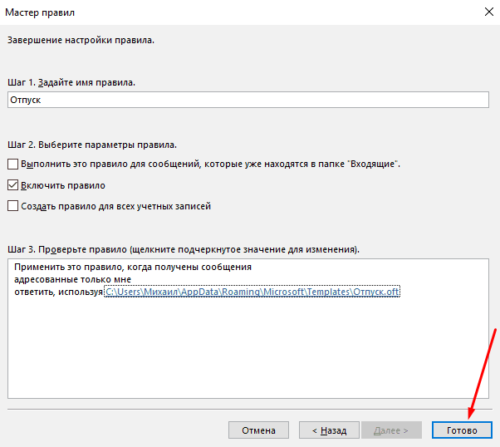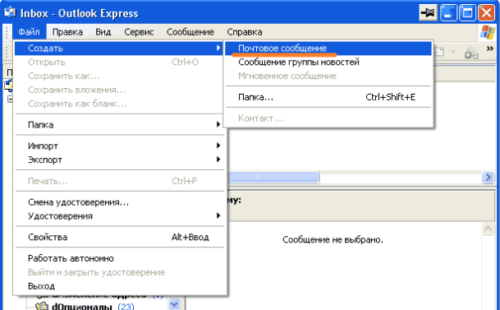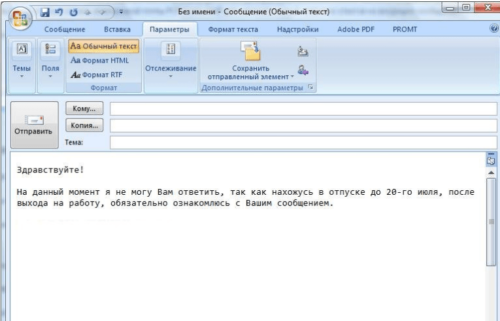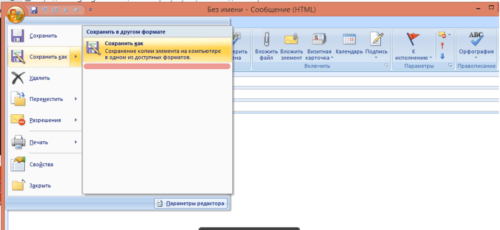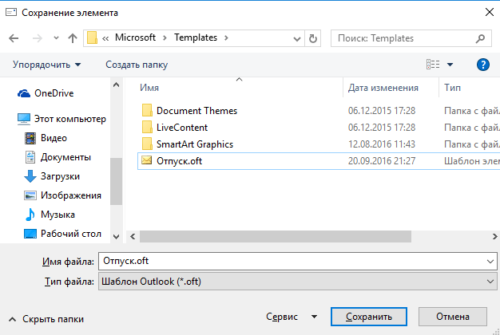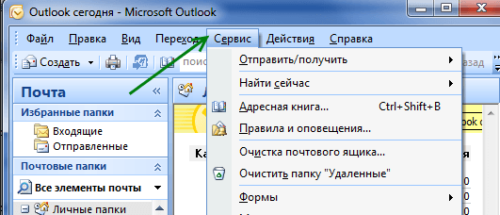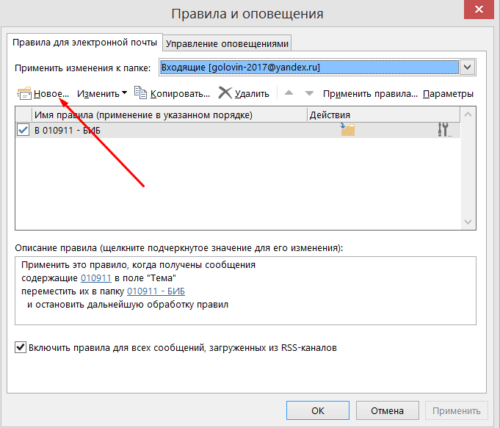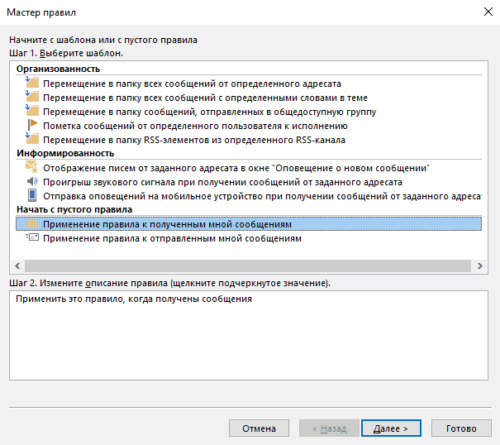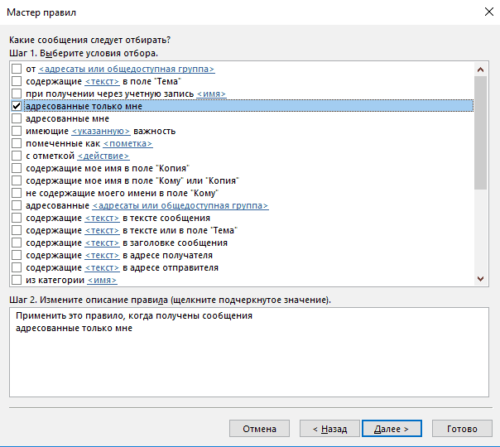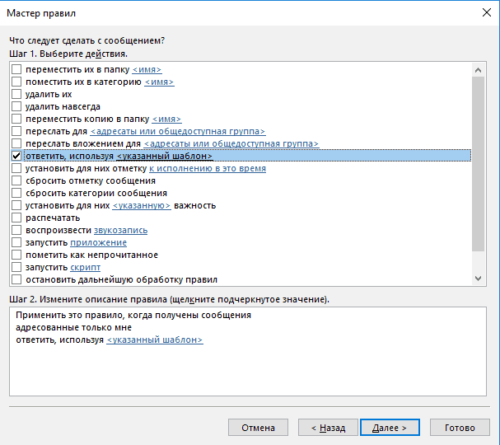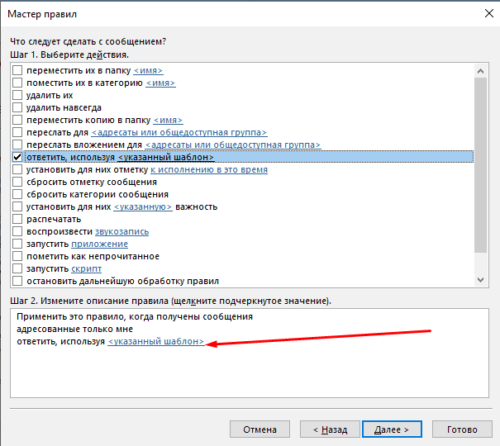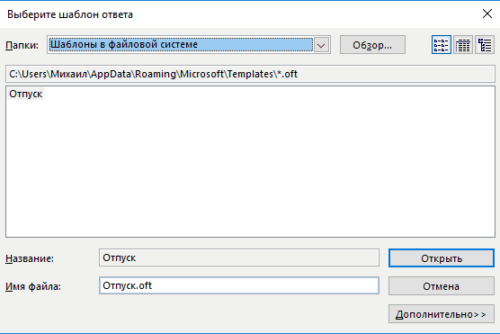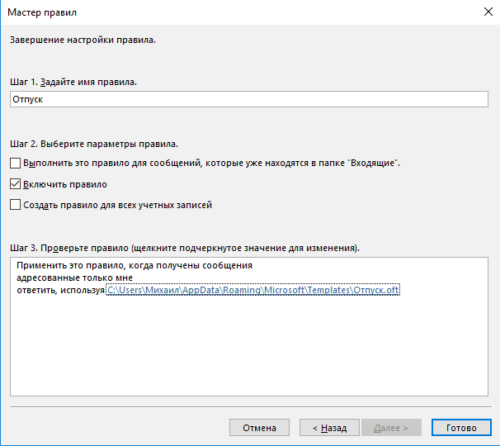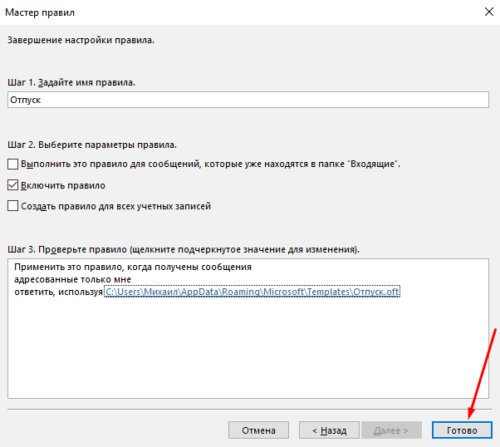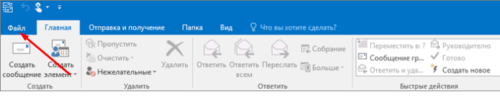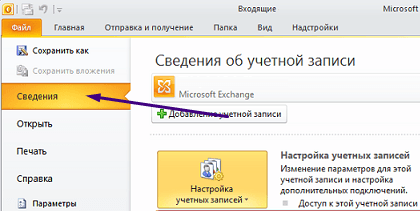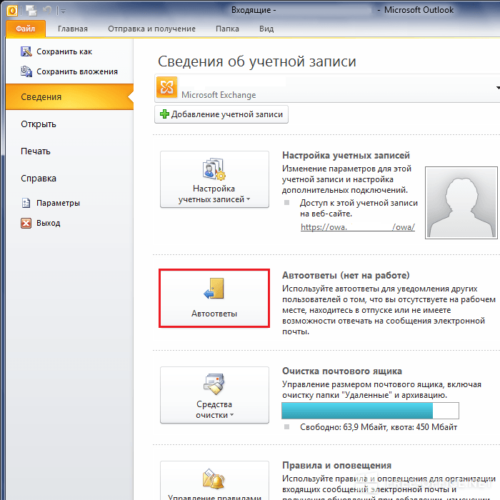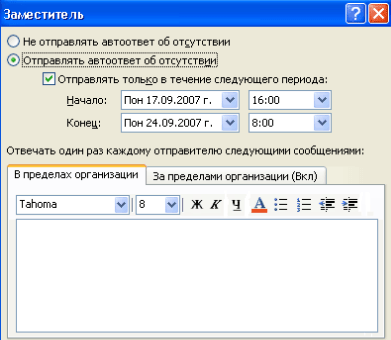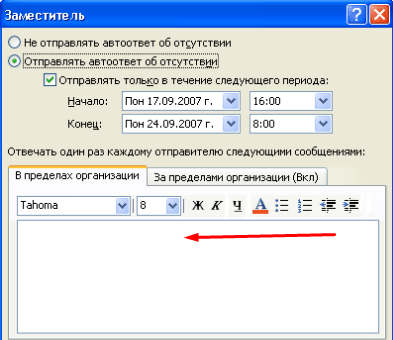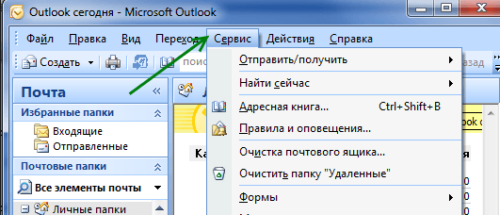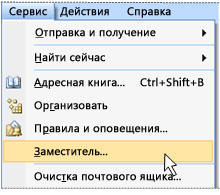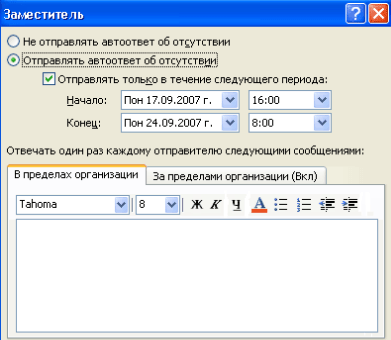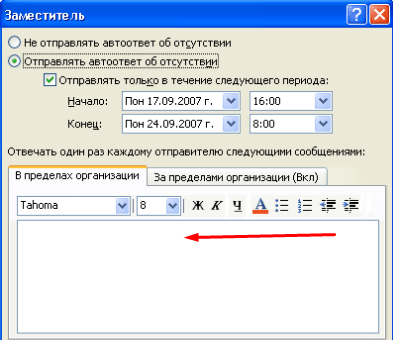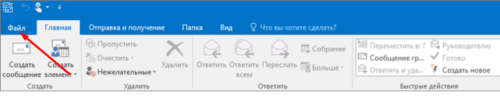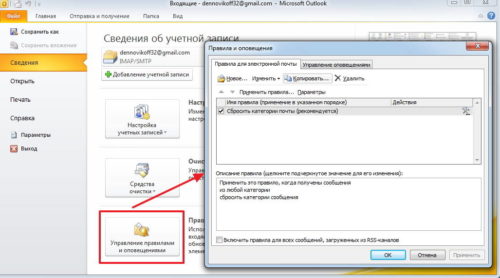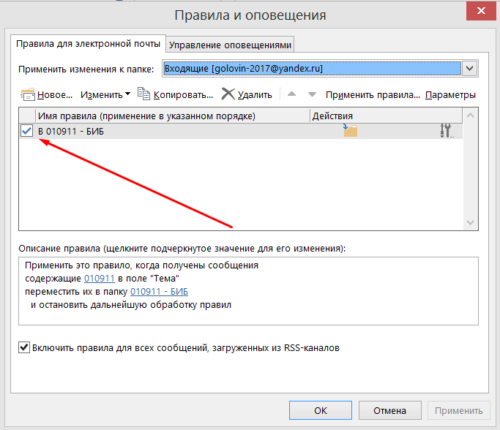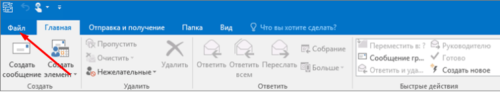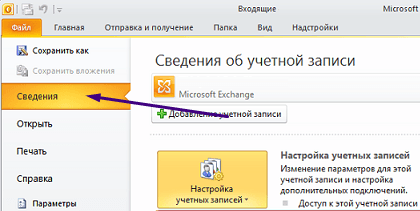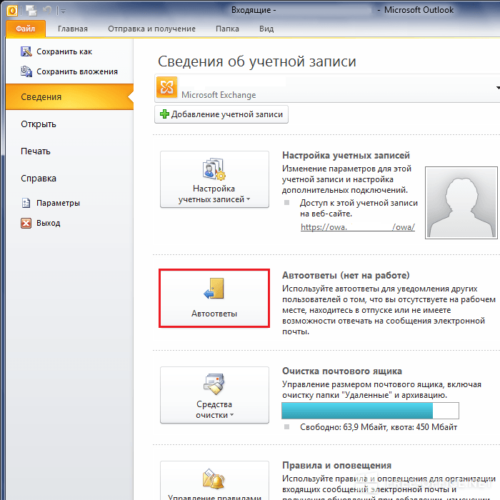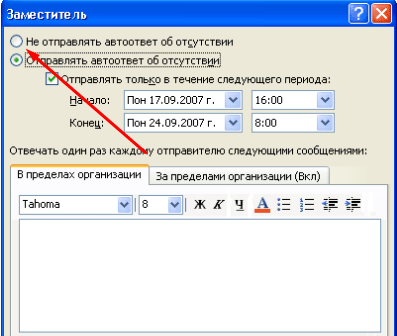Как в аутлуке сделать уведомление что в отпуске
Как в Outlook настроить уведомление об отпуске?
Как сделать рассылку в Outlook об отпуске?
Запустите Outlook и щелкните вкладку Файл в верхнем левом углу. В разделе Сведения нажмите на кнопку Автоматические ответы. Включите опцию Отправлять автоответы. Установите флажок Отправлять только в течение следующего периода и задайте даты начала и окончания рассылки.
Как поставить автоответ на Outlook?
Чтобы настроить функцию автоответчика в менеджере Microsoft Outlook 2016, нужно сделать несколько шагов:
Как создать автоответ в Outlook 2010 на время отпуска?
Outlook 2010, 2013, 2016
Как отключить автоматический ответ в Outlook?
Чтобы отключить автоматические оповещения об отсутствии на работе, выберите команду Отключить. Примечание: в Outlook 2007 для отключения автоматических ответов откройте вкладку Сервис, выберите пункт Заместитель и снимите флажок Отправлять автоответ об отсутствии.
Как написать автоответ об отпуске на английском?
Thank you for your email. I’m out of the office and will be back at (дата возвращения). During this period I will have limited access to my email. For immediate assistance please contact me on my cell phone at (ваш номер телефона).
Как сделать автоматический ответ на почте майл?
Включите автоответчик, когда уезжаете в отпуск или выходите на больничный.
Как в Инстаграм настроить автоответ?
Выберите в меню слева последний пункт – «Автоматические ответы».
Как настроить автоответ в Outlook с телефона IOS?
Как настроить автоответ в Outlook на Mac?
Автоматические ответы в Outlook для Mac
Как настроить заместителя в Outlook 2010?
Для того, чтобы воспользоваться функцией «Заместитель» откройте Outlook, зайдите в меню «Файл», затем кликните на кнопку «Автоответы» (Рис. 1). В открывшемся окне выберите пункт «Отправлять автоответы». При желании можно указать временной интервал.
Как отключить автоответ в Outlook 2016?
В диалоговом окне «Правила и оповещения» во вкладке «Правила для электронной почты» выберете из выпадающего списка «Применить изменения к папке:» адрес почтового ящика, на который настраивался автоответчик, и снимите галочку в чекбоксе напротив созданного ранее правила.
Как настроить автоматический ответ в Outlook 2013?
Настройка автоматических ответов
Как сделать автоответ в Outlook: активация и деактивация в версиях 2007, 2010, 2013, 2016
Автоответчик в Outlook пригождается в тех случаях, когда у вас не будет возможности отвечать на поступающие письма самостоятельно. Вместо вас это будет делать программа, используя ранее заготовленный вами шаблон. Ниже будет продемонстрировано, как сделать, настроить или отключить автоответ в Outlook 2007, 2010, 2013 и других версиях через аккаунт Exchange и без него.
Как сделать автоответ в Outlook 2010 и других версиях: активация заместителя с аккаунтом Exchange
Обычно учётная запись Exchange присутствует на корпоративных компьютерах, а на личных не используется. Убедиться в том, какая у вас учётная запись, можно по строке состояния в правом или левом нижнем углу программы. В ней должно быть написано «Подключён к Microsoft Exchange», если вы авторизованы через аккаунт Exchange.
Включение автоответчика в различных версиях Outlook будет немного отличаться, поэтому инструкции будут представлены отдельно для каждого года. Версия Outlook будет соответствовать версии Microsoft Office, установленном на вашем компьютере.
Outlook 2010, 2013, 2016
Нажимаем кнопку «Создать сообщение»
Прописываем текст сообщения
Нажимаем кнопку «Сохранить как»
Выбираем формат «Шаблон Outlook»
Нажимаем кнопку «Сохранить»
Выбираем пункт «Управление правилами и оповещениями»
Нажимаем кнопку «Новое»
Выбираем вариант «Применение правила к полученным мной сообщениям»
Выбираем, когда будет действовать автоответчик
Выбираем пункт «Ответить, используя указанный шаблон»
Нажимаем кнопку «Указанный шаблон»
Указываем путь до заранее созданного шаблона
Проверяем правильность настроек
Нажимаем кнопку «Готово»
Outlook 2007
Нажимаем кнопку «Почтовое сообщение»
Кликаем по кнопке «Сохранить как»
Ставим формат «Шаблон Outlook»
Разворачиваем меню «Сервис»
Выбираем пункт «Правила и оповещения»
Кликаем по кнопке «Новое правило»
Выбираем пункт «Применение правила к полученным мной сообщениям»
Отмечаем параметры, при которых автоответчик будет активироваться
Выбираем вариант «Ответить, используя указанный шаблон»
Кликаем по кнопке «Указанный шаблон»
Нажимаем кнопку «Обзор»
Проверяем выставленные параметры
Кликаем по кнопке «Готово»
Активация заместителя без аккаунта Exchange
Если вы авторизованы в программе не через аккаунт Exchange, то можете воспользоваться этим способом для создания автоответчика.
Outlook 2010, 2013, 2016
Разворачиваем меню «Файл»
Выбираем пункт «Сведения»
Нажимаем кнопку «Автоответы»
Настраиваем параметры автоответов
Вводим текст для сообщения
Outlook 2007
Выбираем меню «Сервис»
Выбираем пункт «Заместитель»
Выбираем настройки заместителя
Вводим текст для автоответа
Отключение автоответчика
Как отключить автоответ на поступающие сообщения зависит от того, каким способом вы его включали: с учетной записью Exchange или без нее.
С аккаунтом Exchange
Выбираем раздел «Файл»
Кликаем по кнопке «Управление правилами и оповещениями»
Без аккаунта Exchange
Раскрываем меню «Файл»
Выбираем подраздел «Сведения»
Используем кнопку «Автоответы»
Выбираем параметр «Не отправлять автоответы»
Заместитель — функция, которая пригодится людям, отсутствующим на рабочем месте, или тем, кто не хочет отвечать на определённый тип сообщений вручную. Учтите, что автоматический ответ будет отсылаться пользователю, отправившему вам сообщение, только один раз. На все последующие его сообщения автоответчик отвечать не будет. Счётчик обнулится, когда вы вручную запустите Outlook.
Добавление сведений о вашем отсутствии в календари Outlook коллег
Вы можете легко отметить время как «Занят» или «Нет на месте» в календаре Outlook. Но что делать, если вы не используете Microsoft 365 и у вас не включен общий доступ к календарю, но вам нужно, чтобы ваше время было видно вашим коллегам? В этой статье рассказывается, как использовать приглашения на собрания, занимающие целый день, для оповещения коллег, не влияя при этом на свободное время в их календарях.
О том, как предоставить общий доступ к календарю, читайте в статье Предоставление общего доступа к календарю Outlook другим пользователям.
Чтобы научиться отправлять ответы об отсутствии на рабочем месте, см. статью Отправка автоматических ответов об отсутствии на рабочем месте из Outlook.
Оповещение об отпуске через приглашение на собрание выполняется в два этапа. Во-первых, сообщите коллегам, что вы будете отсутствовать, добавив свой отпуск в их календари. Затем укажите отпуск в своем календаре.
Шаг 1. Добавление времени отпуска в календари коллег
Если пометить время в календаре как «Нет на работе», коллеги увидят эту пометку при попытке запланировать собрание с вами. Но нельзя ли заранее оповестить всех сотрудников о своем отсутствии, не загромождая их календари и не изменяя сведения о доступности? Это можно сделать, отобразив в календарях событие на целый день, которое, в отличие от обычного события на целый день, будет отображаться как свободное время. Такое событие не будет влиять на доступность коллег.
Примечание: Приглашения на собрания рассчитаны на отправку и получение пользователями Outlook. Возможность видеть расписания других пользователей при создании приглашений в Outlook зависит от наличия в организации Microsoft Exchange Server.
В календаре на вкладке Главная нажмите кнопку Создать собрание.
Сочетание клавиш Чтобы создать приглашение на собрание, нажмите клавиши CTRL+SHIFT+Q.
Введите описание в поле Тема и при необходимости укажите место.
С помощью списков Время начала и Время окончания задайте интервал времени, в течение которого вы будете отсутствовать на работе. Для отпусков обычно задаются целые дни. В этом случае следует установить флажок Целый день.
Примечание: По умолчанию Outlook использует для планирования часовой пояс, заданный на компьютере. Чтобы спланировать время отсутствия на основе другого часового пояса, в группе Параметры выберите Часовые пояса.
В группе Участники в группе Параметры ответав кнопке «Запросить ответы» отпишитесь.
В группе Параметры в раскрывающемся списке Показать как выберите Свободен. Если вы уже указали, что это событие на целый день, для параметра Показать как автоматически задается значение Свободен.
Убедитесь, что параметр Показать как имеет значение Свободен. Это позволит получателям принять приглашение на собрание и добавить ваш отпуск в свой календарь, но при этом не блокировать время в своем календаре. Получатель по-прежнему будет доступен во время вашего отпуска.
Если выбрать событие на целый день, оно будет начинаться в полночь. Чтобы коллеги не получали оповещения в неудобное время, задайте для параметра Напоминание значение Нет.
Введите любые сведения, предназначенные для получателей.
Укажите получателей в строке Кому.
Чтобы оповестить коллег о повторяющихся отпусках, в группе Параметры выберите Повторение, укажите шаблон повторения и нажмите кнопку ОК.
Нажмите кнопку Отправить.
Если отправить приглашение на собрание, установив для параметра Показать как значение Свободен, то событие будет отображаться наверху каждого дня в календарях Outlook ваших коллег. Это позволяет создать наглядное напоминание без блокировки рабочего времени.
Примечание: Если флажок Целый день не был установлен, то событие отображается во временной сетке и не выводится вверху каждого дня. Однако оно по-прежнему помечается как свободное.
Шаг 2. Блокировка времени отпуска в календаре
Если вы выполнили действия, описанные в предыдущем разделе, отправленный запрос на собрание помечается как свободное время, чтобы предотвратить блокировку времени в календарях других пользователей. Однако это время также помечается как свободное в вашем календаре. Необходимо создать дополнительную встречу, чтобы коллеги видели, что вы недоступны в указанное время.
Типичной ошибкой является открытие приглашения на собрание в календаре после отправки исходного запроса и задание для параметра Показать как значения Нет на работе вместо Свободен. При этом всем получателям исходного приглашения отправляются обновления, изменяющие состояние Свободен на Нет на работе, что нежелательно. Необходимо создать копию встречи в собственном календаре, задав для параметра Показать как значение Нет на работе.
Когда сотрудники планируют собрания и другие события в календаре Outlook, они видят сведения о вашей доступности, если вы не заблокировали эту возможность. Обычно для встреч, собраний и событий параметр Показать как имеет значение Занят. Также можно создавать элементы, выбирая для параметра Показать как значение Нет на работе. Элементы с пометкой Нет на работе интерпретируются так же, как элементы с пометкой Занят: они указывают на недоступность пользователя в определенный период времени. Визуально элементы двух типов отличаются: элементы с пометкой Нет на работе выделены фиолетовым цветом, а элементы с пометкой Занят — синим. Это различие помогает определить причину недоступности пользователя. Например, можно переместить элемент с пометкой Занят, но элемент с пометкой Нет на работе (используемый, например во время отпуска) перемещать нежелательно.
В календаре на вкладке Главная нажмите кнопку Создать встречу.
В поле Тема введите название отпуска.
В полях Время начала и Время окончания щелкните нужные даты.
Установите флажок Целый день.
Задайте для параметра Показать как значение Нет на работе.
Нажмите кнопку Сохранить и закрыть.
Примечание: Можно удалить (только из собственного календаря) исходное приглашение на собрание, отправленное другим пользователям. Однако если вы оставите его в календаре, можно будет в случае необходимости легко разослать обновление или отменить приглашение.
Важно: Office 2007 больше не поддерживается. Перейдите на Microsoft 365, чтобы работать удаленно с любого устройства и продолжать получать поддержку.
Шаг 1. Добавление времени отпуска в календари коллег
Если пометить время в календаре как «Нет на работе», коллеги увидят эту пометку при попытке запланировать собрание с вами. Но нельзя ли заранее оповестить всех сотрудников о своем отсутствии, не загромождая их календари и не изменяя сведения о доступности? Это можно сделать, отобразив в календарях событие на целый день, которое, в отличие от обычного события на целый день, будет отображаться как свободное время. Такое событие не будет влиять на доступность коллег.
Примечание: Приглашения на собрания рассчитаны на отправку и получение пользователями Outlook. Возможность видеть расписания других пользователей при создании приглашений в Outlook зависит от наличия в организации Microsoft Exchange Server.
В меню Файл наведите указатель мыши на пункт Создать и выберите Приглашение на собрание.
Сочетание клавиш Чтобы создать приглашение на собрание, нажмите клавиши CTRL+SHIFT+Q.
Введите описание в поле Тема и при необходимости укажите место.
С помощью списков Время начала и Время окончания задайте интервал времени, в течение которого вы будете отсутствовать на работе. Для отпусков обычно задаются целые дни. В этом случае следует установить флажок Целый день.
Примечание: По умолчанию Outlook использует для планирования часовой пояс, заданный на компьютере. Чтобы спланировать время отсутствия на основе другого часового пояса, на вкладке Собрание в группе Параметры выберите Часовые пояса.
В группе Параметры в раскрывающемся списке Показать как выберите Свободен. Если вы уже указали, что это событие на целый день, для параметра Показать как автоматически задается значение Свободен.
Убедитесь, что параметр Показать как имеет значение Свободен. Это позволит получателям принять приглашение на собрание и добавить ваш отпуск в свой календарь, но при этом не блокировать время в своем календаре. Получатель по-прежнему будет доступен во время вашего отпуска.
Если выбрать событие на целый день, оно будет начинаться в полночь. Чтобы коллеги не получали оповещения в неудобное время, задайте для параметра Напоминание значение Нет.
Введите любые сведения, предназначенные для получателей.
Укажите получателей в строке Кому.
Чтобы оповестить коллег о повторяющихся отпусках, на вкладке Собрание в группе Параметры выберите Повторение, укажите шаблон повторения и нажмите кнопку ОК.
При добавлении шаблона повторения к приглашению на собрание название вкладки Собрание изменяется на Повторяющееся собрание.
На вкладке Собрание в группе Показать нажмите кнопку Встреча.
Нажмите кнопку Отправить.
Если отправить приглашение на собрание, установив для параметра Показать как значение Свободен, то событие будет отображаться наверху каждого дня в календарях Outlook ваших коллег. Это позволяет создать наглядное напоминание без блокировки рабочего времени.
Примечание: Если флажок Целый день не был установлен, то событие отображается во временной сетке и не выводится вверху каждого дня. Однако оно по-прежнему помечается как свободное.
Шаг 2. Блокировка времени отпуска в календаре
Если вы выполнили действия, описанные в предыдущем разделе, отправленный запрос на собрание помечается как свободное время, чтобы предотвратить блокировку времени в календарях других пользователей. Однако это время также помечается как свободное в вашем календаре. Необходимо создать дополнительную встречу, чтобы коллеги видели, что вы недоступны в указанное время.
Типичной ошибкой является открытие приглашения на собрание в календаре после отправки исходного запроса и задание для параметра Показать как значения Нет на работе вместо Свободен. При этом всем получателям исходного приглашения отправляются обновления, изменяющие состояние Свободен на Нет на работе, что нежелательно. Необходимо создать копию встречи в собственном календаре, задав для параметра Показать как значение Нет на работе.
Когда сотрудники планируют собрания и другие события в календаре Outlook, они видят сведения о вашей доступности, если вы не заблокировали эту возможность. Обычно для встреч, собраний и событий параметр Показать как имеет значение Занят. Также можно создавать элементы, выбирая для параметра Показать как значение Нет на работе. Элементы с пометкой Нет на работе интерпретируются так же, как элементы с пометкой Занят: они указывают на недоступность пользователя в определенный период времени. Визуально элементы двух типов отличаются: элементы с пометкой Нет на работе выделены фиолетовым цветом, а элементы с пометкой Занят — синим. Это различие помогает определить причину недоступности пользователя. Например, можно переместить элемент с пометкой Занят, но элемент с пометкой Нет на работе (используемый, например во время отпуска) перемещать нежелательно.
В Календаре в меню Файл выберите пункт Создать, а затем щелкните Встреча.
В поле Тема введите название отпуска.
В полях Время начала и Время окончания щелкните нужные даты.
Установите флажок Целый день.
Задайте для параметра Показать как значение Нет на работе.
Нажмите кнопку Сохранить и закрыть.
Примечание: Можно удалить (только из собственного календаря) исходное приглашение на собрание, отправленное другим пользователям. Однако если вы оставите его в календаре, можно будет в случае необходимости легко разослать обновление или отменить приглашение.
Совет №12: настройте автоответ в почте и идите в отпуск со спокойной душой
28 December 2018 | Пресс-центр
Предновогодние приготовления подходят к концу, и многие используют это время для того, чтобы провести неделю-другую вдалеке от рабочего места. Чтобы не отвлекаться на проверку почты во время отдыха, можно настроить рассылку автоматических ответов в Outlook.
Рассказываем, как это сделать.
Примечание: в некоторых версиях вместо Автоответы нужно использовать Управление надстройками СОМ, а если пользуетесь Outlook 2007, во вкладке Сервис выберите пункт Заместитель.
Здесь можно задать время, в течение которого будут рассылаться сообщения. Если этого не сделать, то рассылку нужно будет отключить вручную.
Примечание: если вы хотите настроить отправку сообщений за пределами компании, то ответы будут отправляться всей почте, включая спам и рекламу.
Если вы хотите ограничить список электронных адресатов, которые получат ваш автоответ, то выберите параметр Только моим контактам.
Как отключить автоматические оповещения
Если приложение Outlook настроено для отправки автоматических ответов, сообщение об этом отображается под лентой. Чтобы отключить автоматические оповещения об отсутствии на работе, выберите команду Отключить.
Примечание: в Outlook 2007 для отключения автоматических ответов откройте вкладку Сервис, выберите пункт Заместитель и снимите флажок Отправлять автоответ об отсутствии.