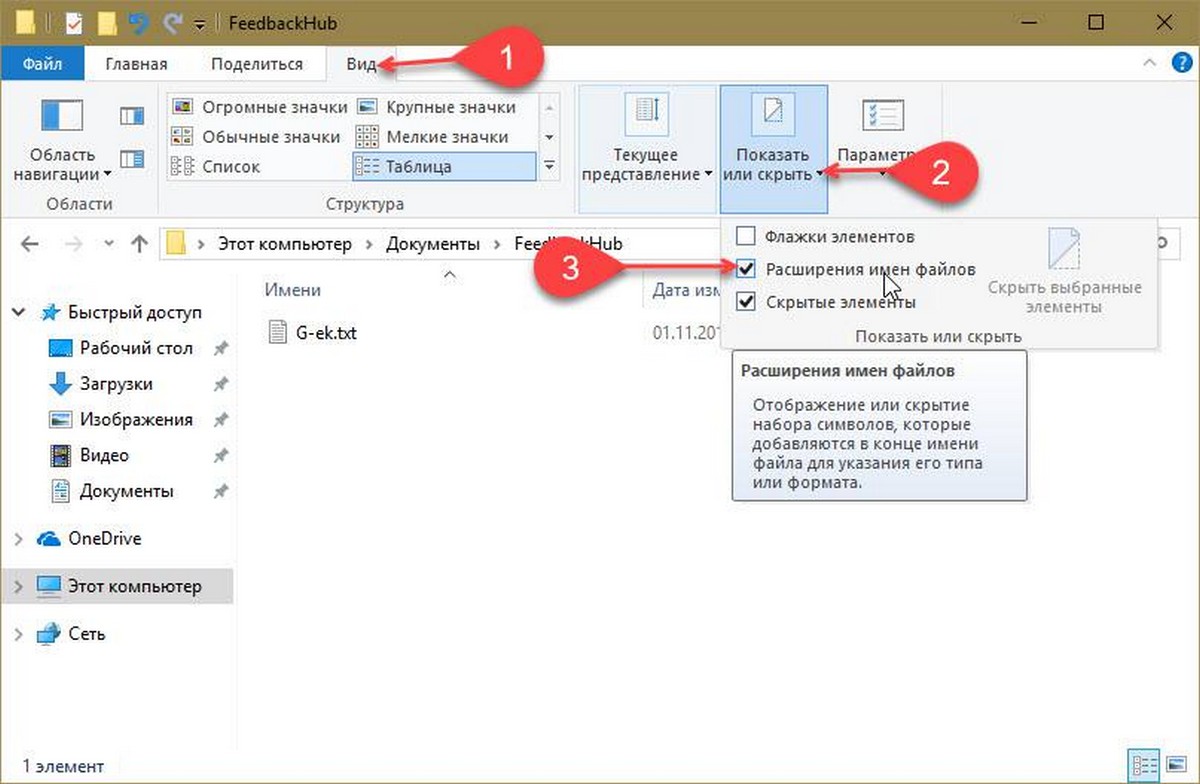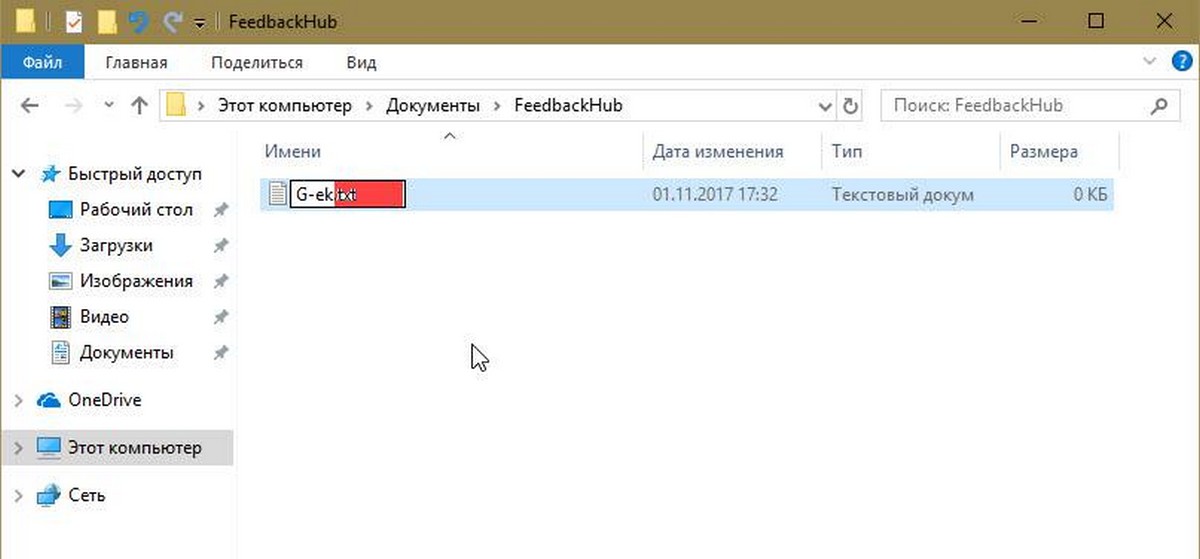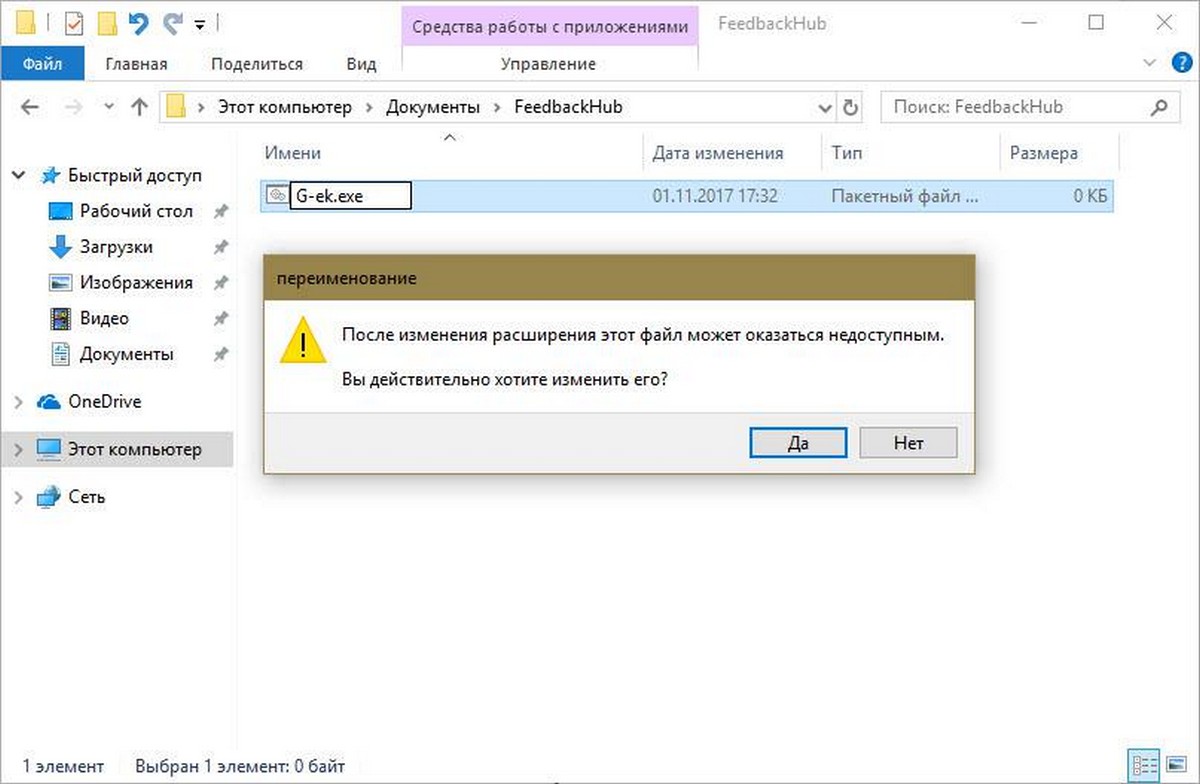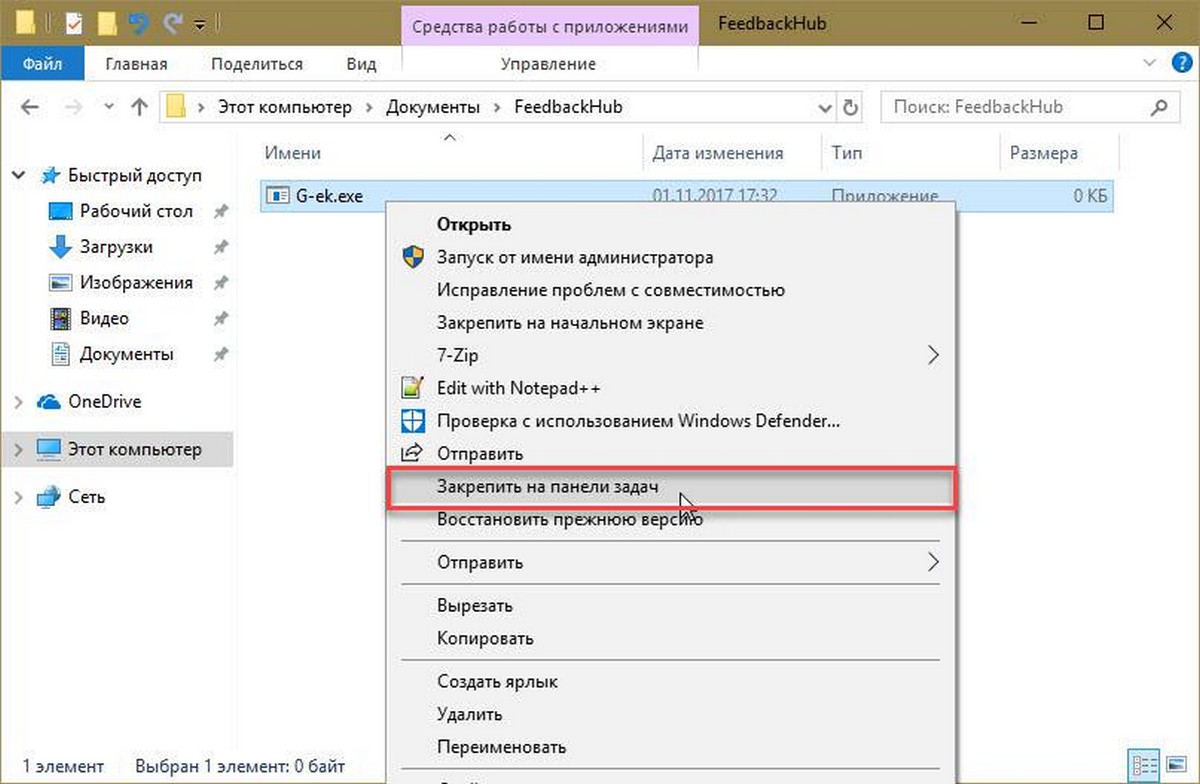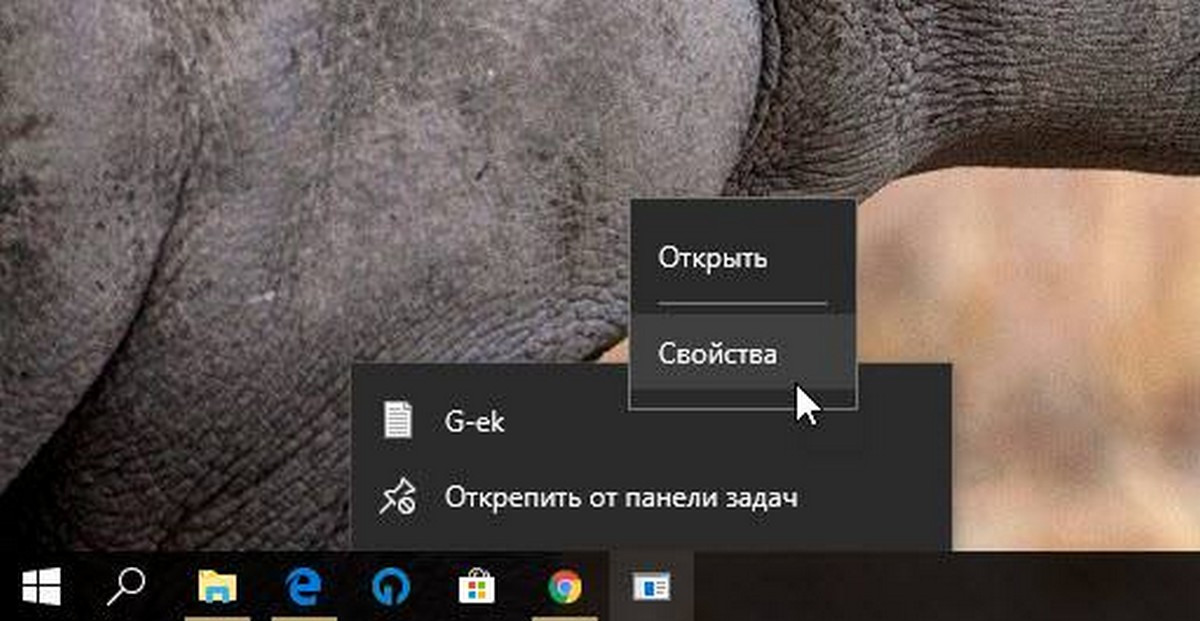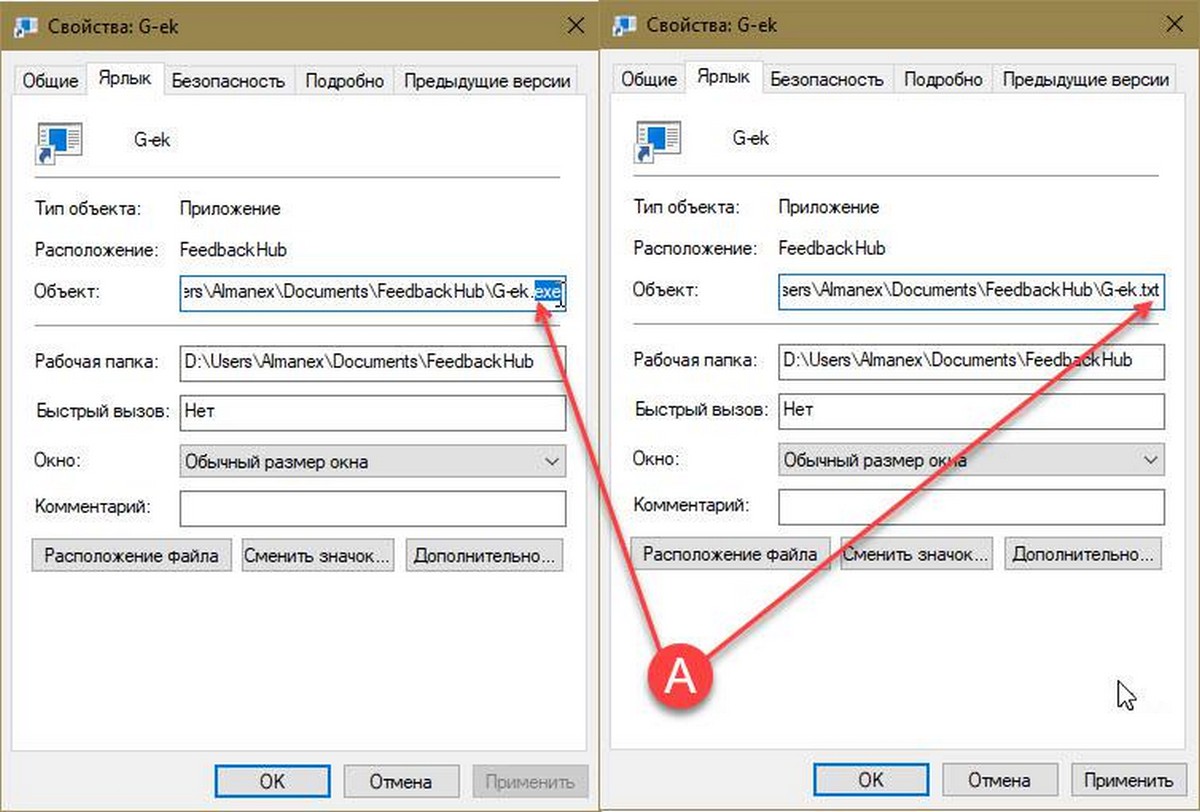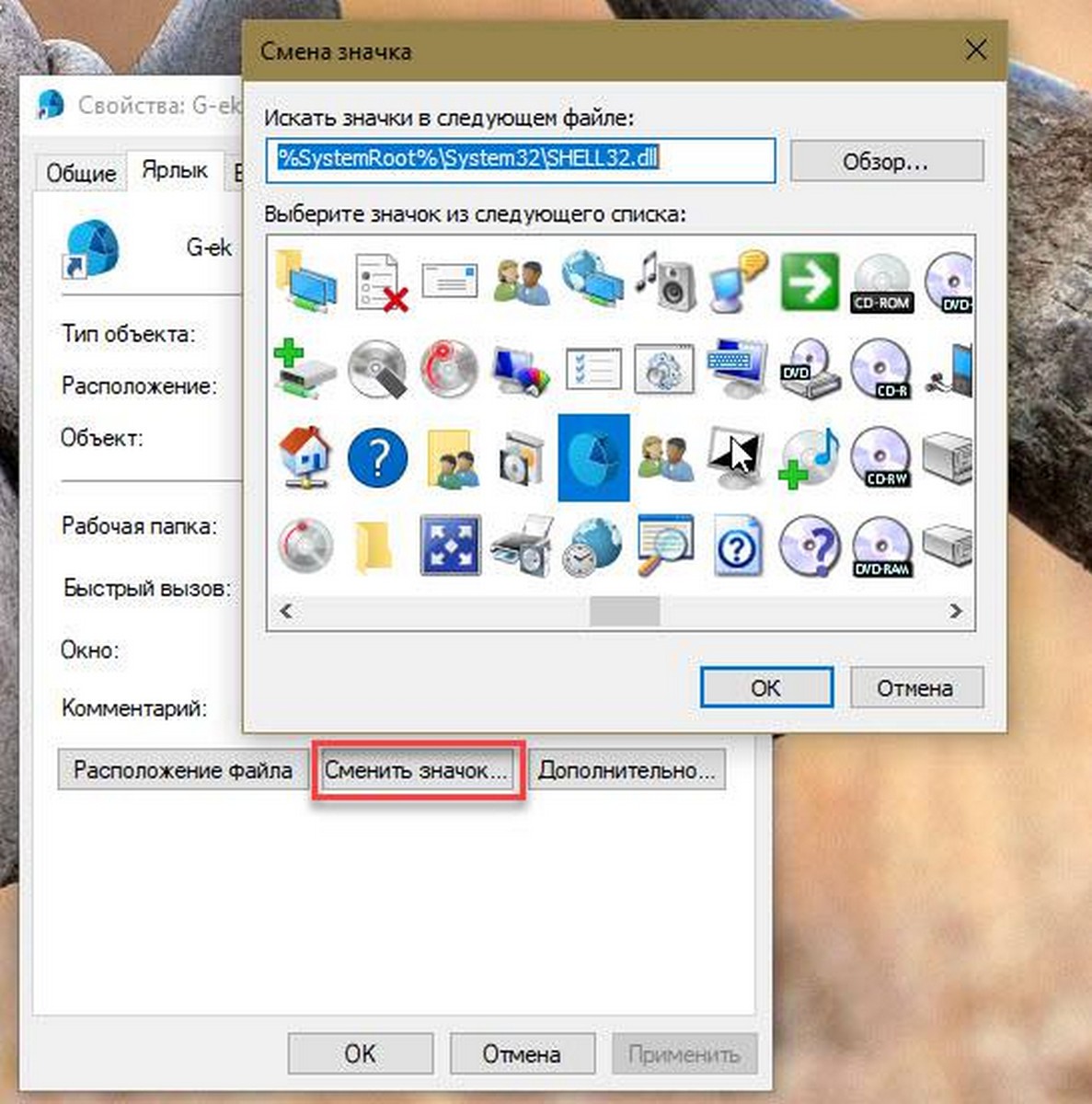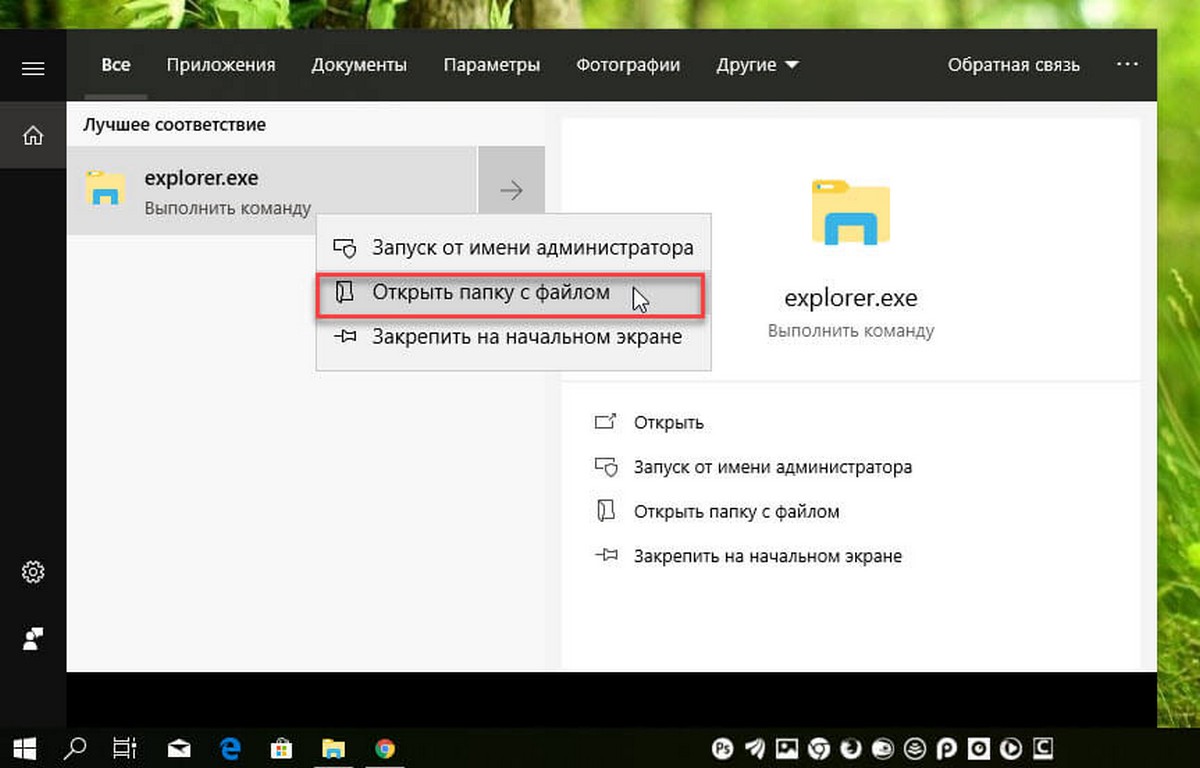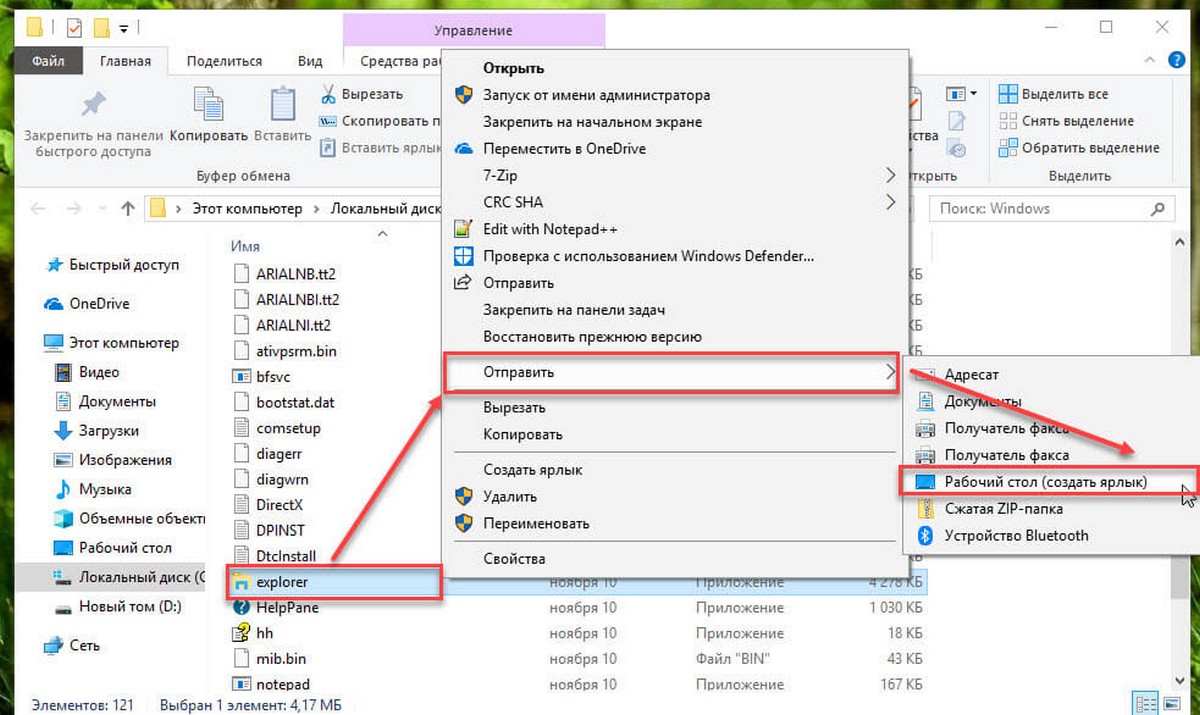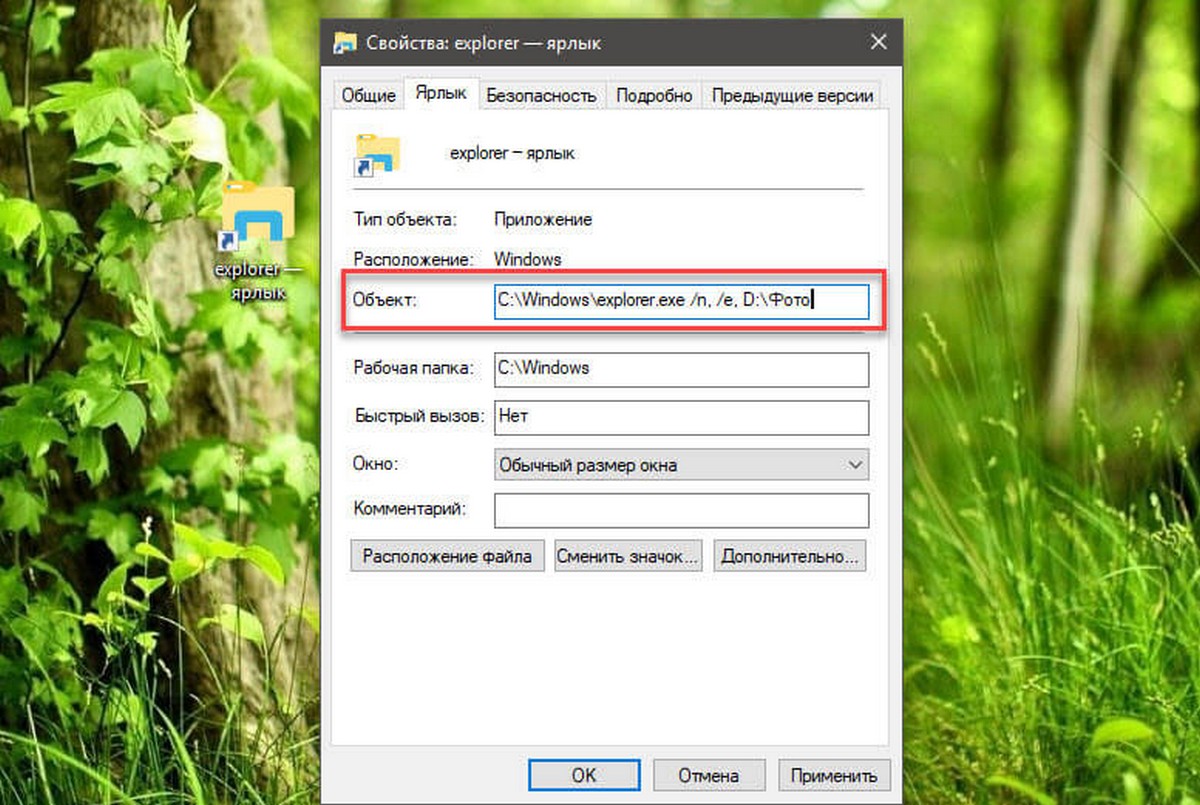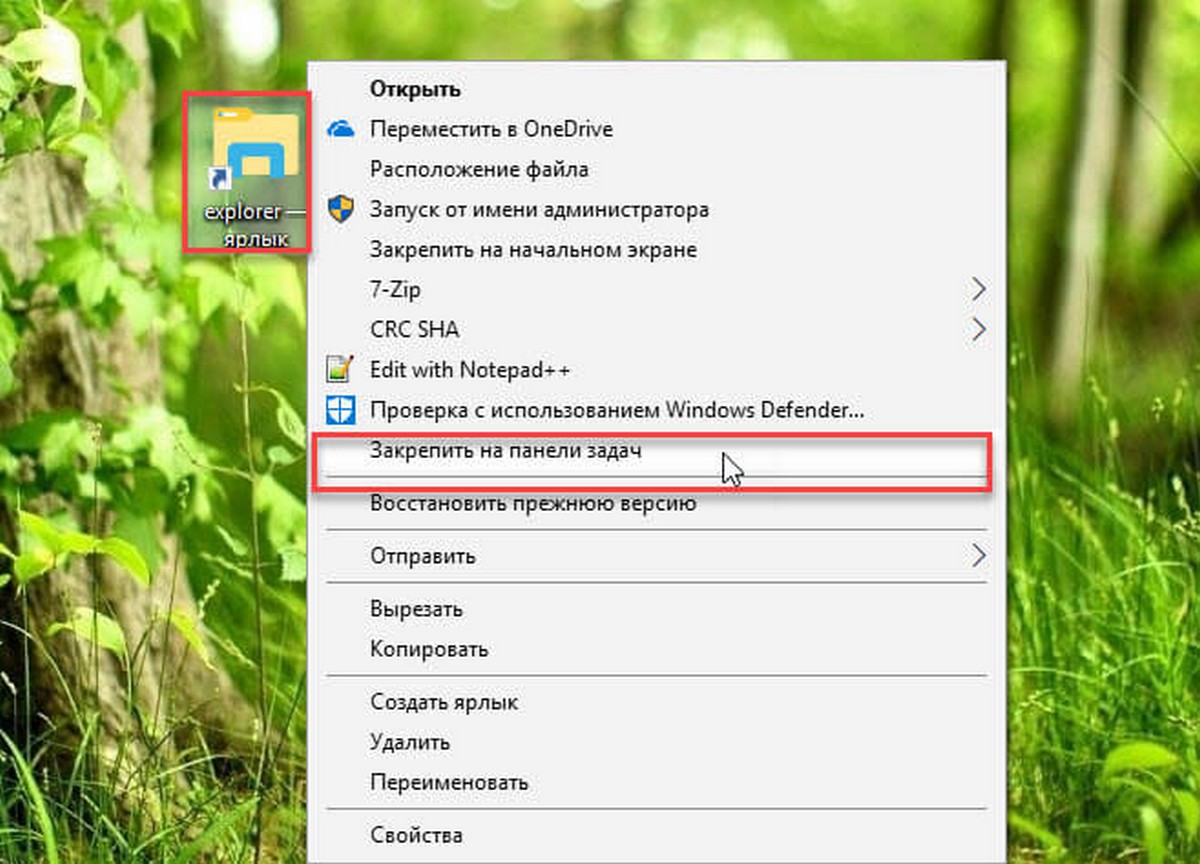Как закрепить что то на панели задач
Как закрепить папку на панели задач Windows 10 — 5 способов
В этой статье мы посмотрим, как закрепить папку или файл на панели задач Windows 10, чтобы использовать значки на панели задач для быстрого запуска приложения, или для быстрого доступа к нужному файлу. Часть пользователей сталкивается с необходимостью закрепления файла, папки или ярлыка (ссылки) на файл на Панели задач Windows.
Это нужно для быстрого запуска какой-либо программы, доступа к определенной папке или диску компьютера. Благодаря этому, экономится много времени из-за того, что приложение или папка открывается в один клик мыши, без лишних телодвижений.
Другой плюс этого метода: очистка рабочего стола от лишних ярлыков. Все ярлыки можно поместить в папку, открывая папку при надобности, не засоряя рабочее пространство на экране ПК.
Долгое время на Рабочем столе моего компьютера находилось всего несколько элементов: «Корзина», «Этот компьютер» и папка «Программы», с наиболее часто используемыми приложениями. Большая часть этих программ — портативные (portable), они не установлены в системе.
«Корзина» и «Этот компьютер» мне нужны на Рабочем столе, а папку с программами я все-таки решил убрать с рабочего стола. Можно было бы поместить эту папку в список программ в меню «Пуск», но мне удобнее разместить папку с ярлыками программ на Панели задач Windows.
Дополнительная панель для значков на рабочем столе типа RocketDock мне не нужна, для наших целей мы используем стандартную панель задач.
В этом руководстве я расскажу о том, как закрепить ссылку на панели задач, как закрепить папку на панели задач, как добавить ярлык на панель задач.
Как закрепить папку в Проводнике на Панели задач — 1 способ
Большинство пользователей закрепляет на Панели задач Windows ярлыки наиболее используемых программ, для быстрого запуска приложений. Из-за размера области панели задач туда нельзя поместить слишком много элементов.
Можно собрать ярлыки в папку, но добавить эту папку непосредственно на панель задач в Windows 10 не получится. Папку можно закрепить в Проводнике, расположенном на панели задач.
Сделать это можно следующим образом:
Теперь для открытия нужной папки потребуется щелкнуть правой кнопкой мыши по Проводнику на панели задач, а в контекстном меню, в группе «Закрепленные» необходимо щелкнуть по соответствующей папке. В данном случае, это папка «Программы», в которую я поместил ярлыки программ.
Мне такой вариант не подошел, на своем компьютере я выбрал другие способы для размещения папки, о которых можно прочитать дальше в статье.
Как вывести значки на панель задач: закрепляем любой файл
В операционной системе Windows можно закрепить на панели задач исполняемый файл с расширением «.exe», а файл другого типа, например, с расширением «.bat», необходимый для запуска какого-то действия, закрепить не получится. Поэтому, нам придется действовать обходным путем.
В инструкции я описываю действия с файлом «bat». Вы можете использовать этот алгоритм действий для файла с другим расширением, который по умолчанию нельзя закрепить на панели задач.
Пройдите следующие шаги:
В итоге, наш файл закреплен на панели задач, он имеет свой значок, мы можем запустить этот файл в один клик мыши.
Как создать папку на Панели задач Windows — 2 способ
Подобным образом можно закрепить папку, создав значки на панели задач Windows 10. Это аналогичный способ, описанному выше.
Инструкция о том, как добавить папку в панель задач:
Папка на панели задач Windows 10 закреплена.
Как сделать папку в панели задач Windows — 3 способ
Существует способ добавить папку на панель задач путем создания новой панели инструментов.
В моем случае, в папке «Программы» находятся другие папки, распределенные по соответствующим категориям, в которых находятся ярлыки программ.
Размешаем ссылки на панели задач Windows — 4 способ
Еще один похожий способ: добавление ссылок на панель задач. Это ссылки не на сайты, а ссылки на папки. Этот способ подойдет для запуска нужных программ из папки на панели задач, расположенной около области уведомлений.
Проделайте следующие действия:
На панели задач Windows 10 появилась папка с нужными ярлыками программ.
Создание ярлыка папки для добавления на панель задач — 5 способ
Закрепить ярлык папки на панели задач — это довольно простой способ решить проблему.
Пройдите последовательные шаги:
На панели задач расположился ярлык папки. Удалите ярлык с рабочего стола, он больше не понадобится.
Выводы статьи
Перед некоторыми пользователями возникает проблема, касающаяся закрепления папки на панели задач Windows. Имеется несколько способов, позволяющих решить этот вопрос разными способами с помощью средств операционной системы Windows 10, не прибегая к помощи сторонних приложений.
Невозможно закрепить программу в панели задач Windows 7
В статье рассматривается причина, по которой становится невозможным закрепление программ в панели задач Windows 7. В статье также объясняется, как устранить проблему.
Если щелкнуть правой кнопкой мыши на окне программы в панели задач Windows 7, среди других элементов меню отсутствует пункт Закрепить программу в панели задач.
Изменения в реестре могут препятствовать закреплению программ на панели задач. При появлении такой проблемы выполните действия из раздела «Решение 1».
Если этой проблемы не возникло и вы хотите закрепить программу, расположенную на сетевом ресурсе, следуйте шагам, описанным в разделе «Решение 2».
Summary
Решение 1.
Ниже приводится REG-файл, который нужно импортировать в реестр для исправления проблемы.
Скопируйте код и вставьте в Блокнот.
Щелкните Файл – Сохранить. Сохраните файл с любым именем и расширением REG, заключив их в кавычки, как показано на рисунке.
Для импорта параметров в реестр дважды щелкните сохраненный файл и согласитесь с запросом системы.
Для вступления изменений в силу требуется перезагрузка системы.
Дополнительную информацию об этом способе внесения изменений в реестр смотрите в статье Как добавить, изменить или удалить подразделы реестра и значения с помощью REG-файла.
Решение 2.
Чтобы закрепить приложение, расположенное на сетевом ресурсе, см. следующие инструкции:
Откройте любую программу. Возьмем для примера Paint, хотя закрепить можно любую программу.
Закрепите программу (правая кнопка мыши — «Закрепить на панели задач»):
Закройте программу. Затем, удерживая нажатой клавишу SHIFT, щелкните правой кнопкой мыши значок приложения и выберите пункт Свойства:
Измените конечную папку, указав путь к приложению, расположенному в сети. Затем нажмите кнопку Сменить значок.
Нажмите кнопку «Обзор» и выберите приложение. Выберите нужный значок в поле и нажмите кнопку Применить.
Нажмите кнопку Применить, чтобы сохранить изменения
Перезагрузите компьютер, чтобы изменение значка вступило в силу.

Корпорация Майкрософт и/или ее соответствующие поставщики воздерживаются от каких-либо заявлений в отношении совместимости, достоверности или единообразия информации и относимой графики. Любая такая информация и относимая графика предоставляются «как есть», в отсутствие каких-либо гарантий какого-либо рода. Майкрософт и/или его соответствующие поставщики настоящим воздерживаются от и отрицают наличие каких-либо гарантий и условий в отношении этой информации и относимой графики, включая все подразумеваемые гарантии и коммерческие качества, применимость для определенных целей, квалификацию, титул и факт отсутствия нарушений. В частности, Вы соглашаетесь, что Майкрософт и/или его поставщики ни в каком случае не будут признаны виновными за причинение любых убытков, включая, но не ограничиваясь, убытками за утрату эксплуатационных качеств, информации или дохода, вытекающих или любым способом связанных с использованием или невозможностью использовать информацию и относимую графику, будь то основанную на праве договора, нарушении, неосторожности или каком-либо ином юридическом факте, даже если Майкрософт или какой-либо из его поставщиков был предупрежден о возможности причинения убытков.
Решение
Нас интересует ваше мнение! Мы ждем ваших отзывов по данным статьям; их можно ввести в поле для комментариев в нижней части страницы. Ваши отзывы помогают нам повышать качество контента. Заранее спасибо!
Добавить, удалить ярлык в панель задач.
Для удобства, многие располагают значки, часто используемых программ, на панель задач.
Некоторые программы сами, при установке помещают туда значок запуска программы по умолчанию.
Бывают ситуации когда мы сами хотим поместить ярлык запуска программы на панель задач или удалить его от туда.
Как правило туда помещают значки запуска самых часто используемых программ, браузеры, проигрыватели и т.д.
Сегодня мы рассмотрим как это сделать в самой распространенной и всем полюбившемся Windows 7, но и конечно же в windows 10.
Помещаем значок нужной программы на панель задач в windows 7.
Самый простой способ добавить.
Запускаем программу ярлык которой необходимо поместить на панели задач.
На вкладке запущенной программы нажимаем правой кнопкой мыши.
В открывшемся меню нажимаем закрепить программу в панели задач.
Удаляем ярлык с панели задач.
Просто нажимаем на значке, не нужной нам программы, правой кнопкой мыши.
В открывшемся меню выбираем пункт изъять программу из панели задач.
Помещаем значок нужной программы на панель задач в windows 10.
В windows 10 есть одно усовершенствование.
Если вы хотите поместить какую то программу на панель задач ее не обязательно запускать.
Просто найдите значок запуска программы в меню пуск или в проводнике и нажмите на нем правой кнопкой мыши.
В открывшемся меню выберите пункт закрепить на панели задач.
Удаляем ярлык программы из панели задач windows 10.
Здесь все точно так же как и в windows 7.
Проделываем те же действия для того, чтоб удалить ярлык программы с панели задач.
Правой кнопкой мыши нажимаем на ярлык в панели задач и в открывшемся меню выбираем пункт изъять из панели задач.
Есть и другие способы настройки значков на панели задач. Описывать их я не вижу смысла, для простого пользователя важно как можно быстрее и с минимальными временными затратами решить свой вопрос.
Способ который о котором было рассказано самый простой и подходящий для решения данного вопроса.
Если есть вопросы или пожелания пишите в комментариях и на почту.
Как закрепить любой файл или папку на панели задач Windows 10.
Публикация: 22 November 2018 Обновлено: 22 November 2018
Windows 7 позволяет закрепить программы на панели задач. В более поздних версиях Windows, таких как Windows 8 и Windows 10, Microsoft позволяет пользователю закрепить папки и настройки в меню «Пуск», но, не на панели задач.
В Windows 10 вы можете закрепить приложение на панели задач, но вы не можете закрепить папку или файл. Если у вас, закреплен Проводник на панели задач, папки, которые вы закрепили на панели «Быстрый доступ», автоматически будут отображаться в Проводнике.
Если вы готовы потратить несколько минут, мы рассмотрим, как закрепить любой файл или папку на панели задач в Windows 10.
Как Закрепить файл на панели задач
Чтобы закрепить любой файл на панели задач в Windows 10, выполните следующие действия:
Шаг 1: Откройте «Проводник» и в ленте проводника, выберите вкладку «Вид», нажмите на кнопку «Показать или скрыть» и установите флажок «Расширения имен файлов».
Шаг 3: Измените расширение файла на «.EXE».
Например, если у вас есть файл MS Word, измените его расширение с «.DOCX» на «.EXE». Если у вас другой файл, убедитесь, что вы помните оригинальное расширение, потому что вам нужно будет вернуть его позже.
Шаг 4: После того, как, вы измените расширение, вы получите предупреждение, в котором вам надо подтвердить, хотите ли вы внести изменения. Нажмите кнопку «Да».
Шаг 6: Переименуйте файл и восстановите его предыдущее (оригинальное) расширение.
Шаг 7: Кликните правой кнопкой мыши по закрепленному значку на панели задач, чтобы открыть контекстное меню.
Шаг 8: В контекстном меню кликните правой кнопкой мыши имя файла и выберите «Свойства», как показано ниже:
Шаг 9: Откроется окно «Свойства файла». Измените текстовое значение в поле «Объект», только часть расширения на исходное расширение файла.
Шаг 9: Нажмите кнопку «Сменить значок» и выберите новый значок для вашего закрепленного файла. Нажмите «ОК» и «Применить».
Выйдите из учетной записи пользователя и войдите в систему или перезагрузите Проводник, чтобы применить новый значок к вашему прикрепленному файлу.
Как Закрепить любую папку на панели задач.
Давайте рассмотрим лучший и самый простой способ закрепить любую папку на панели задач Windows 10.
Шаг 1: Введите в поиске или меню «Пуск» : explorer.exe. Кликните на результате поиска правой кнопкой мыши и выберите «Открыть папку с файлом».
Шаг 2: В открывшейся папке снова кликните на файле «explorer.exe» правой кнопкой мыши и выберите в контекстном меню «Отправить» → «Рабочий стол (создать ярлык)» смотри картинку ниже.
Шаг 3: Перейдите на рабочий стол, найдите созданный «explorer — ярлык» и откройте его свойства и перейдите на вкладку «Ярлык».
Шаг 4: В строке «Объект» введите путь к желаемой папке, синтаксис команды выглядит так:
В моем случае, папка это папка «Фото» расположена по следующему пути: D:\Фото, команда для строки «Объект» будет выглядеть так:
Шаг 5: Нажмите «Применить» → «Ок» чтобы сохранить изменения.
Шаг 6: Кликните правой кнопкой мыши на созданном ярлыке и выберите пункт «Закрепить на панели задач».
Примечание: При необходимости переименуйте ярлык и измените значок. После того как вы закрепили папку на панели задач, можете удалить ярлык с рабочего стола.
Закрепление приложений и папок на панели задач или рабочем столе
Закрепление приложений на панели задач
Если приложение уже открыто на рабочем столе, нажмите и удерживайте (или щелкните правой кнопкой мыши) значок панели задач приложения, а затем выберите Закрепить на панели задач.
Примечание: Чтобы удалить закрепленное приложение с панели задач, щелкните его значок правой кнопкой мыши и выберите открепить от панели задач.
Добавление ярлыков на рабочий стол
Нажмите и удерживайте любое место на рабочем столе либо щелкните рабочий стол правой кнопкой мыши, а затем последовательно выберите пункты Создать > Ярлык.
Введите расположение элемента или выберите Обзор, чтобы найти элемент в проводнике, затем выберите расположение и выберите ОК.
Выберите Далее, а затем готово.
Для приложений Магазина Windows невозможно создавать ярлыки.
Закрепление приложений на панели задач
Если приложение уже открыто на рабочем столе, нажмите и удерживайте (или щелкните правой кнопкой мыши) значок панели задач приложения, а затем выберите Закрепить на панели задач.
Примечание: Чтобы удалить закрепленное приложение с панели задач, щелкните его значок правой кнопкой мыши и выберите открепить от панели задач.
Добавление ярлыков на рабочий стол
Нажмите и удерживайте любое место на рабочем столе либо щелкните рабочий стол правой кнопкой мыши, а затем последовательно выберите пункты Создать > Ярлык.
Введите расположение элемента или выберите Обзор, чтобы найти элемент в проводнике, затем выберите расположение и выберите ОК.
Выберите Далее, а затем готово.
Чтобы удалить ярлык с рабочего стола, нажмите и удерживайте его (или щелкните правой кнопкой мыши) и выберите команду Удалить.
При удалении ярлыка удаляется только сам ярлык, но не исходный объект.
Для приложений Магазина Windows невозможно создавать ярлыки.