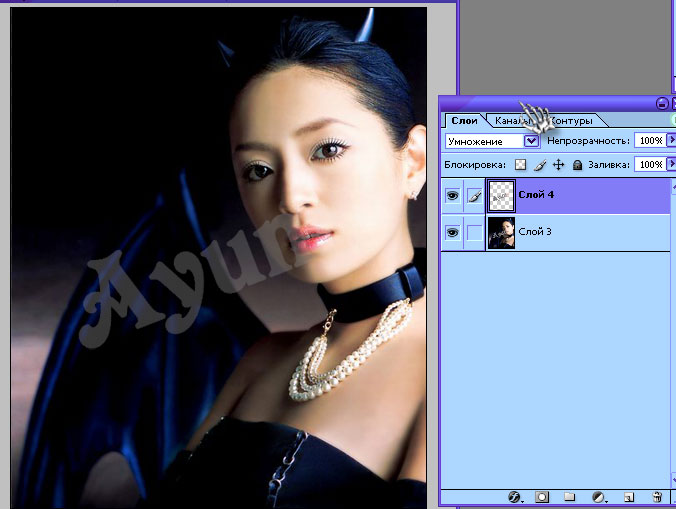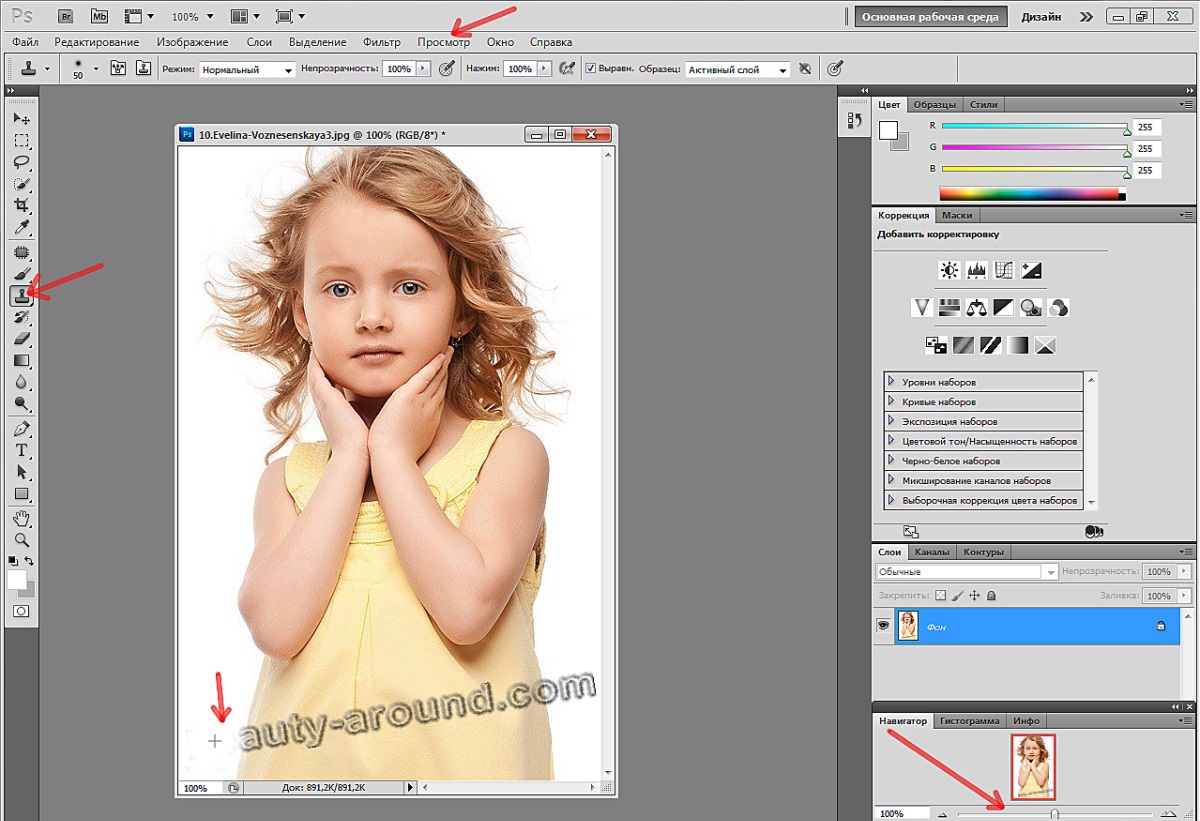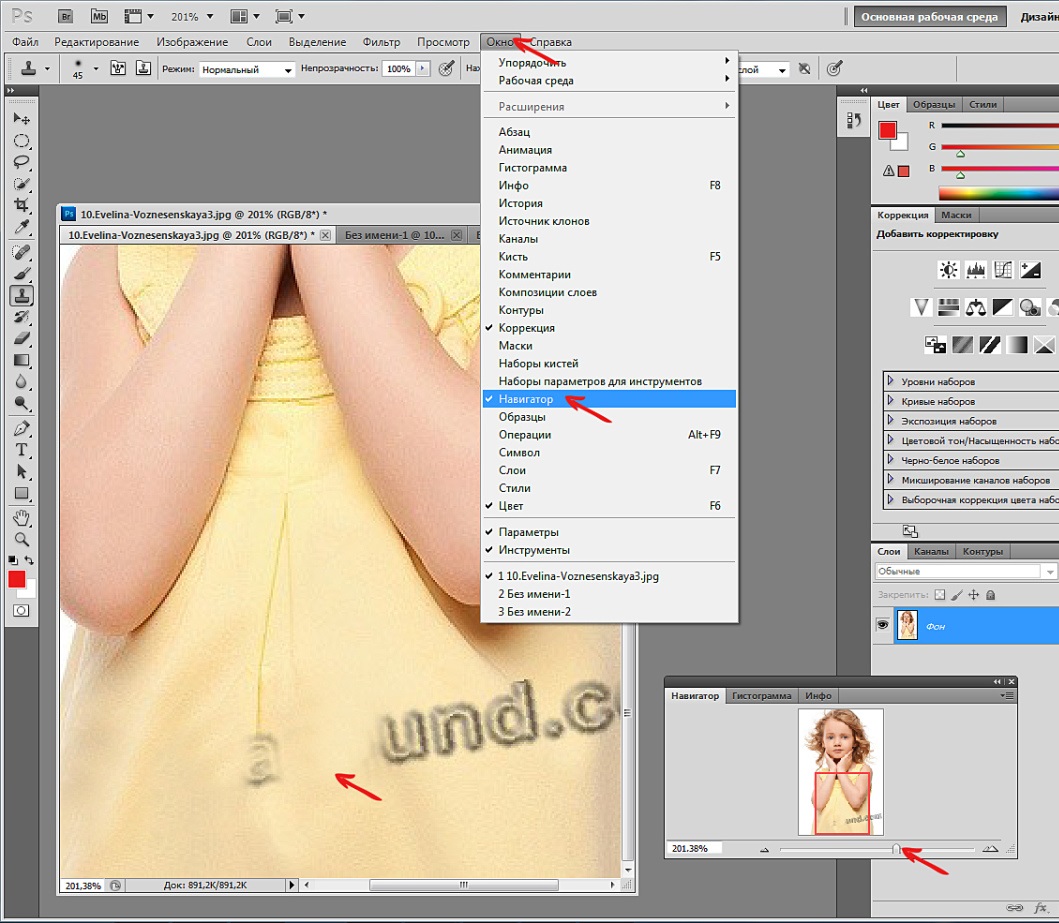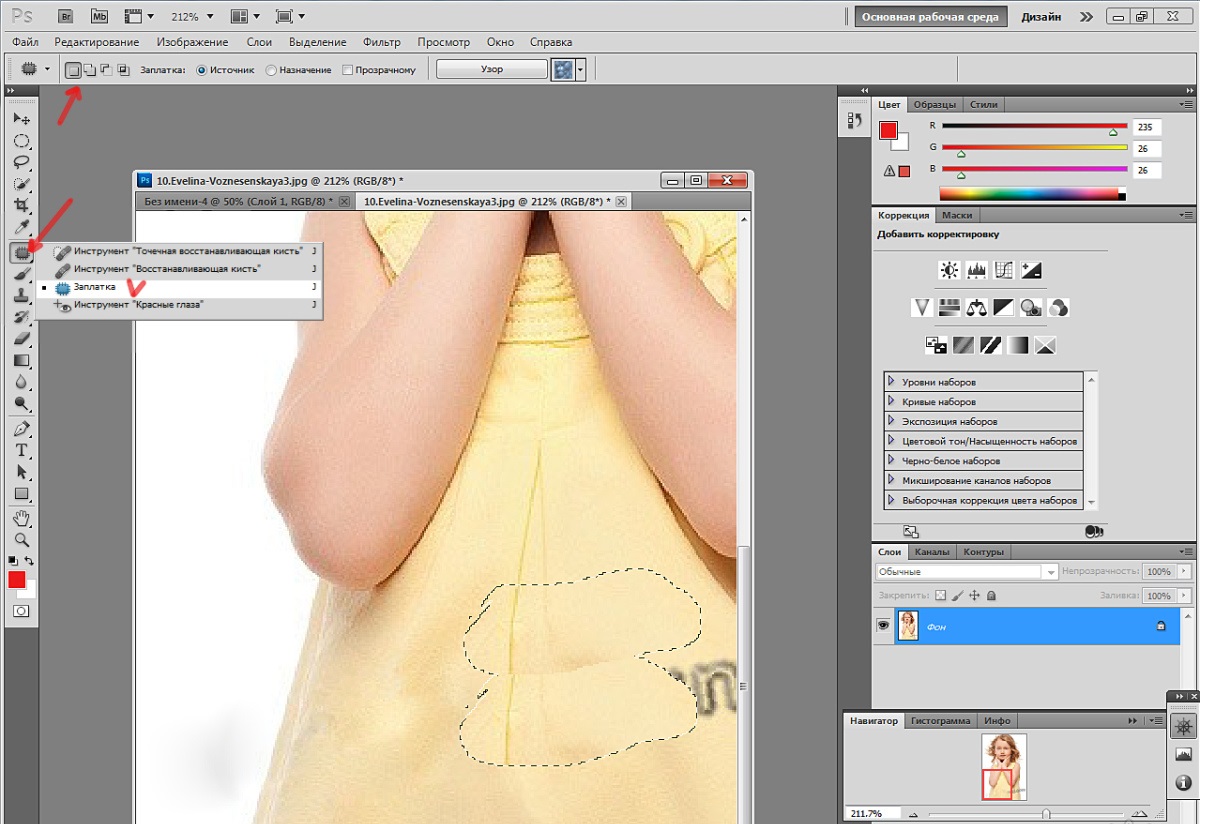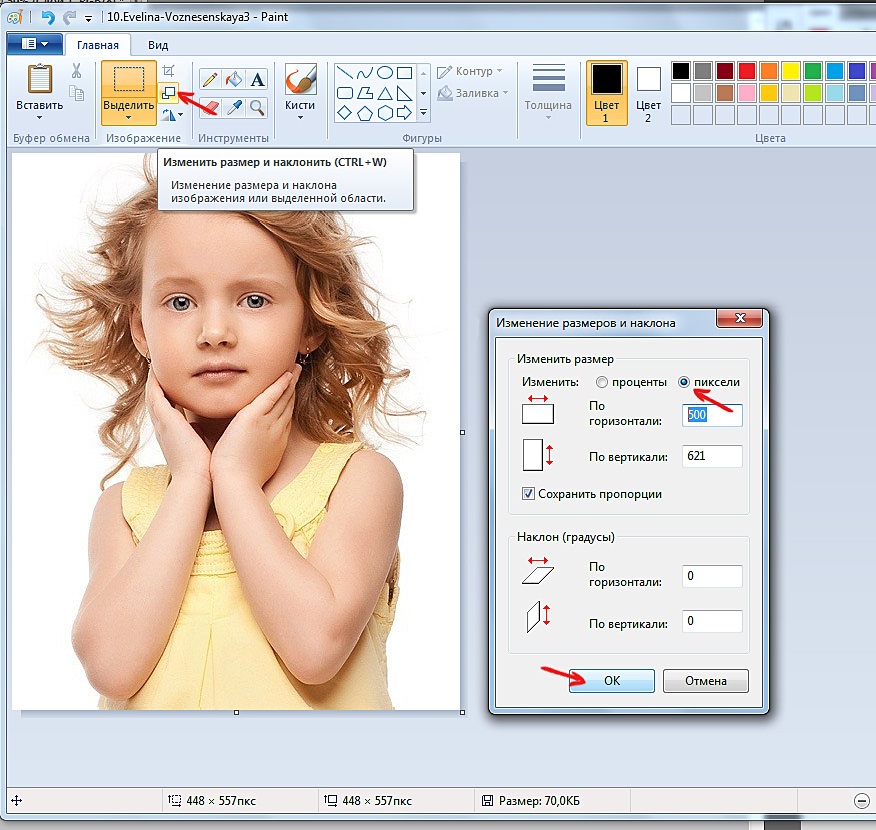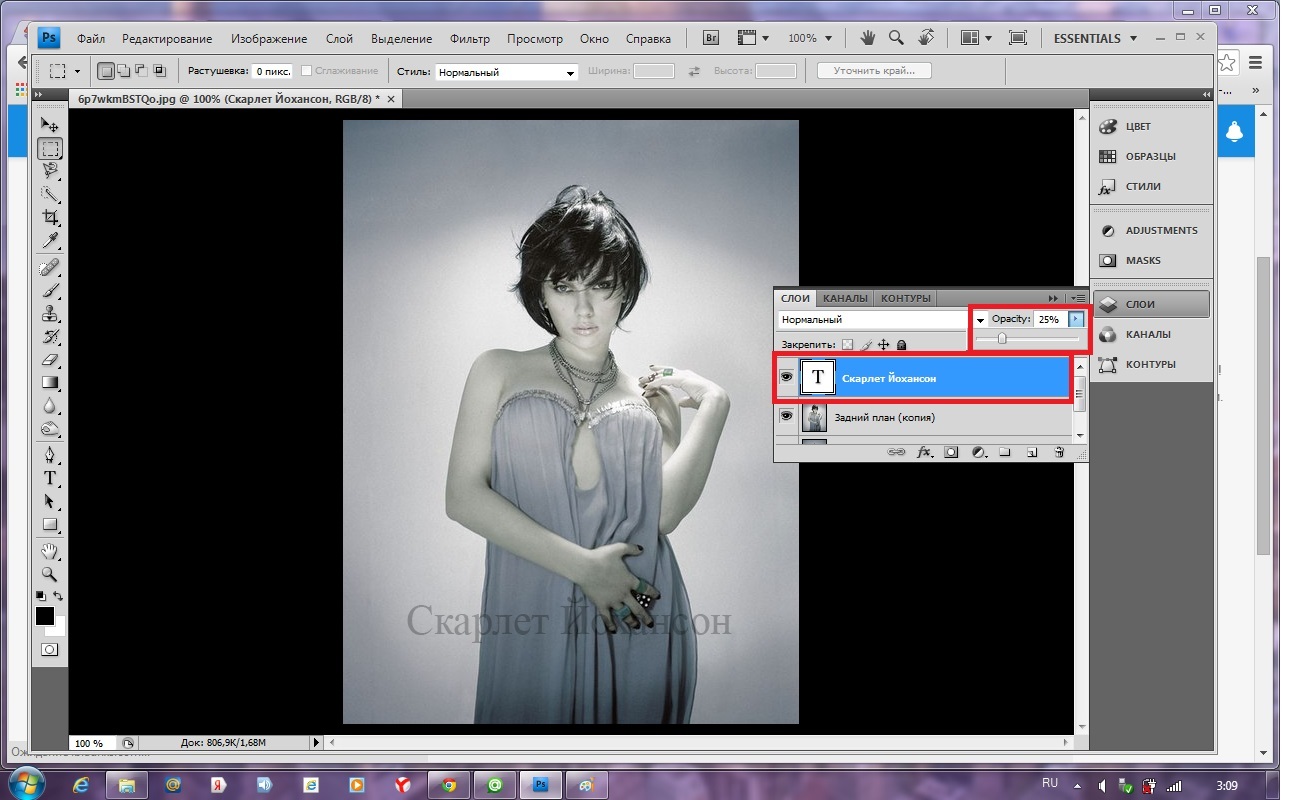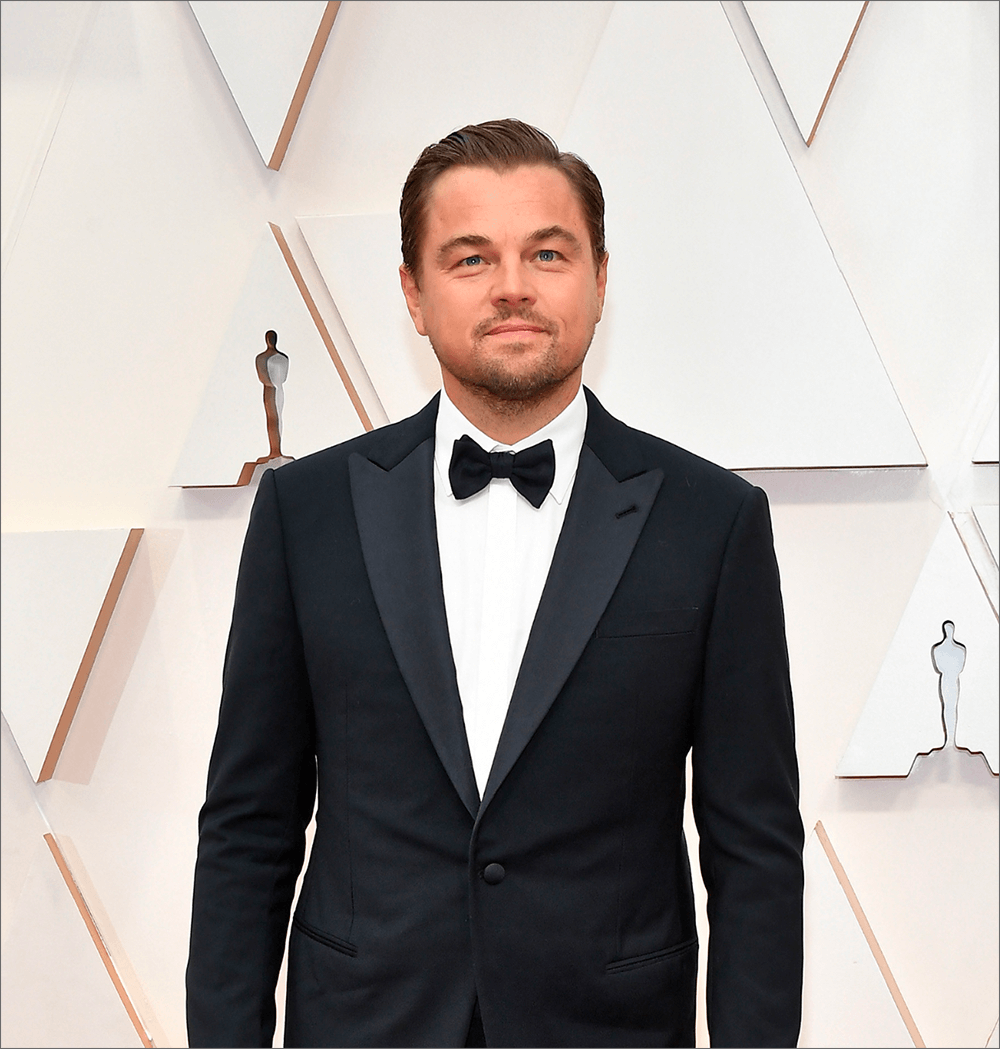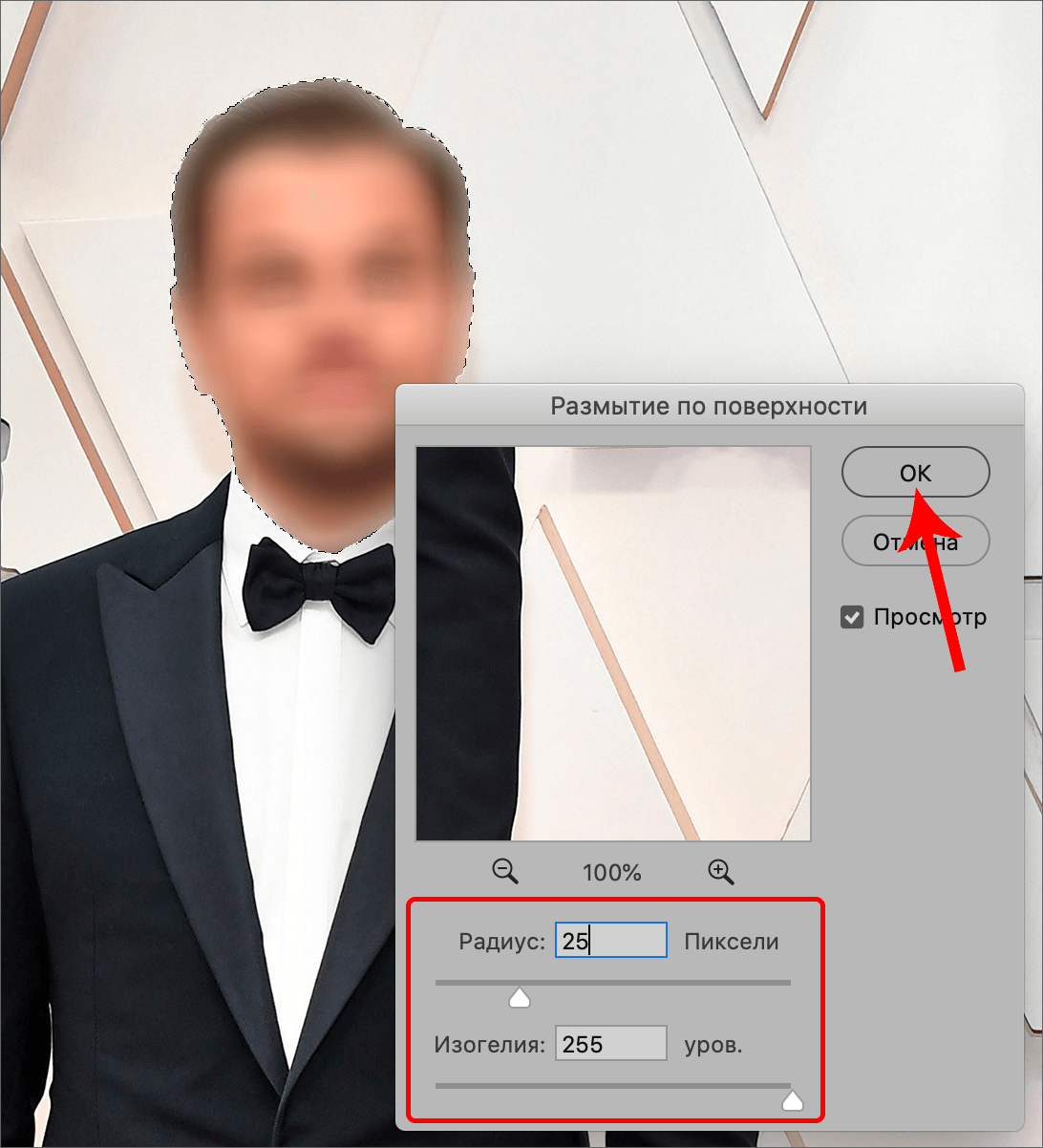Как замазать что либо в фотошопе
Как замазать объект в Фотошопе
Как замазать объект в Фотошопе
Зачастую в работе фотошопера встречаются такие ситуации, когда необходимо замазать лицо или какую-либо надпись (к примеру, пароль или адрес) на фото, оставив остальную часть нетронутой.
Причины для этого могут быть разные, к примеру, человек не желает, чтобы его узнали.
Разумеется, можно взять в руки кисть и банально замалевать лицо краской, но это не наш метод.
Мы рассмотрим, как замазать объект в Фотошопе другими способами.
Попробуем сделать человека неузнаваемым более профессионально, и чтобы это выглядело приемлемо.
Тренироваться будем вот на этом фото:
Замазывать будем лицо персонажа, который находится посередине.
Создадим копию исходного слоя для работы (Ctrl + J).
Затем возьмём инструмент «Быстрое выделение»
и выделим голову персонажа.
Затем перейдём в меню «Выделение > Модификация > Расширить»
В настройках выберем 3 пикс.
Это были подготовительные действия, общие для всех способов.
Способ 1: размытие по Гауссу.
Идём в меню «Фильтр», где в блоке «Размытие» находим нужный фильтр.
Радиус выбираем такой, чтобы лицо стало неузнаваемым.
Для замазывания лица данным способом подходят и другие инструменты из блока «Размытие». Например, размытие в движении:
Способ 2: пикселизация.
Пикселизация достигается применением фильтра «Мозаика», который находится в меню «Фильтр», в блоке «Оформление».
Фильтр имеет только одну настройку – размер ячейки. Чем больше размер, тем крупнее квадраты пикселей.
Попробуйте и другие фильтры, они дают разные эффекты, но «Мозаика» имеет более официальный вид.
Способ 3: инструмент Палец.
Данный способ является ручным. Берём инструмент «Палец»
и замазываем лицо персонажа так, как нам хочется.
Точно таким же образом можно замазать и текст на фотографии или скриншоте.
Выделяем текст инструментом «Прямоугольная область» и применяем любой из фильтров на Ваш вкус и в зависимости от задачи.
Удачных Вам творческих работ!
Автор: Олег Лодянов (kinoLOG)
Скачать урок в формате PDF и исходник к нему:
Чтобы получить интересные уроки на свой адрес,
введите свои данные в форму подписки ниже:
Комментарии
Понравилось? Поделитесь:
Добавить комментарий
Популярные уроки сайта:
Как устранить посторо…
Как устранить посторонний оттенок и сделать фото полноконтрастным Этот урок посвящен удалению лишнего цветового оттенка и.
Как сделать стекающий…
Как сделать стекающий текст в фотошопе Всем привет! Сегодня мы будем создавать стекающий текст. Стекающий текст выглядит довольно.
Как устранить посторо…
Как устранить посторонний оттенок В уроке применен простой прием удаления проблемного или постороннего оттенка цвета с.
Как устранить посторо…
Как устранить посторонний оттенок В предыдущем уроке, после выполнения приема по устранению проблемного цвета, слишком сильно.
Как добавить лучи сол…
Как добавить лучи солнца на фото Продолжение урока по добавлению лучей солнца на фотографию.
Как добавить лучи сол…
Как добавить лучи солнца на фото В этом уроке будет показан несложный способ добавления лучей снимок.
Снежный текст в фотош…
Снежный текст в фотошопе Здравствуйте, друзья! Сегодня в уроке «Снежный текст в фотошопе» я покажу вам.
Усиливаем детализаци…
Усиливаем детализацию на фото В этом уроке разберем, как сделать усиление детализации на фото в фотошопе. [youtube.
Как поправить яркие с…
Как поправить яркие света и глубокие тени В этом уроке рассмотрим на примере, как можно исправить.
Как быстро изменить ц…
Как быстро изменить цветовую схему интерфейса, не заходя в настройки фотошопа В этом уроке рассмотрим быстрое.
Как сделать новогодню…
Как сделать новогоднюю открытку в фотошопе Всем привет! Сегодня мы будем рисовать новогоднюю открытку. Новый Год – теплый.
Как быстро и удобно ра…
Как быстро и удобно работать с линейками и направляющими В этом уроке рассмотрим способ работы с.
Быстрая коррекция цве…
Быстрая коррекция цвета и тона В этом уроке рассмотрим быструю коррекцию цвета и тона в фотошопе. [youtube.
Как сделать так, чтобы…
Как сделать так, чтобы снимок выглядел в Интернете, так же, как и в фотошопе В этом.
Как легко и быстро осл…
Как легко и быстро ослабить блики в фотошопе В уроке на примере рассмотрим ослабление бликов в.
Как сделать обводку т…
Как сделать обводку текста в фотошопе Всем привет! Сегодня мы создадим эффект обводки текста. Такой текст вы с.
Как разгладить кожу н…
Как разгладить кожу на любительской фотографии В уроке я показываю способ разглаживания кожи в фотошопе.
Мини-курс: «Печать в ф…
Мини-курс: «Печать в фотолаборатории» Как подготовить снимок к печати в фотошопе, напечатать фотографию и получить хороший.
Как быстро удалить цв…
Как быстро удалить цветовой оттенок В уроке я показываю способ быстрого удаления цветового оттенка в фотошопе. [youtube.
Как быстро добавить к…
Как быстро добавить красивый эффект В уроке я показываю добавление красивого эффекта на фотографию в фотошопе. [youtube.
Как быстро отделить о…
Как быстро отделить объект от фона в фотошопе с помощью быстрой операции Разработчики фотошопа стараются облегчить.
Как применить автомат…
Как применить автоматизацию в обработке снимка, не открывая Camera Raw и Photoshop В этом уроке мы.
Новогодние обои для ф…
Новогодние обои для фотошопа Всем привет! Сегодня мы будем создавать новогодние обои. Елочка в игрушках, горящий камин, Дед.
Как быстро усилить ре…
Как быстро усилить резкость снимка В уроке я показываю способ, как можно быстро усилить резкость фотографии.
Как в Camera Raw быстро пов…
Как в Camera Raw быстро повернуть фото В уроке я показываю способ, как можно быстро повернуть.
Как быстро похудеть в …
Как быстро похудеть в фотошопе В уроке я показываю способ, как можно похудеть в фотошопе.
Как сделать матовый э…
Как сделать матовый эффект в фотошопе Всем привет! Сегодня мы будем добавлять темный матовый эффект на.
Соглашение / Оферта
Автор сайта: Накрошаев Олег, Все права защищены Copyright, © 2009-2020
Как в фотошопе убрать надпись с картинки
Часто красивые фотографии портят надписи. Однако этот недочет можно исправить с помощью программы Photoshop. В ней есть множество различных инструментов, благодаря которым можно стереть текст на любом изображении. Сделать это сможет даже новичок, не обладающий профессиональными навыками. Расскажем, как в фотошопе убрать надпись с картинки.
Архивная кисть
Процесс удаления будет зависеть от того, какой по сложности текст нужно убрать. Так, если надпись располагается где-то внизу и буквы небольшого размера, то удалить их будет очень просто.
Для этого нужно придерживаться следующего алгоритма:
Использовать несколько инструментов
Если текст на фото располагается в центре или на значительной части изображения, то просто так обрезать его уже не получится.
Чтобы удалить надпись в этом случае, можно использовать и другие способы. Расскажем, как в фотошопе убрать надпись с картинки еще одним способом, и написать свою.
Работа заключается в следующем:
Такой способ удаления текста отлично подходит в случаях, когда фон на фото более-менее однородный. Но часто на месте удаленного текста появляются недочеты и смазывания.
Их легко убрать надпись с картинки в фотошопе с помощью инструмента «Восстанавливающая кисть»:
Чтобы удалить появившиеся точки или неровности на фотографии, которые остались после текста, нужно нажать клавишу Alt и, удерживая ее, кликнуть левой кнопкой мыши по тому месту на рисунке, которое будет замещать появившиеся недочеты.
Старайтесь в качестве области-донора выбирать такие места, которые по оттенку очень похожи на то, которое нужно исправить.
Теперь вы знаете, как убрать надпись в фотошопе с картинки и добавить свою.
Удаление текста с помощью инструмента «Штамп»
Свет в месте-исходнике должен располагаться в таком же направлении, как и в области, которую нужно исправить.
Чтобы получился качественный результат, не стоит спешить. Если текст занимает слишком много места на фото, то может потребоваться много времени для его полного удаления.
Как убрать лишнее с фотографии в Adobe Photoshop
Графический редактор от компании Adobe стал настолько популярным, что его название теперь использует.
Графический редактор от компании Adobe стал настолько популярным, что его название теперь используется для создания глаголов в русском языке. Привычно звучат такие слова, как «прифотошопить», или «отфотошопить». Причина в функциональных возможностях, позволяющих пользователю изменить изображения до неузнаваемости пользуясь несколькими инструментами. Профессионалы же могут нарисовать с нуля на готовой фотографии предмет, животное, или человека так, что это будет выглядеть органично. Подсказки интерфейса облегчает вхождение в программу, хотя количество кнопок поначалу сбивает с толку. Обучаться легче на примерах, поэтому сегодня расскажем о том, как убрать лишнее с фотографии в фотошопе cs6.
Удаление небольшого объекта
Перед тем, как убрать лишнее с фотографии в фотошопе cs6 выберите изображение, которое будете редактировать.
Удаление большого объекта
Заливка с помощью содержимого
При помощи инструмента «Штамп»
Этот вариант предусматривает удаление объекта вручную.
При помощи инструмента «Рамка»
Инструмент «Рамка» позволяет как убрать лишнее с фотографии в фотошопе, так и кадрировать изображение.
При помощи инструмента «Перо»
Перо пригодится, когда цветовая гамма картинки однородная, из-за чего Волшебная палочка и Магнитное лассо не могут работать корректно.
При помощи инструментов выделения
Последний способ удаления ненужного объекта – инструменты выделения. К таким относятся все виды «Лассо», «Область», и «Волшебная палочка». Как работает Лассо уже разбиралось выше.
Теперь вам известно, как в фотошопе убрать лишний предмет с фото.
Замазывание лица в Фотошопе
Иногда во время обработки фотографий, на которых изображены люди, в силу разных причин требуется скрыть (так сказать, “замазать”) лицо какого-то человека, оставив всё остальное без изменений. Давайте посмотрим, как можно это сделать в Фотошопе.
Замазывание лица
В качестве примера возьмем фото знаменитого голливудского актера Леонардо Ди Каприо.
Справиться с поставленной задачей можно разными способами. Но для всех них сперва требуется выделить лицо.
Подготовительный этап
Итак, алгоритм действий следующий:
Метод 1: фильтр “Размытие по Гауссу”
Примечание: также, можно воспользоваться другими инструментами из группы “Размытие”, например “Размытие по поверхности”.
Метод 2: ручное размытие
Этот способ также подходит для размытия лица. Но так как он выполняется вручную, то и результаты могут получаться совершенно разные.
Метод 3: применение “Мозаики”
В данном случае нам нужно пикселизировать лицо. Для этого:
Примечание: в группе “Оформление” также можно выбрать другие фильтры, например, “Кристаллизация”, но “Мозаика” пользуется наибольшей популярностью.
Заключение
Итак, мы разобрали три разных способа, пользуясь которыми можно легко и быстро замазать лицо в Фотошопе, сделав его неузнаваемым. Выбор в пользу того или иного метода зависит от конечного видения результата и степени применимости в каждом конкретном случае.
Как в Фотошопе замазать надпись
Все сталкивались с ненавистными надписями на фото которые хочется убрать. Как это сделать? Я расскажу в этой статьи с примерами.
Не важно что за надпись, это может копирайт на фото или надпись на стене. Все это можно убрать. Есть много способов, я расскажу про самый универсальный и эффективный — с помощью инструмента Штамп.
Как в фотошопе убрать водяной знак с картинки
Давайте посмотрим на эту фото. Внизу в правом углу мы видим гадкий копирайт, его поставили авторы сайта, будто они фотографировали лично этот город. Конечно же не фотографировали.
Поэтому замазать эту надпись мы можем без угрызения совести.
Отройте эту фотографию в Фотошопе.
Найдите инструмент Штамп на панели инструментов слева.
Обратите внимание на настройки инструмента. В принципе они стандартные в этом случае.
Слева можно выбрать размер кисти этого инструмента.
Теперь приступаем к работе. Для начала необходимо зажать кнопку Alt на клавиатуре (вы увидите как курсор превратился в крестик) теперь курсором указать облать которую мы будет наносить (копировать).
Так как вода идет волнами сверху вниз, то брать нужно область над надписью. После этого отжать Alt и нанести копируемую область на надпись.
Теперь можно зарисовать всю надпись.
Как в фотошопе убрать надпись с фотографии
Другой метод, другой случай.
Здесь мы видим надпись на фотографии и надпись внизу. Надпись явно лишняя, может мы свою хотим туда добавить или оставить стену чистой.
Сейчам мы будем удалять эту надпись.
Теперь мы будем использовать инструмент Заплатка.
С помощью него можно выделить область которую мы хотим заменить.
Чтобы работа была тщательная и результат был лучше — выделяйте буквы по очереди, а не все сразу.
Я выделил крайнюю букву.
Теперь просто перетаскиваю выделение на область стены где нет надписи.
После этого буква пропала, а я снял выделение (CTRL+D)
Осталось повторить тоже самое с остальными буквами.
Всегда меняйте область на которую вы перетаскиваете выделение.
Нижний копирайт тоже выделил удалил, тем же способом.
Готово, мы имеем фото без надписи.
В фотошопе эти способы оба действенны на фотографиях. Однако есть случаи где лучше использовать один способ, а где-то второй. Все зависит от сложности фотографии.
Если вы нашли ошибку/опечатку, пожалуйста, выделите фрагмент текста и нажмите Ctrl+Enter.