Кайзер планирование что это
Система управления проектами Project Kaiser
Меня часто спрашивают, как я успеваю столько путешествовать, писать в ЖЖ и делать дел, ведь в сутках у меня столько же времени, сколько и у остальных: 24 часа. Секрет прост: нужно концентрироваться на крупных делах, а мелкие вообще выкинуть из головы. Недавно я решил попробовать одну из систем управления проектами – Project Kaiser. Система работает онлайн, через браузер. Это очень удобно, так как не нужно устанавливать никаких клиентских приложений и управлять задачами можно даже с электроутюга (конечно, если на нем есть браузер :). Для разворачивания программы на собственном сервере есть удобный установщик под Windows, поддерживается установка на сервера с другими операционными системами. Давайте посмотрим подробнее, что это за программа.
Так выглядит главная страница со списком задач:
Две очень удобные функции – отчеты и диаграмма Ганта. Отчеты позволяют быстро понять, кто и над какой задачей работает и на каком этапе находится проект, а диаграмма Ганта визуализирует эти данные. Если проект большой, на диаграмме Ганта наглядно видно, какой этап будет следующим, какие задачи для этого нужно решить, какие можно делать параллельно, также отображается прогресс выполнения задач.
Вообще аналитические инструменты развиты на удивление неплохо. С опцией «Кто над чем работает» видно распределение задач между сотрудниками и их текущий статус. Рядом есть похожая функция «Время». Она подсчитывает уже затраченные на выполнение задач часы и сводит их в единую удобную для анализа таблицу. Можно получить сразу несколько отчетов о потраченном времени по разным срезам данных – по сотрудникам, по задачам или по проектам.
Для проведения майндштормов можно создать «форумы». Это что-то вроде обычных форумов в интернете, только с расчетом на организацию рабочего процесса. Пока тестировал систему, накидал немного тем для постов в ЖЖ. Некоторые из них уже опубликованы!
Одна из самых необходимых функций – это волшебный пинок. Если вы кем-то руководите, то этот кто-то обязательно будут лениться и бить баклуши. Чтобы сотрудник лишний раз не забывал о своих обязанностях, его можно оповещать по почте, рассылая напоминалки.
Удобно, что есть возможность создавать бесконечный уровень вложенности задач. Любое дело можно разбить на кучу действий, которые потом раздать по исполнителям. Обычные системы управления часто имеют ограничения по глубине, и в больших проектах это может стать проблемой.
Привлечение людей к проекту тоже не вызывает особых проблем. Я тестировал облачный вариант системы, где достаточно зарегистрировать своих сотрудников и не надо ничего никуда устанавливать. Система разделяет роли приглашаемых пользователей, отделяя, например, координаторов и исполнителей от клиентов и заказчиков. Пользователю со статусом «клиент» доступен только ограниченный набор действий. Так как все работает через веб-интерфейс, заказчик может оперативно следить за ходом работ прямо из дома или своего офиса.
Все изменения по проекту фиксируются в истории, так что любой косяк можно откатить до рабочей версии. Заодно это поможет выследить партизан и диверсантов, засланных в компанию неприятелем!
Ну а теперь о самом приятном. До конца весны всем, кто назовет пароль «Я от Ильи», скидка 20% на любую лицензию Project Kaiser!
Что такое кайдзен и как применять этот метод на практике
Кайдзен — одна из ключевых концепций менеджмента, в основе которой лежит непрерывное улучшение всех процессов производства.
Изначально это понятие возникло в Японии и означало постоянное и всестороннее развитие как человека, его общественной и частной жизни, так и трудовых процессов. В сферу бизнеса кайдзен пришел после Второй мировой войны, когда японские компании начали внедрять эту философию с целью повышения эффективности производства.
Основные элементы концепции кайдзен
Основной идеей кайдзен является бережливое производство, то есть устранение процессов, которые ведут к убыткам (перепроизводство, бесполезные механизмы и т.д.), оптимизация работы каждого сотрудника и упор на нужды потребителя.
Концепция кайдзен включает в себя пять основных принципов или 5S:
Кроме того, существует понятие «гемба кайдзен», подразумевающее принятие решения на месте рабочего процесса или возникновения проблем и их регулирование.
Кайдзен в действии
Впервые на практике кайдзен применили ряд японских компаний, в том числе автомобилестроительная фирма Toyota. Опыт оказался позитивным, и концепция разлетелась по всему миру. Немецкая компания Siemens также внедрила кайдзен в производство. Сегодня японская философия применяется во многих зарубежных предприятиях. Существует даже институт по изучению кайдзен.
В России эта концепция не слишком распространена, но некоторые отечественные компании тоже уже внедрили ее в производство — это, к примеру, «Лукойл», «Алроса», ГАЗ, «Балтика», КАМАЗ, «Росатомстрой», «Гидросила», Банк «Союз».
Станислав Парфенов, директор по сервисной поддержке, аутсорсинговым решениям и ИТ Konica Minolta Business Solutions Russia:
«Основная концепция философии кайдзен — непрерывное совершенствование, которое может быть достигнуто через рост удовлетворенности потребителей: именно на это направлены все продвигаемые ценности и принципы. Однако концепция ориентирована не только на конечный результат, но и на каждый из внутренних процессов.
Именно эта цель и легла в основу внедрения кайдзен в Konica Minolta: мы нацелены на потребителя, но при этом уделяем большое внимание работе сотрудников — и через совершенствование процессов приходим к улучшению результата.
Например, согласно кайдзену, каждый сотрудник должен осознавать важность своего труда, понимать возможности обучения и принципы поощрений. Мы мотивируем персонал предлагать свои идеи — они приводят к росту эффективности и снижают как временные, так и финансовые затраты. Такие предложения достойно вознаграждаются.
При этом мы стремимся соблюдать баланс между западным и восточным подходом к методологии. Например, на наш взгляд, при реализации важнее использовать лидерство в противовес формализму — когда руководитель доказывает свое положение не номинальной властью и «табличкой на двери», а знаниями и личным примером принимаемых решений.
Ориентация на потребителей, важность персонала и ключевая роль лидера, а также нацеленность в целом как на результат, так и на процесс, совместно помогают развивать инновации. Кайдзен, кстати, подходит не только для совершенствования процессов на производственных предприятиях, но может ложиться и в основу различных гибких методологий разработки. Например, практики японских предприятий, в частности принципы кайдзен, могли быть положены в основу методологии Scrum в направлении циклов PDCA (Plan-Do-Check-Act — планирование, действие, проверка, корректировка). Суть подхода заключается в постоянном анализе процессов для снижения количества ошибок.
Как решили применять кайдзен в России? Возможно ли оптимизировать производственные процессы с помощью этой методологии здесь и почему?
Россия находится на стыке Востока и Запада, и поэтому исторически наша страна перенимает наиболее удачные практики с обеих сторон, объединяя и адаптируя их.
Например, восточный менеджмент больше ориентируется на процесс, а западный — на результат. На практике достижение последнего происходит через совершенствование первого.
Или еще один пример: на Востоке принято постепенное развитие, на Западе же чаще всего приветствуется, когда результат достигается по итогам скачкообразного совершенствования. Однако на деле постоянные маленькие шаги могут привести к стремительному росту. И даже после стремительного роста бизнес может вернуться на плато развития.
Также существуют и разные подходы к коллективу: на Востоке акцент сделан на взаимопомощи, тогда как на Западе на первый план выходят индивидуализм и развитие через конкуренцию. И снова на практике лучшим решением становится сочетание наиболее удачных идей: концепта совместной слаженной работы и взаимной поддержки со здоровым желанием совершенствования отдельно взятой личности.
Кайдзен может стать более популярным в России, так как в его основе лежит бережное использование ресурсов, а это всегда было очень актуально для нашей страны.
Сегодня в условиях необходимости восстановления экономики актуальность концепции возросла. Именно рациональное использование ресурсов и правильная мотивация персонала поможет российским компаниям оставаться конкурентоспособными в долгосрочной перспективе — даже в самых непростых условиях.
При этом бережное отношение к ресурсам — это не только локальная, но и глобальная тенденция: рациональное потребление сегодня приветствуется во всем мире. И речь здесь идет не только о внешних, но и о внутренних ресурсах самого человека».
Что почитать по теме кайдзен
В Telegram-канале «Списать не получится» мы еще больше рассказываем о трендах в образовании и о том, как учиться в течение всей жизни и делать это с удовольствием. Подписывайтесь!
Начало работы с Project Kaiser



Project Kaiser – это российская разработка в области систем управления задачами и проектами. Project Kaiser позволяет создавать проекты с неограниченной иерархией (проекты – подпроекты – подпроекты, задачи – подзадачи – подзадачи…), настраивать пользовательские рабочие процессы, отображать задачи на Диаграмме Ганта, настраивать отчеты, ограничивать доступ к разделам проекта с помощью уровней секретности и многое другое.
Для того, чтобы начать работу с Project Kaiser необходимо:
— Установить программу на свой компьютер (если она еще не установлена);
— Создать проект в разделе «Проекты»;
— Создать список пользователей и включить их в список
— В проекте создать задачи и назначить исполнителей и ответственных.
Запустите исполняемый файл «projectkaiser-win-17.0.2515-release.exe» и установите программу следуя указаниям. Программа установки сконфигурирует и запустит сервер приложений tomcat, и затем откроет страницу администрирования.
Начиная с версии 14.0 в процессе установки программа предлагает два варианта создания базы данных:
— С параметрами по умолчанию;
— Запустить мастер создания БД – для опытных пользователей (рисунок 1.1).
Рисунок 1.1 – Создание базы данных
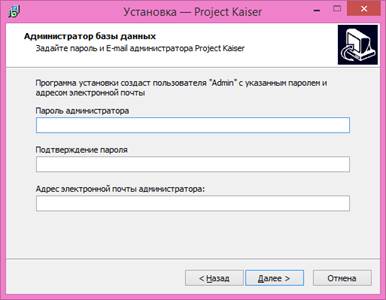
Рисунок 1.2 – Окно ввода пароля и почты администратора Завершив установку, автоматически откроется веб-страница
программы (рисунок 1.3).
Рисунок 1.3 – Веб-страница программы Введите пароль, который вы указали при установке программы.
Информация в Project Kaiser представлена в следующих разделах:
 |
Рисунок 1.4 – Разделы Project Kaiser
 |
Рисунок 1.5 – Переключение между языками
В Личном разделе в папке «Мой профиль» можно внести свои данные, например, подпись, картинку (аватар), которые будут отражаться в комментариях и в ваших сообщениях (рисунок 1.6).
 |
Рисунок 1.6 – Редактирование профиля
Для создания проекта откройте раздел «Проекты».
Щелкните правой кнопкой мыши на пустом месте панели навигации и выберите «Создать/Проект» (рисунок 2.1).
 |
Рисунок 2.1 – Создание проекта
Заполните все необходимые поля в появившемся окне (рисунок 2.2). Нажмите «Далее». Добавьте сотрудников и описание проекта. Жмите
 |
Рисунок 2.2 – Создание проекта. Заполнение формы
Вы имеете возможность подключить к проекту других пользователей. Их количество ограниченно приобретенной лицензией. Чтобы создать нового пользователя, в разделе «Администрирование» выберите «Безопасность / Пользователи» и нажмите «Новый пользователь» (рисунок 2.3).
 |
Рисунок 2.3 – Добавление пользователей
Откройте проект. Выберите инструмент «Сотрудники». Нажмите «Добавить сотрудников в проект» и выберите пользователей из списка (рисунок 2.4).
 |
Рисунок 2.4 – Добавление сотрудников в проект
Приглашение по Email/Связь с этапом
Функция «Приглашение по e-mail» позволяет добавить пользователя в список сотрудников проекта, послав ему приглашение по e-mail. Приглашающий должен иметь права на добавление пользователя в проект.
Приглашаемый получает письмо по электронной почте, которое содержит активационную ссылку. Активация возможна по следующим сценариям:
— Пользователь с таким e-mail уже имеет учетную запись. В таком случае пользователь просто включается в проект.
— Нет учетной записи с таким e-mail. В таком случае система создает учетную запись пользователя (Администратор должен включить авторегистрацию пользователей). При этом система запрашивает имя пользователя и пароль.
Задача или Требование могут быть связаны с Этапом. Это позволяет просматривать задачи связанные с Этапом. Чтобы привязать Задачу/Требование к определенному Этапу, выберите «Этап» в блоке
 |
Рисунок 2.5 – Привязка задачи к этапу
Примечание! Для того, чтобы этап стал доступен в выпадающем списке Этап, он должен быть открыт в отдельной вкладке или занесён в закладки пользователя.
После того, как Задача привязана к Этапу, она станет видна в списке задач соответствующего этапа.
Блок «Аналитика» введён для отображения статистики. По умолчанию, блок всегда отображается для файлов типа «Проект». Чтобы показать
аналитику для файлов типа «Задачи», «Этапы», «Требования» откройте на панели инструментов файла вкладку «Еще /Общие настройки». Выберите случаи отображения блока «Аналитика».
 |
Рисунок 2.6 – Добавление Аналитики для нужных файлов
Блок (на рисунке 2.7) представляет индикаторы производительности, отображающие количество задач разного состояния, и число просроченных задач.
Рисунок 2.7 – Блок «Аналитика»
Статистику можно просматривать по всему проекту или выбрав один из этапов. Для этого в строке «Этап» выберите интересующий (рисунок 2.8).
 |
Рисунок 2.8 – Выбор «Этапа»
Для отображения задач в виде диаграммы откройте контейнер задач (файл типа Проект, Задачи, Этап) и включите вкладку «Диаграмма Ганта» на панели управления файла:
 |
Рисунок 2.9 – Диаграмма Ганта
Для диаграммы Ганта действуют фильтры по Исполнителю и по состоянию задачи:
— Незакрытые и закрытые за 30 дней;
— Незакрытые задачи исполнителя.
 |
Рисунок 2.10 – Фильтр задач
Для анализа задач конкретного исполнителя введен режим
«Незакрытые задачи сполнителя». Список отображается в «плоском» виде, без иерархии. Задачи, у которых есть исходная задача, отображаются в виде
 |
Рисунок 2.11 – «Незакрытые задачи исполнителя…»
Начиная с версии 11.0 в файлах типа «Задачи» и «Проект» добавлен новый инструмент «Кто над чем работает» («КНЧР»).
Для этого на панели инструментов файла нажмите «КНЧР» (рисунок
 |
Рисунок 2.12 – Инструмент «КНЧР»
Пользователь может видеть текущие задачи, которые стоят перед всеми членами рабочей группы или использовать фильтр «Пользователь».
При нажатии левой кнопкой мыши на имя задачи, она открывается в новой вкладке.
· Приоритет: Критический, нормальный (по умолчанию), высокий, низкий;
· Даты начала и окончания (опционально);
· Исполнитель, Ответственный (опционально);
· Состояние: не началось, выполняется, в ожидании, завершено;
· Стадия: получение, не ясно, выполнение, утверждение;
Кроме того, задача может включать подзадачи и содержать комментарии.
Типами и результатами задач может управлять Администратор, при необходимости, добавляя новые. Задачи отображаются в виде списков в окне содержимого файла.
Требования— особый вид задач, которые отображаются в дереве навигации в иерархическом виде. Требование имеет все вышеперечисленные параметры, для него справедлив цикл жизни такой же, как и для задачи.
Чтобы добавить новую задачу в проект нажмите «Новая задача» над списком задач (рисунок 3.1).
 |
Рисунок 3.1 – Добавление задачи в проект
Каждая задача может иметь двух связанных с нею пользователей:
1) Исполнитель – пользователь, который непосредственно выполняет задание;
Постановщик задачи может указать Исполнителя и/или Ответственного для выполнения задачи, выбрав их из списка сотрудников в блоке «Подробности» (рисунок 3.2).
 |
Рисунок 3.2 – Назначение ответственного и исполнителя проекта
Если указан Ответственный, то после завершения работы Исполнителем он сможет проверить результат работы и, если надо, вернуть задачу на доработку.
Исполнитель и Ответственный видят задачи в папках «Входящие» и
Заполните все пустые поля так, как вам необходимо.
Также можно создавать задачи в качестве подзадач, используя следующие способы:
· Путем нажатия «Новая подзадача»;
· Посредством кнопок быстрых функций в списке задач;
· Используя контекстное меню задачи.
 |
Рисунок 3.3 – Создание подзадачи
В появившемся окне введите название. Нажмите Ввод. Подзадача появится в списке (рисунок 3.4).
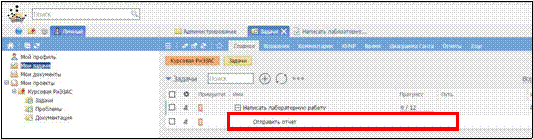 |
Рисунок 3.4 – Добавленная подзадача

Рисунок 3.5 – Рабочий процесс Задача имеет следующие статусы:
При нажатии на кнопку управления задача переходит из одного статуса в другой (рисунок 3.6).
Рисунок 3.6 – Кнопки управления
При переходе, возможно, потребуется ввод комментария. При наведении на кнопку появляется визуальное напоминание:
· Также можно использовать Ctrl + левый щелчок мышидля добавления комментария, если он не предлагается.
Запуск задач по расписанию/Групповые операции
Если у задачи указано поле «Дата начала» система автоматически переводит ее в состояние «Выполняется» в указанное время. Дополнительно можно настроить запуск по расписанию. В этом случае система периодически активирует задачу раз в неделю, месяц, год от даты начала.
Для этого в блоке задачи «Подробности» нажмите «Запуск по расписанию» (рисунок 3.7).
Рисунок 3.7 – Включение запуска по расписанию
Состояние задачи с датой в будущем автоматически определяется как
«Не началось». Для отмены активации необходимо снять флажок «Включить запуск по расписанию».
Примечание! Система автоматически активирует задачи по расписанию даже если они закрыты.
Для того, чтобы совершить групповую операцию:
1. Откройте список задач;
2. Отметьте необходимые задачи галочками слева (рисунок 3.8);
 |
Рисунок 3.8 – Выбор задач
3. Затем нажмите правой кнопкой мыши на любой из выбранных задач и выберите в контекстном меню необходимые изменения (рисунок 3.9).
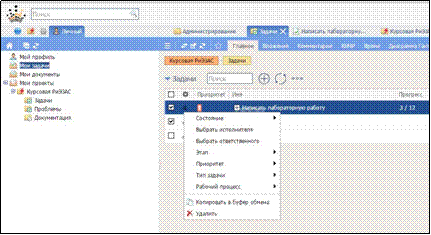 |
Рисунок 3.9 – Выбор операции
Кнопки быстрых функций
Для работы прямо в списке задач используются кнопки быстрых функций. При наведении курсора на одну из задач становятся доступны следующие функции (рисунок 3.10):
· Добавление новой подзадачи;
· Основная информация о задаче.
 |
Рисунок 3.10 – Кнопки быстрых функций
Для добавления подзадачи наведите курсор на задачу в списке. Выберите «плюс» (новая подзадача) в списке быстрых функций. В появившемся окне введите название. Нажмите «Ввод». Подзадача появится в списке.
Что переименовать наведите курсор на задачу в списке. Нажмите «al» (переименовать) из кнопок быстрых функций. Прямо в списке измените имя и нажмите ввод.
Выберите «Обновить» из кнопок быстрых функций для того чтобы перечитать с сервера содержимое выбранной задачи.
При наведении курсором на «i» открывается «Всплывающее окно информации о задаче» (рисунок 3.11).
 |
Рисунок 3.11 – Информация о задаче
4 Управление временем
Инструмент «Время» показывает историю затрат времени в виде списка. Можно добавлять, изменять и удалять записи о количестве затраченного времени, комментарии.
 |
Рисунок 4.1 – Инструмент «Время»
Инструмент «Время» отображает недельным отчетом о проделанной работе сотрудника. В строках показываются задачи, над которыми пользователь работал, в ячейках отображается затраченное время и значки действий, которые сотрудник выполнил над задачей:
· Переходы рабочего процесса;
Задачи группируются по проектам. Например, на картинке ниже видно, что в понедельник пользователь работал над задачами проекта «Бассейн» 8 часов.
Пользователь может добавлять/изменять время, затраченное на свои задачи по текущей или предыдущим неделям, редактируя ячейки.
Рисунок 4.2 – Сводка времени
В папках типа «Проект», «Задачи» инструмент «Время» позволяет отображать сводные таблицы или линейные отчеты по затратам времени в рамках текущего проекта. Например, выберем проект «СтройТрест», нажмем инструмент «Время». В проекте два подпроекта «Музыкальная школа» и «Бассейн». Над ним работают три сотрудника: Вася, Катя, Петрович. Задачи подпроектов делились на два типа: инженерная подготовка и сметно- договорные работы.
 |
Рисунок 4.3 – «Время» в папках типа «Проект», «Задачи»
Для формирования другой таблицы перетащите интересующие значения в строки или столбцы. При необходимости, измените параметры. Нажмите «Показать отчет».
Отчет можно вывести на печать. Также программа позволяет сохранять конфигурации, чтобы они были доступны всем пользователям или только текущему.
Рисунок 4.4 – Работа с отчетами
В файлах типа «Задача», «Требование» в инструменте «Главное» внизу справа нажмите на иконку в виде часов «Добавить затраченное время» или выберите инструмент «Время» и нажмите «Добавить затраченное время» (рисунок 4.5).
Рисунок 4.5 – Иконка «Добавление затраченного времени»
Введите дату и затраченное на работу время, комментарий, при необходимости (рисунок 4.6).
 |
Рисунок 4.6 – Добавление времени
5 Синхронизация с Google Calendar
Для установки синхронизации необходимо иметь учетную запись в Google, и, используя ее, сделать следующее:
o Один раз настроить учетную запись сервиса Google:
§ Создать учетную запись сервиса Google (Google Service Account), получить для сервиса открытый ключ, Email сервиса.
§ Внести учетную запись сервиса Google в Project Kaiser.
o Для каждого пользователя, задачи которого будут синхронизироваться с Google Calendar, настроить синхронизацию задач верхнего уровня, в т.ч.:
§ Создать новый календарь Google и указать его в Project Kaiser.
§ Разрешить доступ сервиса к календарю.
o Для каждой папки, задачи верхнего уровня которой будут синхронизироваться с Google Calendar, настроить синхронизацию задач верхнего уровня, в т.ч.:
§ Создать новый календарь Google и указать его в Project Kaiser.
§ Разрешить доступ сервису к календарю.
Такая технология обеспечивает высокий уровень безопасности, так как исключает ввод и хранение паролей каждого пользователя в базе данных.
Настройка учетной записи сервиса Google
Войдите в Gmail или Google+. Перейдите на Google Developers Console.
Выберите Other Projects/Create (рисунок 4.1).
 |
Рисунок 5.1 – Выбор создания проекта
Введите название проекта «My Company Cal Sync Service» и выберите «Create Project» (рисунок 5.2).
 |
Рисунок 5.2 – Ввод названия проекта
В разделе «Services» переведите «Calendar API» в ON (активировать).
 |
Рисунок 5.3 – Активация Calendar API
В разделе «API Access» выберите «Create an OAuth 2.0 Client ID. » (или Create another Client ID, если Вы уже создавали ключи) (рисунок 5.4).
 |
Рисунок 5.4 – Запрос на получение ключа
Введите «Product Name = My Company Cal Sync Service». Нажмите
«Next». Выберите «Service Account» (важно!) и нажмите «Create Client ID» (рисунок 5.5).
Рисунок 5.5 – Последний шаг перед получением ключа
Далее выберите «Download Private Key» и сохраните файл в безопасное
Будет скачан файл типа: 58f3010078417e5278a3d65a2d7106c2f7d250c2-
Примечание!Скачать закрытый ключ можно только один раз.
Далее запишите «Email address» для «Service Account». Будет что-то типа: «230564185877@developer.gserviceaccount.com».
Чтобы внести учетную запись сервиса Google в Project Kaiser откройте
«Администрирование – Конфигурация сервера – Учетная запись Google», введите адрес электронной почты сервиса и загрузите закрытый ключ (рисунок 5.6).
 |
Рисунок 5.6 – Добавление учетной записи Google в PK После этого обязательно перезапустите браузер.
Настройка синхронизации задач верхнего уровня
Для настройки синхронизации задач верхнего уровня папки типа
«Задачи» с календарем Google необходимо выполнить следующие действия:
1) Создайте новый календарь Google (открыть календарь Google, выбрать «Мои календари/Создать календарь»). Введите название и нажмите «Новый календарь».
2) Укажите календарь в Project Kaiser, для этого:
— зайдите в выбранной папке «Задачи» в «Общие настройки – Синхронизация с календарем Google»;
— укажите идентификатор календаря. Чтобы его узнать откройте
«Настройки календаря» календаря Google.
—
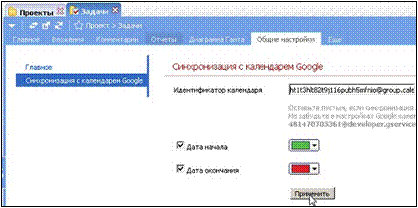 |
Выбрать цвета для отображения начала и конца выполнения задачи. Для каждой задачи Project Kaiser создает до двух записей в календаре, одна обозначает начало задачи, другая – конец.
Рисунок 5.7 – Настройки синхронизации
3) Разрешите доступ к календарю из Project Kaiser. Для этого откройте настройки календаря, выберите «Открытие общего доступа к этому календарю» и для получения Email выберите настройки разрешений
«Вносить изменения». Нажмите «Сохранить».
Создание отчетов
Отчеты можно разделить на две условные группы:
«Администрирование» и доступные для всех проектов.
могут быть созданы пользователем, входящим в группу
Создать глобальный отчет может администратор в разделе Администрирование, «Рабочий процесс / Отчеты». Кнопка «Создать отчет» позволяет создать новый отчет. После создания этот отчет будет доступен в диалоге «Печать отчетов» для любого проекта.
 |
Рисунок 6.1 – Создание отчета
Локальный отчет можно создать из вкладки файла
«Администрирование», выбрав пункт «Отчеты» и нажав на кнопку «Создать». Созданный отчет будет доступен для печати в текущем файле и всех его
Отчет базируется на значениях, получаемых из базы данных. Для получения значений и отображения их на отчете используется макрос dataset, который необходимо вставить в текст (рисунок 6.2), указав необходимые параметры выборки из базы и список отображаемых полей. Пример простого отчета, показывающего количество задач в проекте с по каждому из исполнителей в рабочей группе представлен ниже.
Исходный текст отчета:
Результат отчета: Вася: 7
 |
Рисунок 6.2 – Добавления макроса
Система предлагает следующий набор стандартных отчетов:
o за последние 24 часа;
o за последние 7 дней;
o за последние 30 дней.
Отчеты доступны для файлов типа проект, этапы, модуль, задачи. Для того, чтобы напечатать отчет на панели инструментов файла нажмите
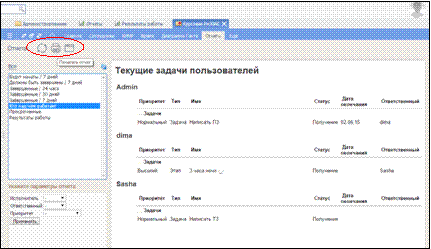 |
Рисунок 6.3 – Печать отчета
Отчеты позволяют указать параметры, уточняющие выборку. К примеру, можно указать Исполнителя, Ответственного или приоритет задач, которые необходимо видеть в отчете.
7 Диаграммы и графики
Добавление диаграмм на страницу возможно с помощью макроса diag. Макрос отображает диаграмму, основываясь на заданных пользователем входных данных. Кроме того, возможно задание в качестве входных данных результата выборки из базы, формируемое макросом dataset.
Данные для диаграммы передаются макросу diag с помощью параметра data. Настройки отображения данных задаются с помощью параметра options.
Возможны следующие варианты входных данных:
1) Строка со значениями для построения диаграммы;
Входные данные представляют собой перечисление значений, по которым строится диаграмма, например:
 |
Рисунок 7.1 – Входные данные диаграммы
 |
Рисунок 7.2 – Построенный график
2) Имя JSON объекта, содержащего данные;
Этот способ подходит для описания сложных и/или больших по объему входных данных.
 |
Рисунок 7.3 – Входные данные
 |
Рисунок 7.4 – Построенный график
3) Имя набора данных, формируемого по результатам запроса к базе данных.
В таком варианте данные для построения диаграммы берутся непосредственно из базы данных, с использованием макроса dataset (набор данных).
Project Kaiser позволяет строить два вида диаграмм, основанных на наборах данных:
1. График— для отображения развития процесса во времени. Входные данные представляют собой набор координат точек, соединяемые линией на графике.
2. Круговая диаграмма— для отображения вклада каждого значения в общую сумму.
На текущий момент программа не предоставляет наборов данных, подходящих для построения диаграмм первого типа. Для построения круговых диаграмм структура набора данных должна удовлетворять некоторым необходимым условиям. Для примера рассмотрим вариант диаграммы, отображающей количество задач у каждого исполнителя в проекте с >
· Набору данных должен быть присвоен идентификатор (ID), например «dataset1». Этот идентификатор используется для указания набора данных в макросе diag;
· Набор данных должен быть группирован по полю assignee_name (имя исполнителя);
· В заголовке (или нижнем колонтитуле) группировки необходимо добавить два вычисляемых поля:
· Тело набора данных (dbody) не должно ничего содержать Кроме того, для отображения круговой диаграммы необходимо указать
для макроса diag параметр options, указывающий на объект определенного типа (см. пример).















