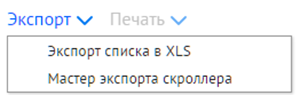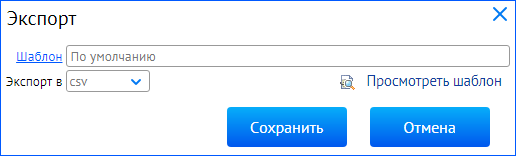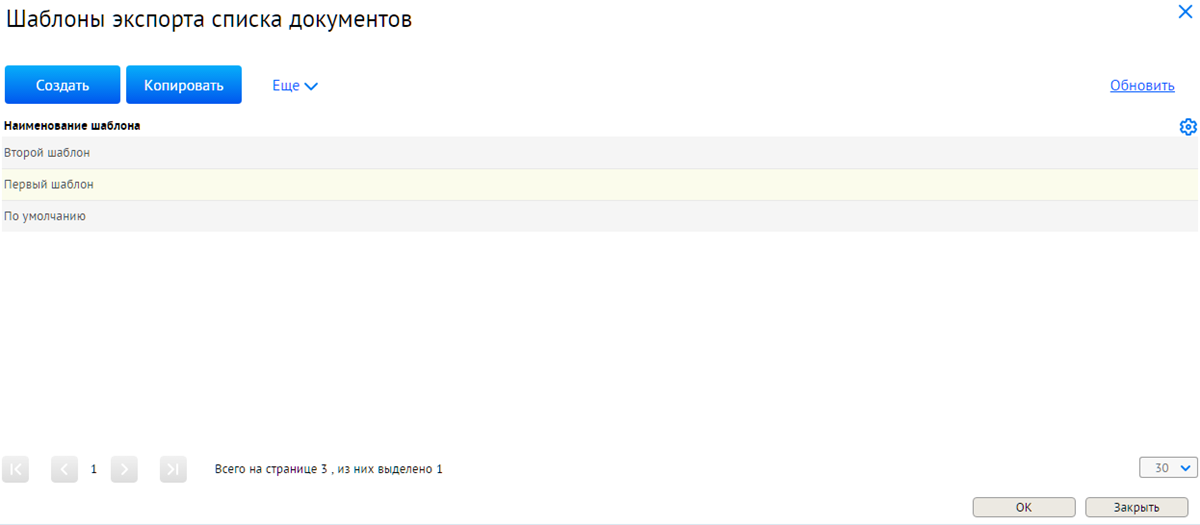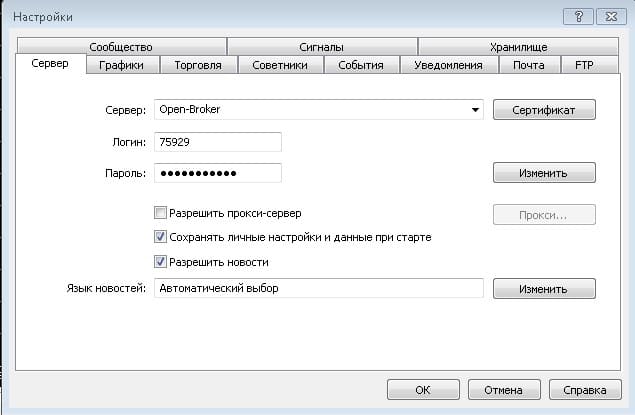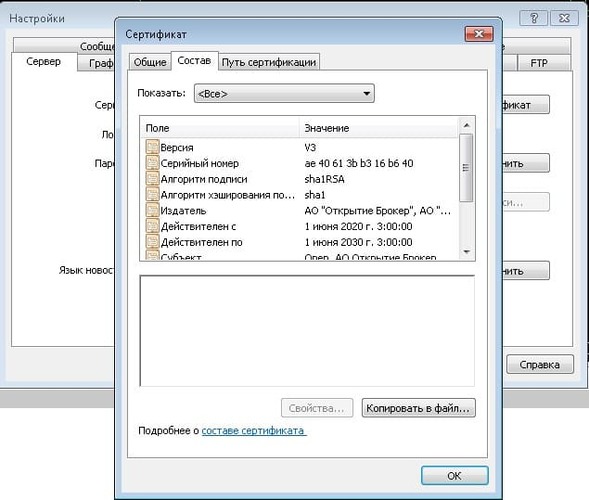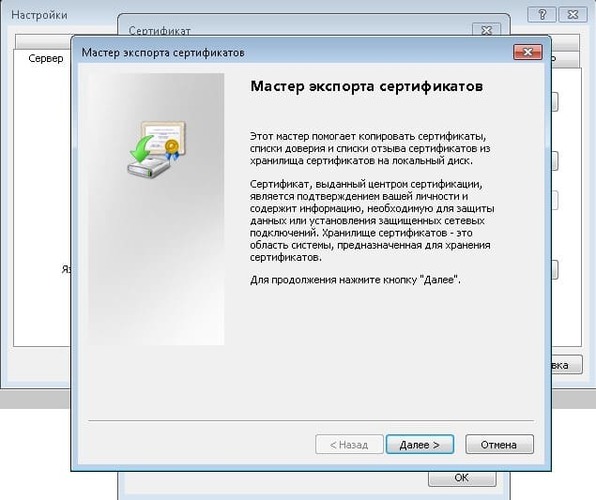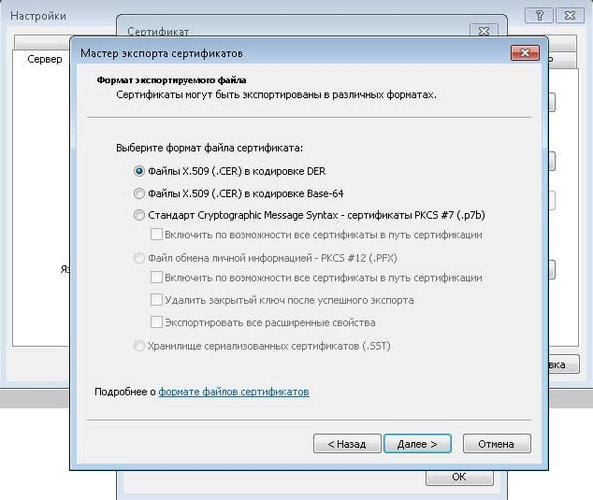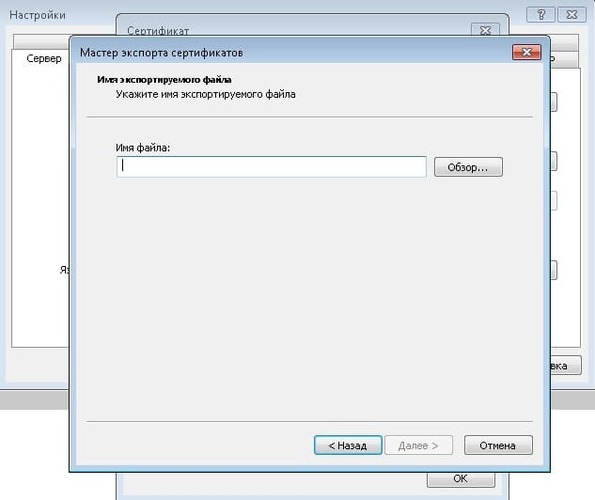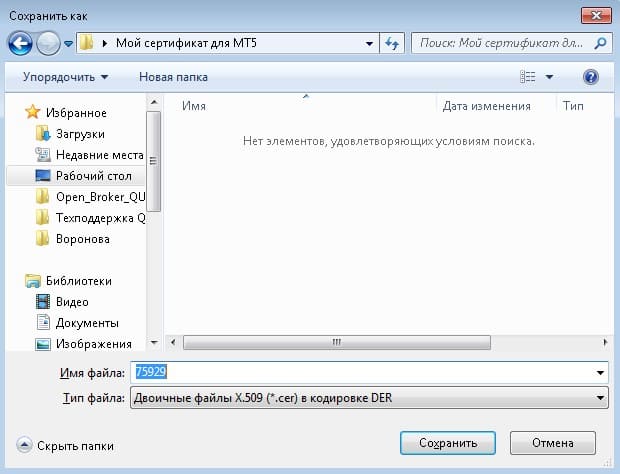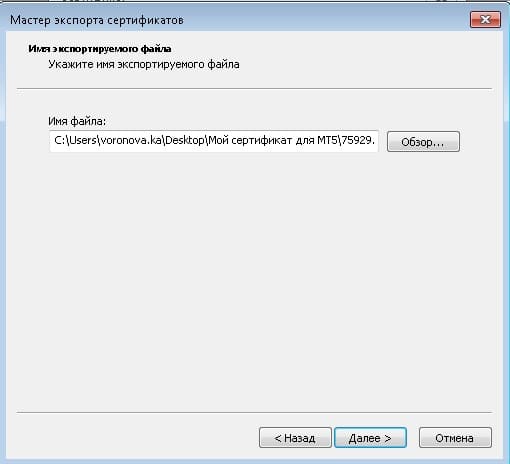Мастер экспорта скроллера что это
Мастер экспорта скроллера что это
Использование мастера экспорта позволяет выбрать формат файла, в который будет осуществлен экспорт списка документов, а также шаблон экспорта, который определяет набор и порядок следования экспортируемых полей (о настройке шаблонов экспорта списка документов см. инстр. «Настройка параметров шаблона для экспорта списка документов»).
Откройте список документов, который необходимо экспортировать.
В открывшейся форме списка, если необходимо, при помощи панели фильтрации сформируйте список записей, которые требуется экспортировать.
Раскройте выпадающее меню Экспорт :
Рис. 2.191. Выпадающее меню Экспорт
В поле Шаблон укажите требуемый шаблон экспорта, выбрав соответствующую запись в списке шаблонов:
Редактирование списка доступных шаблонов экспорта выполняется согласно инстр. «Настройка параметров шаблона для экспорта списка документов»
В форматах RTF и PDF определена минимальная ширина столбца: 3 см. Чтобы таблица с данными разместилась по ширине в альбомной ориентации на листе А4, пользователь должен выбирать шаблон не более чем с 10 полями. Если пользователь планирует печать на листах формата, большего по ширине чем А4, количество набираемых столбцов (то есть полей в выбранном шаблоне) может быть соответственно увеличено.
Система сформирует таблицу выбранного формата, включающую все, содержавшиеся в форме списка документов на момент нажатия Сохранить записи с составом и порядком сортировки полей этих записей, заданным выбранным шаблоном экспорта.
Откройте файл для просмотра и обработки в соответствующем редакторе или сохраните для использования в дальнейшем.
В результате выполнения указанных действий данные будут экспортированы в файл выбранного формата в составе и порядке сортировки, соответствующем выбранному шаблону экспорта.
Мастер экспорта скроллера что это
Прежде, чем приступать к работе с системой СУФД, необходимо убедиться, что соблюдены следующие технические требования:
1. У организации есть доступ к сети Internet со скоростью доступа не менее 128кб\с, а для комфортной работы с СУФД-онлайн 512 кб\с Организация выделяет компьютер с характеристиками не ниже:
• Процессор/x86 частота 2.0 Ггц;
• ОЗУ/256 Мб;
• ПЗУ/40 Гб;
• Монитор/1024х768;
2. Сеть/FastEthernet (100+ Mbit/s)
3. На рабочем месте, где будет осуществляться работа с СУФД-онлайн, должно быть установлено следующее программное обеспечение:
3.1. Крипто Про версии 4.0
3.2. Континент-АП 3.7
3.3. Java версий последней версии
3.4. Браузер InternetExplorer не ниже 10 версии MozillaFirefox версии 50 и выше Google Chrome последней версии
устанавливаются самостоятельно с сайтов разработчиков( ссылки на сайты InternetExplorer MozillaFirefox Google Chrome)
4. Организация осуществляет установку на выделенном компьютере средства криптографической защиты информации (СКЗИ) КриптоПро версии 4.0.
Прим.: Дистрибутив СКЗИ КриптоПро версии 4.0 и лицензия предоставляется органом Федерального казначейства по доверенности. Установка/удаление СКЗИ КриптоПро осуществляется специалистами Организации по «Инструкции по установке ПО.doc».
5. Организация осуществляет установку на выделенном компьютере ПО Континент-АП.
Прим.: ПО Континент АП предоставляется органом Федерального казначейства. Установка и настройка ПО Континент АП осуществляется специалистами Организации. В ОС Win7 ставится ПО Континент-АП версии 3.7.
6. В Организации должен быть определен перечень должностных лиц, которые в силу своих должностных обязанностей будут иметь производственную необходимость непосредственной работы в СУФД-онлайн.
Прим.: На начало внедрения в эксплуатацию ППО “Портал АСФК для ДУБП” (СУФД-онлайн) указанный перечень лиц определяется Приказами о наделении правом электронной цифровой подписи, изданных Организацией в ходе подключения к СЭД ФК и работе в СЭД ФК.
При необходимости корректировка перечня может быть осуществлена путем издания Организацией нового приказа, аналогичного имеющимся приказам в части СЭД ФК. Заверенная копия нового Приказа должна быть предоставлена в орган Федерального казначейства. Обобщенная информация по откорректированному перечню (ФИО сотрудников полностью, должности) должна быть предоставлена в орган Федерального казначейства для формирования учетных записей (“заведения”) в ППО “Портал АСФК для ДУБП”.
nat/«Дистрибутив для АРМ НУБП (для генерации ЭП)». При генерации в программе ключей ЭП рекомендуется устанавливать расширенное назначение сертификата открытого ключа по максимально возможному варианту (Это позволит минимизировать вероятность переделки ключей ЭП вследствие возможных ошибок при наделении полномочиями сотрудников Организации).
8. Сотрудниками Организации должны быть своевременно получены логины и пароли для входа в СУФД-онлайн.
9. На рабочем месте, где будет осуществляться работа с СУФД-онлайн, должны быть установлены корневой сертификат Федерального казначейства и личные сертификаты ЭП сотрудников Организации в соответствии с нижеприведенной инструкцией.
II. Установка ЭП для СУФД-онлайн
2. Открывается окно «Мастер установки личного сертификата», нажимаем кнопку «Далее».
3. В строке «Имя файла сертификата» нажимаем кнопку «Обзор» и выбираем сертификат ключа ЭП пользователя, который необходимо установить. Данный сертификат может находиться на съемном диске (флешке, Вам скинули при выдаче сертификата ключа ЭП в отделе безопасности), либо сертификат ключа ЭП пользователя можно выгрузить из СЭДа (см.ниже).
Выгрузка сертификата из СЭД.
Для того, чтобы выгрузить сертификат ключа ЭП из СЭДа, необходимо выполнить следующие шаги:
В строке «Имя файла» нажимаем кнопку «Обзор», открывается окно «Сохранить как». Выбираем папку, куда необходимо сохранить файл сертификата ключа ЭП или сохраняем на рабочий стол, присвоив имя файлу сертификата и нажав кнопку «Сохранить». В следующем окне «Мастер экспорта сертификатов» будет указано, куда будет сохранен выбранный сертификат ключа ЭП, нажимаем кнопку «Далее». В последующем окне нажимаем кнопку «Готово». По завершению «Мастер экспорта сертификатов» выведет окно с результатом «Экспорт успешно выполнен», нажимаем кнопку «ОК». В указанной ранее папке, куда сохранили файл сертификата ключа ЭП, или на рабочем столе появится сертификат ключа ЭП необходимого пользователя организации.
Работа с СУФД-онлайн
III. Как работать с Порталом АРМ ДУБП
Вернуться к содержанию
Для работы в СУФД-онлайн необходимо последовательно выполнить следующие шаги:
1. Установить защищенное соединение с помощью программы Континент-АП.
2. Запустить браузер Internet Explorer или Mozilla Firefox (требования к версии браузера см. в п. 3.4 раздела Технические требования). В адресной строке ввести ссылку, выданную в УФК
http://10.68.200.12:28081/
Откроется окно Регистрации.
3. В окне Регистрации необходимо ввести логин и пароль пользователя, выданный в УФК, и нажать кнопку OK. Если логин и пароль будет введен неправильно 3 раза, то, пользователь будет заблокирован на 10 минут.
4. После авторизации откроется рабочее окно, в котором слева будет находиться дерево документов. Вся работа осуществляется с использованием дерева меню. В дереве меню, путем открытия нужных веток, необходимо выбирать нужные для работы документы.
5. Для работы с документами используются кнопки находящиеся в верней части экрана:
| — Импортировать документы | |
| — Экспортировать выделенные документы | |
| — Создать новый документ | |
| — Открыть документ на редактирование | |
| — Создать копию документа | |
| — Удалить документ | |
| — Подпись | |
| — Проверка подписи | |
| — Удаление подписи | |
| — Документарный контроль | |
| — Отменить Отправку | |
| — Отправить | |
| — Просмотр изменения статуса документа/записи справочника | |
| — Печать документа | |
| — Печать скроллера | |
| — Поиск | |
| — Обновить список документов |
Примечание. Все кнопки могут не уместиться на экране, для доступа к скрытым кнопкам необходимо с помощью стрелок сместиться в нужную сторону.
6. Основная последовательность действий при работе с документами в СУФД-онлайн:
— Создание документа (путем ручного ввода, импорта или копирования)
— Проведение документарного контроля, устранение ошибок при необходимости
— Подписание документа сначала второй, затем первой подписью
— Отправка документа
IV. Как создать и отправить документ на Портале АРМ ДУБП
Вернуться к содержанию
Создание и отправка документов в СУФД-онлайн производится последовательно:
1. Перед созданием документа необходимо убедиться в правильном выборе роли организации.
Смена роли организации происходит путем выбора из списка, вызываемого по кнопке над деревом документов.
2. Для создания и отправки документа необходимо последовательно выполнить следующие шаги:
2.1. Создать документ в системе. Создать документ можно несколькими способами, нажав соответствующую кнопку:
1) Ручной ввод
2) Импорт
3) Копирование
Чтобы увидеть созданный документ следует обновить список, нажав кнопку .
Созданный любым из трех способов документ имеет статус передачи и бизнес-статус «Черновик».
Над документом с данным статусом доступны следующие операции:
редактирование
удаление
документарный контроль
2.2. Далее документ должен пройти подтверждение ввода – документарный контроль. При этом осуществляется проверка реквизитов документа на соответствие справочным данным – предупредительный контроль, а также контроль сумм документа (сумма строк должна быть равна общей сумме) и дат – блокирующий контроль. Для выполнения документарного контроля требуется установить курсор на созданный документ в списке документов и нажать на кнопку на панели инструментов.
2.3. Если документ, находящийся на статусе «Введен», необходимо отредактировать, то сначала производится откат статуса передачи по кнопке до «Черновика». После этого производится редактирование, сохранение документа и документарный контроль.
2.4. Далее необходимо подписать документ (утвердить). Для утверждения документа пользователь должен обладать сертификатом подписи, а документ должен иметь статус передачи «Введен».
Чтобы подписать документ, необходимо выделить соответствующий документ в списке документов и нажать на кнопку .
В этом случае у документа происходит изменение статуса утверждения (на «Утвержден»), статус передачи и бизнес-статус не изменяются.
Информацию о подписях можно просмотреть на закладке «Подписи» информационной панели, расположенной в нижней части экрана, предварительно обновив список документов.
После подписания документ получает статус утверждения «Утвержден» или «Частично утвержден».
Статус «Частично утвержден» документ получает в случае если подписан не всеми необходимыми ЭЦП. В этом случае необходимо наложить на документ недостающие ЭЦП.
2.5. На следующем шаге документ может быть отправлен.
Для отправки документа следует выбрать необходимый документ в списке и нажать на кнопку .
Выполняется отправка выбранного документа. В случае успешной отправки документ переходит в статус передачи «Отправляется».
Далее статус документа изменяется в соответствии со статусами, присваиваемыми документу на стороне ФК.
После завершения отправки вы можете контролировать прохождение документа, отслеживая статус в колонке «Статус (наименование)».
V. Часто задаваемые вопросы при работе с СУФД-онлайн
1. Если при открытии или подписании документа появилась ошибка «Не удалось обработать скрипт»:
2. Если при открытии или подписании документа появилось предупреждение безопасности:
3. Выходит пустое окно «Криптографические операции»:
Если окно пустое и черного цвета значит некорректно установлена Java, требуется ее переустановка.
4. Если появилось окно с сообщением, что сертификат не найден:
a. сертификат ЭП не установлен на компьютере пользователя: необходимо установить его в соответствии с инструкцией, находящейся в файле «Установка ЭЦП для Портала СУФД.doc», и видеороликом «00_Сертификаты.exe»
b. сертификат ЭП не зарегистрирован на сервере: необходимо обратиться в отдел безопасности УФК
5. Если после нажатия кнопки «Подписать» появилось окно с ошибкой:
6. При подписании система безопасности выдает сообщение:
На этот вопрос всегда нужно отвечать «Нет» (No).
7. При подписании документа появляется окно с сообщением об ошибке сценария:
Необходимо поставить галочку «Больше не задавать этот вопрос» и нажать кнопку «Продолжить».
8. При похождении документарного контроля выходит ошибка:
Чтоб ее просмотреть необходимо нажать ок и в появившемся окне нажать на синий квадратик
Посмотреть в раскрывшемся списке ошибки
9. Где искать выписку и приложенные к ней ПП
В пункте меню оперативная отчетность – отчеты
10. Как распечатать выписку и приложенные к ней ПП
11. При создании или импорте документов в таблице не появляются новые записи
Забыли нажать кнопку Обновить список документов или Применить фильтр
12. При работе с Порталом вылезла ошибка “Create socket error“
Сервер безопасности прекратил работу
13. Организация при входе в портал видит наименование другой организации
К логину не подвязали организацию.
14. Выходит следующее сообщение
Временные проблемы на Портале. Выйти из портала на некоторое время.
15. Старый формат ТФФ (формат файла не поддерживается)
nat/ в блоке Документация)
16. При наложении ЭП на документ браузер требует установить плагин.
VI. Настройка java
— очищаем кэш явы. Для этого в том же окне «Temporary Files Settings» нажимаем кнопку «Delete Files…» и в открывшемся окне «Delete Files and Applications» ставим три галочки и нажимаем «OK», затем в окне «Temporary Files Settings» нажимаем «OK»
— «ползунок» на вкладке Безопасность (Security) устанавливается на минимальной отметке:
— на вкладке Advanced в пункте Mixed code выставляется значение Disable verification:
— в браузере Mozilla Firefox выставляется настройка «Всегда включать» для плагина Java. Для этого запускаем с рабочего стола ярлык «Портал СУФД» браузера Mozilla Firefox и на панели инструментов «Инструменты» выбираем «Дополнения»:
В открывшейся вкладке «Управление дополнениями» нажимаем кнопку «Плагины» и для плагина Java выставляем настройки «Всегда включать»
VII. Настройка браузера
Вернуться к содержанию
Сверьте настройки своего браузера Mozilla Firefox со следующими изображениями
MetaTrader 5: извлечение открытого ключа
MetaTrader — одна из самых популярных торговых платформ в мире. Написанная на уникальном языке программирования, она выделяется удобным интерфейсом и количеством встроенных инструментов. Скачать дистрибутив от «Открытие Брокер» можно по ссылке.
После того, как терминал установлен, пора начинать торговлю. Первым шагом будет открытие счёта. Платформа сформирует логин и пароль для входа, а затем создаст специальный сертификат, который используется Метатрейдером для доступа к счёту. Ключ из сертификата необходимо направить брокеру для подтверждения открытия счёта.
Для извлечения ключа:
1. В меню терминала выберите раздел «Сервис», а в нём — пункт «Настройки».
2. Появится окно с вкладками для настройки. Откройте «Сервер» и нажмите «Сертификаты».
3. Снова откроется окно, где будет вкладка «Состав».
4. Во вкладке нажмите кнопку «Копировать в файл».
5. Появится «Мастер экспорта сертификатов». Нажмите «Далее».
6. Программа предложит выбрать формат файла. Автоматически будет выбран пункт «Файлы X.509(.CER) в кодировке DER», нажмите «Далее», ничего не меняя.
7. Откроется окно, в котором нужно указать место для сохранения ключа, кликнув кнопку «Обзор».
8. Выберите папку, в которую хотите сохранить ключ. В качестве имени файла укажите логин от терминала и нажмите «Сохранить».
9. Снова появится «Мастер экспорта сертификатов», в котором будет указан путь сохранения ключа. Нажмите «Далее».
10. Данные подготовлены. Подтвердите действие кнопкой «Готово».
Ключ готов. Используйте его для регистрации терминала у брокера и наслаждайтесь торговлей. Как зарегистрировать ключ — читайте здесь. MetaTrader имеет одну особенность: платформа работает только с одним рынком. Для торговли на разных рынках необходимо сделать генерацию сертификатов столько раз, сколько рынков планируете использовать.
Москва, ул. Летниковская, д. 2, стр. 4
Размещённые в настоящем разделе сайта публикации носят исключительно ознакомительный характер, представленная в них информация не является гарантией и/или обещанием эффективности деятельности (доходности вложений) в будущем. Информация в статьях выражает лишь мнение автора (коллектива авторов) по тому или иному вопросу и не может рассматриваться как прямое руководство к действию или как официальная позиция/рекомендация АО «Открытие Брокер». АО «Открытие Брокер» не несёт ответственности за использование информации, содержащейся в публикациях, а также за возможные убытки от любых сделок с активами, совершённых на основании данных, содержащихся в публикациях. 18+
АО «Открытие Брокер» (бренд «Открытие Инвестиции»), лицензия профессионального участника рынка ценных бумаг на осуществление брокерской деятельности № 045-06097-100000, выдана ФКЦБ России 28.06.2002 (без ограничения срока действия).
ООО УК «ОТКРЫТИЕ». Лицензия № 21-000-1-00048 от 11 апреля 2001 г. на осуществление деятельности по управлению инвестиционными фондами, паевыми инвестиционными фондами и негосударственными пенсионными фондами, выданная ФКЦБ России, без ограничения срока действия. Лицензия профессионального участника рынка ценных бумаг №045-07524-001000 от 23 марта 2004 г. на осуществление деятельности по управлению ценными бумагами, выданная ФКЦБ России, без ограничения срока действия.
Мастер импорта неструктурированных файлов в SQL
Мастер импорта неструктурированных файлов позволяет легко скопировать данные из неструктурированного файла (CSV-файл, TXT-файл) в новую таблицу в вашей базе данных. Мастер импорта неструктурированных файлов поддерживает файлы форматирования с разделителями-запятыми и с фиксированной шириной. В этом обзоре описано, почему нужно использовать этот мастер, как его найти, а также приведен простой пример.
Почему нужно использовать этот мастер?
Этот мастер создан на основе интеллектуальной платформы Program Synthesis using Examples (PROSE) и позволяет улучшить текущий процесс импорта. Для пользователей, которые не обладают глубокими знаниями в предметной области, импорт данных часто представляет собой трудную и утомительную задачу, чреватую ошибками. При использовании мастера достаточно указать входной файл и уникальное имя таблицы, и платформа PROSE сделает все остальное.
PROSE анализирует шаблоны данных во входном файле и определяет имена столбцов, типы, разделители и т. д. Платформа запоминает структуру файла и выполняет все действия по обработке данных.
Подробные сведения о том, как улучшен пользовательский интерфейс мастера импорта неструктурированных файлов, см. в этом видео.
Предварительные требования
Эта функция доступна в SQL Server Management Studio (SSMS) 17.3 и более поздних версий. Убедитесь, что вы используете последнюю версию. Ее можно найти здесь.
Приступая к работе
Чтобы открыть мастер импорта неструктурированных файлов, выполните следующие действия.
Дополнительные сведения о различных функциях мастера см. в следующем руководстве:
Учебник
При выполнении действий, описанных в этом учебнике, вы можете использовать свой собственный неструктурированный файл. Если у вас нет собственного файла, можете скопировать следующий CSV-файл из Excel. Назовите этот файл example.csv и сохраните его в формате CSV в удобном месте, например на рабочем столе.
Шаг 1. Открытие мастера и страница «Приступая к работе»
Откройте мастер, как описано здесь.
Первая страница мастера — это страница приветствия. Если вы не хотите, чтобы она открывалась снова, установите флажок Больше не показывать это окно.
Шаг 2. Указание входного файла
Нажмите кнопку «Обзор», чтобы выбрать входной файл. По умолчанию мастер ищет файлы в форматах CSV и TXT. PROSE определит, является ли это файлом с разделителями-запятыми или с фиксированной шириной, независимо от расширения файла.
Имя новой таблицы должно быть уникальным. В противном случае вы не сможете продолжить работу мастера.
Шаг 3. Просмотр данных
Мастер открывает окно предварительного просмотра для первых 50 строк данных. Если в данных есть ошибки, нажмите кнопку «Отмена». В противном случае перейдите к следующей странице.
Шаг 4. Изменение столбцов
Мастер определяет имена столбцов, типы данных и т. д. Здесь можно изменить поля, если они определены неверно (например, указать тип данных с плавающей точкой вместо целочисленного типа).
Столбцы, в которых обнаруживаются пустые значения, будут иметь флажок «Разрешить значения NULL». Однако если в столбце предполагается наличие значений NULL, а флажок «Разрешить значения NULL» не установлен, здесь можно обновить определение таблицы, чтобы разрешить значения NULL в одном или во всех столбцах.
Когда все будет готово, нажмите кнопку «Далее».
Шаг 5. Сводка
Это страница сводки, на которой отображается текущая конфигурация. Если возникли проблемы, можно вернуться к предыдущим страницам мастера. В противном случае нажмите кнопку «Готово», чтобы начать импорт.
Шаг 6. Результаты
На этой странице показан результат импорта. Если на ней есть зеленая галочка, импорт завершен успешно. В противном случае проверьте конфигурацию и входной файл на наличие ошибок.
Устранение неполадок
Мастер импорта неструктурированных файлов определяет типы данных на основе первых 200 строк. В сценариях, где данные, расположенные в неструктурированном файле, не соответствуют автоматически обнаруженным типам данных, во время импорта возникнет ошибка. Сообщение об ошибке будет выглядеть следующим образом:
Тактики устранения этой ошибки:
Дополнительные сведения
Дополнительные сведения о мастере.