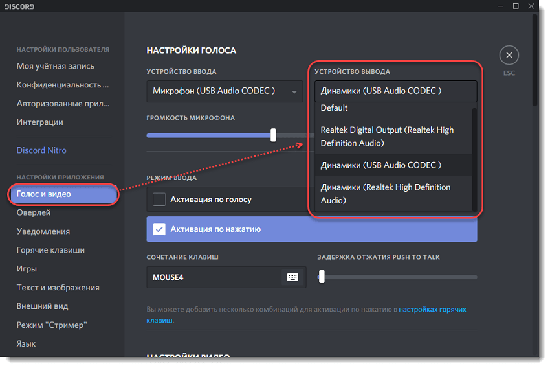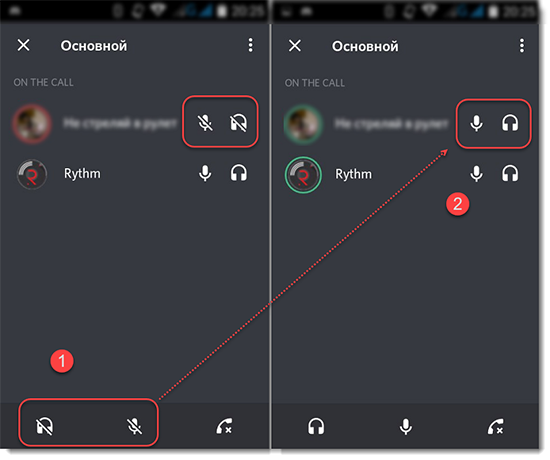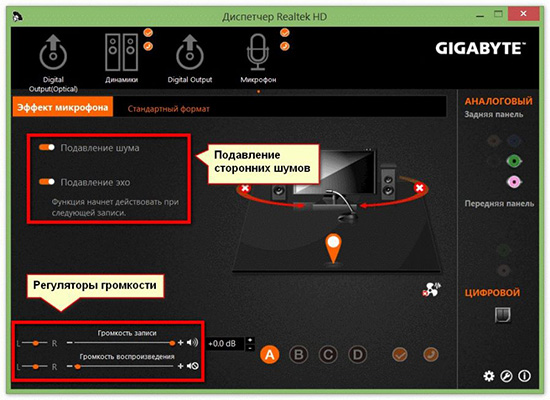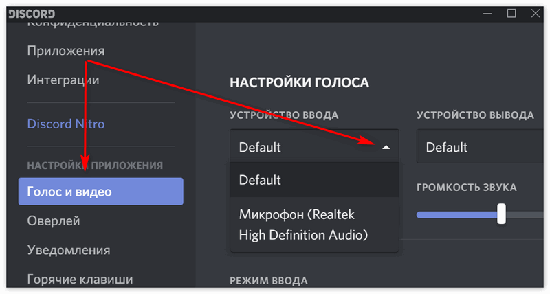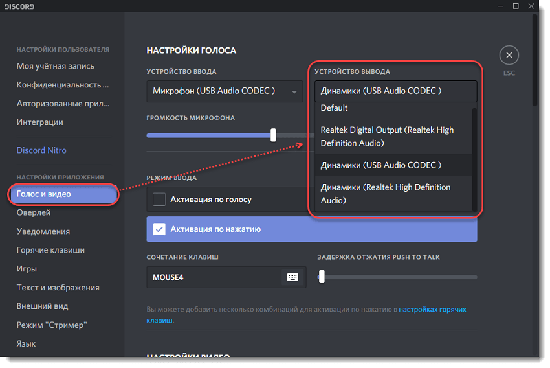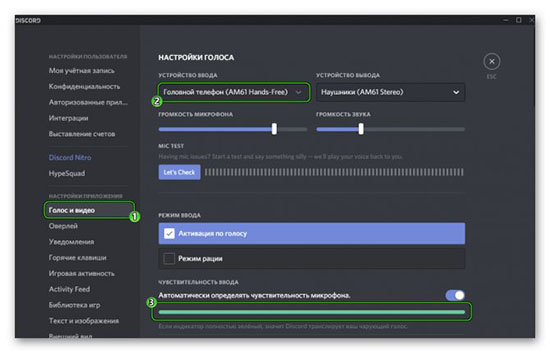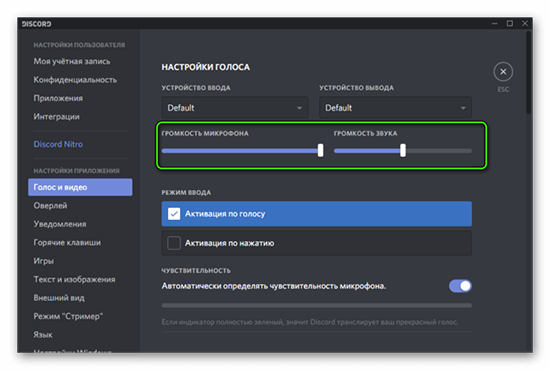Меня плохо слышно в дискорде что делать
Что делать, если тихо слышно в Discord
В каждом голосовом мессенджере самую большую головную боль приносит настройка микрофона. Со стороны пользователей мессенджера Discord стали поступать жалобы: «Меня плохо слышно в дискорде».
Чтобы решить проблему плохой голосовой связи, когда собеседник не слышит вас или вы его, важно пересмотреть все настройки Discord и ПК вдоль и поперек. Перед тем, как с головой окунуться в решения проблемы, необходимо определить причину неполадки.
Меня плохо слышно собеседнику: причины и решения
Когда причина возникшей проблемы ясна, нет необходимости тратить время на махинации, которые возможно не принесут результата. Как показывает практика, в большинстве случаев неполадка кроется в механическом аспекте, который располагает двумя видами:
Помимо этих причин существует еще две наименее распространённые, но также актуальные:
Решить эти проблемы можно запросто, не прибегая за помощью к профессионалам. Юзеру не обязательно владеть какими-то сверхъестественными компьютерными знаниями и навыками, достаточно понимать собственную технику и особенности платформы.
Как решить проблему
Не стоит с самого начала окунаться с головой в самое сложное и непроглядное, что может быть; следует начать с простого.
Во-первых, проверьте микрофон и провод, исходящий от него на целостность: не перегрызены или не повреждены ли провода и сама техника.
Если никаких проблем в технике не обнаружено, приступаем к следующему действию налаживания связи.
Проверка микрофона на работоспособность
Первой проблемой, почему очень плохо слышно в дискорде, может быть оборудование. Чтобы убедиться, что техника в адекватном рабочем состоянии, ее можно подключить к постороннему устройству, к телефону, например. Подключив микрофон, запишите свой голос в диктофоне на протяжении 10-15 секунд.
Микрофон необходимо держать близко ко рту.
Аналогом монолога в диктофоне может стать разговор с кем-либо по телефону через микрофон.
Переустановка драйвера
Систематизированные обновления операционной системы или нередкие установки нового технического оборудования способны запросто сломать драйвер микрофона. Решить эту проблему можно его переустановкой.
Перед загрузкой новых драйверов сперва удалите все имеющиеся старые, а после приступайте к установке.
Чтобы правильно переустановить драйвер микрофона и не допустить ошибок, предлагаем следовать нижеприведенной инструкции:
Скачиваем новый драйвер, перезагружаем ПК и проверяем работоспособность микрофона.
Проверяем настройки
Данный способ исправления ситуации отнимает больше всего времени, сил и нервов, поэтому следует набраться терпения и приступить за работу, если предыдущие варианты не спасли расклад.
Первым делом нужно разобраться, какие параметры аудио выставлены у пользователя:
Я плохо слышу собеседника: причины и решения
Наиболее распространенные причины, почему пользователь перестает слышать собеседника или его тихо слышно в дискорде:
Единственным вариантом исправления ситуации может быть настройка первоначальных параметров:
Помните об эффектах, автоматически включенных в настройках, которые портят качество звука в момент разговора с собеседником.
Благодаря этим примитивным и не затратным по времени действиям можно быстро решить проблему и наслаждаться звонким и качественным общением, где голос собеседника не раздражает слух, а беседа длится в комфортном и приятном ключе.
Проблемы с микрофоном в Discord
Несмотря на то, что приложение Discord отличается высокой надежностью и хорошей совместимостью с операционными системами и другими программами, нельзя исключать вероятности того, что в один «прекрасный» момент обнаружатся неполадки в работе микрофона. С учетом того, что сервис ориентирован в первую очередь на голосовое общение, это становится проблемой, но проблемой решаемой, причем самостоятельно, без привлечения специалистов.
Частые причины неисправности микрофона
Проверяя причины неисправности микрофона, начать стоит с того, чтобы проверить работоспособность наушников оппонента. Если общение групповое, и говорящего не слышат все пользователи, тогда речь действительно идет о неисправности микрофона. В числе наиболее вероятных причин его неисправности выступают:
Выявление причин неисправности целесообразно проводить методом исключения, отбрасывая поочередно каждую из возможных причин.
Варианты устранения неполадок
В подавляющем большинстве случаев устранить неисправности с микрофоном может даже человек, не обладающий большими навыками работы с компьютером. Начать необходимо в первую очередь с проверки работоспособности микрофона. Не исключено, что он исправен, но провод выскочил из гнезда. Смешно, но такая мелочь довольно распространенное явление.
Для проверки правильности подключения элемента к «операционке» необходимо выполнить следующий набор действий:
Далее требуется определить статус настройки микрофона при совместном использовании Discord. Работать он будет только в случае, если для него установлена роль основного устройства.
Данный вид настройки проводится следующим образом:
В случае, если микрофон подключен, но приложение его не видит, то проблемы могут возникать из-за программной несовместимости устройств или отсутствии установленных драйверов. Зачастую проблемы с драйверами случаются после использования программных продуктов, направленных на голосовые изменения. В случае, если проблема выявилась сразу после установки одной из подобных программ, от нее придется отказаться в силу недостаточной совместимости.
При отсутствии работоспособности можно провести полную переустановку драйверов или ограничиться их обновлением. Первый способ более затратный по времени, но и более эффективный.
Проводится данная процедура в следующей последовательности:
В качестве радикального способа можно предложить полную переустановку программу, в том числе всех системных файлов. Для того, чтобы удаление получилось действительно полным, целесообразно воспользоваться специальными утилитами, наподобие CCleaner. Они позволяют быстро и главное безопасности провести удаление необходимых элементов.
Если же не помогает и это, то остается единственный путь действий – обращение в техподдержку. Чтобы реакция специалистов была действительно эффективной, необходимо в мельчайших деталях описать сложность, предпринятые ранее попытки ее устранения. По возможности можно снабдить сообщение скриншотами страниц. Чем подробнее окажется сообщение, тем лучше для конечного результата.
Меня не слышат в Discord
В любом голосовом чате, самую большую головную боль доставляет настройка микрофона. Чтобы устранить проблему, связанную с тем, что вас никто не слышит, необходимо перелопатить настройки Дискорда и самого компьютера. До того как углубится в дебри с вариантами решения проблемы, сначала нужно выяснить причину неполадки.
Причины
Когда знаешь, с чем связана неполадка микрофона, не придется тратить лишнее время на процедуру, которая не принесет совсем никакого результата. На практике, часто выходит, что причиной отсутствии голоса выступает – механическая неполадка. Она бывает двух видов:
Так же существуют ещё две менее распространение, но довольно неприятные причины это:
Устранить возникшие неполадки вполне возможно без помощи специалиста. Пользователю нет необходимости обладать специальными навыками или знаниями. Достаточно хорошо знать собственную технику и особенности используемой программы.
Решение проблемы
Прежде чем углубится в непроглядные дебри более сложных вариантов решения проблем, начнем с самого простого. Первым делом нужно проверить микрофон на целостность и отсутствие повреждений. Провод не должен быть перебит или оголен.
После того как вы убедились что внешнее состояние техники на отличном уровне, переходим к следующему шагу. Для удобства, варианты решения проблем размещены в таком же порядке, как и причины.
Шаг 1: проверка микрофона на работоспособность
Что бы проверить исправность самого микрофона, достаточно его подключить к другой технике. Лучше всего использовать смартфон. В отдельной программе для записи (диктофон) сделать тестовую запись своего голоса. Достаточно 10 секундного разговора.
Важно! Микрофон должен быть максимально близко ко рту.
Еще можно просто позвонить на ближайший номер телефона и поговорить.
Шаг 2: замена материнской платы
Если подключение к телефону показало, что микрофон исправен и голос отлично слышно, тогда проблема может быть в подключении. Рекомендуется попробовать подключить другой микрофоном в каждый разъем звуковой карты. Подойдет даже штатный с телефона. Для теста подойдет использование стандартного диктофона, который установлен на Windows.
Новую материнскую плату необходимо подбирать исходя из установленного сокета под процессор.
Шаг 3: переустановка драйвера
Регулярные обновления операционной системы или частые установки нового оборудования, могут легко выбить драйвер микрофона. Решается обычной переустановкой. Так же рекомендуется переустановить аудио драйвер вашей материнской платы.
Важно! Обязательно, сначала нужно удалить старые. И только потом запускать установку.
Делается очень просто, согласно представленной инструкции:
Важно! Все аудио драйвера скачиваются только с официального сайта производителя!
После удаления, необходимо перезагрузить вашу операционную систему. Затем установить новые обновленные драйвера. Затем снова перезагрузить ОС. И только теперь можно устанавливать дополнительные драйвера (плагины) на ваш микрофон. Обычно ими комплектуют профессиональные модели. Если новые программы устанавливаются очень редко, третий шаг можно пропустить и приступить к четвертому шагу.
Шаг 4: перепроверить все настройки
Данный вариант требует кропотливого отношения и внимательности, поэтому занимает больше всего времени. Сначала нужно проверить, что у вас выставлено в настройках аудио. Что нужно для этого сделать:
Следующим шагом будет редактирование аудио драйвера. Для этого на панели уведомлений, нужно отыскать Realtek HD (вполне возможно, что у вас будет другое название).
Открыв, нужно зайти во вкладку Микрофон.
Важно, что бы уровень записи стоял на максимуме, а воспроизведение на минимум. Так же включены отметки на подавление шума и эхо.
Дальше при необходимости можете установить + 10-20 единиц к значению dB.
Важно! Ни в коем случае не рекомендуется устанавливать значение свыше двадцати! Иначе голос начнет фонить.
На этом рутинная работа ещё не закончена. Теперь необходимо запустит Дискорд. В настройках самой программы, нужно отыскать раздел – Голос и видео.
Первое, на что нужно обратить, это установка активации микрофона. В Дискорде доступно два варианта:
Вполне вероятно, что у вас может быть выставлена кнопка, по умолчанию. И вы просто забывали ее нажимать.
Дальше необходимо откорректировать вкладки с устройствами. Где ввод – это микрофон, а вывод – колонки. Очень важно не путать, чтобы не выставить на оборот.
Так же можете пробежаться по настройкам, которые спрятаны ниже. Для этого достаточно прокрутить колесико мышки вниз.
Может так сложиться, что ни одна настройка и переустановка драйверов положительно не повлияли на ситуацию. В таком случае необходимо нести в ремонт микрофон, но проще и быстрее будет купить новый.
Меня плохо слышат в дискорде. Как настроить нормальный звук?
Баги в голосовых чатах
Ingredients
Directions
Если ваши коллеги-собеседники часто жалуются, что вы вещаете словно из амбразуры, то нужно найти причину этого странного явления. Хочешь больше полезных статей по настройке сложных приложений? Присмотрись к порталу soft-ok.net, где регулярно релизят обзоры на актуальное программное обеспечение, лайфхаки при работе с операционными системами и обзоры на бесплатные системные утилиты, которые помогут тебе в трудную минуту
Симптомы
Проверить микрофон
Для начала пройдите простой тест на https://test.webrtc.org/ — он быстро чекнет вашу камеру и микрофон на момент каких-либо ошибок
Чтобы пройти диагностику не забудьте разрешить сайту использование девайсов
Проверить системные ресурсы
Дискорд жрет не мало ОЗУ, даже будучи висящим в трее
В нашем случае именно множество сторонних запущенных приложений давало глюк по голосу, т.е. когда в процессе общения запускалась еще одна вкладка в Хроме c видео YouTube с расширением 1080р, начинались пропадания звука (редакционный сетап: Pentium 2020M, 2,4 Гц, 4 Гб оперативной памяти и Windows 10). Что тут можно предпринять, кроме очевидного хардварного апргейда? Можно попробовать повысить приоритет в диспетчере задач. В десятке это делается через пункт «Подробности» в том же диспетчере
Повысить приоритет принудительно (и постоянно)
Чтобы дискорд постоянно находился в высоком приоритете, добавьте к ярлыку запуска создайте ярлык Discord.exe на рабочем столе и указав этот аргумент в параметрах запуска; объект ярлыка: «C:\Users\%Имя пользователя%\AppData\Local\Discord\%номер версии%\Discord.exe —disable-renderer-backgrounding». После этого у приложения всегда будет высокий приоритет. Полное видео ниже:
Проверить качество соединения
Дискорд — капризная штука, что касается требуемой пропускной способности канала. Несмотря на то, что разработчики уверяют, якобы, голосовыми чатами можно пользоваться даже с минимальной скоростью, часто именно этот параметр и влияет на постоянные «пропадания» в голосовом канале. Проверить это можно, если кликнуть на зеленую шкалу в левом нижнем углу.
Обрати внимание на потерю пакетов и задержку. Если пинг более 250 мс — уже начинаются проблемы со связью. Решением может стать заигрывание с параметром битрейта голосового соединения. Нажмите на шестеренку, которая появляется при наведении курсора на голосовой канал и попробуйте увести ползунок влево, если у вас плохое соединение и, наоборот, вправо, если с соединением всё ок (она появится, если у вас есть соответствующие права для этого)
Обновить драйвера
После обновления Discord’а иногда возникает конфликт старых драйверов с новой версией приложения. Если вы давно не обновляли аудиодрайвер на своей материнской плате, то самое время это сделать. Сделать это можно через «Диспетчер устройств», либо вручную забить наименование материнской платы и/или модели ноутбука. Последний вариант предпочтительней, т.к. встроенный апдейтер Windows не всегда находит самые свежие «дрова»
Настроить «Голос и Видео»
Основные настройки по нашей проблеме лежат в категории «Голос и видео». Что здесь можно попробовать подкрутить:
Сбросить голосовые настройки
Изменить сервер подключения
Если вы владелец сервера, то вы можете поменять сервер подключения: можете выбрать Европу, Россию или любой другой. Зайдите в настройку канала
Справа вы увидите пункт «Регион сервера» (Server Region)
Выключить шумоподавление
При включении шумоизоляции, в левом нижнем углу, в мини-настройках голосового чата, срезается входной сигнал. Штука удобная — ваши собеседники не будут слышать случайные шумы, в том числе и треск клавиатуры. Но иногда это сильно мешает и воспроизведению действительно живой речи, особенно если есть проблемы с дикцией. Попробуйте временно отключить данную настройку.
[adace-ad чувствительность микрофона
Попробуйте в настройках Windows повысить чувствительность микрофона. Возможно, это и не поможет избежать мелких коллизий, но, по крайней мере, вас будет лучше слышно. Чтобы выставить данный параметр щелкните в правом нижнем углу в трее на значок звука и выберите «Звуки»
Далее переходим на вкладку «Запись», нажимаем на микрофон и щелкаем на «Свойства» (кстати, если в этом разделе у вас присутствует микрофон внешней аудио карты — попробуйте его отключить)
В свойствах ищем «Уровни» и пробуем его поднять
Измените частоту дискретизации и битовую глубину вывода микрофона
Измените разрядность и частоту дискретизации с 24 бит 192000 Гц на 16 бит, 48000 Гц. Потери качества вы не заметите, потому что ваш микрофон и не мог воспроизводить указанные первыми частоты, зато с артефактами голосового потока может помочь. Сделать это можно в тех же настройках микрофона, в которые мы заходили в пункте выше, только открывать нужно вкладку «Дополнительно»
Проверить интерфейс микрофона
Если у вас внешние наушники с микрофоном (или отдельно микро), то банально проверьте — до конца ли вы вставили штекер в разъем? Если всё в порядке, то попробуйте хотя бы продуть его от пыли. Актуально для тех, у кого системный блок стоит на полу, либо для владельцев ноутбуков, которые очень давно не разбирали и не чистили
Не помогло?
Если проблема с микрофоном всё равно актуальна, попробуйте задать вопрос в русскоязычном сообществе Discord в контакте:
Почему тихо и плохо слышно микрофон в Discord
Discord является одной из самых надежных программ и отличной совместимостью с операционными системами. Однако нередко в процессе использования могут возникнут технические неполадки. Самой популярной проблемой является тихий микрофон в дискорде. Существует несколько вариантов, как можно справиться с поставленной задачей.
Проверка настроек на компьютере
Для начала потребуется посмотреть, какие настройки выставлены в разделе аудио на ПК. В процедуре нет ничего сложного, но проверка отнимает много времени. Потребуется выполнить следующий порядок действий:
Далее потребуется поработать с драйвером и внести определенные коррективы. На панели в нижней части экрана отыскать устройство, например, Realtek HD. Затем открыть вкладку с микрофоном.
Внимание: нужно поставить уровень записи на максимальный, а воспроизведение на минимум. Также рекомендуется включить опцию шумоподавления.
Если возникнет необходимость, допустимо прибавить 10-20 к имеющемуся значению в dB.
Важно: настоятельно не рекомендуется прибавлять звук свыше 20дБ. В противном случае звучание будет фонить.
В связи с постоянными обновлениями операционной системы, драйвера легко могут выйти из строя или работать некорректным образом. Чтобы микрофон снова заработал должным образом, достаточно сделать перенастройку, либо удалить драйвер и сделать повторную установку.
Внимание: перед тем, как делать установку новых драйверов, необходимо удалить устаревшее обеспечение.
Во избежание попадания вредоносного ПО, рекомендуется скачивать драйвера только у официальных производителей.
Как только устаревшие драйвера будут удалены, рекомендуется сделать перезапуск операционной системы. Далее возможно приступать к установке новых драйверов на микрофон.
Проверка настроек в Дискорде
Если плохо работает микрофон в дискорде, потребуется перейти в настройки программы. Далее нужно отыскать подраздел «голоса и видео». Для начала потребуется обратить внимание на установку активации голоса. Дискорд имеет 2 варианта активации:
Иногда кнопка выбирается автоматически. Затем можно перейти во вкладку настроек с устройствами. В качестве ввода выступает микрофон, а за вывод отвечают колонки. Важно запомнить порядок, чтобы не перепутать настройки.
Рекомендуется просмотреть все разделы настроек. Если меня плохо слышно в дискорде хотя микрофон работает, рекомендуется переустановить драйвера оборудования. На практике проблема исчезает.
Проверка загрязнения микрофона
Когда пользователь знает, в чем заключается неполадка оборудования, возможно сократить время на ненужные проверки и процедуры. На практике плохой звук микрофона в дискорде появляется из-за причин механического характера. Неполадки возможно отнести к двум категориям:
Среди других не менее редких причин стоит выделить сбой в настройках по умолчанию и отсутствие одного из драйверов (основного или дополнительного).
Когда тихо работает микрофон в дискорде, проблема может скрываться не в программе, а аудио оборудовании. Для начала стоит проверить работоспособность микрофона. Для этого рекомендуется подключить устройство к другой технике, например, зайти в программу с телефона и сделать тест: открыть программу и записать собственный голос. В среднем, определить неисправность поможет запись длиной в 10 секунд.
Внимание: рекомендуется расположить микрофон как можно ближе ко рту.
Если меня плохо слышно в дискорде хотя микрофон работает проблема определенно скрывается в работе программы. Для начала целесообразно попробовать самые простые варианты решения проблемы и только затем переходить к сложным настройкам и дополнительному скачиванию драйверов на микрофон.