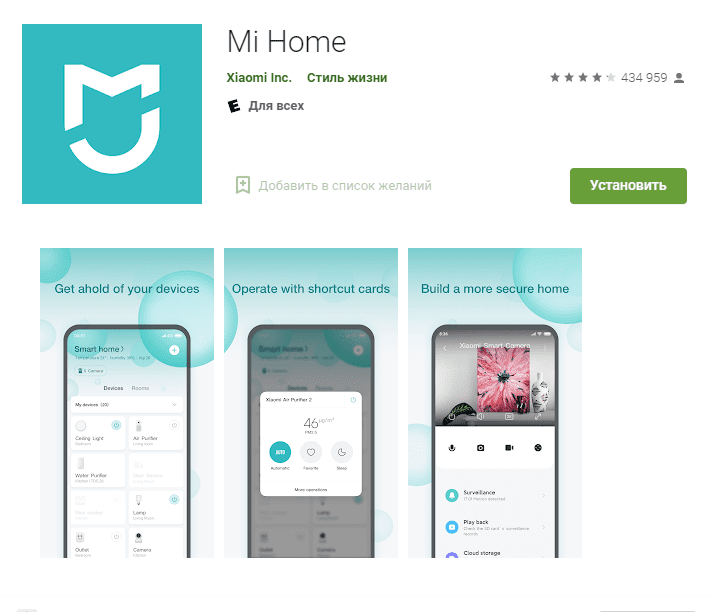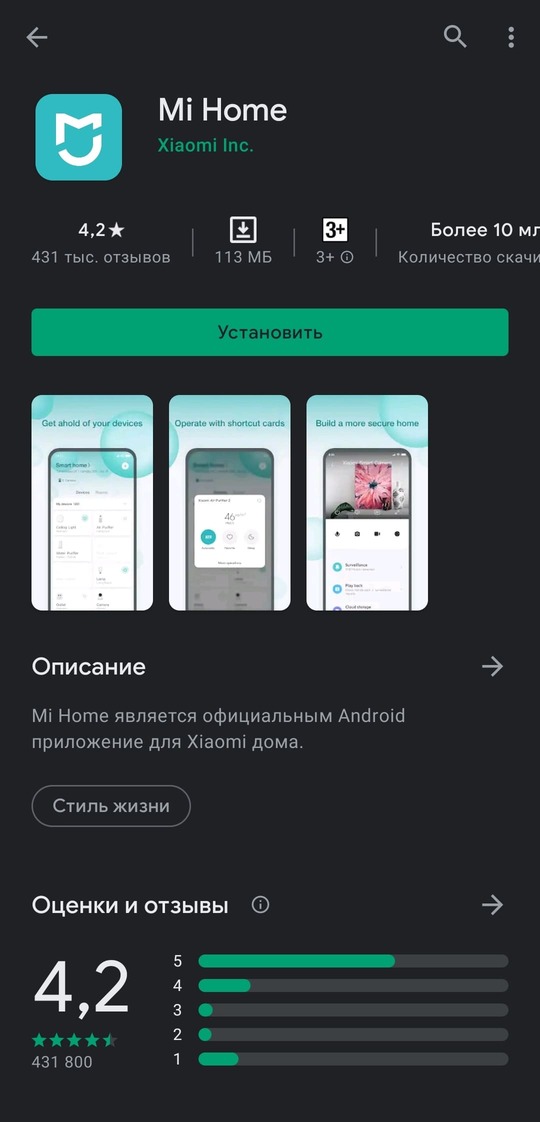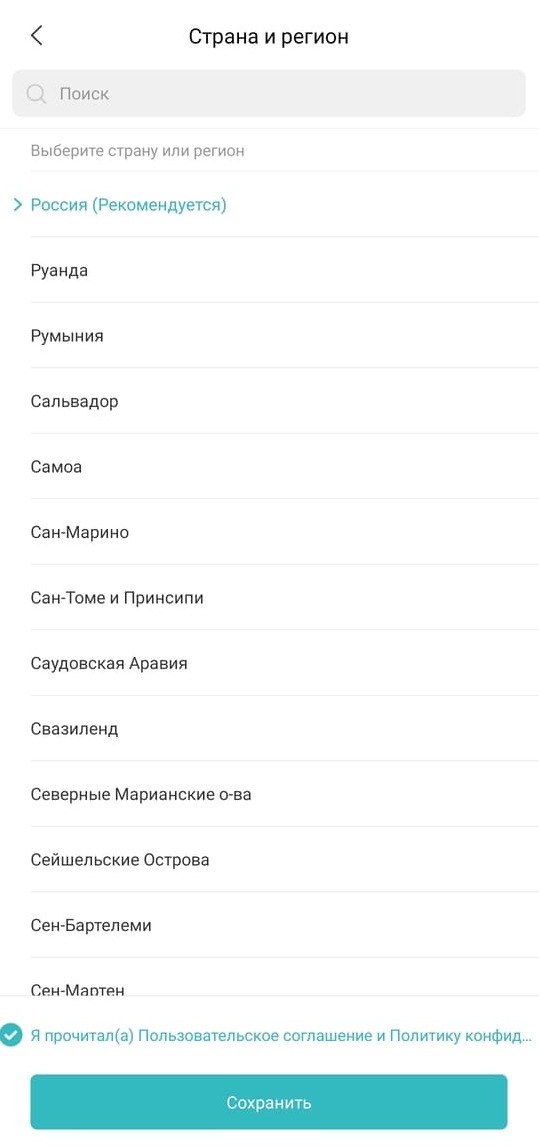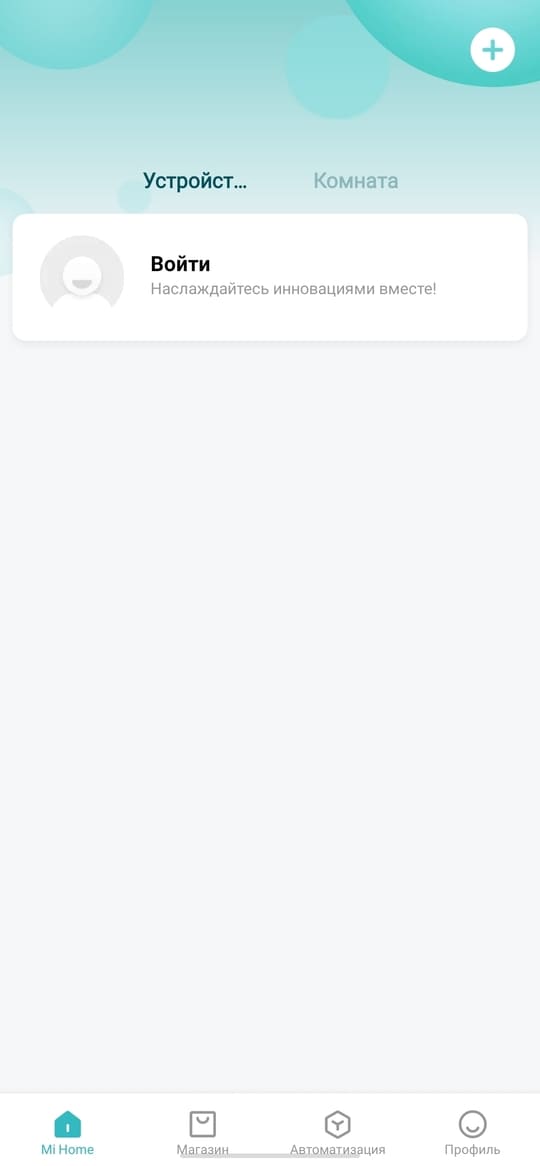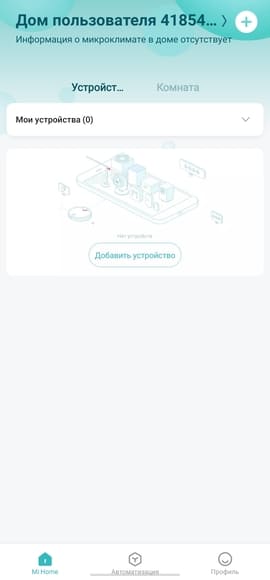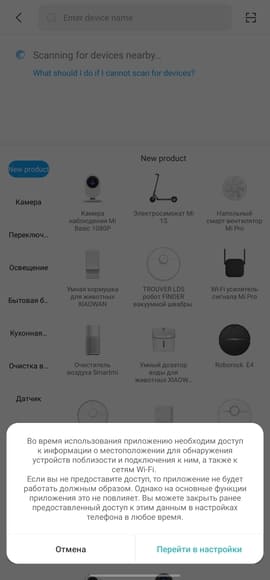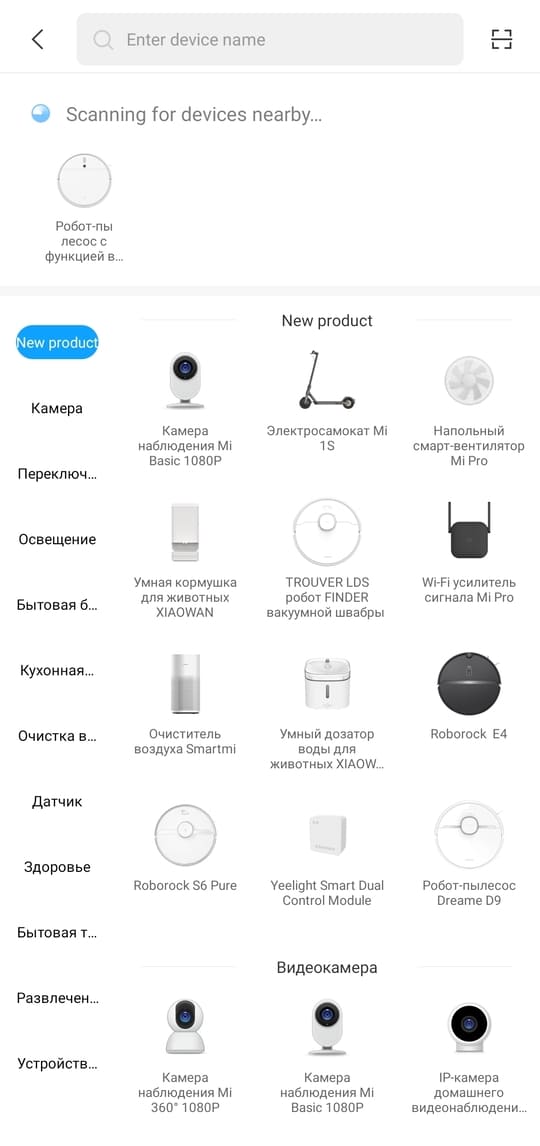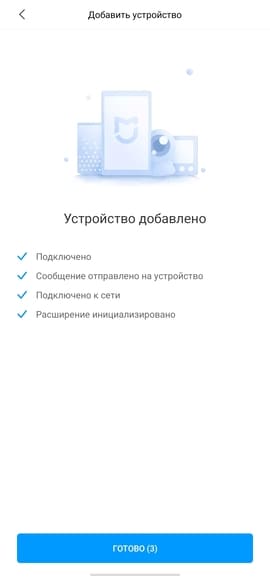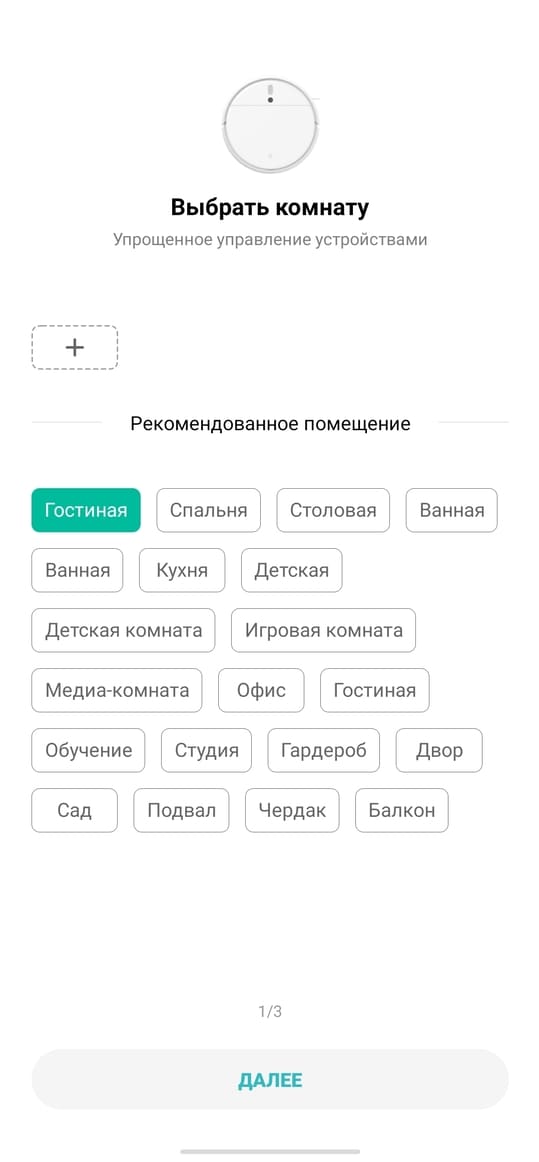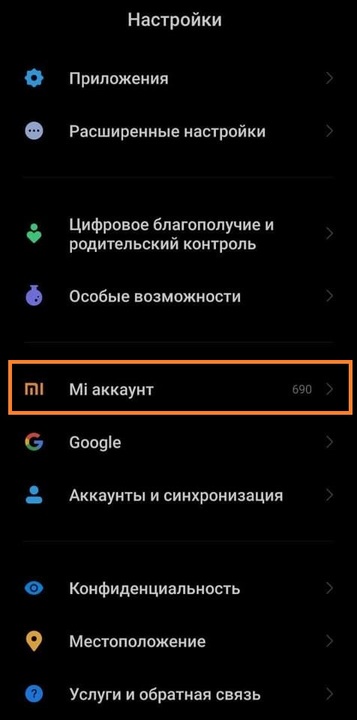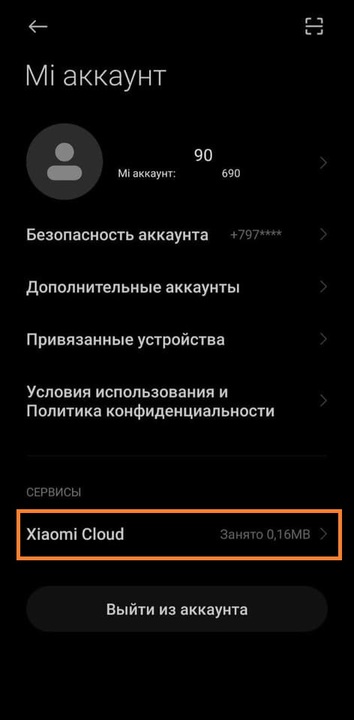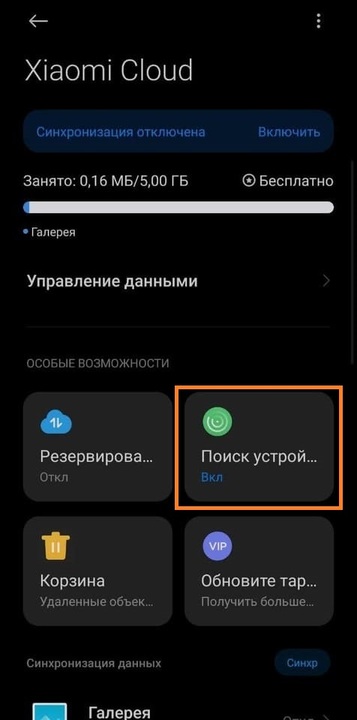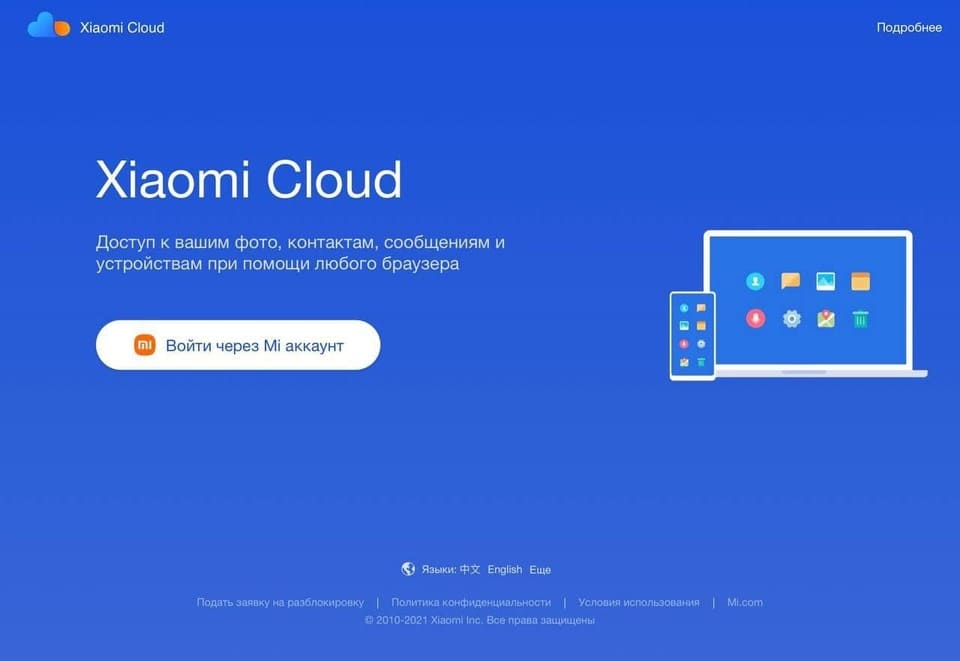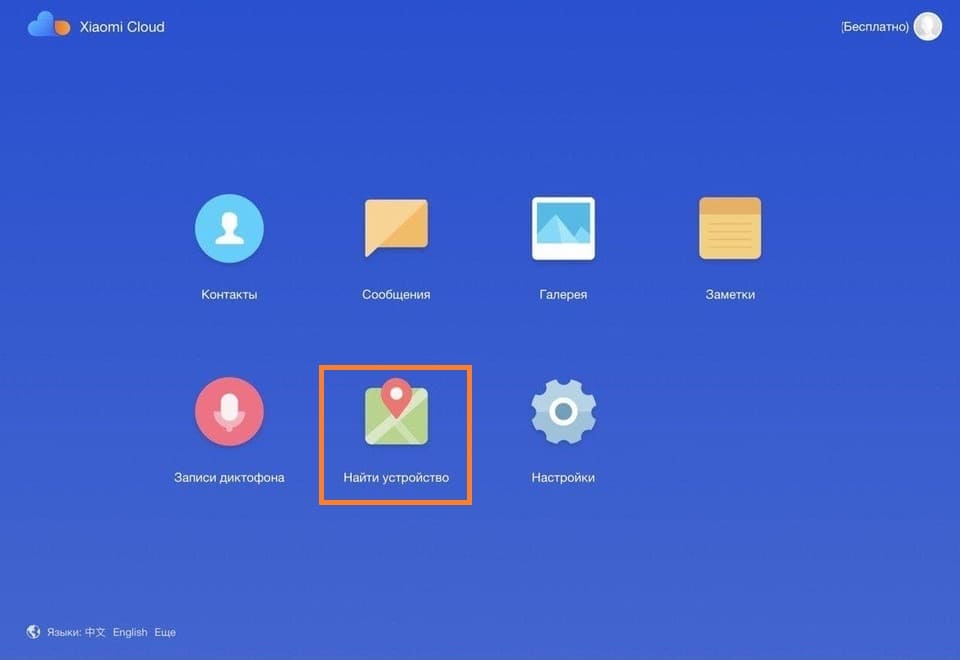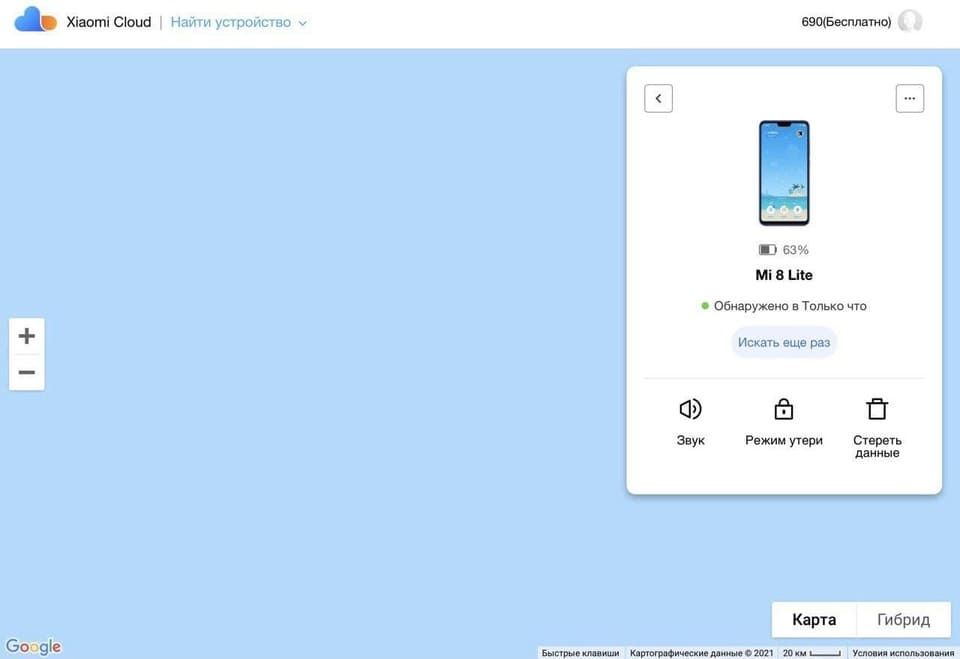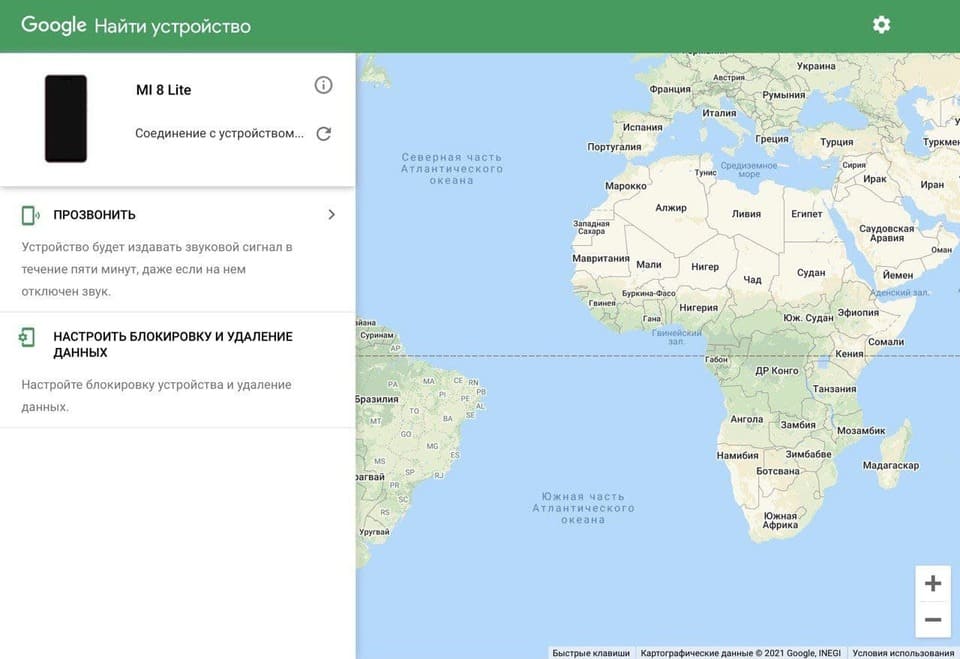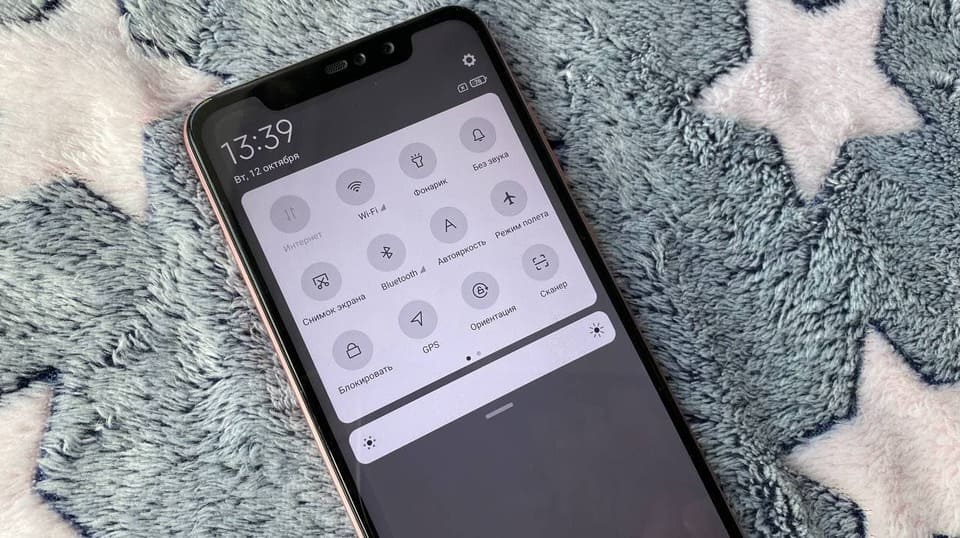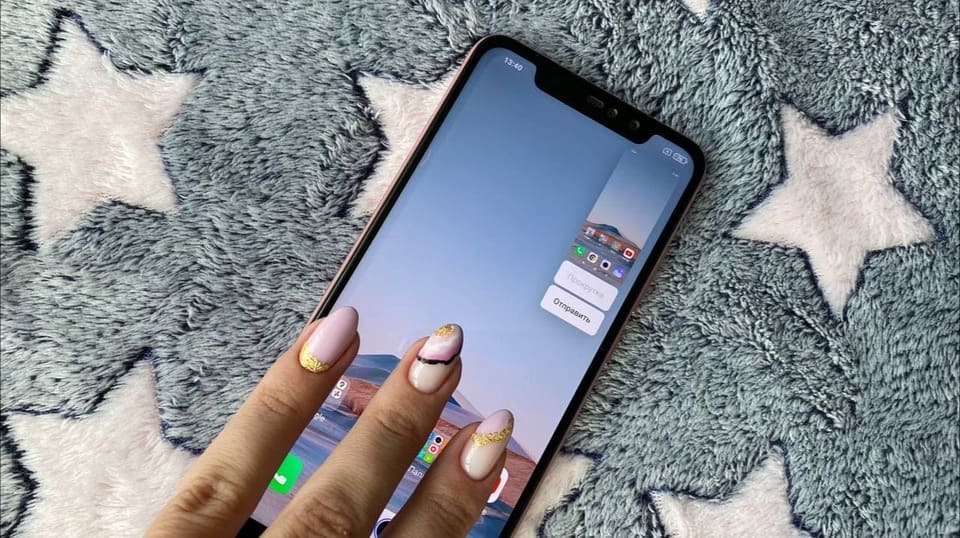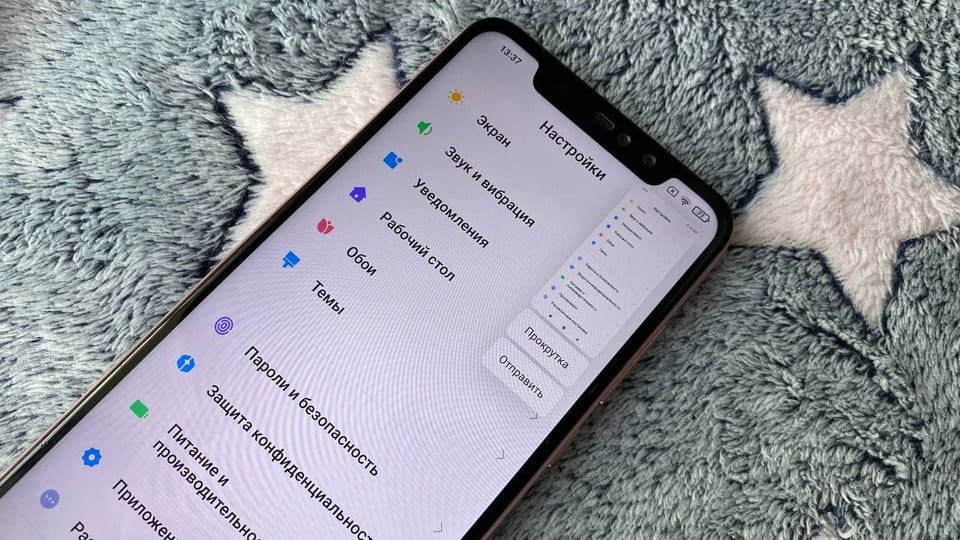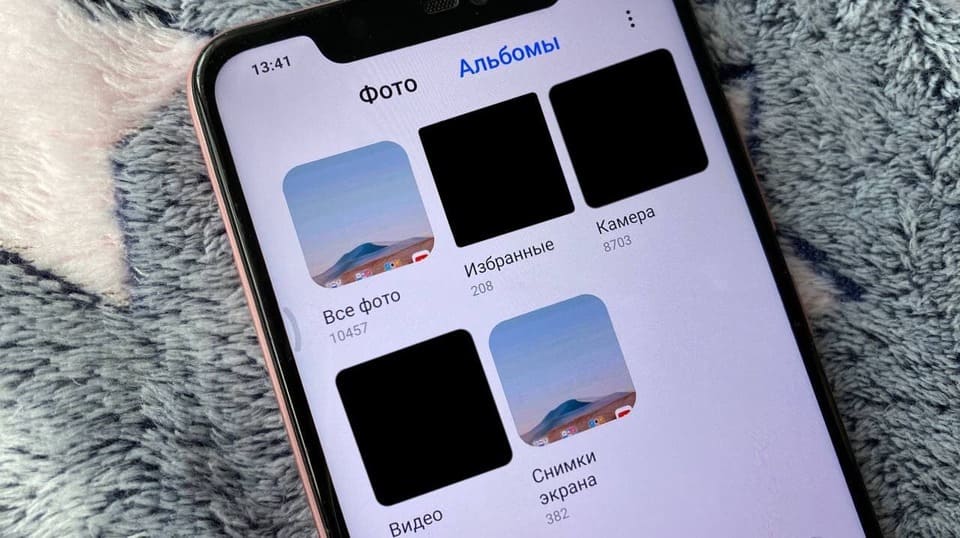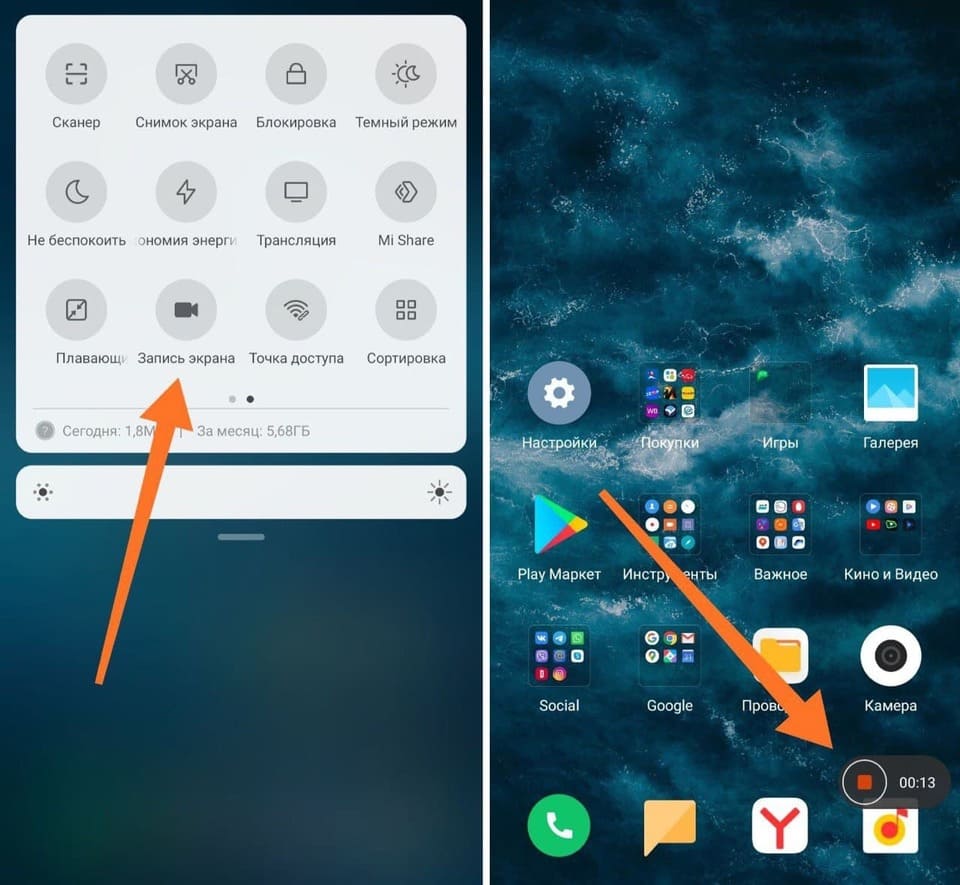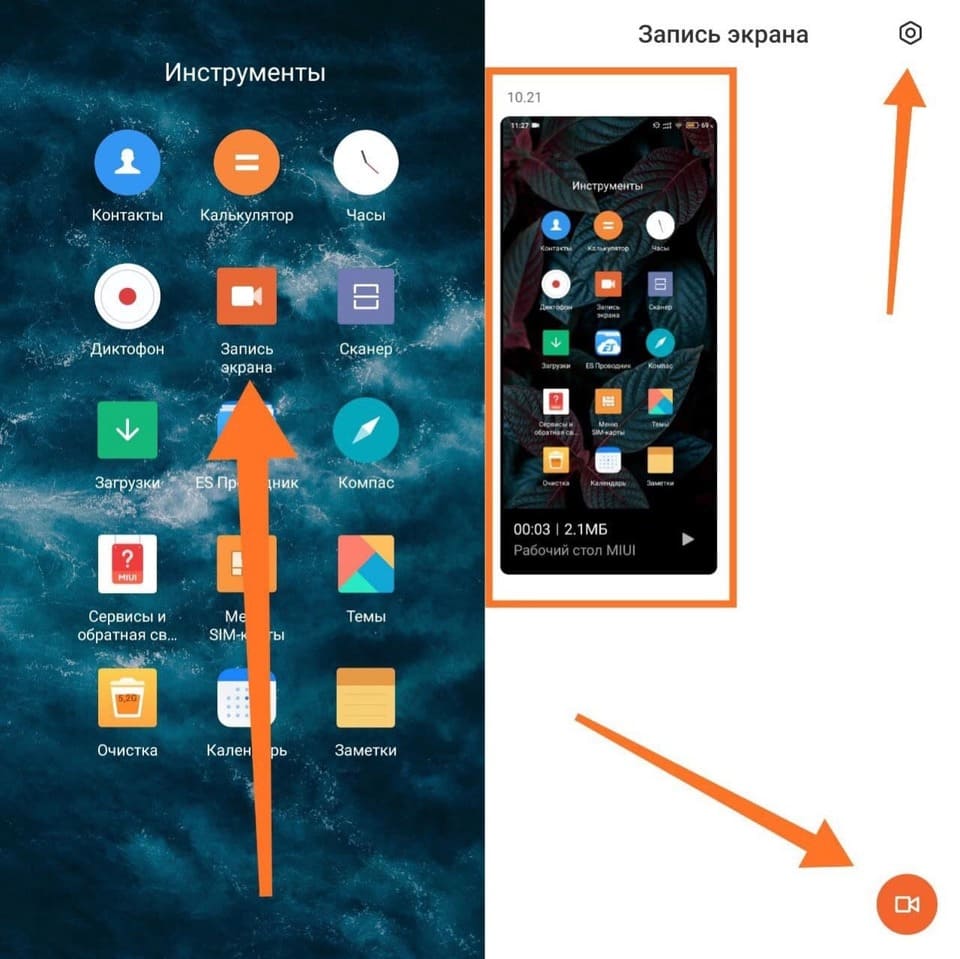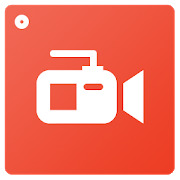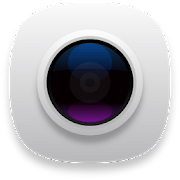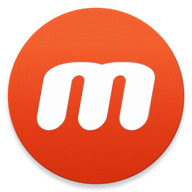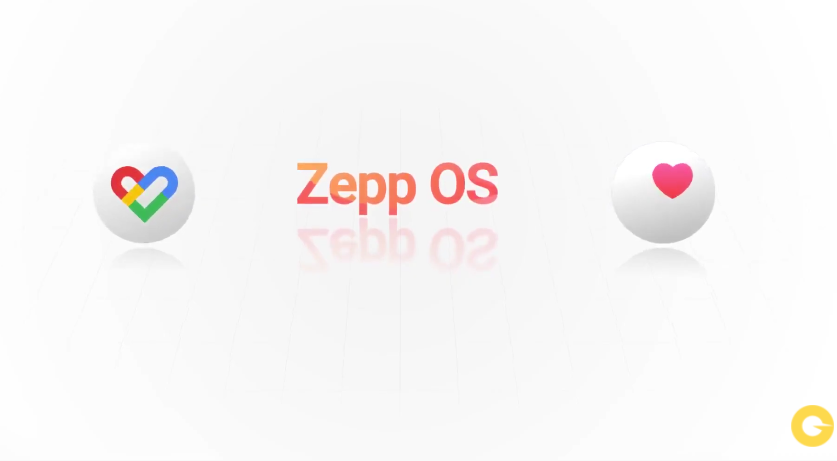Ми хоум не видит пылесос что делать
Робот-пылесос Xiaomi не подключается к сети Wi-Fi и в приложении Mi Home пишет «Поднесите телефон ближе к маршрутизатору»
Роботы-пылесосы от Xiaomi выделяются хорошим качеством, но иногда в их работе могут случатся разные проблемы. Одна из них — уведомление в приложении Mi Home «Поднесите телефон ближе к маршрутизатору», где рядом с пунктом «Время ожидания подключения к сети истекло» отображается красный крестик. При этом независимо от того, насколько близко смартфон поднесен к устройству. Рассмотрим, что с этим делать.
Правильная последовательность подключения пылесоса
Для начала убедитесь, что вы подключаете пылесос в правильной последовательности, следуя инструкции ниже:
Если Mi Home выдает «Поднесите телефон ближе к маршрутизатору»
Если такое сообщение продолжает появляться, подойдет одно из решений ниже.
Основные способы решения проблемы
Попробуйте выполнить советы ниже, которыми поделились пользователи на разных ресурсах в сети. Для удобства мы собрали их в этом списке:
Также советуем посмотреть комментарии в конце статьи, где пользователи делятся своим опытом.
Смена региона
Также помогает смена часового пояса на китайский — попробуйте.
Включение разрешений Mi Home
Еще помогает включение всех разрешений для приложения Mi Home. Для этого необходимо перейти в настройки смартфона, открыть список всех программ и найти там нужное приложение. После нажать на «Разрешения приложений» и проставить галочки во всех пунктах, которые отобразятся на экране.
Использование модифицированного приложения Mi Home
Стандартное приложение Mi Home от Xiaomi зачастую либо не определяет устройство, либо выдает ошибку несовместимости с регионом. Умельцы с тематических форумов давно решили эту проблему, модифицировав программу — попробуйте подключить пылесос через нее. Автор модификации — пользователь vevs, а скачать мод можно здесь.
Восстановление заводских настроек пылесоса
Для начала попробуйте просто перезагрузить пылесос, — если не помогло, то сбросьте настройки до заводских. Все данные устройства будут восстановлены по умолчанию.
Для сброса параметров необходимо:
Заключение
Таким образом, если следовать всем вышеперечисленным советам и инструкциям, робот-пылесос обязательно удастся подключить к домашней сети Wi-Fi. Чаще всего проблема заключается либо в использовании в названии сети русских букв и специальных символов, либо в диапазоне сети и типе шифрования, либо в несовпадении регионов. Поэтому, в первую очередь, попробуйте поменять эти настройки в своей Wi-Fi сети.
Подключение пылесосов Xiaomi к приложению через WiFi
Концепция «умного» дома меняет быт человека. Например, можно дистанционно пропылесосить квартиру, задав режим процесса и размер обслуживаемой территории. Управляется аппарат посредством беспроводной связи, поэтому нужно знать, как подключить робот-пылесос Xiaomi к WiFi, суметь правильно его настроить.
Подготовительные действия
Перед подключением устройства к вай-фай проводятся подготовительные работы. Необходимо правильно расположить базу пылесоса, затем зарядить робота. Док-станция устанавливается, исходя из следующих условий:
После установки станции следует зарядить пылесос. Для этого включить робот, нажав и удерживая соответствующую кнопку. Возможны 4 варианта «отклика» устройства:
После установки док-станции и зарядки аккумулятора пылесоса приступить к подключению к Wi-Fi сети.
Инициализация устройства в сети Wi-Fi
Управление пылесосом осуществляется с помощью смартфонов. Телефон может работать как ОС Android, так и на iOS. Перед синхронизацией следует включить на смартфонах все виды беспроводной связи и систему позиционирования — GPS, Bluetooth, Wi-Fi. Включить пылесос. Затем выполнить следующую пошаговую инструкцию:
После того, как удалось подключить робот-пылесос к Wi-Fi, следует продолжить работу с Mi Home.
Использование Mi Home
Благодаря Mi Home пылесосом можно управлять, не находясь дома, через интернет. Кроме того, приложение предоставляет ряд функций, автоматизирующих процесс уборки. Робот самостоятельно сканирует пространство и составляет карту помещения. Внизу основного экрана расположены 4 кнопки:
Также, тапнув по изображению в виде трех точек в правом верхнем углу, можно открыть дополнительные опции. Даже при отсутствии русского языка, легко понять их назначение, порядок не меняется. Появятся следующие настройки:
В версиях Mi Home 3.3.9_001633 и старше добавились дополнительные функции. Можно сохранять карты, устанавливать на них виртуальные барьеры, за которые не будет заезжать пылесос. Находятся данные опции в настройках робота, во вкладке «Режим сохранения карты».
Вычисление координат и указание зон уборки
Чтобы определить на карте помещения координаты и ориентировать пылесос по ним, необходимо провести ряд действий:
Описанные процедуры позволят правильно ориентироваться на схеме и вводить верные координаты для зоны уборки. Научившись корректно вписывать данные, приступить к указанию границ территории, подлежащей пылеуборке. Для этого выполнить следующие шаги:
Выполнив описанные шаги, можно максимально автоматизировать процесс уборки помещений.
Возможные проблемы с подключением
Иногда Mi Home не синхронизируется и не видит пылесос. Существует несколько причин того, почему это происходит.
Неполадки с Wi-Fi
Если не удалось подключить устройство к Wi-Fi, то следует проделать синхронизацию заново, предварительно сбросив настройки сети на пылесосе. Сделать это можно, зажав одновременно кнопки «Включение» и «Дом». После этого повторить все действия заново.
Если это не помогло, то нужно изменить DNS адрес Wi-Fi на смартфоне. Выполнить следующие шаги:
После этого провести синхронизацию заново.
Особенности подключения к iOS
Mi Home для iPhone идентична приложению для Android. Синхронизация также происходит одинаково. Но в «яблочной» версии может возникнуть проблема при подключении. Приложение не идентифицирует устройство, поэтому синхронизация не завершится.
Исправляется данная ошибка путем изменения региона. Для этого открыть в Mi Home вкладку «Profile», выбрать в ней пункт «Settings». Найти в появившихся настройках строку «Region». Выбрать из списка стран «India» или «China». Произвести повторную синхронизацию.
Проблемы с входом в аккаунт
Если не удается войти в аккаунт, то следует воспользоваться VPN. Данный инструмент виртуально изменяет страну, из которой происходит вход в учетную запись. Поэтому, если провайдер блокирует сервера Xiaomi или они труднодоступны в определенной стране, то использование VPN позволяет обойти блокировку.
Можно использовать VPN Master от Xiaomi или похожую стороннюю программу. Желательно подключиться через Германию или Сингапур. После установки связи через VPN произвести повторный вход в учетную запись.
«Умный» робот-пылесос облегчает пылеуборку. Можно заранее пропылесосить квартиру дистанционно, и зайти в чистый дом. При внимательном подходе подключиться к устройству сможет любой владелец. Возможные проблемы также решаются без привлечения специалиста.
Основные причины неисправностей роботов-пылесосов
Нюансы выбора роботов пылесосов для уборки жилых помещений
Все о мусорном ведре Xiaomi Smart Trash — описание, характеристики
Использование робота-пылесоса для чистки ковров
Разбор пылесосов марки Дайсон для чистки
Какой пылесос лучше выбрать для домашнего использования
Подключаем робот-пылесос Xiaomi к смартфону через приложение
Роботы-пылесосы, как и другие умные гаджеты Xiaomi подключаются к приложению Mi Home.
Для подключения робота-пылесоса к приложению понадобится:
Чтобы подключить робот пылесос к смартфону скачиваем приложение «Mi Home» в магазине приложений «Play Market» или «App Store»
В приложении Mi Home регионы выступают в роли облачного сервиса. Пару лет назад устройства умного дома работали только в регионе «Китай». Начиная с прошлого года компания добавляет популярные устройства и в другие регионы. Теперь, роботы-пылесосы которые выпускает Xiaomi и партнеры, подключаются и через другие регионы. В нашем случае выбираем регион «Россия».
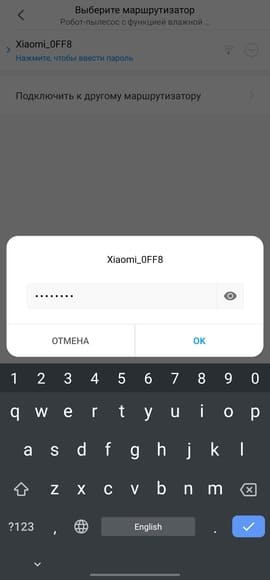
Все! Робот-пылесос подключен.
Мы подключали пылесос Xiaomi Mijia 1C Sweeping Vacuum Cleaner, но принцип подключения одинаковый у каждой модели.
Благодаря приложению Mi Home увеличивается функционал роботов-пылесосов. Например с помощью приложения строится карта дома, появляется зонированная уборка, постановка виртуальных стен, уборка по расписанию и так далее.
Что делать если не получается подключить робот-пылесос Xiaomi к смартфону.
В этом случае пробуем повторить подключение. Скорее всего, при подключении робота-пылесоса к сети произошла ошибка, которая не дает завершить подключение. В таком случае, перезапустите приложение и заново подключите.
Также поможет сброс настроек Wi-Fi робота-пылесоса. Для этого нажимаем кнопку питания и кнопку «Домой» и ждем секунд 5-10 пока пылесос не издаст звуковой сигнал. После этого подключаем робот-пылесос.
Если эти варианты не помогли, то делаем сброс системы робота-пылесоса. Для этого зажимаем кнопку «Reset» под крышкой пылесоса и ждем пока пылесос не издаст звуковой сигнал.
Что еще почитать
Redmi Note 11
Redmi Note 11 получил IPS экран с разрешением FullHD+ и диагональю 6,6 дюйма. Частота обновления экрана составляет 90 Гц.
Телефон работает на процессоре MediaTek Dimensity 810. Это среднебюджетный процессор, который построен по 6-нанометровому техпроцессу с поддержкой 5G сетей. В зависимости от версии оперативная память в телефоне будет на 4, 6 или 8 Гб. Емкость хранилища будет на 128 или 256 Гб.
Камера в Redmi Note 11 получила два объектива на 50 и 8 Мп. Фронтальная камера получила один объектив на 16 Мп.
Емкость батареи в Note 11 составляет 5000 мАч и поддерживает зарядку на 33 Вт.
Цены на Redmi Note 11 начинаются от 1199 юаней 13 300 рублей потекущему курсу за комплектацию 4+128 Гб.
Оформить предзаказ на Redmi Note 11 можно на нашем сайте
Redmi Note 11 и Note 11 Pro+
Redmi Note 11 Pro и Note 11 Pro+ идентичные смартфоны, которые различаются емкостью аккумулятора. В Note 11 Pro установили батарею емкостью 5160 мАч с зарядкой на 67 Вт. Note 11 Pro+ получил аккумулятор емкостью 4500 мАч с зарядкой на 120 Вт. Оба смартфона комплектуются блоками для зарядки.
Телефоны получили AMOLED экран с разрешением FullHD+, диагональю 6,67 дюйма и частотой обновления в 120 Гц. Экран покрыт закаленным стеклом Corning Gorilla Glass 5. Для защиты от брызг устройства получили влагозащиту IP53.
Смартфоны работают на 8-ядерном процессоре MediaTek Dimensity 920, который построен по 6-нм техпроцессу. Устройства получили 6 или 8 Гб оперативной памяти и 128 или 256 Гб встроенной памяти на выбор.
Камера в Note 11 и Note 11 Pro Plus получила 3 объектива на 108, 8 и 2 Мп. Фронтальная камера получила объектив на 16 Мп.
Оба смартфона получили одинаковый дизайн корпуса. Теперь в корпусе стало больше прямых линий. Также гаджеты оснащены стереодинамиками JBL, разъемом для наушников, ИК-портом, модулем NFC, поддержкой Wi-Fi 6 и сканером отпечатков в кнопке питания.
Xiaomi Redmi Note 11 Pro в комплектации 6+128 Гб стоит 1599 юаней 17 600 рублей по текущему курсу. Redmi Note 11 Pro+ в такой комплектации обойдется 1899 юаней 21 000 рублей.
Старт продаж линейки телефонов Redmi Note 11 начнется 1 ноября в Китае.
Поиск телефона Xiaomi по Mi аккаунту
Чтобы найти телефон Xiaomi через Mi аккаунт, активируйте функцию Поиск телефона. Для ее активации войдите или создайте учетную запись в Ми аккаунте в настройках телефона. После этого перейдите в сервис Xiaomi Cloud и включите Поиск телефона.
Mi аккаунт в настройках смартфона Xiaomi
Сервис Xiaomi Cloud
Функция поиск телефона
Чтобы поиск работал, телефон должен быть подключен к сети по Wi-Fi или мобильному интернету. Если на смартфоне выключен интернет, то отследить потерянное устройство не получится. Также для определения местоположения на телефоне должен быть включен GPS.
Поиск телефона Xiaomi через Google аккаунт
Функция поиска через Гугл работает так же как поиск через Ми аккаунт. Для активации поиска создайте или войдите в Google аккаунт на телефоне Xiaomi. После этого приложение Google Maps будет отслеживать местоположение устройства.
Для отслеживания устройство также должно быть подключено к сети по Wi-Fi или мобильному интернету.
Чтобы найти смартфон, откройте страницу Google Найти устройство и введите логин и пароль Google аккаунта, к которому привязан телефон.
После ввода данных откроется карта с местоположением смартфона. Слева будет панель, где отображается название телефона, заряд аккумулятора и когда телефон был в сети.
Также потерянный телефон Xiaomi можно найти с помощью другого устройства Android, для этого установите приложение Find My Device.
Как найти телефон Сяоми если он выключен
Если у смартфона Xiaomi Redmi разрядился аккумулятор или устройство выключили — единственный способ найти телефон обратиться в отделение полиции.
В отделении попросят написать заявление о пропаже смартфона. В заявлении нужно указать IMEI потерянного телефона, паспортные данные и чек о покупке устройства. IMEI смартфона расположен на коробке, где лежал телефон.
Redmi Note 11
Редми Нот 11 получит IPS экран с частотой 120 Гц, главную камеру на 50 МП, фронтальную на 16 МП, процессор MediaTek Dimensity 810 и аккумулятор объемом 5000 мАч, с поддержкой зарядки на 33 Вт.
Redmi Note 11 Pro и Redmi Note 11 Pro+
Редми Ноут 11 Про получит OLED экран с частотой обновления 120 Гц, основную камеру с разрешением 108 Мп, процессор MediaTek Dimensity 920 и аккумулятор на 5000 мАч с поддержкой 67 Вт зарядки. Модель Редми Нот 11 Про Плюс будет поддерживать 120 Вт зарядку.
Смартфоны получат 6 или 8 Гб оперативной памяти и хранилище на 128 или 256 Гб.
Цена на Redmi Note 11
Инсайдеры сообщают, что цена на базовый Redmi Note 11 будет начинаться от 14 000 рублей.
После этого на экране появится виртуальная кнопка с ярлыками, в числе которых будет «снимок экрана».
Как сделать длинный скриншот на телефоне Xiaomi
Где найти скриншоты на смартфонах Xiaomi
Запись видео с экрана Xiaomi
3 приложения для скриншотов и записи видео с экрана
Отличное приложение для записи видео с экрана и создания скриншотов. Рекордер бесплатный и не имеет водяных знаков и ограничений по времени записи. Управляется приложение с помощью плавающей панели, в которой можно включать, выключать или ставить запись на паузу.
Удобный скриншотер и видеорекордер. Получил функцию, которая делает скриншот всей веб-страницы по ссылке. Также в приложении можно редактировать скриншоты и подставлять звуки в записанные видео.
В этом приложении можно одновременно записывать видео на основную камеру и делать запись экрана смартфона. Также в приложении можно добавлять интро и аутро, накладывать фоновую музыку и извлекать кадры.
Amazfit GTR 3 и GTR 3 Pro
Корпус GTR 3 сделан из авиационного алюминия в черном и сером цвете с влагозащитой 5ATM. Гаджет получил силиконовый ремешок диаметром 22 мм и длиной 155-218 мм. Pro-версия часов получила кожаный ремешок черного и коричневого цвета.
Экран смарт-часов выполнен по технологии AMOLED и получил круглую форму. Диагональ экрана в GTR 3 составляет 1,39 дюйма с разрешением 454×454 пикселей.
В GTR 3 Pro диагональ экрана составляет 1,45 дюйма с разрешением 480×480 пикселей.
Гаджеты поддерживают 100 тем оформления главного экрана, среди которых 15 анимированных тем и технологию Always on Display.
GTR 3 Pro оснащены динамиком и микрофоном, поэтому по часам можно разговаривать без смартфона. Также Pro-версия получила 3 Гб встроенной памяти для хранения музыки. В GTR 3 нет микрофона и встроенной памяти.
Amazfit GTS 3
GTS 3 получили квадратный корпус черного, белого и розового цвета на выбор. Ремешок выполнен из силикона, диаметром 20 мм и длиной 88-119 мм.
Экран в GTS 3 выполнен по технологии AMOLED и получил диагональ 1,75 дюйма с разрешением 390х450 пикселей.
Остальные характеристики GTS 3 похожи на GTR 3.
Zepp OS
Благодаря открытому коду, разработчики могут создавать надстройки Zepp OS и выкладывать их в интернет.
Также разработчикам Zepp OS удалось уменьшить требования к аппаратной платформе и размер ОС до 55 Мб. Благодаря этому, энергопотребление Zepp OS меньше на 65% по сравнению с Amazfit OS. Поэтому смарт-часы с Zepp OS будут дольше держать заряд аккумулятора.
Zepp OS работает со смартфонами на платформе Android и iOS и синхронизируется с приложениями Google Fit и Apple Health для сбора данных о состоянии здоровья.
В России Amazfit GTR 3 и GTS 3 будут продаваться по цене 13 990 рублей. Amazfit GTR 3 Pro обойдутся 16 990 рублей.
Ноутбуки будут доступны в двух конфигурациях. Базовый Redmi G 2021 получил процессор Intel Core i5-11260H с частотой до 4,4 ГГц. За графику отвечает видеокарта NVIDIA GeForce RTX 3050 и блок питания мощностью 180 Вт.
Максимальная конфигурация ноутбука получила процессор AMD Ryzen 7 5800H с частотой 4,4 ГГц, видеокарту GeForce RTX 3060 и блок мощностью 230 Вт.
За охлаждение лэптопов отвечает технология Hurricane Cooling 3.0 с двумя вентиляторами на 12 В и пятью медными тепловыми трубками.
Ноутбуки уже доступны к предзаказу на нашем сайте
Робот-пылесос Xiaomi не подключается к приложению – что делать?
Умные пылесосы Сяоми имеют неплохое функциональное оснащение, что позволяет задавать разные параметры уборки и практически не вмешиваться в рабочий процесс. Однако несмотря на богатый функционал, от неисправностей и разных нюансов никто не застрахован. Так, пользователи роботов-пылесосов Xiaomi иногда сталкиваются с проблемой, когда девайс не подключается к приложению. В статье разберемся, почему такое происходит и как выйти из данной ситуации.
Почему робот-пылесос Сяоми не удается подключить к приложению
Причины отсутствия сопряжения могут иметь разный характер, но чаще всего нюансы кроются в настройках.
Установка местоположения в приложении Mi Home
Для начала нужно выяснить, что в утилите разрешается определять местоположение. Понадобится перейти в настройки телефона и нажать «Установленные приложения» → «MiHome» → «Разрешения», после чего активировать разрешение на определение местоположения. Действия, в зависимости от конкретной модели смартфона, могут быть несколько иными.
Проверка версии робота-пылесоса
Если приложение Mi Home не находит робот-пылесос Xiaomi, причина может быть в несоответствии версии региону. Чтобы узнать версию девайса, следует воспользоваться самой программой. Есть магазины, реализующие умные пылесосы китайской версии, которые могут работать только с регионом материкового Китая.
Как выбрать регион:
Неполадки с Wi-Fi
Распространенная причина, почему приложение может не видеть робот-пылесос Xaomi – нестабильная связь Wi-Fi. В большинстве случаев проблема решается путем сброса, для чего одновременно нажимают кнопки «Выключение» и «Домой».
Стоит учесть, что если на телефоне устойчивый сигнал Wi-Fi, то это не значит, что такой же уровень у робота. Поэтому может потребоваться переместить гаджет ближе к роутеру. При плохом сигнале возможны проблемы с сопряжением устройства с телефоном.
Эксплуатация робота-пылесоса Сяоми без приложения
Робот-пылесос Xiaomi поставляется без приложения, но его можно включить на уборку и без него, а пошаговая инструкция поможет с этим разобраться:
Если у вашего робота-пылесоса Xiaomi возникли проблемы с мобильным приложением, то материал данной статьи поможет их решить. Бывает, что даже по приведённым инструкциям гаджет не удается «подружить» с утилитой. Тогда можно попробовать установить новую версию MiHome или использовать другой телефон. Если и это не помогло, то, скорее всего, с роботом не всё в порядке.