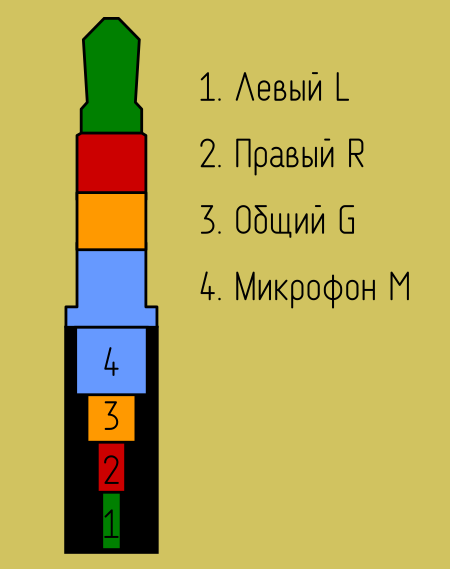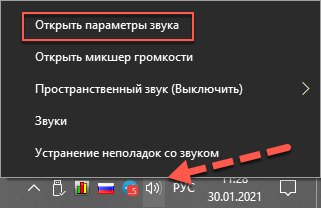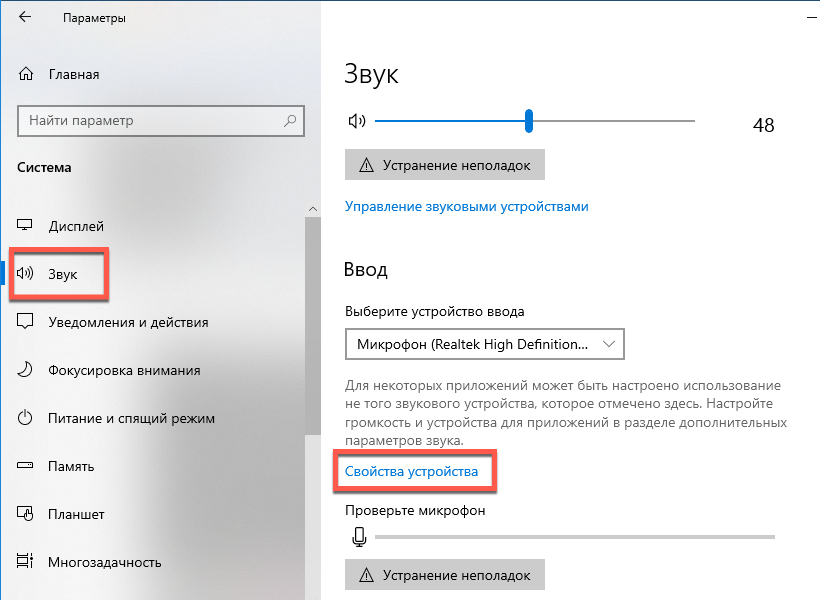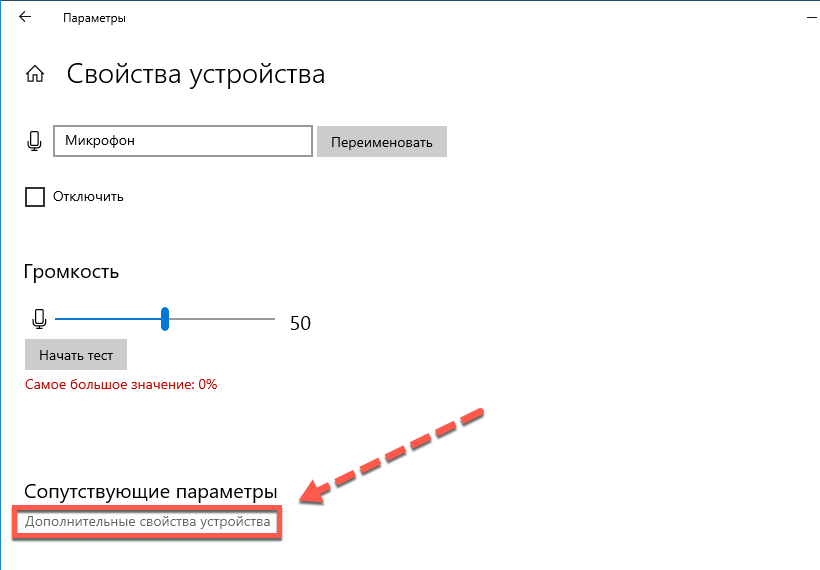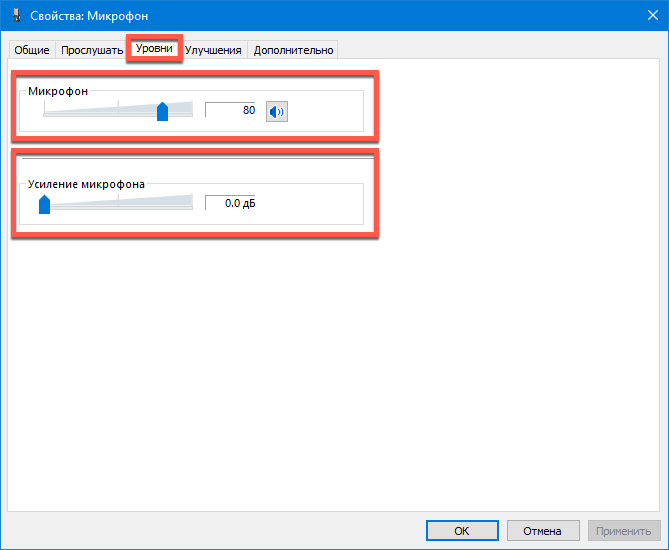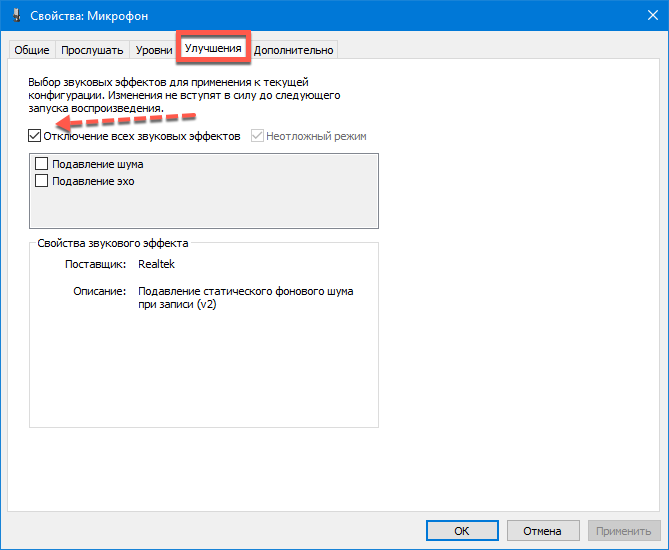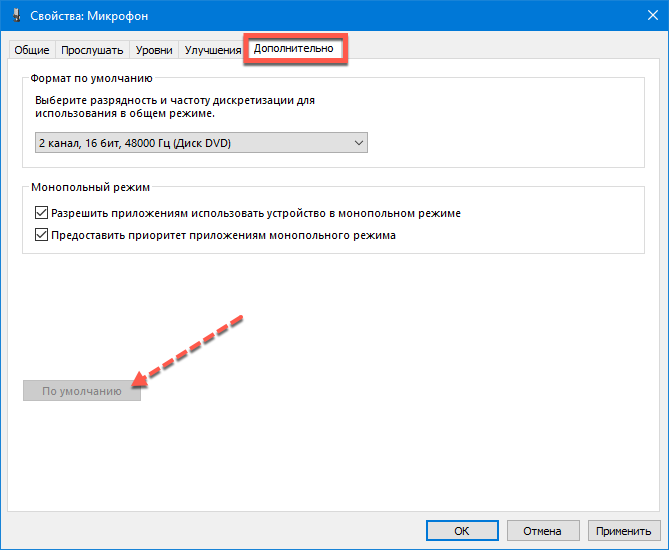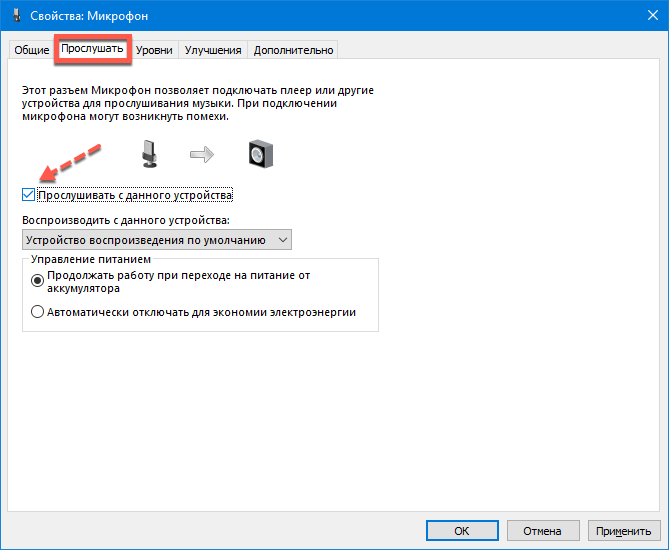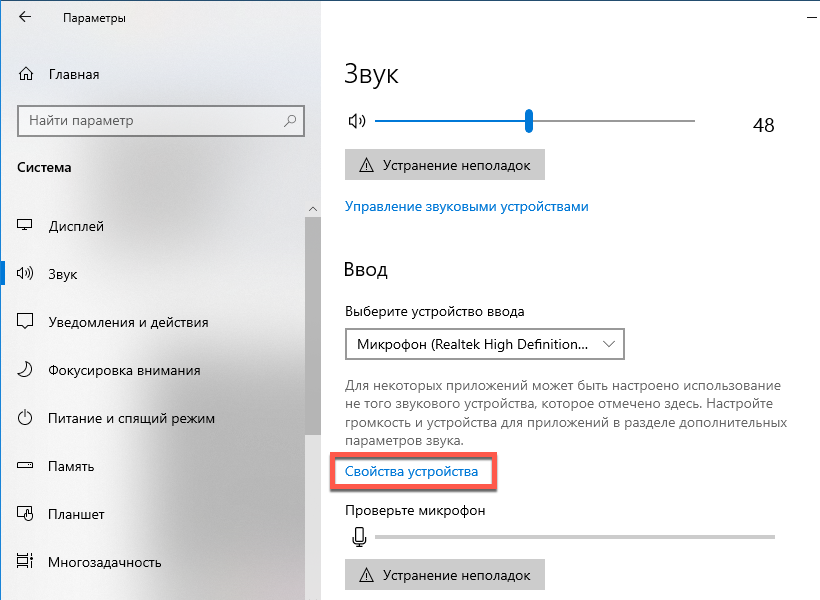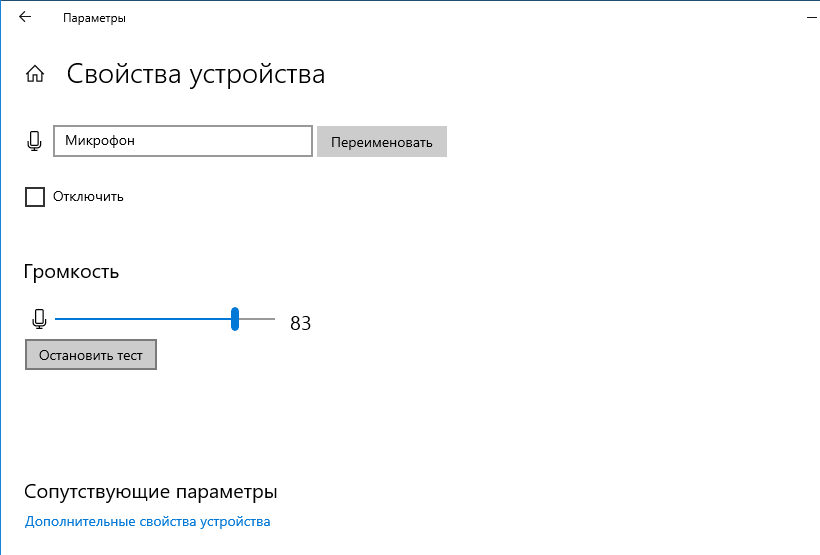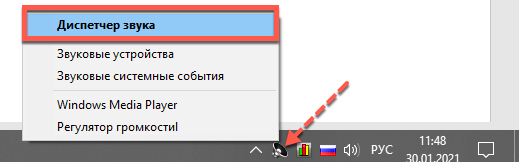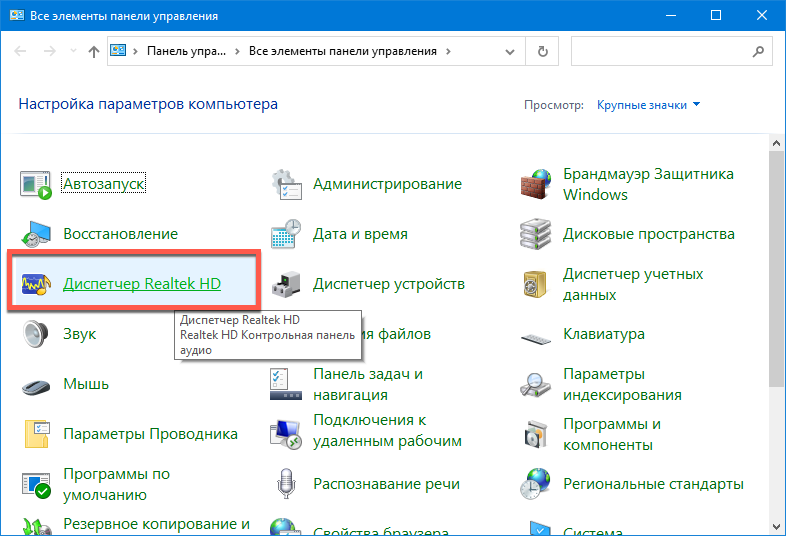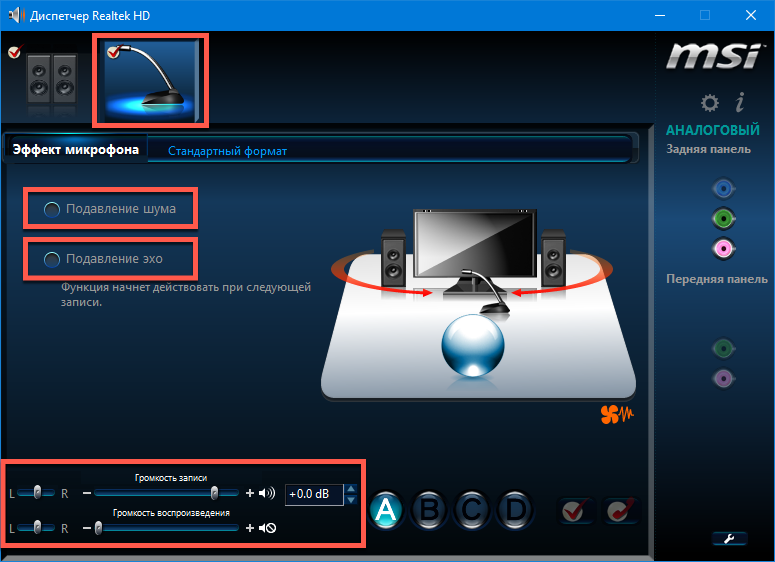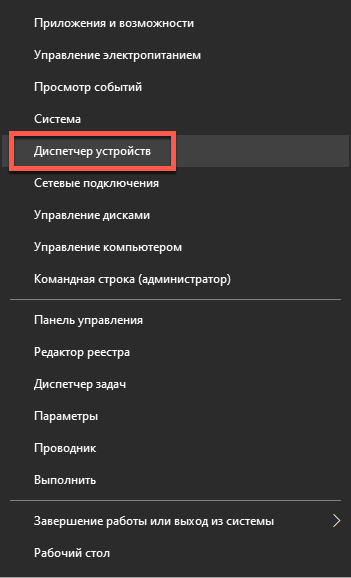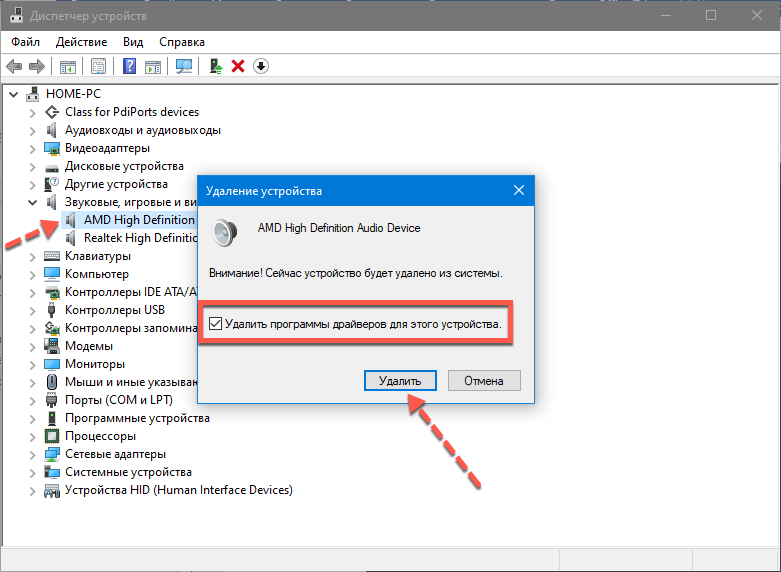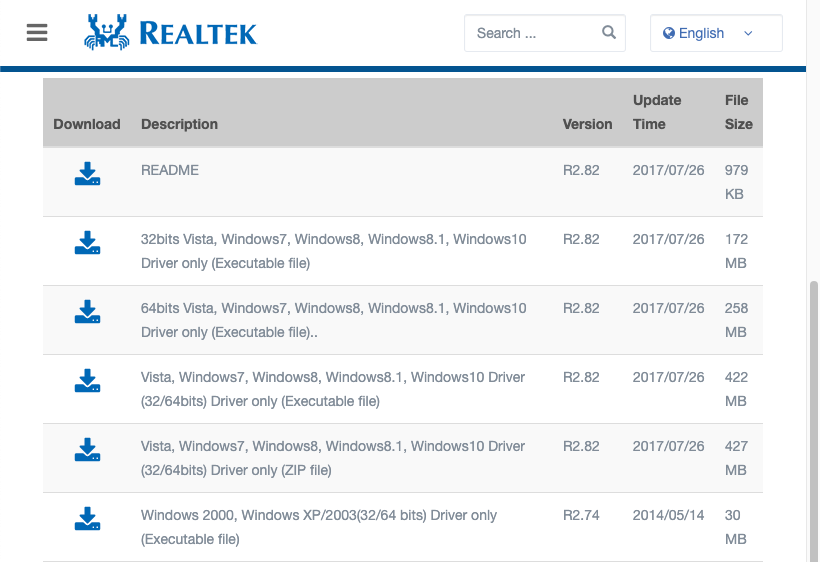Микрофон гудит как трансформатор что делать
Как убрать шум в микрофоне
Микрофон представляет собой прибор, воспринимающий звуковые волны и преобразующий их в электромагнитные колебания. Благодаря высокой чувствительности микрофон может воспринимать посторонние сигналы, которые образуют сильные помехи. Шум и помехи в микрофоне возникают по ряду причин, которые могут стать серьёзной проблемой при записи звука или передаче голосовых сообщений через интернет. Для того чтобы убрать помехи в микрофоне нужно сначала выяснить отчего это произошло.
Фоновый шум в микрофоне
Микрофоны используются на сценических площадках, при бытовой звукозаписи и при общении через интернет. В каждой ситуации могут быть свои причины посторонних шумов в микрофоне. Обычно рассматриваются следующие причины появления посторонних шумов:
Чтобы избавиться от шума в микрофоне, нужно сначала проверить само устройство. Неисправный микрофон редко становится источником шума. Обычно в этом случае возникают сильные искажения при передаче звукового сигнала. Иногда плохой микрофон может быть источником постороннего звука. Если приёмник звуковых колебаний подключается через кабель и разъём, то для его проверки достаточно поменять звуковой канал. В этом случае сохранения шума или искажений говорит о неисправности микрофона. Для качественной записи звука не следует использовать дешёвые устройства. Они ненадёжны и часто выходят из строя.
Как подавить фоновый шум микрофона
Если из микрофона идёт шум, это может быть связано с обрывом «земли» или общего провода. В этом случае в динамиках будет отчётливо слышен низкочастотный фон. Для устранения этой причины нужно внимательно проверить кабель и восстановить нарушенное соединение. Подавление шума микрофона может быть связано с устранением некачественного контакта в любой точке усилительного тракта.
Микрофоны могут быть вынесенными или встроенными в какое-либо техническое устройство. У вынесенных приборов, кроме нарушений в соединительном кабеле, могут быть внешние причины вызывающие посторонние шумы. Одной из таких причин может быть завышенная чувствительность канала предварительного усиления, когда между устройствами возникает акустическая обратная связь. В этом случае в динамиках будет слышен пульсирующий тон, который может меняться при изменении положения звукового устройства. Убрать жужжание и лишние шумы в микрофоне, можно уменьшив уровень в звуковой аппаратуре. Избавится от шума микрофона при записи, в некоторых случаях, можно просто выбрав другую точку установки устройства. Бывает, что звуковое устройство воспринимает внешние шумы или звук от работающих технических средств. Тогда устранить шумы в микрофоне можно, надев на рабочую часть устройства защитный экран. Обычно он изготовляется из поролона и чаще всего используется при уличной звукозаписи.
Как полностью убрать шумы с микрофона
Устройства для приёма звуковых колебаний, встроенные в бытовую технику, могут иметь другие причины появления шумов. При возникновении посторонних звуков нужно знать, как избавиться от фонового шума в микрофоне. Многие, использующие программы для общения через интернет, часто сталкиваются с такими проблемами. Звуки мешают качественной записи звука и нормальному общению. Убрать электрический шум в микрофоне можно, но для этого нужно знать причину его возникновения. Причины шума микрофона могут зависеть от следующих факторов:
Для того чтобы проверить микрофон компьютера или планшета нужно выполнить действия, зависящие от типа и версии операционной системы. В ОС Windows старших версий нужно кликнуть правой кнопкой мыши по значку динамика в левом нижнем углу экрана и в появившемся списке выбрать строку «Записывающие устройства».
Далее на значке микрофона нужно правой кнопкой открыть контекстное меню и выбрать пункт «Свойства». Открыть пункт «Прослушать» и проконтролировать работу микрофона через динамики акустической системы. Если искажений нет, посторонние шумы не воспринимаются, но голос воспроизводится слишком тихо, то открыв пункт «Уровни», можно с помощью ползунка отрегулировать уровень чувствительности. Если WEB-камера расположена далеко, то уровень можно поднять до требуемой величины. Это подбирается опытным путём.
При наличии сильных искажений или посторонних шумов можно проверить частоту дискретизации. Для этого нужно открыть пункт «Дополнительно» и на вкладке установить «1 канал 16 бит 44100 Гц (компакт диск). Если после всех действий сильные шумы в микрофоне не пропадут, то видимо придётся его заменить. Что делать если помехи в микрофоне мешают общению через популярные сервисы. Для проверки корректной работы канала звука в программе Скайп нужно выполнить следующие действия:
Отметить строку «Настройка микрофона автоматически» и в режиме «Проверка» убедиться в нормальном качестве воспроизведения звука. Если устройство фонит и шум на фоне микрофона не пропадает, следует уменьшить уровень чувствительности устройства. В программе Mail.ru Agent так же имеется пункт «Настройка программы». Во вкладке «Голос и видео» нужно выбрать пункт «Автоматическая настройка параметров звука». При слабой чувствительности устройства можно поставить галочку напротив пункта «Усиление микрофона». Режимы можно настроить в ручном режиме, но автонастройка избавляет от необходимости перестраивать устройство при изменяющихся факторах записи и воспроизведения.
Если на компьютере или планшете установлена операционная система семейства LINUX, то методы убирания шума в микрофоне будут несколько другими. Причина может крыться в некачественном устройстве. В этом случае после проверки канала звука, когда другие причины будут устранены, его можно будет заменить. Но сначала нужно использовать аудиосервер PulseAudio, который позволит намного повысить качество работы звукового устройства.
В аудиосервере предусмотрен модуль шумоподавления, который работает по алгоритму webrtc или speex. Для этого нужно запустить требуемую программу следующим образом: PULSE_PROP=”filter.want=echo-cancel” skype. После этого всё общение через Скайп будет происходить без эха и посторонних шумов.
Следующий способ состоит в создании постоянных source и sink с подавлением шумов по всему спектру: load-module-echo-cancel source name=noechosource sinc name=noe chosinc set-default-source noechosource
Эти строчки можно записать в /etc/pulse/default.pa в любое удобное место, чтобы они автоматически выполнялись при каждом запуске PulseAudio.
При использовании этого варианта шумоподавления следует знать, что модуль работает как на запись, так и на воспроизведение, поэтому при работе с программами голосового общения всё будет нормально, а записи качественного звука могут возникнуть проблемы. При шумоподавлении с помощью второго способа нужно убедиться, что программа воспроизводит звук с шумоподавлением, а не прямо в аудиокарту. При воспроизведении музыки из встроенного плеера компьютера через sinc с шумоподавлением аудио файлы будут воспроизводиться в режиме «моно» и с частотой дискретизации 32 кГц, что представляет собой очень низкое качество.
Как убрать шум в микрофоне от компьютера
Этот дефект чаще всего бывает в лэптопах, где маленькие размеры девайса не позволяют достаточно далеко разнести чувствительное к звуковым волнам устройство и какие-то электрические приводы. Чаще всего шумы в микрофоне могут появиться от работы электрического двигателя привода жёсткого диска ли кулера вентиляции. Но бывает так, что некоторые режимы работы компьютера так же вызывают появление шумов в микрофоне. Если в ОС Windows выбран режим энергосбережения, это может стать причиной шума. Для того чтобы убедится в этом нужно войти в пункт настроек «Электропитание» и перевести его из режима экономии в режим «Высокая производительность». После перезагрузки компьютера помехи могут пропасть.
Ещё одной причиной возникновения шумовых помех может быть подключение к компьютеру некорректных устройств. Обычно они подключаются через порт USB и оттуда же получают питание. Если внешнее устройство некачественно собрано, то по питанию помехи будут попадать в наушники. Это не напрямую связано с микрофоном, хотя некоторые внешние устройства с электроприводами могу выдавать вибрацию, которая будет доходить до наушников или акустических систем по микрофонному каналу. Убедиться в наличии внешнего источника шума можно последовательно отключая от портов все внешние устройства.
Сильные помехи в микрофоне
Помехи при воспроизведении звука могут возникать по причине неправильного подключения компьютера к сети. Микрофонный канал очень чувствителен к различным сетевым помехам. Их могут создавать любая бытовая техника. Кроме того низкочастотная помеха 50 Гц может попадать в микрофонный канал если устройство не заземлено. В идеале компьютер должен подключаться к евророзетке с заземлением. Так же нельзя включать в один удлинитель компьютер и другую бытовую технику. Для него должен быть предусмотрен отдельный удлинитель с обязательным сетевым фильтром.
Что делать, если сильно шумит микрофон

Неприятно общаться по голосовой связи, если шумит микрофон в наушниках. Что делать в таких случаях и можно ли исправить проблему самому, рассмотрим в данной публикации. Неполадки бывают программными (неправильные настройки, проблемы со звуковым драйвером) и аппаратными (повреждён провод). Шуметь может как сам микрофон, так и звуковая карта, встроенная в материнскую плату или установленная, как плата расширения.
Основные причины, почему шумит микрофон на компьютере или ноутбуке:
Разберёмся со способами устранения проблемы.
Проверка провода и контактов
Начнём с распространённой ситуации – повреждение провода в месте перехода в штекер или соединения на пульте управления. Включите микрофон, прослушивайте передаваемый из него звук на компьютере и перегибайте провод. Особое внимание уделите месту, где он переходит в штекер – это всегда слабое звено. Если появляется шум, треск и прочие искажения – замените штекер на аналогичный в соответствии с распиновкой.
Различают два стандарта распиновки наушников с микрофоном (гарнитуры), на компьютерах применяется CTIA (см. ниже).
Также попробуйте разобрать пульт управления, где находится микрофон с кнопками, проверьте качество и надёжность пайки контактов.
Возможны случаи повреждения кабеля домашними животными – его придётся заменить или с помощью паяльника и изолирующих материалов ликвидировать разрыв.
Регулировка громкости физическим регулятором и на ПК
Рассмотрим, что делать, если шумит микрофон, а неполадок на физическом уровне не обнаружено. Продвинутые звукоулавливающие устройства оснащаются регулятором уровня входящего сигнала.
Для устройств без физического регулятора уровень сигнала понижается программным методом – единственный способ добиться результата при эксплуатации недорогого микрофона.
Настройка микрофона в Windows 10
Снова откройте параметры звука через контекстное меню динамика, посетите свойства устройства ввода.
Измените громкость и запустите «Тест» – произносимое в микрофон услышите в наушниках или колонках.
Как включить шумоподавление на компьютере
Если USB-микрофон продолжает шуметь, переключите его в другой порт. Как вариант – переустановите драйвер для USB-контроллера.
Новую версию скачивайте только с официального сайта материнской платы или ноутбука!
Далее рекомендуем включить шумоподавление через настройки драйвера или параметры Windows 10.
Через драйвер звуковой карты
Через Интерфейс Windows 10
Откройте дополнительные свойства микрофона, как это показано разделом выше. Во вкладке «Улучшения» отметьте флажком «Подавление шума» и примените настройки.
Нежелательные звуки обрезаются и сторонним программным обеспечением, например, VSTHost. А в настройках Skype можно выставить автоматическую регулировку громкости.
Обновление драйверов звуковой карты
Звуковой драйвер также может стать источником проблемы, обновите его если ничего другое не помогло.
Мы разобрались, почему может шуметь микрофон и как избавиться от подобного явления. Перепайку штекера или провода доверьте специалистам, особенно если гарнитура или микрофон дорогие. При программных неполадках поэкспериментируйте с уровнем громкости и усилением. От дешёвого микрофона с AliExpress кристального звучания не ждите.
Как исправить и что делать если шумит микрофон?
Всем привет! Сегодня поговорим о том, что делать, если шумит микрофон, как можно убрать гудение, шипение и прочие шумы в Скайпе и в других программах. А также какая программа для удаления посторонних звуков может вам помочь. О том, как еще можно настроить микрофон на Windows 10, читайте здесь.
Влияние мощности процессора на качество звука
При записи и воспроизведении звуков на компьютере, независимо от того, Виндовс 7 там стоит или более новая версия, всегда используется звуковая карта. Обычно она интегрирована в материнскую плату, а за обработку звука отвечает центральный процессор.
Посторонние звуки и лишние шумы могут возникать в том числе если ЦП не справляется с нагрузкой. Если в наушниках, например, при прохождении игры появляются щелчки или звук «захлебывается», это свидетельствует только о том, что процессор сильно нагружен.
С большой вероятностью, если вы еще и общаетесь по Discord или RaidCall, ваш голос также будет искажен. Подавить такие помехи очень сложно — предстоят некоторые траты. Более дорогой вариант — купить процессор помощнее, который бы справился с такой нагрузкой.
Дешевле приобрести внешнюю звуковую карту. Процессор будет уже не так сильно нагружен, так как подавление шумов и обработка звука ляжет на микроконтроллер внешней звуковой платы. Однако это уже, можно сказать, радикальный способ — иногда, чтобы исправить ситуацию, достаточно «пошаманить» с настройками Windows.
Обновление драйверов звуковой карты
На большинстве современных материнских плат используется интегрированная звуковая карта Realtek. Прочие бренды — такая экзотика, что на территории нашей страны вы вряд ли купите подобную деталь. Почему образовалась такая монополия, можно рассуждать долго, но это не относится к теме сегодняшней публикации.
Посторонние шумы могут возникать по причине устаревших драйверов аудио платы. Для их обновления нажмите кнопку «Пуск», перейдите на Панель управления и запустите приложение «Диспетчер устройств».
Нужная опция находится в разделе «Звуковые устройства». Выделите Realtek High Definition Audio, кликните по этому названию ПКМ и выберите «Обновить драйвера».
Бывает такое, что обновление не произошло автоматически, зайдя на официальном сайте производителя материнской платы, можно скачать последнюю версию драйвера.
Как включить шумоподавление на компьютере
Сделать это можно с помощью Диспетчера Realtek HD. Запустите приложение с Панели управления, откройте вкладку «Микрофон» и установите флажки напротив пунктов «Подаление эха» и «Подавление шума».
Аналогичные опции есть в настройках записывающих устройств. Кликните ПКМ по иконке динамика в системном трее и выберите «Записывающие устройства». Здесь выделите используемый микрофон, кликните ПКМ и выберите «Свойства». Во вкладке «Улучшения» установите галочки напротив нужных опций — подавления эха и шума.
Также для вас будет полезно почитать « Какие микрофоны бывают » и « Основные характеристики микрофона ». Буду признателен, если вы расшарите этот пост в социальных сетях. До скорой встречи!
Как убрать шум в микрофоне, избавиться от шипения, посторонних звуков, лишнего фонового гула при записи в Windows 7, 8, 10
Почему появляются шумы и посторонние звуки?
Посторонние шумы и звуки в записях микрофона вызваны множеством причин, как программных, так и аппаратных:
Типы микрофонов
По принципу связи с компьютером микрофоны можно разделить на:
Как правило, цифровые микрофоны легче диагностировать, поскольку цифровой сигнал менее подвержен помехам.
Поврежденный кабель
Обрыв нити (перелом) вызывает крепитацию. Как я могу это проверить? Переместите кабель, гнезда и вилки. Проверьте диаграмму формы сигнала в программе для записи звука. Например, Audacia.
Настройка в программе Mail.ru Agent
После запуска программы действуем следующим образом:
Как убрать шум
Выполните следующие действия, чтобы диагностировать эти шумы. Если они не помогут, есть вероятность аппаратных проблем с микрофоном или аудиоадаптером.
Поврежден кабель
Чаще всего проблема шума и шипения при записи с микрофона кроется в поврежденном кабеле. Кабели обычно изнашиваются при портативном использовании и частом подключении и отключении. Для начала нужно отсоединить кабель и визуально его осмотреть. Если есть видимые повреждения, кабель необходимо отремонтировать или заменить. Если явных внешних дефектов нет, следует по возможности проверить микрофон другим кабелем.
«Наводки» бытовой техники
У большинства аналоговых микрофонов есть кабели, которые могут передавать шум от бытовой техники, особенно от сотовых телефонов. Его просто нужно убрать подальше от микрофона и компьютера.
Используем средства системы
Если шум и гул не исчезнут, следует проверить параметры микрофона. Для этого нужно открыть настройки звука. Самый простой способ сделать это — открыть меню «Пуск» и войти в «настройки звука». Поиск начнется автоматически, когда вы введете в открытое меню:
Далее в параметрах звука откройте «Панель управления звуком»:
В появившемся окне откройте вкладку «Запись», выберите микрофон и нажмите «Свойства». Затем следует открыть вкладку «Дополнительно»:
Проблемы с помехами иногда возникают из-за слишком большой разрядности и частоты дискретизации. Некоторые пользователи, надеясь улучшить качество записи, выбирают «высокие» настройки, с которыми система не справляется. В этом случае здесь, в поле «Формат по умолчанию», вы должны попытаться выбрать самую низкую настройку «16 бит, 44100 Гц (CD)» и нажать «Применить». Такой разрядности вполне достаточно для обычных пользователей.
Теперь вы можете протестировать регистрацию. Если проблема не исчезнет, попробуйте переустановить драйвер.
Переустанавливаем драйвера
Чтобы убрать гул и фоновый шум при записи с микрофона, нужно открыть Диспетчер устройств (Win + X, Диспетчер устройств). Далее в ней нужно найти в категории «Аудио, игровые и видеоустройства» звуковую карту (если используется аналоговый микрофон) или сам микрофон или гарнитуру.
Далее вам необходимо программно удалить устройство, щелкнув правой кнопкой мыши и выбрав «Удалить».
Затем вам нужно выбрать опцию «Удалить программы драйвера для этого устройства», если таковая имеется, и подтвердить свой выбор. Далее вам необходимо перезагрузить компьютер. Windows автоматически загрузит правильный драйвер, для чего может потребоваться подключение к Интернету.
Проверяем настройки электропитания
В крайне редких случаях проблема с посторонним шумом может быть связана с тем, что из-за режима энергосбережения звуковой карте не хватает мощности. Поэтому в случаях, когда другие методы не помогают, можно попробовать временно переключиться на высокопроизводительный профиль. Для этого откройте Панель управления (Win + X, Панель управления), выберите пункт «Система», откройте вкладку «Режимы питания и сна» и нажмите «Дополнительные параметры питания»:
Далее следует выбрать профиль «Высокая производительность»:
Теперь вы можете сделать пробную регистрацию. Итак, если это не помогает или регистрация окончена, лучше выбрать предыдущий профиль.
Как настроить микрофон в Skype
Если Skype затрудняет общение из-за шума, вам следует проверить настройки. Из-за этого:
При выборе необходимого устройства пользователь увидит зеленую полосу напротив «Громкость». То же делаем в разделе «Спикеры», сохраняем изменения.
Сильные помехи в микрофоне
Воспроизведение звука может мешать, если ваш компьютер неправильно подключен к сети. Канал микрофона очень чувствителен к различным сетевым помехам. Их может создать любой бытовой прибор. Кроме того, низкочастотные помехи с частотой 50 Гц могут попасть в канал микрофона, если устройство не заземлено. В идеале компьютер должен быть включен в розетку европейского стандарта с заземлением. Также нельзя включить в удлинитель компьютер и другую технику. Необходимо предусмотреть отдельный удлинительный кабель с обязательным устройством защиты от перенапряжения.
Устранение шипения микрофона на компьютере
Уменьшение усиления микрофона
Шипение микрофона не всегда указывает на аппаратную проблему. Чаще всего причиной являются программные ошибки или неправильные настройки, поэтому сначала попробуйте устранить проблему через Windows и только при отсутствии результатов обращайте внимание на само устройство. Чаще всего шипение происходит из-за чрезмерного усиления, вызывающего сбои в работе оборудования. Это типично для большинства бюджетных микрофонов, но может повлиять на любой микрофон.
Все изменения вступают в силу немедленно, а также могут быть протестированы одновременно с помощью встроенного прослушивателя или других решений. Отдельная статья на нашем сайте содержит подробную информацию обо всех доступных методах тестирования микрофонов.
Управление встроенными улучшениями
Если только что выполненные действия не дали желаемого эффекта, не спешите покидать это меню, так как есть много других параметров, которые могут повлиять на шум. Перейдите на вкладку «Улучшения» и проверьте, какие параметры отслеживаются. Если шумоподавление и эхоподавление отключены, попробуйте включить их, а затем проверьте их эффект. Другие улучшения звуковых эффектов следует отключить, поскольку они не всегда работают должным образом.
Использование Диспетчера управления звуком
Если мы говорим об аудиодрайвере Realtek, обычно вместе с ними устанавливается графическое приложение, предназначенное для управления звуком. Конечно, он также поддерживает работу с микрофоном, поэтому может пригодиться для уменьшения шипения. Если Менеджер не запускается автоматически и вы не можете его найти, воспользуйтесь инструкциями к статье по ссылке ниже.
После этого остается лишь выполнить несколько действий в графическом интерфейсе программы. Они аналогичны рассмотренным выше, но могут совершенно по-другому влиять на работу микрофона.
Как убрать фоновый шум микрофона штатными средствами ОС
Найдите значок динамика на панели задач. Дальше:
Если это ноутбук, то помимо микрофона будет отображаться устройство, интегрированное в ПК. Откройте вкладку «Регистрация», нажмите на устройство, которое вы используете.
Дальше:
Отрегулируйте уровень громкости, когда говорите в микрофон. Откройте вкладку «Уровни»:
Затем откройте вкладку «Дополнительно»:
Отрегулируйте качество звука (описано выше). Теперь вопрос, как убрать фоновый шум микрофона веб-камеры, не возникнет.
Методы понижения уровня шума
Все методы преодоления микрофонного шума условно можно разделить на:
Первый шаг — выявить «слабое место». Рекомендуется начать с проверки устройства, чтобы убедиться, что оно работает должным образом. Подобные действия представляют собой нечто среднее между примитивными операциями и жесткими манипуляциями. Из-за этого:
После этого появится окно с индикатором и кнопкой «Начать запись». Дальше:
Если вы слышите все, что было сказано, микрофон исправен.
Примитивные методы
Также можно попробовать несложные манипуляции. Рекомендуется выключить, например, шумный вентилятор, телевизор, радио. Если микрофон не встроен в ваш компьютер, вы можете отодвинуть его подальше от компьютера. Когда вы говорите, держитесь ближе к устройству.
Другой вариант: желательно попробовать надеть на микрофон пенопластовый шарик. Это то, что каждый из нас может увидеть, когда репортера, сообщающего новости, показывают по телевизору.
Медленное соединение
При разговоре в сети с использованием IP-телефонии у вас возникают проблемы с этим тарифным планом из-за того, что соединение медленное. Вы можете попробовать увеличить скорость, остановив загрузку любых файлов или других программ. Если скорость изначально ограничена, выход только один: сменить провайдера.
Использование программного обеспечения
Приступая к работе с программой, щелкните правой кнопкой мыши манипулятор на изображении динамика в нижнем углу дисплея, выберите «Рекордеры”.
В появившемся окне нажмите на название микрофона, где есть зеленый флажок, нажмите «Свойства». Далее: в разделе «Контроллер» снова нажмите «Свойства», что позволит вам увидеть, все ли в порядке с драйвером. Если нет, вам нужно будет установить драйвер.
Далее: перейдите на вкладку «Слушать», отметьте соответствующий пункт, поочередно нажмите «Применить» и «ОК». Теперь давайте послушаем все, что мы говорим в микрофон.
Переходим к «Уровням». В движении находятся два ползунка, которые мы стараемся полностью устранить. Обычно первый ползунок установлен на 100%, второй — на 10 дБ.
Зайдите в раздел «Дополнительно», увеличьте частоту, вернитесь в раздел «Уровни», попробуйте «усилить микрофон». А если уровень шума такой же, давайте дальше экспериментировать.
Как убрать фон и шум при работе микрофона в Discord: дополнительные шаги
Если изменение настроек в Discord не работает, а микрофон по-прежнему шумит, попробуйте другие методы. Они касаются контроля работы ПК или ноутбука, на котором установлена рассматриваемая программа.
Сделайте диагностику проблем
На панели инструментов вашего ПК или ноутбука щелкните значок динамика и выберите «Обнаружить проблемы со звуком». Этот метод также полезен в других случаях, когда возникают треск, интерференция или другие шумы. После анализа система предоставляет возможные причины и способы устранения.
Проверьте усиление уровней на ПК
Иногда из-за слабого микрофона пользователи искусственно увеличивают его громкость, вызывая шум устройства, эхо или гудение при работе в Discord. Чтобы убрать беспорядок, выполните следующие действия:
Если опция все же нужна, установите ее не более чем на 10 дБ. Это часто позволяет удалить фон или шум.
Проверьте драйвера
Если микрофон гудит или хлопает, причиной может быть проблема с драйвером. Убедитесь, что программное обеспечение работает правильно, и при необходимости обновите его. Лучший вариант — полностью удалить драйверы и переустановить их. Также попробуйте следующие шаги:
После активации этих опций убедитесь, что усиление не превышает 10 дБ.
Дополнительные советы
Обдумывая, как удалить шипение, эхо или другие посторонние звуки, попробуйте выполнить дополнительные действия. Сделайте следующее:
Если вы используете другие коммуникационные программы, попробуйте отключить их и проверьте работу своего голосового устройства.
Осмотрите кабель на предмет повреждений. Возможно, провод был зажат, что вызвало помехи или шум
Чтобы решить проблему, достаточно поменять оборудование.
Обратите внимание на состояние гнезд. Они могут быть грязными, незакрепленными или забитыми
Чтобы решить проблему, их нужно почистить или заменить. В этом случае шум, гул и другие посторонние звуки могут исчезнуть.
Используйте дополнительные программы для фоно или шумоподавления в Discord. В качестве альтернативы вы можете использовать следующее программное обеспечение: Hard Limiter или Adaptive Noise Reduction.
Выполнение описанных выше манипуляций позволяет захватывать шум или другие посторонние звуки, если настройки Discord не работают.
Внешние факторы
Часто бывает, что вчера не было фоновых шумов и эхо, а сегодня они есть. Первая мысль — сломан микрофон. Но не спешите выбрасывать устройство, это может быть связано с внешними факторами.
Сильнейшим фактором, влияющим на микрофон, являются другие устройства. Например, если холодильник или другое большое мощное устройство подключено к той же розетке, что и ваш компьютер или ноутбук, вероятность того, что ваш микрофон буквально находится на телефоне, очень высока.
Попробуйте проанализировать, что находится рядом с вашим компьютером. Это могут быть не только собственные устройства, но и устройства соседей через стену или даже крупный магазин снизу.
Если вы определили крупного потребителя, попробуйте переместить его в другую торговую точку или, что еще лучше, переместите само устройство или ноутбук / компьютер в другую комнату. В этом случае выход прост: нужно максимально отодвинуть микрофон от «внешнего фактора» или хотя бы отделить их.
Профилактическая мера в этом случае — соблюдать дистанцию, никогда не подключайте большие устройства к тому же удлинителю, что и ваш ноутбук.
Регулировка громкости физическим регулятором и на ПК
Давайте рассмотрим, что делать, если микрофон шумит и никаких физических проблем не возникло. Усовершенствованные устройства обнаружения звука оснащены регулятором уровня входного сигнала.
Для устройств без физического контроллера уровень сигнала снижается программным обеспечением, это единственный способ получить результаты при использовании дешевого микрофона.
Настройка микрофона в Windows 10
Снова откройте параметры звука через контекстное меню динамика, посетите свойства устройства ввода.
Измените громкость и сделайте «Тест» — послушайте, что говорят в микрофон в наушниках или в динамиках.
Обновление драйвера звукового адаптера
Драйвер звуковой карты и отдельное программное обеспечение от разработчиков устройства несут ответственность за правильную работу микрофона в Windows, если вы используете профессиональные периферийные устройства. Вам обязательно стоит проверить наличие обновлений и установить последнюю версию драйвера, которая часто поставляется со специальным программным обеспечением, предназначенным для настройки микрофона. Его настроек по умолчанию должно быть достаточно для улучшения качества звука, если это действительно устаревший или отсутствующий драйвер.
Как убрать фоновый шум микрофона на ноутбуке если активирован режим экономии электропитания
Когда включен режим энергосбережения, звуковой карте не хватает мощности. Следовательно, появляется интерференция. Что я должен делать? Нажимаем «Win + R», набираем команду «control»:

Дальше:

Щелкните ссылку «Создать схему».

Выберите режим «Высокая производительность».
Высокая чувствительность
Почему микрофон может свистеть? Вторая причина — неправильные настройки усиления и чувствительности. Как правило, на эти настройки при подключении микрофона мало кто обращает внимание, а зря. Именно чувствительность и усиление определяют, насколько громко будет работать микрофон и на каком расстоянии он будет улавливать звуки. Конечно, с одной стороны, это полезные настройки, но с другой — они отвечают за появление на записи неприятного гудения, шипения, потрескивания и других посторонних звуков.
Чтобы решить эту проблему, вам нужно выполнить несколько простых шагов:
Бытовая техника
Холодильники, телевизоры, микроволновые печи мешают работе электросети. Если их подключить к 1 микрофонному разъему, устранить шум будет сложно. В этом случае компьютер подключается к отдельному источнику питания с помощью сетевого фильтра.
Что собой предоставляет программа для очистки шума – «audacity»
Программу смелости можно назвать стабильным звуковым редактором, в частности, очищающим (удаляющим) шум из записей.
Его функциональность впечатляет и для профессиональных работников, несмотря на то, что она бесплатна. Конечно, она не претендует на звание первой, но помощник у нее отличный.
Эта программа, помимо удаления шума, отлично работает со звуком в форматах Ogg Vorbis, FLAC, WAV и MP3.
С его помощью вы можете редактировать записи с микрофона, оцифровывать, записывать и накладывать треки и эффекты.
Например, подавление гула, изменение темпа и высоты звука. Все получается просто, быстро и относительно качественно.
Как я уже писал выше, вы можете скачать его бесплатно на русском языке с этого сайта, без рекламы, регистрации и смс. Помимо подавления (очистки) шума, вы можете вырезать голос.
Audacity предназначен для записи и редактирования самых популярных аудиоформатов. Вы также можете изменить голос с микрофона, а не просто убрать (убрать) шум.



Подавление эха в «Дискорде»
Вы можете устранить шум, возникающий при использовании микрофона в этой программе, с помощью встроенных инструментов.
Для этого выполните следующие действия:
Если таким способом устранить эхо в программе не представляется возможным, используйте инструменты, встроенные в операционную систему.
Управление встроенными улучшениями
Если только что выполненные вами действия не принесли желаемого эффекта, не спешите покидать это меню, так как в нем есть много других параметров, которые могут повлиять на шум. Перейдите на вкладку «Улучшения» и проверьте, какие параметры выбраны. Если шумоподавление и эхо отключены, попробуйте включить эти параметры, а затем проверьте их эффект. Остальные улучшения звуковых эффектов лучше отключить, так как они не всегда работают должным образом.
Эхо в наушниках с микрофоном
При подключении наушников к гарнитуре может возникнуть довольно неприятная ситуация при общении с человеком по Skype, из-за высокой чувствительности микрофона будет слышно его эхо. В этом случае вам нужно будет уменьшить громкость.
Еще вспомнил случай, когда при записи звука на ноутбук через микрофон постоянно слышался какой-то посторонний шум. Проблема возникла, когда микрофон находился на одном столе с ноутбуком. Если снять микрофон с ноутбука, звук был чистым.
Виной всему была ножка ноутбука, которая приводила к вибрации ноутбука на столе, а чувствительный микрофон улавливал посторонние шумы. Вот как это бывает, берегитесь, друзья
Иногда у некоторых покупателей возникает вопрос. Или даже жалобу. Говорят, микрофон, который ты продал, ломается! Пожалуйста, замените. Заменить без проблем можем, но как показывает практика, дело вовсе не в микрофоне. Чтобы сэкономить наше время и ноги некомпетентным покупателям в этом вопросе, давайте рассмотрим основные причины, по которым может возникнуть треск микрофона. Повторимся. Ломается не микрофон!
Изменение формата по умолчанию
Хотя нет точной информации о том, как частота дискретизации, установленная для параметров микрофона в операционной системе, влияет на захват звука, однако известно, что в некоторых случаях выбранные параметры могут приводить к появлению шипения. Откройте вкладку «Дополнительно» и выберите другую битовую глубину и частоту дискретизации из раскрывающегося списка. Проделайте это несколько раз, параллельно проверяя эффективность выполняемых действий.
Убираем шумы и шипение после записи
Если шумная запись уже была сделана, часто приходится иметь дело с тем, что это такое. Если шумы не слишком громкие, их можно устранить с помощью современных звуковых редакторов.
Reaper
REAPER — это программная среда для обработки аудиофайлов. Он обладает обширным функционалом для записи, создания и редактирования звука и активно используется в профессиональной среде. 60-дневную пробную версию можно скачать с официального сайта.
В Reaper можно «стереть» дорожку посторонних звуков с помощью плагина ReaFir. Для этого нажмите кнопку FX на панели треков:
Затем вам нужно войти в поле поиска, которое появляется «reafir», и выбрать соответствующий фильтр двойным щелчком:
Далее необходимо выбрать точный режим редактирования (Edit mode — Precise) и режим работы за счет «вычитания» шума (Mode — Subtract). Также необходимо запустить автоматическое построение профиля шума, установив флажок рядом с «Автоматически создавать профиль шума»:
Теперь нужно отодвинуть окно плагина фильтра в сторону, чтобы оно не перекрывало дорожку, прослушать ее, выделить область, где слышен только шум. Для этого щелкните левой кнопкой мыши на одном конце фрагмента, а затем, удерживая Shift, на другом. Вы можете сбросить выбор, нажав Esc. Теперь активируйте воспроизведение петли с помощью клавиши R и нажмите Play. Если область выбрана правильно, через несколько «проходов» фильтр распознает и устранит шум. Теперь вы можете выключить цикл, снова нажав R, выключить «Автоматически создавать профиль шума» и отменить выбор фрагмента сэмпла.
Как убрать шум микрофона в скайпе
В программе два источника посторонних звуковых включений:
При необходимости программа поможет снизить чувствительность устройства:
Надеемся, что наша статья полностью ответила на ваш вопрос и помогла вам решить проблему со звуком микрофона.
Использование программы Krisp
Krisp — это комплексное решение для создателей контента и обычных пользователей, предлагающее функции для улучшения характеристик микрофона и настройки микрофона во время записи. Krisp доступен как настольная программа, так и как плагин для OBS или другого программного обеспечения для захвата видео. Попробуйте использовать его для устранения шипения устройства ввода.
Зайдите, чтобы скачать Krisp с официального сайта
Никаких дополнительных действий с вашей стороны не требуется, потому что Krisp сделает все остальное автоматически. Подавление шума и шипения основано на уникальном алгоритме, разработанном специально для этого программного обеспечения, поэтому его можно считать лучшим в своем роде. После завершения настройки откройте используемое программное обеспечение и проверьте, как звучит микрофон под воздействием программной обработки этого решения.
Обновление драйверов звуковой карты
Большинство современных материнских плат используют встроенную звуковую карту Realtek. Остальные бренды настолько экзотичны, что купить такую деталь у нас вряд ли получится. О причинах образования такой монополии можно долго говорить, но это не относится к теме сегодняшней публикации.
Из-за устаревших драйверов звуковой карты могут возникать посторонние шумы. Чтобы обновить их, нажмите кнопку «Пуск», перейдите в Панель управления и запустите приложение «Диспетчер устройств».
Нужная вам опция находится в разделе «Аудиоустройства». Выделите Realtek High Definition Audio, щелкните это имя правой кнопкой мыши и выберите «Обновить драйвер».

Если у вас «Десятка» или даже «Семерка», операционная система найдет последнюю версию программного обеспечения в Интернете и установит ее. После перезагрузки компьютера щелчки, скорее всего, исчезнут.
Бывает, что обновление не произошло автоматически, перейдя на официальный сайт производителя материнской платы, вы можете скачать последнюю версию драйвера.
Стандартные настройки микрофона
Следующим шагом является удаление программного усиления цифрового аудиосигнала:






Как поступить, если меня тихо слышно
Бывает и обратная ситуация, когда микрофон не звучит, а, наоборот, записывает звук слишком тихо. Чтобы решить эту проблему, вам нужно действовать в обратном порядке. Подробнее об этом поговорим позже.
Включение усиления цифрового аудиосигнала
Если микрофон работает бесшумно и собеседник едва слышит вас даже в наушниках, вы можете попытаться усилить цифровой сигнал. Это делается следующим образом:
Важный. Также не забудьте увеличить громкость записывающего устройства. Это делается через аналогичный раздел «Уровни», а сам переключатель расположен над ползунком усиления.
При активации этой опции будьте осторожны, так как это может вызвать обратную проблему, когда звук записи начнет затухать. Однако теперь вы знаете, как устранить и эту неисправность.
Отключение шумоподавления
Функция шумоподавления очень полезна, если вы разговариваете в очень шумной комнате. Но иногда Windows 10 наряду с посторонними звуками прерывает голос говорящего. Поэтому рекомендуется отключить этот параметр:
Точно так же вы можете активировать шумоподавление, установив соответствующий флажок. Но, опять же, функцию следует использовать по назначению. В противном случае велика вероятность неправильного отсечения звука.
Фонит микрофон — что делать?
Многие из нас регулярно пользуются микрофоном. Общаемся с ним по скайпу, обмениваемся линиями в онлайн-играх, поем в караоке-программах. Работоспособность высококачественного микрофона очень важна, но что делать в ситуации, когда микрофон работает не так, как хотелось бы, мы регулярно слышим шумы и другие посторонние звуки? В этой статье я расскажу, что делать, когда микрофон звонит на компьютер, каковы причины этой неисправности и как ее исправить.
Причины шумов микрофона
Обычно микрофон для телефонных разговоров проявляется в виде неприятного фонового шума, который может испортить общее впечатление от процесса общения через микрофон. Некоторые советы я описал в статье «Как убрать шум в микрофоне«.
Обычно к появлению «гудящего фона» приводят следующие причины:
Влияние мощности процессора на качество звука
При записи и воспроизведении звука на компьютере, независимо от того, установлена ли Windows 7 или более новая версия, всегда используется звуковая карта. Обычно он встроен в материнскую плату, а за обработку звука отвечает центральный процессор.
Также могут возникать посторонние звуки и ненужные шумы, если ЦП не может справиться с нагрузкой. Например, если во время игры слышны щелчки в наушниках или звук «давится», это говорит лишь о том, что процессор сильно загружен.
Скорее всего, если вы также общаетесь в Discord или RaidCall, ваш голос также будет искажен. Подавить такое вмешательство очень сложно — будут затраты. Более дорогой вариант — приобрести более мощный процессор, способный справиться с такой нагрузкой.
Дешевле купить внешнюю звуковую карту. Процессор больше не будет так сильно загружен, так как шумоподавление и обработка звука ляжет на микроконтроллер внешней звуковой карты. Однако это уже, можно сказать, радикальный путь: иногда для выхода из ситуации достаточно «повозиться» с настройками Windows.
Проблема с настройками драйвера
Если проблема связана со звуковой картой, вам, скорее всего, потребуется загрузить последнюю версию драйвера с официального ресурса и переустановить программное обеспечение.
Когда проблема в драйвере (рассмотрим пример самого распространенного — Realtek), здесь мы делаем следующее.
1. Откройте «Realtek HD Manager» с помощью значка на панели задач или панели управления.
2. Выберите микрофон по умолчанию.
3. Установите флажки «Подавление шума» и «Подавление эха», чтобы устранить соответствующие эффекты, отрицательно влияющие на качество звука.
Если необходимо усилить звук, коэффициент усиления устанавливается не более 10 децибел.
Здравствуйте уважаемые и уважаемые читатели блога. Когда мы покупаем микрофон для общения по Skype или просто для записи звука, очень часто мы даже не думаем о его настройке.
Купил и установил, работает без проблем и проблем. Так что нутро целиком, нет необходимости вводить дебри настроек.
Но так бывает не всегда. Бывает, что при покупке не самого дешевого микрофона приходится копаться в настройках, чтобы настроить все как надо.
Как показывает практика, удаленные пользователи часто не только не знают, как настроить звук на компьютере, но и как правильно его подключить. В этой статье мы рассмотрим все эти моменты более подробно.
После покупки микрофона в первую очередь необходимо подключить его к компьютеру. Для этого нужно подключить микрофон звуковой карты к специальному входу.
Обычно он отмечен розовой (оранжевой) рамкой, в отличие от зеленого входа рядом с ним, который нужен для подключения колонок или наушников. Если микрофон начинает свистеть или издавать звуки, отодвиньте его от динамиков.
Кстати, в одной из следующих статей я расскажу о профессиональных звуковых картах. Какая разница, как выбрать и многое другое — чтобы не пропустить.