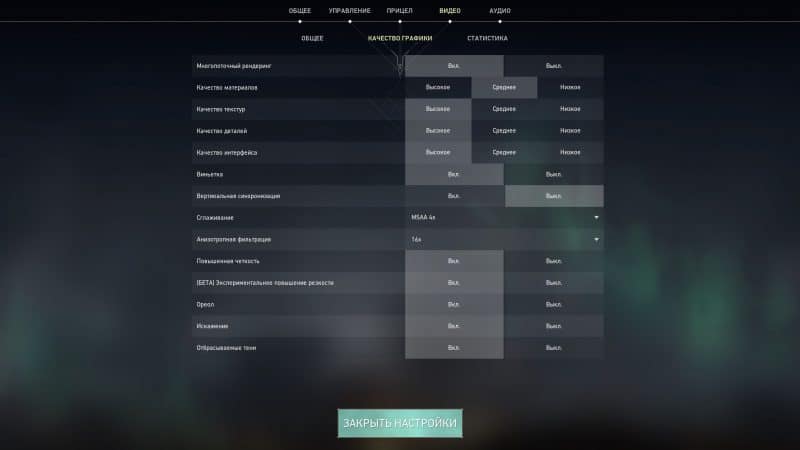Многопоточный рендеринг valorant что это
Низкое быстродействие клиента в Valorant: еще пара способов
Значок «Низкое быстродействие клиента» (или Low Client FPS) в правом верхнем углу экрана Valorant особенно расстраивает, когда и со связью всё ОК, и комп работает отлично, и вообще ничего, так сказать, не предвещало…
Тем не менее это самое «Низкое быстродействие клиента» — пока одна из самых частых и актуальных проблем в Valorant.
Riot со своей стороны старается что-то оптимизировать и патчить. И игровая общественность тоже достаточно давно воюет с этой проблемой, с завидным энтузиазмом изыскивая возможности хоть как-то её если не устранить, то хотя бы как-то обойти. Тоже с переменным успехом.
Но и не так что бы совсем без… И сейчас об одной такой методе. Судя по отзывам срабатывает она не у всех. Но однозначно есть смысл попробовать. В общем.
если в Valorant выскакивает значок «Низкое быстродействие клиента»
Значит, учитываем, что данная неприятность значительно чаще возникает на компах с видеокартами AMD, но не просто так, а только когда включен «Повторный показ» (Instant Replay).
Потому для начала просто отключаем эту функцию в настройках видеокарты, потому перезарускаем игру и смотрим результат. Если проблема не устранена, то пробуем отключить еще и AMD ReLive.
Если и это не помогло (или если на видеокарта Nvidia), то далее отключаем опцию оптимизации во весь экран для Valoant. Для этого идем в папку игры, находим файл Valorant-Win64-Shipping.exe кликаем по названию правой кнопкой мыши, в открывшемся меню жмем «Свойства«, в следующем окне переходим во вкладку «Совместимость«, ставим флажок в чек-боксе «Отключить оптимизацию во весь экран» и кликаем «Применить«.
если в Valorant всё равно выскакивает значок «Низкое быстродействие клиента»
Значит, есть вполне обоснованное мнение, что возникает проблемка, когда вместе с Valorant, но в фоновом режиме работает приложение для записи игры. Притом такое, которое выводит на экране свой оверлей.
Вот из-за этого (вероятнее всего) клиент и начинает тормозить, вплоть до падения FPS до минимального уровня и зависания игр наглухо. Частота кадров в процессе может «легко» падать со 120 fps до 12 fps, на которых, само собой, играть уже совсем никак не получается.
Так что, если имеет место быть схожая ситуация (и значок «Низкое быстродействие клиента» на экране висит стабильно), то пробуем следующее:
Отметим также, что метод сугубо экспериментальный, но рабочий (вроде как). Однако, если должного эффекта он так и не возымел, то бишь, проблема с низким быстродействием клиента в Valorant после выполнения описанных действий все равно никуда не делась, то включается таймер следующим образом:
Настройки графики Валорант — какие настройки выбрать?
Автор: NEDNAR · Опубликовано 16.06.2021 · Обновлено 16.06.2021
Многие новички в Валорант и в целом в мире игр могут впасть в замешательство при заходе в настройки графики — столько пунктов, а что выбирать? Сегодня я расскажу, какие настройки графики и для каких целей стоит выставить в Валорант, и почему стоит так сделать.
Меню настроек графики
Чтобы открыть настройки графики Валорант, нужно зайти в меню паузы, выбрать пункт «Настройки», затем «Видео» и «Качество графики».
После перехода по всем пунктам перед вами откроется меню со всеми настройками графики в игре. Правда, перед тем, как что-то менять, советую зайти в режим тренировки — там вы сможете сразу же опробовать новые настройки и увидеть разницу.
Настройки графики
Перейдём к настройкам:
Если же читать описание каждой настройки нет, можно просто поставить минимальные настройки для каждого пункта. Исключение составляют Многопоточный рендеринг и Экспериментальное повышение резкости — первая настройка может повысить производительность, а вторая — понизить, при этом сделав детали более различимыми и давая небольшое преимущество.
Предлагаю сравнить минимальные и максимальные настройки графики:
Как видно, на картинках слева графика гораздо приятнее, чем на картинке справа. Но частота кадров там хуже, что в соревновательной игре куда важнее, чем красивая картинка. Настройки каждый может выбрать сам — главное, чтобы игра была максимально комфортной, чего может и не получиться, если выключить каждый возможный пункт.
Низкое быстродействие клиента Valorant (100% решение)
Низкое быстродействие клиента Valorant — одна из самых распространённых ошибок среди игроков. Она может быть спровоцирована невысокими возможностями вашего компьютера, так как разработчики игры постоянно, с каждым новым патчем, вводят улучшения, новые эффекты и возможности для агентов.
Что делать “Низкое быстродействие клиента” Valorant?
Способ #1
Что делать, если вы обнаружили ошибку низкое быстродействие клиента Valorant? В первую очередь, убедитесь, что ваш компьютер соответствует минимальным системным требованиям. В случае, если всё соответствует, можно сделать следующее:
Проблема в работе сети Валорант
Проблема в работе сети Валорант может возникать из-за плохого интернет-подключения. Подберите подходящий интернет-пакет, который вам обеспечить бесперебойное подключение к сети.
Теперь вы знаете как исправить низкое быстродействие клиента в Валорант и можете воспользоваться одним из вышеуказанных способов. В том случае, если ни один из них вам не помог, то придется подождать следующего патча от разработчиков. Таким образом, проблемы с сетью в Валорант могут быть решены там же.
Способ #2
Значок «Низкое быстродействие клиента» (или Low Client FPS) в правом верхнем углу экрана Valorant особенно расстраивает, когда и со связью всё ОК, и комп работает отлично, и вообще ничего, так сказать, не предвещало…
Тем не менее это самое «Низкое быстродействие клиента» — пока одна из самых частых и актуальных проблем в Valorant.
Riot со своей стороны старается что-то оптимизировать и патчить. И игровая общественность тоже достаточно давно воюет с этой проблемой, с завидным энтузиазмом изыскивая возможности хоть как-то её если не устранить, то хотя бы как-то обойти. Тоже с переменным успехом.
Но и не так что бы совсем без… И сейчас об одной такой методе. Судя по отзывам срабатывает она не у всех. Но однозначно есть смысл попробовать. В общем.
ЕСЛИ В VALORANT ВЫСКАКИВАЕТ ЗНАЧОК «НИЗКОЕ БЫСТРОДЕЙСТВИЕ КЛИЕНТА»
Значит, учитываем, что данная неприятность значительно чаще возникает на компах с видеокартами AMD, но не просто так, а только когда включен «Повторный показ» (Instant Replay).
Потому для начала просто отключаем эту функцию в настройках видеокарты, потому перезарускаем игру и смотрим результат. Если проблема не устранена, то пробуем отключить еще и AMD ReLive.
Если и это не помогло (или если на видеокарта Nvidia), то далее отключаем опцию оптимизации во весь экран для Valoant. Для этого идем в папку игры, находим файл Valorant-Win64-Shipping.exe кликаем по названию правой кнопкой мыши, в открывшемся меню жмем «Свойства«, в следующем окне переходим во вкладку «Совместимость«, ставим флажок в чек-боксе «Отключить оптимизацию во весь экран» и кликаем «Применить«.
ЕСЛИ В VALORANT ВСЁ РАВНО ВЫСКАКИВАЕТ ЗНАЧОК «НИЗКОЕ БЫСТРОДЕЙСТВИЕ КЛИЕНТА»
Значит, есть вполне обоснованное мнение, что возникает проблемка, когда вместе с Valorant, но в фоновом режиме работает приложение для записи игры. Притом такое, которое выводит на экране свой оверлей.
Вот из-за этого (вероятнее всего) клиент и начинает тормозить, вплоть до падения FPS до минимального уровня и зависания игр наглухо. Частота кадров в процессе может «легко» падать со 120 fps до 12 fps, на которых, само собой, играть уже совсем никак не получается.
Так что, если имеет место быть схожая ситуация (и значок «Низкое быстродействие клиента» на экране висит стабильно), то пробуем следующее:
Отметим также, что метод сугубо экспериментальный, но рабочий (вроде как). Однако, если должного эффекта он так и не возымел, то бишь, проблема с низким быстродействием клиента в Valorant после выполнения описанных действий все равно никуда не делась, то включается таймер следующим образом:
Видео
Как повысить FPS в Valorant
Чтобы в Valorant стабильно было 60+ ФПС не обязательно покупать новый компьютер, сильно уменьшать разрешение экрана или ставить вторую видеокарту. Достаточно изменить несколько настроек и немного поработать с системой.
Как повысить ФПС в Валорант
Первое, что нужно сделать — проверить совместимость вашей игры и системы. Да, если ваша система заведомо не может потянуть Valorant, то здесь мало что можно сделать. Однако настройки «вытаскивают» игроков и не из такого положения.
Второе, желательно переустановить Windows на 10, если вы пользуетесь более ранней версией.
Минимальные системные требования Valorant:
Процессор — от Intel Core 2 Duo E8400.
Видеокарта — Intel HD 3000.
Оперативная память — минимум 4 ГБ DDR3.
Любая операционная система от Windows 7.
Эта конфигурация сможет обеспечить вам 50-90 FPS на особенных настройках игры.
Пример настроек графики в Valorant
Какой ФПС нужен для игры в Валорант
Показатель среднего ФПС напрямую зависит от вашего монитора. К примеру, если ваш монитор поддерживает только 60 Гц, то нет никакого смысла в 60+ ФПС для глаз и реакции. Если же он поддерживает 144 Гц, то соответствующие 144 ФПС необходимые для комфортной игры и использования этих показателей.
Все значения выше 100 и 150 ФПС нужны профессионалам, а также стримерам. Рядовому игроку незачем гнаться за сверхвысокими показателями, тем более, если цель просто достичь высоких показателей без их использования.
Оптимизация настроек NVIDIA
Чтобы игра выдавала больше ФПС, чем есть сейчас, нужно не только настраивать графику, но и поработать с штатной утилитой от NVIDIA. Чтобы открыть её, нам потребуется:
Мы переходим в управление, где нам надо настроить следующие пункты:
Сперва добавим игру для изменения программных настроек
Выставляем такие настройки в параметрах Valorant. Если вы также играете в другие шутеры, то можете сразу выставить такие настройки в Глобальных параметрах.
Настройки графики в Valorant
Чтобы игра меньше потребляла ресурсов видеокарты и лучше работала, необходимо выставить следующие настройки. К слову, большинство pro игроков играют с такими же вне зависимости от конфигураций системы.
Оптимальные настройки для высокого ФПС в Валорант
Также стоит описать несколько моментов:
Такое изменение сократит радиус обзора, и под него придется индивидуально настраивать чувствительность мыши, однако модельки персонажей станут шире, целиться станет проще.
Советы для повышения ФПС
Кроме того, что мы перечислим ниже, вы можете:
Устанавливаем DirectX 12
Если вы пользуетесь Windows 10, то не заморачивайтесь — DirectX 12 установлен у вас по умолчанию. Если же вы пользуетесь более ранними версиями Windows, то устанавливать программу придется вручную с сайта разработчика.
Подключаем SSD-диск
Хорошо, если ваша материнская плата поддерживает подключение SSD-диска прямым контактом, а не через провод в виде съемного носителя.
Устанавливаем его. Переустанавливаем Windows на SSD-диск. Теперь можно установить туда Valorant.
Помните, что для игры лучше оставить 30-40 Гб свободного места — для новых обновлений, а также чтобы игра не была «впритык» по свободному месту
Обновляем драйвера
Это сделать просто.
С новыми драйверами ФПС может не вырасти, зато скачки будут маловероятны и реже.
Valorant 1.01: Описание Обновления
Патч 1.01 от Valorant, выпущенный 9 июня, затронул Sage, внося некоторые изменения в Spike Rush, а также разбирает некоторые проблемы с прорезыванием зубов, с которыми игроки сталкивались в первые дни.
Запуск Valorant был встречен с распростертыми объятиями 2 июня, когда Riot Games перешла из бета-версии в полноценный титул с множеством изменений, включая совершенно новую карту, одиннадцатого агента и систему Battle Pass.
В то время как исправление 1.0 также принесло излишние изменения Агента, исправления частоты кадров и долгожданное изменение Split по сравнению с бета-версией, неделя открытия была все еще бурной, с множеством незначительных ошибок в течение недели.
ИГРОВОЙ ПРОЦЕСС И БАЛАНС
SAGE
ИЗМЕНЕНИЯ КАРТ
Ascent
Все карты
ИЗМЕНЕНИЯ «БЫСТРОЙ УСТАНОВКИ SPIKE»
Новые виды сфер
Общее
УЛУЧШЕНИЯ ПРОИЗВОДИТЕЛЬНОСТИ
В этом патче основным направлением работы стало повышение быстродействия во время боя и общее улучшение производительности игры на мощных компьютерах. Теперь в боях смена кадров станет еще более плавной, а в зависимости от мощности вашего устройства вы также сможете наблюдать повышение частоты кадров в различных ситуациях.
ОБЩИЕ УЛУЧШЕНИЯ
ИСПРАВЛЕНИЯ