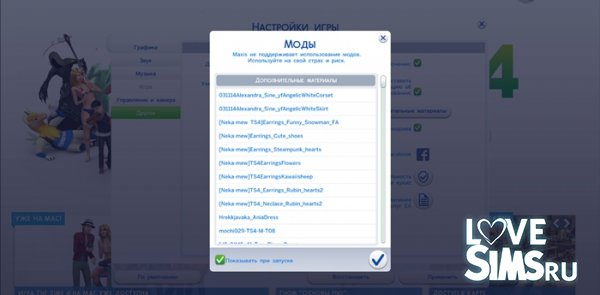Моды без сценариев sims 4 что делать
Как установить моды в Sims 4?
В этой работе Вы узнаете, как установить моды в Sims 4 всех известных форматов — package, ts4script и многих других. Также, мы расскажем о том, что делать, если Вы скачали мод в виде архива и как удалить из игры модификации, которые больше не нужны. Все, больше никаких лишних слов — только полезная информация!
Как установить моды в Sims 4?
Скорее всего Вы ищите информацию о том, как установить моды в Sims 4 по нескольким причинам.
Во-первых, Вы не понимаете, что делать с новыми, не известными Вам форматами файлов. И их действительно много — package, ts4script, bpi, blueprint, trayitem… Да-а, выглядит страшно. А во-вторых, все эти файлы нужно расфасовать по правильным папкам, чтобы игра их распознала.
Да, теперь установка модов в Sims 4 кажется очень сложным процессом. Но не спешите уходить! На самом деле, все предельно просто. Благодаря нашей инструкции Вы сможете во всем разобраться.
Скорее всего, Вы запомните все форматы файлов и правильные папки не сразу. Даже у автора это получилось только со временем. Но не стесняйтесь сохранять эту инструкцию в закладки и обращаться к ней каждый раз, когда запутались.
Важно!
Прежде всего, зайдите в игру и перейдите в Настройки. Выберите категорию «Другое» и поставьте галочки напротив вариантов «Пользовательский контент и моды» и «Моды сценариев разрешены».
Также, проверьте наличие файла Resource.cfg в папке Mods, по пути Документы> Electronic Arts> The Sims 4> Mods.
Это обязательно! В противном случае, моды не будут работать. Если в Вашей папке Mods нет этого файла, Вы можете скачать его по ссылке ниже.
Если браузер блокирует доступ к файлообменнику Mediafire, воспользуйтесь VPN.
Что делать, если мод находится в архиве? Установка файлов в форматах rar, zip и 7z
Давайте начнем с архивов. Ведь именно они становятся самой частой темой для вопросах в комментариях на нашем сайте: «Что делать с архивом? Как его распаковать? Можно ли установить мод в Sims 4 прямо в архиве?».
Когда Вы начнете скачивать моды для Sims 4, то наверняка однажды заметите, что многие файлы загружаются в особых форматах — zip, rar или 7z. Это означает, что данные файлы были сжаты автором. Например, чтобы они весили меньше или нормально загружались на некоторые файлообменники. Также, таким образом можно поместить сразу несколько файлов в одну сжатую папку.
Но проблема в том, что игра не умеет читать такие форматы. Вы не можете просто поместить архив в папку Mods и начать играть. Sims 4 не распознает их как пользовательский контент, и поэтому такие моды не будут отображаться в игре. Поэтому, для начала, Вам придется распаковать архив и извлечь из него файлы мода.
Мы используем программу-архиватор 7zip, поэтому и в инструкции мы будем описывать именно ее функции. Для распаковки файлов в этих форматах, можно использовать и стандартный архиватор от Windows, который есть практически на каждом компьютере.
Но! Помните о том, что с его помощью можно распаковать только файл в формате zip. Вы можете использовать любую программу, которая умеет работать с форматами rar, zip и 7z.
Как извлечь файлы мода из архива?
В архиве могут находиться разные файлы — package, ts4script, bpi, blueprint, save и так далее. Все эти форматы нужно устанавливать по-разному. Поэтому мы расскажем об установке каждого из них ниже, в соответствующих разделах этой инструкции.
Примечание. Если Вы извлекли из архива файлы doc, txt или картинки, то их можно просто удалить. Они не обязательны для работы мода и нужны только для того, чтобы продемонстрировать как выглядит мод или описать некоторые его особенности.
Как установить моды package в Sims 4
Этот формат является наиболее популярным. Например, именно в нем авторы создают прически, моды на геймплей, скины, позы и многое другое.
И установить моды package в Sims 4 предельно легко. Их нужно просто поместить в папку Mods, которую можно найти по пути Документы> Electronic Arts> The Sims 4> Mods. Вы можете просто выделить файлы и перетащить их в эту папку. Или можно воспользоваться функцией «Вырезать». Для этого:
Теперь можно запускать игру.
Примечание. Для файлов package можно создавать подпапки в папке Mods. Например, для сортировки модов. Игра без проблем распознает их даже если они находятся в подпапке. Но не стоит создавать больше 10 папок: это существенно замедлит игру.
Установка скриптов — файлы в формате ts4script
Некоторые моды на геймплей состоят из нескольких файлов — уже знакомый нам package и новый, совсем не понятный ts4script. Файлы в этом формате добавляют в игру новые механики или действия, тем самым делая ее более интересной и разнообразной. К ним относятся такие известные моды, как Командный Центр или мод на вуху — WickedWhims.
Чтобы установить такие моды в игру, нужно поместить их файлы в папку Mods, которую можно найти по пути Документы> Electronic Arts> The Sims 4> Mods. Вы можете просто выделить файлы и перетащить их в эту папку. Или можно воспользоваться функцией «Вырезать».
Примечание. Единственное отличие в установке ts4script — в отличие от package, их ни в коем случае нельзя помещать в подпапки. Также, запрещено открывать их при помощи Блокнота или менять название. Это может негативно повлиять на работоспособность мода.
Другие форматы
Также, существуют и другие форматы файлов для Sims 4. К ним относится bpi, blueprint, trayitem, save, room и другие. Они не считаются модами, поэтому процесс их установки мы вынесли в отдельные статьи.
В формате bpi, blueprint или trayitem обычно находятся дома, квартиры и симы. И так как это не моды, устанавливать их нужно в другую папку. Их необходимо переместить их в папку Tray, которая находится по пути Документы\Electronic Arts\The Sims 4\Tray.
Для того, чтобы установить скачанный дом или участок на лот, нужно просто запустить игру и открыть «Библиотеку». Найдите в ней директорию «Моя библиотека». Не волнуйтесь: она работает даже в пиратской версии игры. Отыщите там установленный дом, и просто поставьте его на подходящем участке.
Файлы save — это формат игровых сохранений. И это не совсем моды, в привычном понимании. Они могут находится в формате save или ver(число). Для того, чтобы установить их, необходимо поместить упомянутые файлы в папку Saves, которая находится по пути Документы> Electronic Arts> The Sims 4> Saves.
Примечание. Помните о том, что менять название файла сохранения нельзя. В таком случае, игра просто не распознает его. Оставьте все в первозданном виде.
Как удалить моды из Sims 4?
Перед тем, как удалить мод, убедитесь, что игра не запущена. Если пользовательский контент не пришелся Вам по вкусу, просто удалите соответствующие файлы, которые были установлены согласно инструкциям выше.
Просто зайдите в свою папку Mods, Tray или Saves (это зависит от типа файла, который Вы хотите удалить), найдите там нужный файл и сотрите его.
Будьте внимательны – не удалите лишние файлы, иначе это приведет к некорректной работе игры.
Кроме описанных способов, можно воспользоваться сторонними программами, которые помогают ускорить и упросить этот процесс. Например, Tray ImPorter или Sims 4 Studio.
Можно ли установить мод на пиратку Sims 4?
Самый частый вопрос к нам — это как установить мод на пиратку Sims 4. Ведь не секрет, что большинство российских игроков пользуется пиратской версией игры. Да и не удивительно — она стоит огромных денег. Недавно был проведен подсчет, вследствие которого оказалось, что Sims 4, со всеми дополнениями, игровыми наборами и каталогами, стоит больше 40 000 рублей!
Но пользователям нелицензионной версии переживать не стоит. Мы подтверждаем: моды, дома, сохранения и прочий пользовательский контент без проблем устанавливаются на даже на пиратку! И процесс никак не отличается от стандартной установки.
Исправлено: Sims 4 мода не работают —
The Sims 4 является четвертым крупным дополнением к серии видеоигр Sims. Он разработан Maxis и опубликован Electronic Arts. Игра изначально была запущена для ОС Windows, но ее поддержка была также распространена на macOS. Игра получила большую популярность, когда была выпущена игровым сообществом.
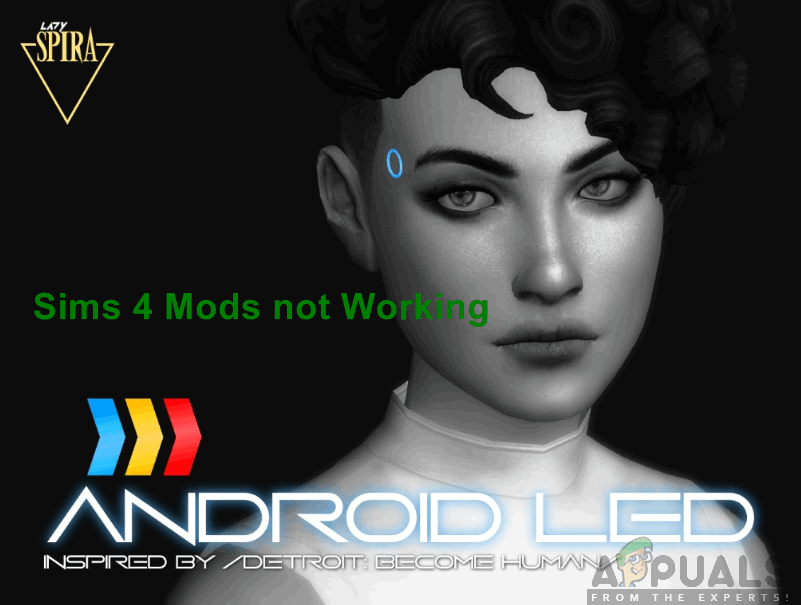
Мы получили многочисленные сообщения о проблеме, когда моды Sims 4 не работают. Либо игра не получает файлы модов, которые вы вставили в каталог, либо мод не может быть инициализирован. Мы рассмотрели несколько пользовательских отчетов и сценариев использования, чтобы прийти к выводу, что эта проблема возникла по нескольким причинам.
Что заставляет Sims 4 моды не работать?
Мы проанализировали несколько случаев того, почему моды не работали проблемы на компьютерах пользователей. Вот несколько причин, по которым вы можете столкнуться с подобной ситуацией.
В этой статье мы рассмотрим все возможные причины проблемы и возможные действия по ее устранению. Если вы столкнулись с подобной проблемой, начните с первого решения и продвигайтесь вниз соответственно. Решения написаны с точки зрения простоты и полезности действий. Прежде чем продолжить, убедитесь, что вы вошли в систему как администратор.
Решение 1. Проверка загруженных модов
Здесь файлы мода должны быть в следующем формате:
Замечания: Вы также можете попробовать другой обходной путь, где вы помещаете всю папку модов в другую папку и помещаете ее в основной каталог модов. Это длинный выстрел, но он работал для нескольких человек по неизвестным причинам.
Решение 2. Проверка, включены ли моды в игре
Как упоминалось ранее, Sims 4 выпустил обновление, в котором пользователям была предоставлена опция в игре, которая позволяла им включать / отключать моды. Раньше этого не было, и игра автоматически загружала все моды, если они были в папке модов. В этом решении мы перейдем к игровым настройкам и убедимся, что эта опция включена.
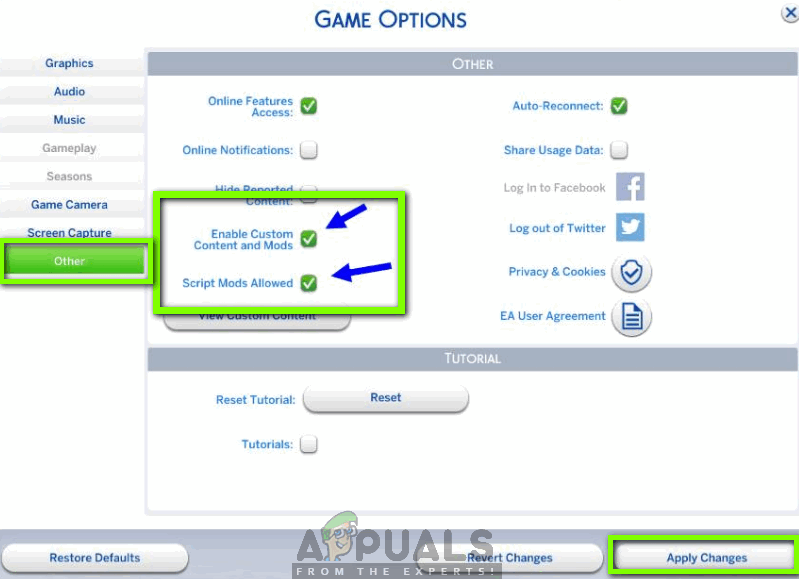
Решение 3: Проверка типа мода и совместимости
Sims 1, 2 и 3 также имели поддержку файлов модов и позволяли пользователям настраивать свой игровой процесс в соответствии со своей волей. Однако следует отметить, что более старые моды версии не поддерживаются в более новых версиях игры. Например, если вы загрузили мод для Sims 3, он не будет поддерживаться и воспроизводиться с Sims 4.
Следовательно, вы должны перейти на сайт мода и убедиться, что мод, который вы скачали, действительно из Sims 4, а не из более ранних версий. Вы можете легко проверить это, просмотрев журнал изменений или категорию, в которую они помещены. Определите несовместимые моды и удалите их.
Еще одна вещь, которую стоит проверить — это совместимость модов с вашей текущей игрой Sims 4. Мы сталкивались с несколькими различными случаями, когда автор мода не обновлял существующую версию мода, чтобы он был совместим с последней версией Sims, что приводило к конфликту мода и его работе не так, как ожидалось. проводить на официальном сайте мода и проверьте, работает ли текущая версия мода, которую вы использовали, в Sims 4. Вы также можете посмотреть на разных форумах.
Решение 4. Установка последней версии Sims 4
В Sims 4 появилась универсальная проблема, когда игра перестала поддерживать моды, независимо от того, были они включены или нет. Это вызвало глобальное возмущение игроков по поводу функциональности мода, и они не смогли каким-либо образом настроить свою игру. Electronic Arts быстро выпустили обновление, которое обошло проблему. Если у вас установлена более старая версия Sims 4, рекомендуется выполнить описанный ниже метод, чтобы обновить его до последней сборки.
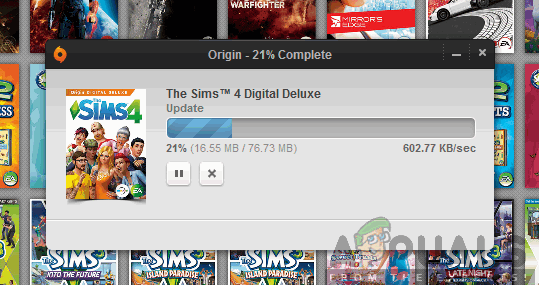
Запустите игровой движок Origin и проверьте наличие доступных обновлений. Если есть, не откладывайте и обновите Sims 4 немедленно. После обновления перезапустите игру и проверьте, решена ли проблема.
Решение 5. Удаление файлов кэша
Каждая игра имеет кеш-папку, которую она использует для своих операций и запуска игры. Поскольку файлы кэша создаются во время выполнения и могут быть оставлены, есть вероятность, что некоторые из них будут повреждены. Когда это происходит, игра вызывает неожиданное поведение, включая моды, не работающие должным образом. В этом решении мы перейдем к папке кеша и очистим ее.
Замечания: Вы можете перейти в другой каталог, если вы не установили Sims 4 в папку по умолчанию.
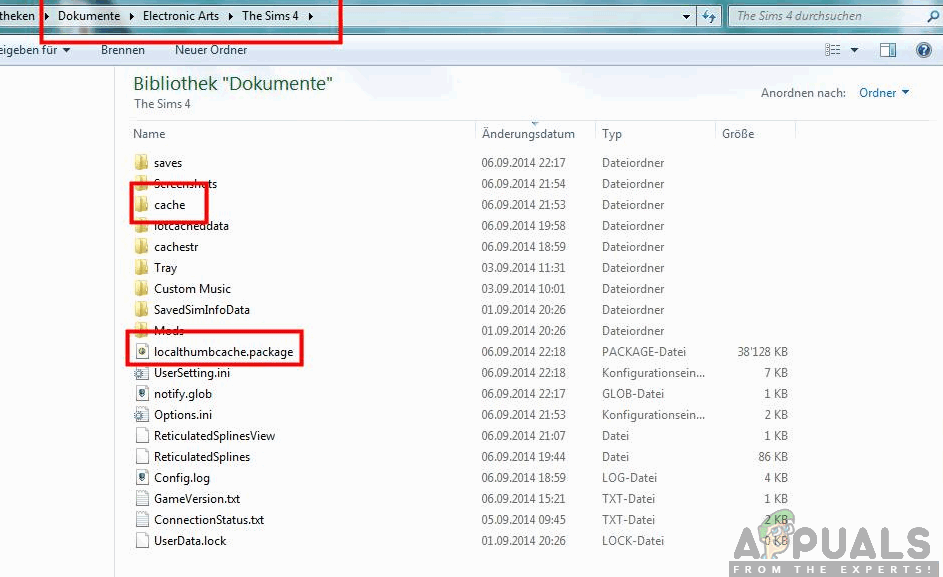
Замечания: Некоторые из файлов могут отсутствовать в более поздних версиях Sims 4, поэтому не беспокойтесь, если у вас их нет.
Решение 6: Создание нового домохозяйства
Мы столкнулись со странной ситуацией, когда нынешние домохозяйства, используемые пользователями, не могли загружать какие-либо моды, в то время как новые были. Единственное логичное объяснение, которое следует за этим поведением, состоит в том, что в текущем домашнем хозяйстве есть некоторые поврежденные файлы / модули, которые конфликтуют с внешними модами и не позволяют им загружаться, как ожидалось.
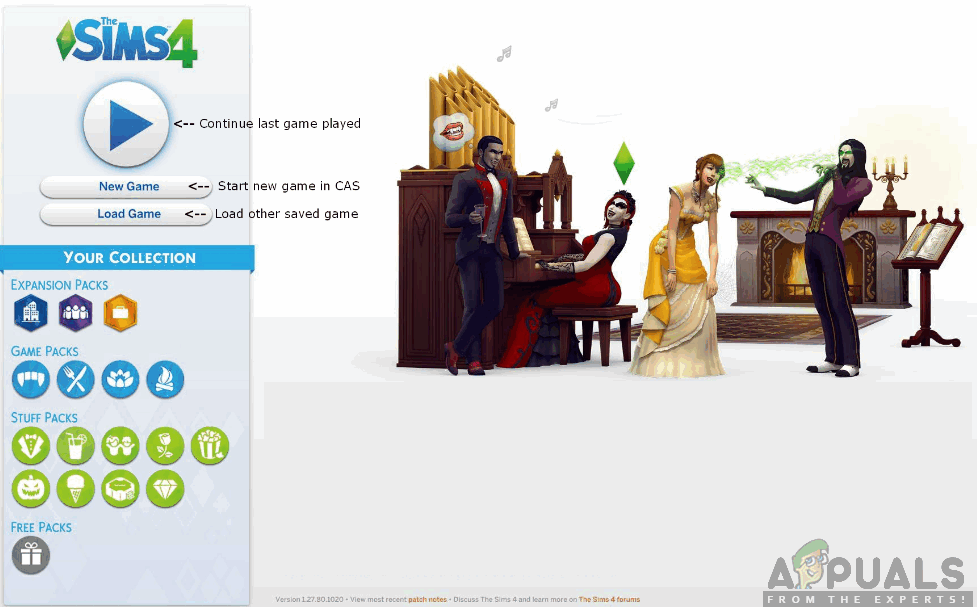
Вы должны перейти к главное меню игры, а затем создать новое домашнее хозяйство. Теперь создайте сима или двух, а затем проверьте, работают ли моды, как ожидалось. Если они это сделают, он будет уверен, что есть проблема в семье.
Решение 7: Обнаружение проблемных модов
Если все вышеперечисленные методы не работают, возможно, ваш список модов содержит проблемный мод, вызывающий проблемы. В этом решении мы попытаемся создать новую папку пользовательских настроек на вашем компьютере и после копирования основных старых конфигураций протестировать каждый мод по одному. Если есть какой-либо проблемный мод, мы сможем его обнаружить и удалить. Этот метод потребует от вас тщательного анализа каждого случая и будет утомительным, поэтому убедитесь, что у вас есть достаточно времени.
Замечания: Вы можете перейти в другой каталог, если вы не установили Sims 4 в папку по умолчанию.
Замечания: Этот метод также действителен в тех случаях, когда игра Sims 4 вызывает странное поведение и не работает должным образом.
Решение 8: Переустановка / Восстановление Sims 4
Если все вышеперечисленные методы не работают, есть вероятность, что ваша копия Sims 4 содержит поврежденные / неполные установочные файлы, которые приводят к сбоям в игре. Игры постоянно обновляются время от времени, чтобы исправлять ошибки или добавлять новые функции. Возможно, что при обновлении игровых модулей некоторые из них не были установлены правильно или у них отсутствуют файлы. Мы постараемся исправить игру, чтобы все это мог исправить сам клиент.
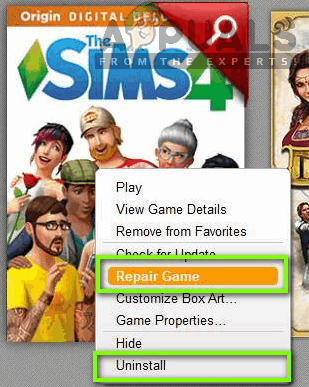
Почему моды в Sims 4 не работают: причины и решение
Почему моды в Sims 4 не работают выявить довольно легко, ведь причин этому не так много. Скорее всего, проблема лежит в неправильной установке пользовательского контента.
В этой статье мы расскажем о том, в чем могут заключаться причины неправильного отображения модификаций и о том, как решить эти проблемы.
Почему моды в Sims 4 не работают: причины
Если Вы устанавливали пользовательский контент в Sims 4 согласно этой инструкции, то все должно нормально отображаться. Но если Вы соблюли все условия и раскидали нужные файлы по правильным папкам, то необходимо выяснить, почему моды в Sims 4 не работают.
Мы выделим несколько наиболее вероятных причин:
Кроме того, надеемся, что с Вами этого никогда не случится, но всегда существует риск натолкнуться на испорченный или некачественный пользовательский контент при модификации игры.
Поэтому, если у Вас есть проблемы с зависанием игры, сбои или другие серьезные проблемы после загрузки пользовательского контента или модов, то, скорее всего, установленный Вами мод поврежден.
Это наиболее частые причины того, почему моды в Sims 4 не работают или отображаются некорректно. О том, как решить эти проблемы и убрать ошибки, мы поговорим в следующем разделе этой статьи.
Как решить эти проблемы: устранение ошибок при установке модов в Sims 4
Для начала, внимательно изучите предыдущий раздел и осмотрите свою папку Mods.
Если в ней есть файлы формата zip, 7z, rar, то их нужно разархивировать. Для этого, Вам понадобится любой стандартный архиватор. Например, WInRar или 7Zip.
Для этого, выделите все файлы этого формата (для удобства, предварительно отсортируйте файлы в папке Mods по типу) и нажмите на эту кипу правой кнопкой мыши. В появившемся контекстном меню найдите вариант «Извлечь в эту папку» и выберите его. Дождитесь окончания процесса извлечения.
Если из архивов, помимо файлов package, извлеклись изображения или текстовые документы, то их желательно удалить. Вам они не нужны, а вот игра будет работать медленнее.
В том случае, если в архивах были только файлы package или ts4script, то все в порядке. Просто оставьте их в папке Mods, и запустите игру, чтобы проверить, установились ли моды.
УСТАНОВКА ПРИЧЕСОК, СКИНТОНОВ, ОДЕЖДЫ В SIMS 4
Пользовательские скинтоны, моды на прически в Sims 4 и моды на одежду для Sims 4 необходимо устанавливать в папку Mods. Эти файлы можно сортировать по подпапкам в Mods.
УСТАНОВКА ДОМОВ, УЧАСТКОВ И ПЕРСОНАЖЕЙ В SIMS 4
Дома в Sims 4 и общественные участки, а также персонажей необходимо установить в папку Tray. Они не будут видны в игре, если Вы поместите их в любую другую папку.
Включите пользовательский контент и моды в игре
Если все вышеперечисленное не сработало, то проверьте, включено ли в игре отображение пользовательского контента и скриптовых модов. Для этого, запустите игру и зайдите в настройки. Выберите «Другое» и поставьте галочки возле «Пользовательский контент и моды», а также «Моды сценариев разрешены».
После этого, примените изменения и перезапустите игру.
Обновите версию игры или мода
Если в последний раз Вы обновляли свою версию Sims 4 больше года назад, то не удивительно, что некоторые моды могут не работать. Ведь авторы постоянно обновляют свои модификации под новые дополнения, игровые наборы и бесплатные обновления игры. Но если Ваша версия старше — пользовательский контент будет работать некорректно.
Бывает и обратная ситуация: когда автор не обновил свой мод под новую версию игры. В таком случае, игрок ничего не может сделать. Разве что, дождаться, пока выйдет обновленный мод.
Также, помните, что игровые моды и пользовательский контент предназначены для работы с лицензионными версиями The Sims 4. Нет гарантии, что они будут работать с пиратскими версиями игры. Поэтому, если у Вас установлена пиратская версия, а мод не работает, это может быть причиной.
Единственный способ исправить это — купить копию The Sims 4 непосредственно в Origin, где Вы можете быть уверены, что игра будет регулярно обновляться сама и будет совместима со всеми модами и пользовательским контентом.
Исправьте ошибку игры
Попробуйте удалить кэш игры. Для этого, перейдите в Документы> Electronic Arts> The Sims 4. Находясь там, найдите файл localthumbscache.package в этом каталоге.
Вы также увидите папку с названием cache и файлом cachestr. Удалите ее содержание, но саму папку оставьте без изменений. Вы также можете безопасно удалить всю папку onlinethumbnailcache, если она есть. Удаление файлов кэша позволяет игре «исправить» себя, в некотором роде.
Если это не сработало, то попробуйте переустановить игру.
Не работают моды в Симс 4
Чтобы разнообразить игровой режим требуется дополнительный контент, но что делать, если не работают моды в Симс 4? Есть несколько решений в неправильной установке пользовательских модификаций.
Для начала ознакомьтесь с точно инструкцией как установить дополнения в The Sims 4!
Если нет вообще пользовательского контента
• В настройки игры проверьте стоит ли галочка для пользовательского контента и модов сценариев. Если нет поставьте, затем перезапустить игру.
• Проверьте наличие файлов, чтобы они были расположены в нужной папке. Одежда, мебель и другие объекты должны находить в папке Mods. Участки и дома и папке Tray.
• Убедитесь, что все файлы вытащены из архивов zip, rar или 7z.
• Проверьте, версия мода совпадает ли с версией игрой. Обновитесь или скачайте мод нужной версии.
• Проверьте наличие файла Resource.cfg в папке Mods, без него объекты не загрузятся.
Если нет только частично файлов
• Узнайте точное расположение скаченного материала, иногда авторы могут разместить допы в других разделах категорий.
• Проверьте файлы на работоспособность с помощью программы Mod Conflict Detector. Это поможет выявить битые и страрые файлы.
• В настройках игры проверьте список модификаций, если они не отобразились в списке, то и в игре их не будет.
• Убедитесь, что перед вами сам меш нужного объекта, а не реколор вещей и прочих предметов. Внимательно читайте описание к авторским файлам.
• Авторский контент может конфликтовать друг с другом, обязательно изучите инструкции автора.
• Проверьте наличие файла Resource.cfg в папке Mods, без него объекты не загрузятся.
• Можно создавать подпапки (но Resource.cfg должен лежать в The Sims 4\Mods).
Не забывайте, что весь авторский контент не является лицензионным, вы устанавливаете его на свой страх и риск! Если у вас не получилось решить проблемы самостоятельно, пишите в комментариях и мы обязательно постараемся разобраться.
Моды без сценариев sims 4 что делать
Как правило, установка дополнительных материалов в игру не требует особого умения. Если четко следовать инструкциям, у вас все получится!
Есть несколько этапов установки контента в игру:
1) Скачивание. Вы скачиваете файл (или архив с файлами) с определенного сайта или файлообменника. Как скачивать файлы с некоторых сайтов, читаем здесь: vk.cc/3x9n16.
ВНИМАНИЕ! Не каждый архив нужно открывать! Исключения составляют некоторые МОДЫ! О них мы расскажем ниже.
3) Распределение скачанных файлов по папкам. А теперь рассмотрим подробнее, куда какой файл нужно кидать.

Документы / Electronic Arts / The Sims 4 / Mods.
НЕ В КОРНЕВУЮ ПАПКУ ИГРЫ, А ИМЕННО В ПАПКУ В «ДОКУМЕНТАХ»! СМОТРИТЕ ВНИМАТЕЛЬНО НА СКРИНШОТ.
Разумеется, если файлы формата package лежат в архиве, их надо оттуда вытащить (распаковать архив), а потом уже кидать их в папку Mods. Иначе игра не увидит ваши файлы.

Многие скачивают персонажей, дома, комнаты через Галерею, это просто и быстро, все устанавливается автоматически. Однако, многие креаторы выкладывают свои творения на скачку файлами, которые нужно самостоятельно «впихнуть» в игру. Куда именно?
Дома, симы и комнаты скачиваются архивами. Откроем архив и осмотрим его содержмое. Обычно в этих архивах лежит 4 файла. Их мы копируем из архива и вставляем вот сюда:
Документы / Electronic Arts / The Sims 4 / Tray.
После этого дома и симы появляются в вашей библиотеке в игре (круглая кнопка в правом верхнем углу экрана).

Когда вы скачиваете моды, они идут в виде архивов. Откройте архив и посмотрите, файлы какого формата в нем лежат.
В этом случае архив НЕ РАСПАКОВЫВАЙТЕ и кидайте его прям в первозданном виде сюда:
Документы / Electronic Arts / The Sims 4 / Mods.
В этом случае архив нужно РАСПАКОВАТЬ и кинуть сюда же:
Документы / Electronic Arts / The Sims 4 / Mods.
Теперь сложнее.
Если после запуска игры оказалось, что мод и не работает вовсе, делаем так:
1) Оставляем распакованный мод там же, где он лежал, а именно в Mods.
2) В папке Mods откройте файл Resource.cfg через Блокнот. В самом конце вставьте: DirectoryFiles unpackedmod autoupdate. (без точки)
3) В папке Mods создайте папку под названием unpackedmod (ТОЛЬКО так, с маленькой буквы!).
ВНИМАНИЕ!
Если у вас версия игры 1.0.797.20 и выше, то вы можете забыть про папку unpackedmod, устанавливаете как обычные моды без сценария в зависимости от формата и все.
Вам так же не нужно менять файл Resource.cfg, моды будут работать и без этого.
Архивы сначала РАСПАКОВЫВАЕМ!
Q: Все установлено по инструкции, но я не могу найти скачанный мной контент в игре. Что делать?
A: Некоторый контент, который вы скачиваете, является дефолтным, или же может быть недефолтным, но не имеет собственной иконки и добавляется отдельным слотом к существующим перекраскам какой-либо вещи. Найдите похожий объект и проверьте все его перекраски, какая-то из них как раз может указаться установленным доп. контентом.
ВНИМАНИЕ. Скачанные дефолтные, т.е. заменяющие игровые, скинтоны и глаза могут быть у вас в папке только ОДНИ! Если вы скачаете два дефолтных скинтона сразу и оба запихнете в Mods, у вас ничего не выйдет!
A: Чтобы немного ускорить игру, напичканную контентом, нам нужно:
Вот и всё. Производить такую чистку стоит каждые 5-7 дней или даже чаще, в зависимости от того, сколько контента вы скачиваете.
Q: Почему вы не указали авторство какого-то контента?
A: Мы стараемся указывать авторство каждого творения по мере возможности. Иногда его определить не так легко, иногда все дело в простой человеческой невнимательности. Если вы видите, что у какого-то контента не указано авторство, и знаете, кто автор, напишите в комментарии, мы исправимся.