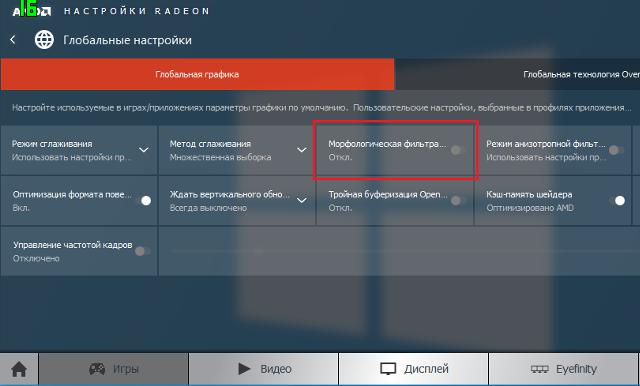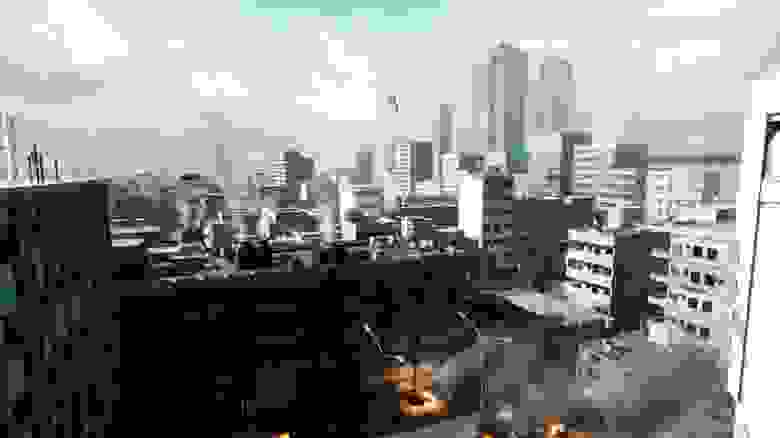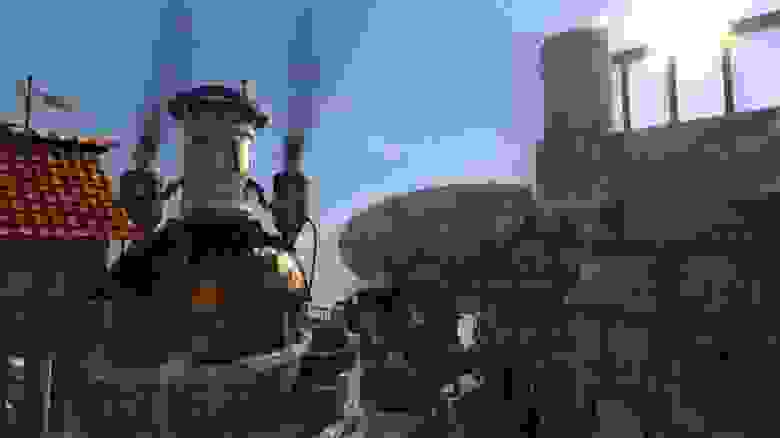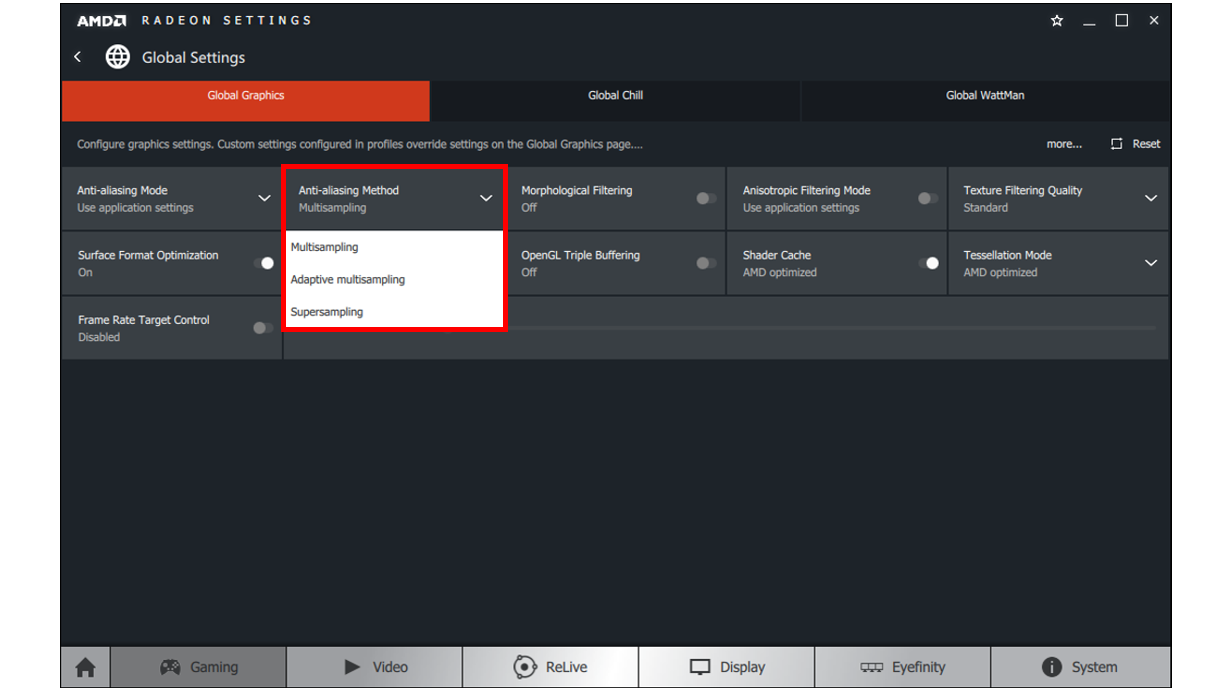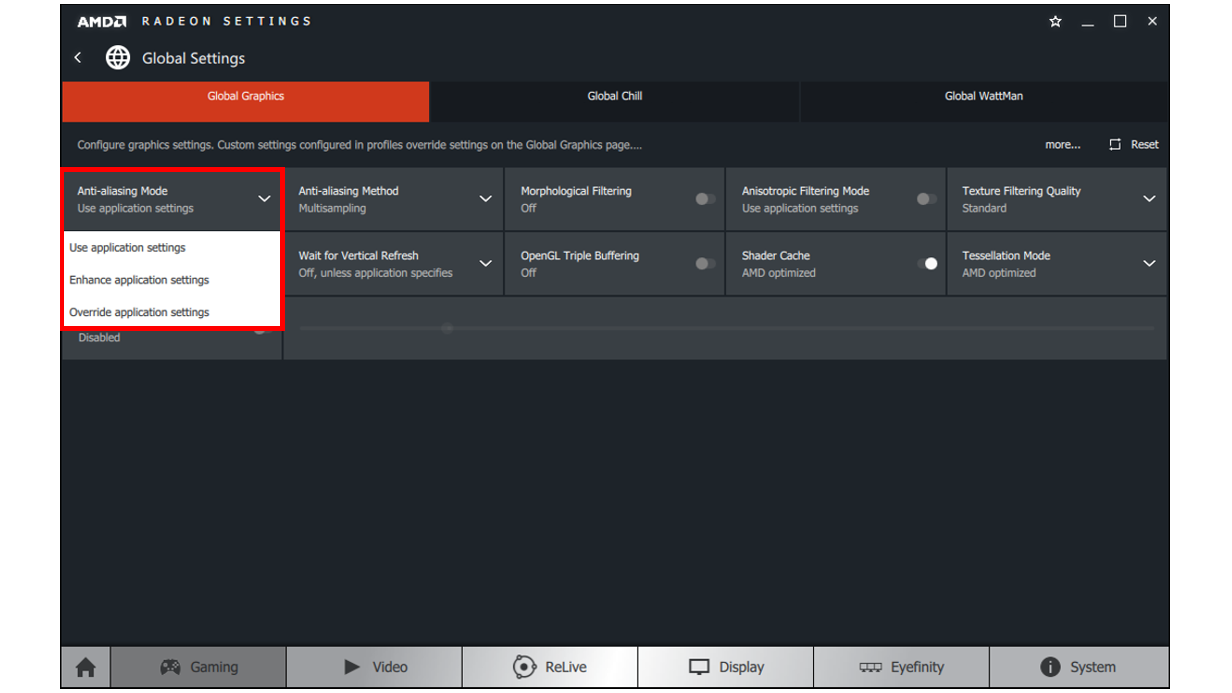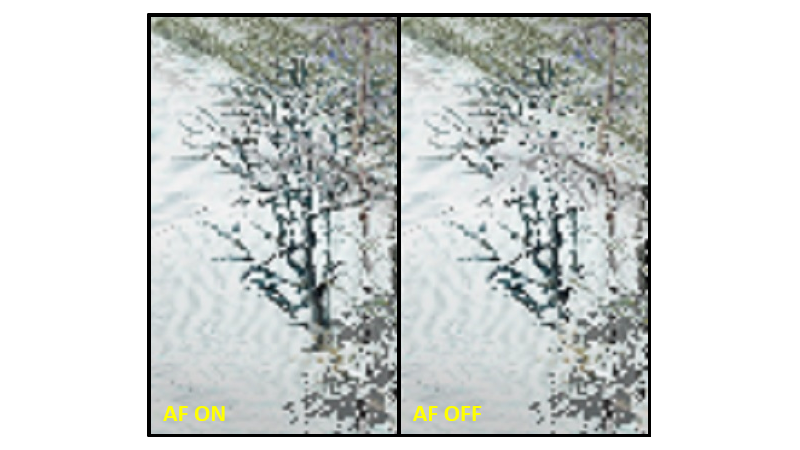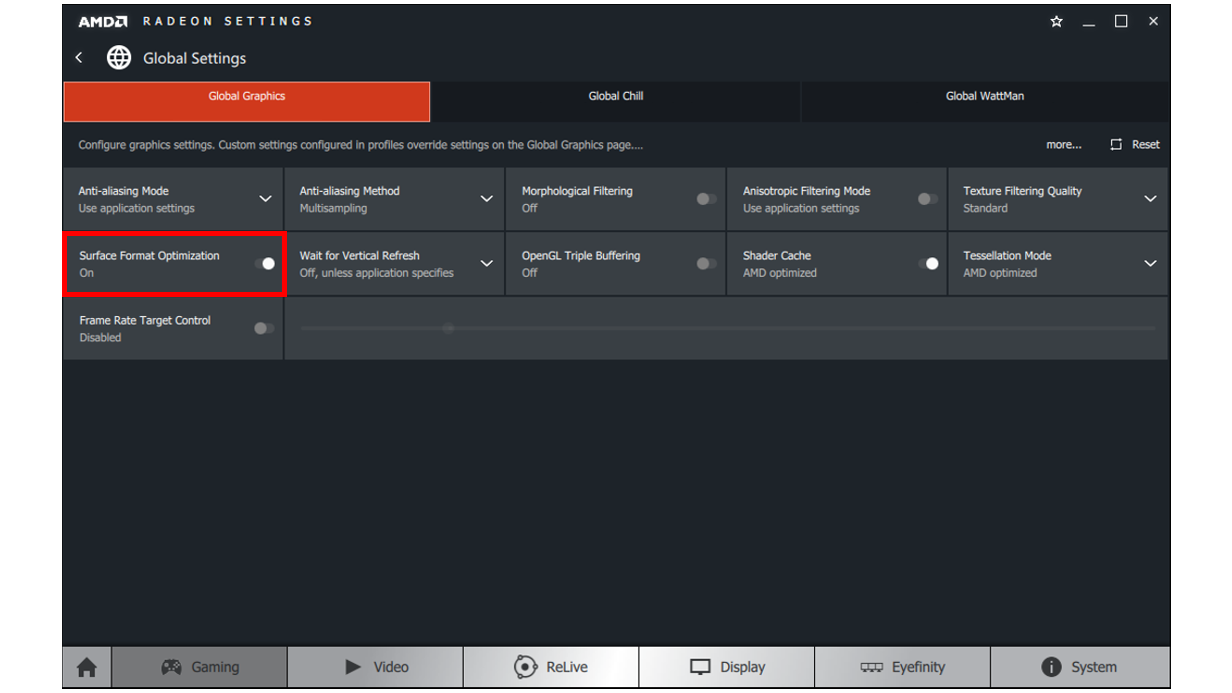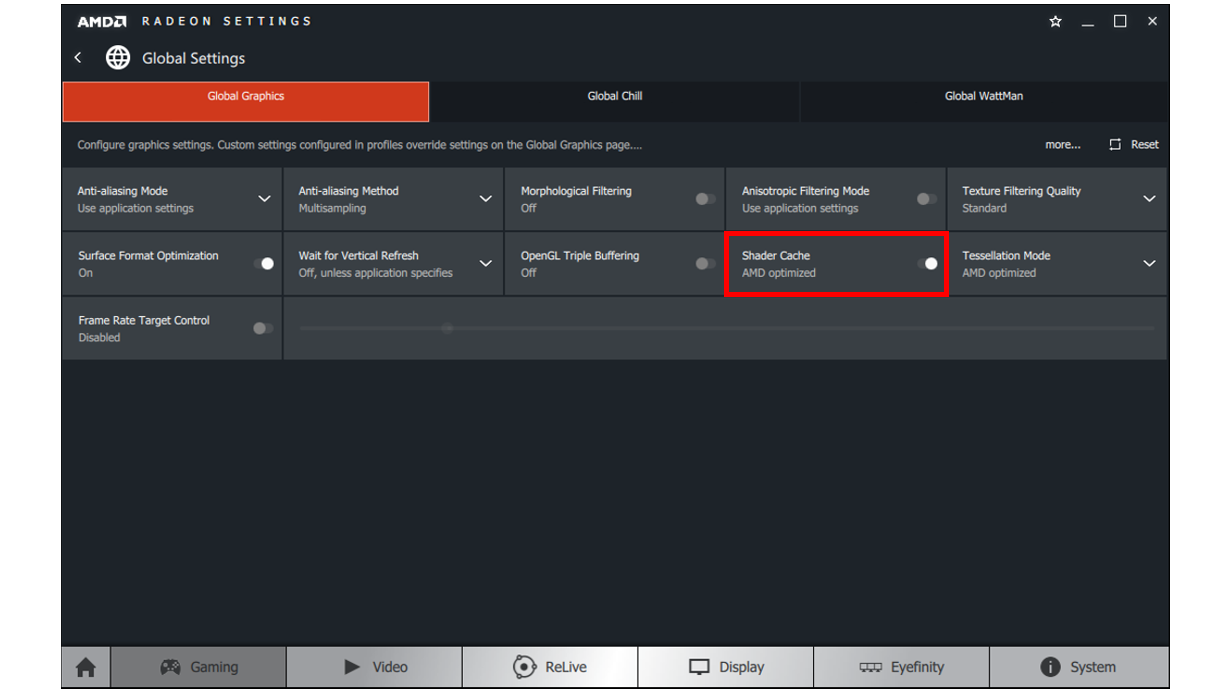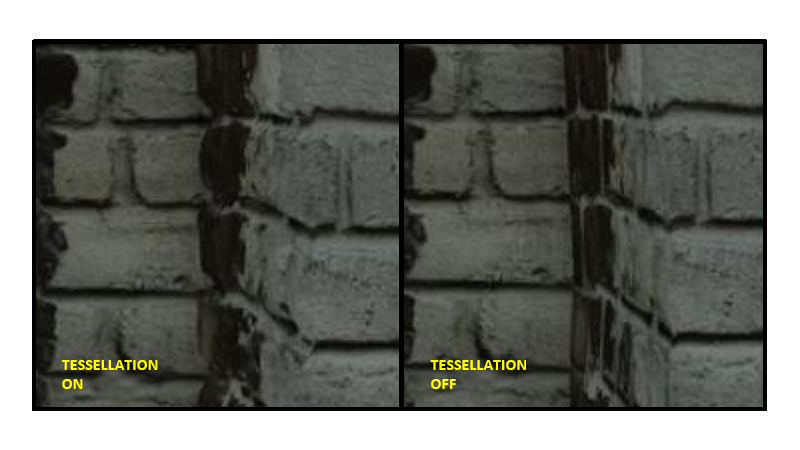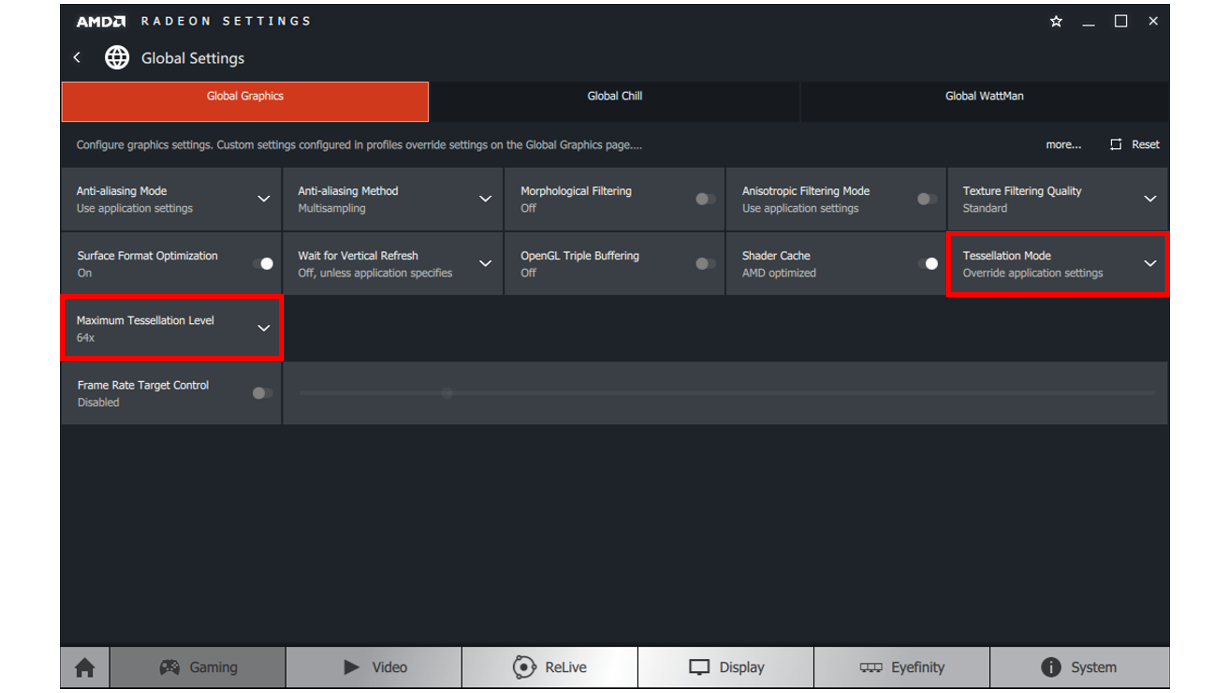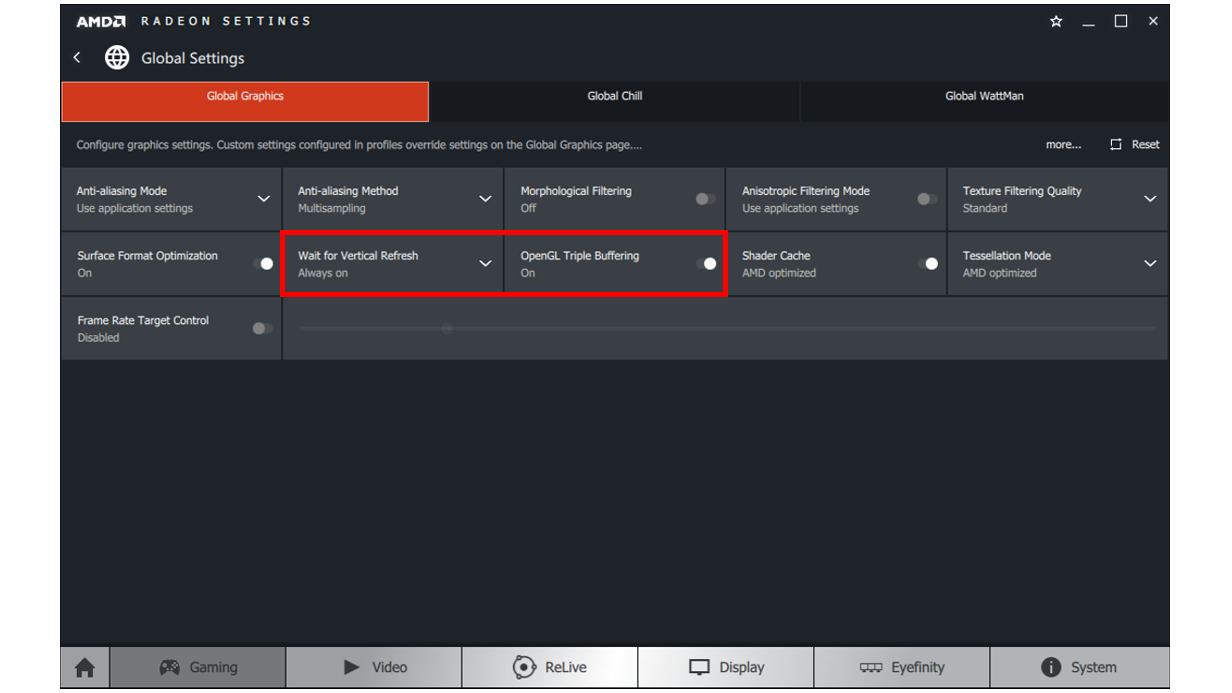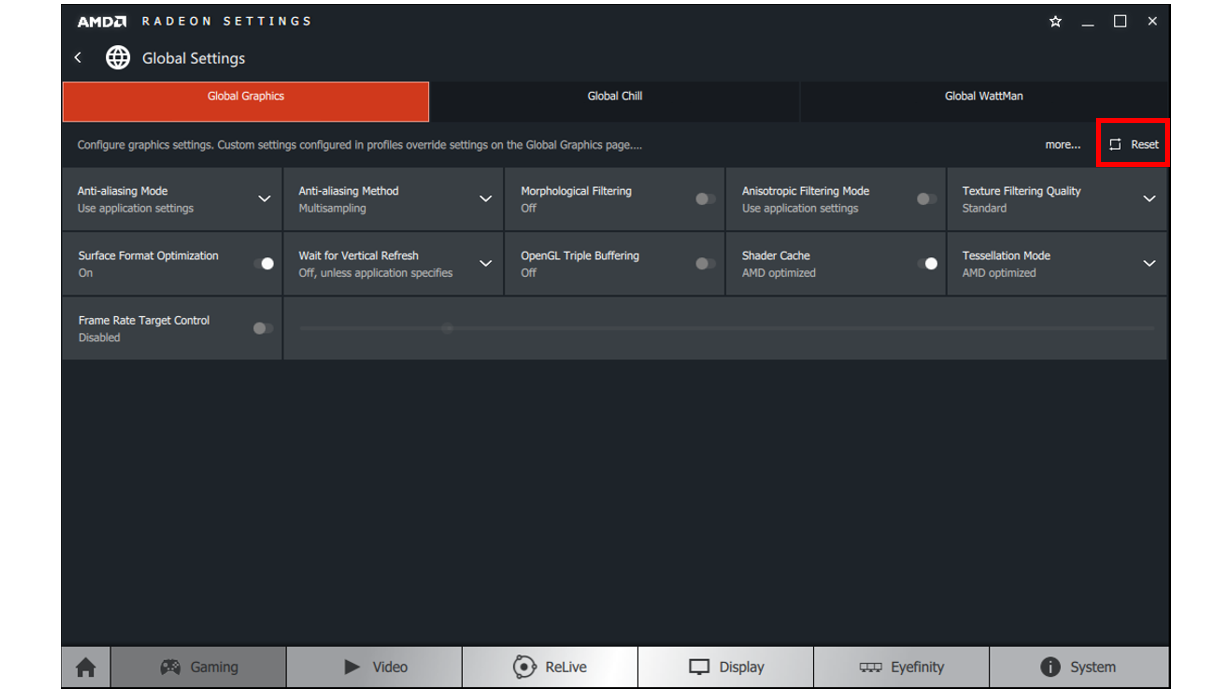Морфологическое сглаживание amd что это
Морфологическая фильтрация AMD что это такое — включать или нет?

Для работы использует значительную часть ресурсов. Включать или нет — решать вам, в первую очередь зависит от мощности вашего железа. При топовой сборке ПК вам необходимо просто сравнивать с включенным режимом и без. Одни юзеры утверждают, что картинка становится лучше. Другие говорят — нет смысла, отнимает ресурсов, снижает ФПС, при этом эффект в плане улучшения минимален.
Минусы
На данный момент пользователи выделяют главные минусы морфологической фильтрации:
Все перечисленные проблемы могут быть в таких играх как в таких играх как Crysis, Skyrim.
Фильтрация может иметь свои уровни — 1x, 2x, 4x и так далее. Для быстродействия лучше отключить фильтрацию. Все равно пока мало положительных отзывов.
На многих авторитетных сайтах (например на overclockers.ru) советуется отключать морфологическую фильтрацию. При этом в опции Метод сглаживания указывать — множественная выборка.
Рекомендованные настройки AMD (базовый уровень) не подразумевают включение морфологической фильтрации. Вроде бы даже после установки драйверов данная опция выключена.
По отзывам, мылит изображение не только морфологическая фильтрация, но и FXAA (Fast approXimate Anti-Aliasing). FXAA — довольно быстрый метод сглаживания, алгоритм которого прост — сглаживаются цвета соседних пикселей для достижения отднотонности. Как результат — сглаживание есть, четкость теряется (обратите внимание на текстуру камня и на задний фон):
Многие пользователи уже думали что у них проблема с игрой/видеокартой/драйверами, так как текстуры в игре были ужасными. Но как оказалось — все дело в этой фильтрации.
Отключение в настройках
Отключить морфологическую фильтрацию можно в настройках. Например вот опция в AMD Radeon Settings — Глобальные настройки:
Второй пример — Графический профиль:
В AMD Catalyst Control Center — раздел Игры > Настройки 3D-приложений:
Второй пример — Начать > Игры > Качество изображения > Сглаживание (ползунок влево):
Пример применения морфологическая фильтрации AMD
На картинке мы видим настройки. Фильтрация отключена. Настройки четкие, нет видимых помех:
Фильтрация включена — без комментариев, разница видна невооруженным глазом:
Заключение
Пока, на данный момент нет причины использовать данную технологию. Возможно в будущем ситуация изменится.
Отключение морфологической фильтрации осуществляется в настройках видеокарты. Возможно в некоторых играх также есть эта опция.
Обновляйте регулярно драйвера на видео AMD, возможно в следующей версии проблемы с фильтрацией исчезнут, либо их станет меньше.
SMAA: улучшенное субпиксельное морфологическое сглаживание
Данная статья основана на журнале Хорхе Хименеса, Хосе Эчеварриа, Тиаго Соуса и Диего Гутьерреса.
Старые способы сглаживания (антиалиасинга)
Современные способы сглаживания
Существует множество современных основанных на фильтрации методов, которые хорошо справляются со своей работой, несмотря на то, что уступают двум перечисленным выше. FXAA, DEAA, GPAA, GBAA, CSAA, EQAA, DLAA… В этой статье мы поговорим о SMAA, и о его предшественнике — MLAA. Эти современные основанные на фильтрации методы имеют собственные проблемы:
Морфологическое сглаживание (Morphological Antialiasing, MLAA)
MLAA пытается оценить покрытие исходной геометрии. Для точной растеризации сглаженного треугольника необходимо вычислить площадь покрытия каждого пикселя внутри треугольника, чтобы правильным образом смешать его с фоном. MLAA начинает с изображения без сглаживания, а затем обращает процесс вспять, векторизируя силуэты, чтобы вычислить покрываемые ими площади. Поскольку фон после растеризации узнать нельзя, MLAA затем смешивает его с соседом, предполагая, что его значение близко к значению исходного фона. Другими словами, алгоритм распознаёт границы (с помощью информации о цвете или глубине), а затем обнаруживает в них конкретные паттерны. Сглаживание обеспечивается интеллектуальным смешиванием пикселей в границах. MLAA имеет реализации на DirectX 10 и Mono Game (XNA). Он честно реализован в таких играх, как Fable II. Создатели MLAA позже создали SMAA, или Enhanced Subpixel Morphological Antialiasing (усовершенствованное субпиксельное морфологическое сглаживание), которое является основной темой данной статьи.
Enhanced Subpixel Morphological Antialiasing (SMAA)
Сравнение SMAA и других методов в Crysis 2
SMAA обеспечивает надёжное распознавание краёв, а также простой и эффективный способ обработки острых геометрических элементов и диагональных линий. Кроме того, SMAA не изменяет форму геометрии, как это делают многие другие методы.
Вверху — AA нет; в середине — MLAA; внизу — SMAA
SMAA построен на конвейере MLAA, и улучшает или переосмысливает каждый его этап. В частности, распознавание краёв улучшено благодаря использованию информации о цвете вместе с адаптацией локального контраста для создания более чётких краёв. Метод расширяет количество паттернов, используемых для сохранения резких геометрических элементов и диагоналей. Наконец, он показывает, как морфологическое сглаживание можно точно скомбинировать с мультисемплингом или суперсемплингом и временной репроекцией.
Распознавание краёв
Распознавание краёв — важнейший этап, потому что нераспознанные края остаются искажёнными. С другой стороны, слишком большое количество краёв с фильтрацией снижает качество сглаженного изображения. Для распознавания края может использоваться различная информация: цветность, яркость, глубина, нормаль поверхности и их сочетание. SMAA по четырём причинам использует яркость (luma):
Слева и в центре: другие методы распознавания краёв, приводящие к появлению красных пересечений и артефактов; справа: совершенно чёткие края SMAA
Запомните это изображение. Вот как работает распознавание краёв: окончательное вычисленное значение — это булево значение, называемое граница левого края. Аналогичным образом вычисляются булевы значения для верхнего края. Формула:
0.5.c_
Все значения c называются дельтами контраста.
Обработка паттернов
Распознавание паттернов SMAA позволяет сохранять резкие геометрические элементы, например, углы, обрабатывает диагонали и обеспечивает точный поиск расстояний.
Острые геометрические элементы: ревекторизация силуэтов в MLAA склонна к скруглению углов. Чтобы избежать этого, SMAA использует наблюдение о том, что пересечение краёв в линиях контуров имеет максимальный размер один пиксель, а для острых углов эта длина скорее всего будет больше. Поэтому SMAA берёт пересекающиеся края длиной в два пикселя, что позволяет выполнять менее агрессивную обработку углов.
Диагональные паттерны: мы добавили совершенно новый способ распознавания диагональных паттернов. Он состоит из двух следующих этапов:
Точный поиск расстояний: ключом к распознаванию и классификации паттернов является получение точного расстояния края (длины до обоих концов линии). Для ускорения этого процесса MLAA активно применяет аппаратную интерполяцию. Аппаратную билинейную фильтрацию можно использовать для получения и кодирования до четырёх различных значений за одну операцию доступа к памяти. Эта линейная интерполяция двух двоичных значений (то есть билинейная), создающая одно значение с плавающей запятой, описываемое следующей формулой:
Где и
— это два двоичных значения (0 или 1), а
— значение интерполяции.
Результаты
MLAA работает с одним сэмплом на пиксель. Что приводится к субсемплированию, из-за которого реальные субпиксельные элементы воссоздать невозможно.
Сравнение MLAA с SMAA и отсутствием AA
Однако SMAA работает на субпиксельном уровне. Это приводит к следующему:
Как настроить параметры AMD Radeon™ для оптимизации игрового процесса
Тип материала Установка и настройка
Идентификатор статьи 000028812
Последняя редакция 30.01.2020
Параметры AMD Radeon позволяют пользователям изменять качество изображения и уровень детализации в играх. Поскольку высокое качество изображения может влиять на производительность, для достижения оптимального игрового процесса требуется баланс качества изображения и производительности. Для большинства пользователей параметры драйвера по умолчанию обеспечивают лучшее сочетание качества изображения и производительности, измеренное в количестве кадров в секунду.
Доступ к игровым параметрам Radeon
Чтобы перейти к этим параметрам, откройте параметры AMD Radeon, нажав правой кнопкой мыши на рабочем столе и выбрав Параметры AMD Radeon.
Нажмите на вкладку Игры.
Нажмите на Глобальные настройки.
| Примечание | Любые изменения в глобальных настройках будут применены ко всем 3D-приложениям при запуске. |
Если вы хотите создать отдельные настройки для конкретных 3D-приложений, можно создать индивидуальные профили приложений. Действия по их созданию приведены в разделе «Создание профилей приложений» в этом документе.
Метод сглаживания
Сглаживание улучшает качество изображения, уменьшая неровные края в текстурах.
При сглаживании изображение выглядит более плавным за счет снижения частоты кадров в секунду.
В приведенном ниже примере к изображению слева применено сглаживание. На изображении справа сглаживание отсутствует, поэтому на нем больше неровных краев.
В параметрах Radeon предлагается три типа сглаживания с различными характеристиками и влиянием на производительность.
При выборе режима сглаживания доступны три варианта:
Режим сглаживания
Режим сглаживания определяет, как происходит контроль сглаживания — 3D-приложением или параметрами Radeon.
При выборе режима сглаживания доступны три варианта:
При выборе варианта Перезаписать настройки приложения применяются различные уровни сглаживания в 3D-приложении.
Уровень сглаживания можно установить на значения х2, х4 или х8, и большее число означает более высокое качество изображения за счет снижения частоты кадров.
Морфологическая фильтрация
Морфологическая фильтрация — это техника последующей обработки сглаживания на основе шейдеров, которую можно использовать в сочетании с тремя режимами сглаживания, указанными выше.
Морфологическая фильтрация может оказывать меньшее влияние на частоту кадров, чем другие режимы сглаживания в параметрах Radeon™. Однако в некоторых случаях она может привести к размытию изображения.
В приведенном ниже примере к изображению слева применена морфологическая фильтрация. На изображении справа морфологическая фильтрация отсутствует, поэтому на нем больше неровных краев.
Морфологическая фильтрация может применяться с помощью варианта Перезаписать улучшенные настройки приложения и требует, чтобы приложение было запущено в избранном полноэкранном режиме.
Морфологическую фильтрацию можно включить и отключить.
Анизотропная фильтрация
Анизотропная фильтрация может улучшить качество и повысить резкость текстур на поверхностях, расположенных далеко или под углом, например дороги или деревья.
Анизотропная фильтрация оказывает небольшое влияние на производительность (частоту кадров) и позволяет повысить качество изображения в большинстве 3D-приложений.
В приведенном ниже примере к изображению слева применена анизотропная фильтрация, благодаря которой увеличено количество текстур дерева. На изображении справа анизотропная фильтрация отсутствует.
Анизотропная фильтрация может применяться с помощью варианта Перезаписать настройки приложения.
Уровень анизотропной фильтрации можно установить на х2, х4, х8 или 16х, и качество изображения будет улучшено за счет снижения частоты кадров.
Качество фильтрации текстур
Качество фильтрации текстур меняет качество текстур в процессе работы 3D-приложений.
Качество фильтрации текстур оказывает незначительное влияние на производительность и качество изображений, поэтому стандартная настройка по умолчанию является предпочтительным вариантом для оптимизации игрового процесса.
Оптимизация формата поверхности
Оптимизация формата поверхности позволяет драйверу графики по возможности изменять форматы отрисовки поверхности, в результате чего улучшается производительность и снижается использование видеопамяти.
Этот параметр рекомендуется оставить включенным для оптимизации игрового процесса.
Кэш шейдеров
Кэш шейдеров обеспечивает ускоренную загрузку игр и сокращение использования ресурсов процессора за счет сбора и хранения часто используемых шейдеров игр вместо того, чтобы каждый раз генерировать их.
Кэш шейдеров по умолчанию установлен на оптимизацию AMD, и его можно отключить глобально.
Режим тесселяции
Режим тесселяции повышает детализацию объектов путем корректировки количества многоугольников для отрисовки.
Ограничение уровня тесселяции позволяет обеспечивать более высокую частоту кадров в играх, в которых используются высокие уровни тесселяции.
В приведенном ниже примере к изображению слева применена тесселяция х64, благодаря чему увеличен уровень детализации кирпичей. На изображении справа тесселяция отсутствует и снижена детализация.
Режим тесселяции может применяться с помощью варианта Перезаписать настройки приложения.
Максимальный уровень тесселяции можно установить на значения х2, х4, х6, х8, х16, х32 или х64, и качество изображения будет улучшено за счет снижения частоты кадров.
Ожидание вертикальной синхронизации
Вертикальная синхронизация, или VSync, позволяет синхронизировать приложение с частотой кадров монитора для уменьшения разрывов изображения.
| Примечание | Ожидание вертикальной синхронизации работает только в 3D-приложениях OpenGL. При использовании других API, например DirectX® или Vulkan®, управление VSync осуществляется через настройки графики 3D-приложения. |
Ожидание вертикальной синхронизации можно установить на следующие значения:
Тройная буферизация OpenGL
Тройная буферизация OpenGL может обеспечить более высокую частоту кадров, чем двойная буферизация по умолчанию, если используется вместе с ожиданием вертикальной синхронизации.
| Примечание | Для тройной буферизации OpenGL требуется, чтобы ожидание вертикальной синхронизации было установлено на значение «Всегда включено», и этот параметр применяется только к 3D-приложениям OpenGL. |
Тройную буферизацию OpenGL можно установить на значения ВКЛ или ВЫКЛ.
Управление частотой кадров
Управление частотой кадров позволяет установить максимальное целевое значение частоты кадров при запуске 3D-приложений в полноэкранном режиме. Этот параметр снижает энергопотребление графического процессора (отлично подходит для игр, работающих с частотой кадров, намного превышающей частоту обновления экрана) и тем самым уменьшает тепловыделение и скорость вращения/шум вентилятора на видеокарте.
Управление частотой кадров особенно полезно при отрисовке в основном статического контента на мощном оборудовании, где частота кадров часто может без необходимости доходить до сотен кадров в секунду в игровых меню или заставках.
Если ваша система поддерживает технологию AMD FreeSync™, параметр управления частотой кадров может гарантировать, что вы не превысите максимальный диапазон FreeSync вашего дисплея, благодаря чему обеспечивается плавный и оптимизированный игровой процесс.
| Примечание | Целевой показатель частоты кадров необходимо настраивать вне игры, то есть вы должны полностью выйти из игры, внести необходимые изменения и затем снова запустить игру. |
Управление частотой кадров можно установить на значение в диапазоне от 30 до 200 кадров в секунду. Оно работает с 3D-приложениями DirectX® 9, 10 и 11.
Нажмите здесь, чтобы узнать, поддерживает ли ваша видеокарта параметр управления частотой кадров.
Сброс до настроек по умолчанию
Поиск оптимального баланса качества изображения и производительности может потребовать множества настроек.
Если вас не устраивают текущие настройки в процессе игры, можно восстановить глобальные или индивидуальные настройки приложения до настроек по умолчанию. Для этого нажмите кнопку «Сброс» в правом верхнем углу меню глобальных графических параметров.
Создание профилей приложения
В следующем разделе приведены инструкции по созданию профилей приложений, которые обеспечивают расширенные графические параметры для каждого приложения.
Чтобы добавить приложение в раздел «Игры» в параметрах Radeon, нажмите Добавить > Обзор.
Найдите и выберите приложение для добавления в параметры Radeon и нажмите Открыть.
Приложение появится в разделе «Игры» в параметрах Radeon.
Нажмите на плитку приложения, чтобы настроить его графические параметры.
После настройки профиля приложения параметры будут применяться при каждом запуске приложения.
* Intel предоставляет контент, взятый на сторонних сайтах, для вашего удобства и может указывать ссылки на дополнительные сторонние сайты. Предоставление такого контента и/или ссылок представляет собой лишь предложения и не должно быть ошибочно принято как одобрение или рекомендация для какого-либо конкретного действия. Выполнение действий, рекомендованных сторонними поставщиками, может привести к нарушениям в работе, повреждению системной платы или процессора или сокращению срока эксплуатации. Intel не несет никакой ответственности за использование вами сторонних сайтов или материалов и отказывается от каких-либо явных или подразумеваемых гарантий в отношении сторонних сайтов и материалов. Intel не контролирует и не проверяет сторонние материалы и сайты, на которые предоставляются ссылки. Рекомендуем посетить указанные сайты с соответствующими данными для подтверждения их точности.
Как ускорить видеокарту AMD (Radeon) — повышение FPS в играх

Вообще, должен отметить (из своего опыта), что видеокарты AMD одни из лучших в плане ускорения и повышения количества FPS за счет тонкой настройки параметров электропитания и 3-D графики. Возможно поэтому, я до сих пор не равнодушен к AMD.
Если у вас видеокарта IntelHD или nVidia, то рекомендую следующие статьи:
С чего начать? С драйверов!
Поэтому простой совет, прежде чем начинать настраивать видеокарту — обновите драйвера (ссылка приведена выше): возможно появились новые функции и параметры, которые помогут оптимизировать работу вашего железа.
Кстати, лет 15 назад, была у меня видеокарта ATI Radeon (точную модель сейчас не назову). Суть в том, что кроме официальных драйверов, были драйвера «не официальные» — Omega Drivers (кстати, отличный пакет драйверов).
Так вот, установив эти драйвера и включив максимальную производительность (в их настройках) — можно было существенно увеличить производительность видеокарты!
Не мог никак пройти один уровень в игре, т.к. он жутко «тормозил» (FPS: 27-30). После установки Omega Drivers и их настройки, FPS поднялся до 36-40. Не много, но уровень пройти это позволило.
Прим. : сейчас устанавливать Omega Drivers — нет смысла (это была не реклама, просто показательный пример).
Настройка графики в AMD Catalyst Control центре // для повышения производительности
Рис. 1. Два способа, как можно открыть настройки AMD Radeon видеокарты / кликабельно
После чего, для включения максимальной производительности видеокарты, нужно указать следующее (см. рис. 2, некоторые меню могут отличаться, но основное все будет совпадать ):
Текстурная фильтрация:
Управление частотой кадров:
Тесселяция:
Рис. 2. Настройки Radeon — глобальные параметры / Кликабельно
Настройки видеокарты AMD (еще одна версия панели управления AMD Radeon)
Примечание : опция может отсутствовать в некоторых версиях драйверов.
Дополнение!
Рис. 3.1. AMD Radeon — оптимизировать качество или производительность
Переключение графики, параметры //встроенная и дискретная видеокарты
Когда вы запускаете какую-нибудь игру — должна начать свою работу дискретная, но иногда этого не происходит. В результате вы играете «на интегрированной видеокарте» — поэтому-то игра и тормозит. Чтобы ускорить работу видеокарты AMD, для начала, нужно чтобы она хотя бы была задействована и работала.
Дискретная видеокарта — видеокарта в виде отдельной платы. Ее особенности:
Встроенная (или интегрированная) видеокарта — это видеокарта, встроенная непосредственно в процессор или материнскую плату вашего ноутбука. Ее особенности:
В нем нужно задать следующие параметры:
Рис. 4. Глобальные параметры переключаемой графики
Рис. 5. Параметры приложений переключаемой графики
Осталось только сохранить введенные настройки и попробовать снова запустить игру.
На этом настройка завершена, удачи!
Статья откорректирована: 5.01.2020