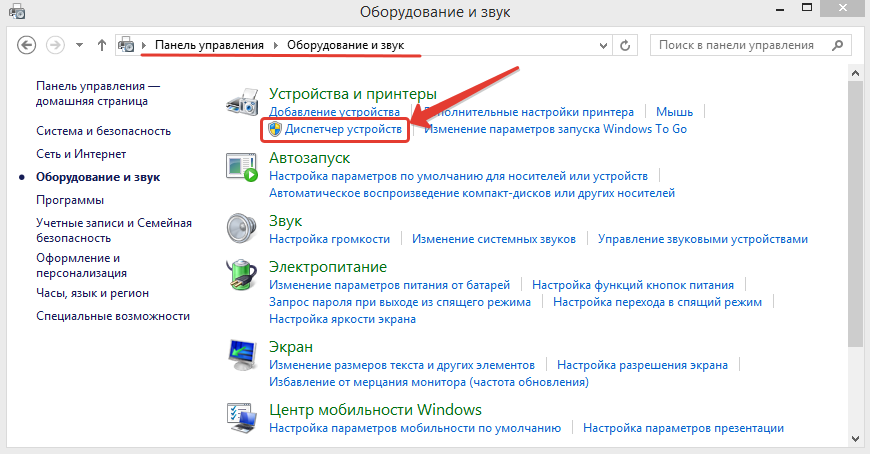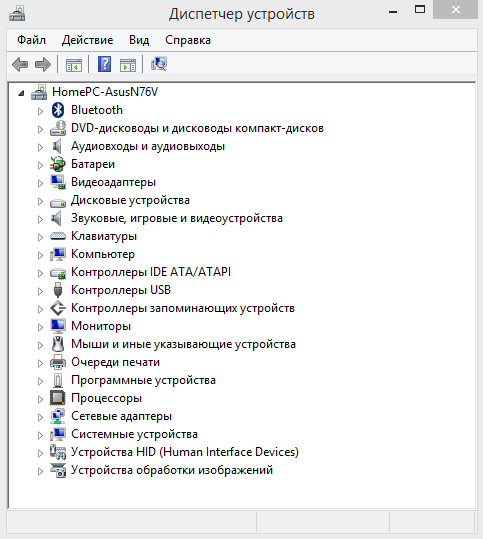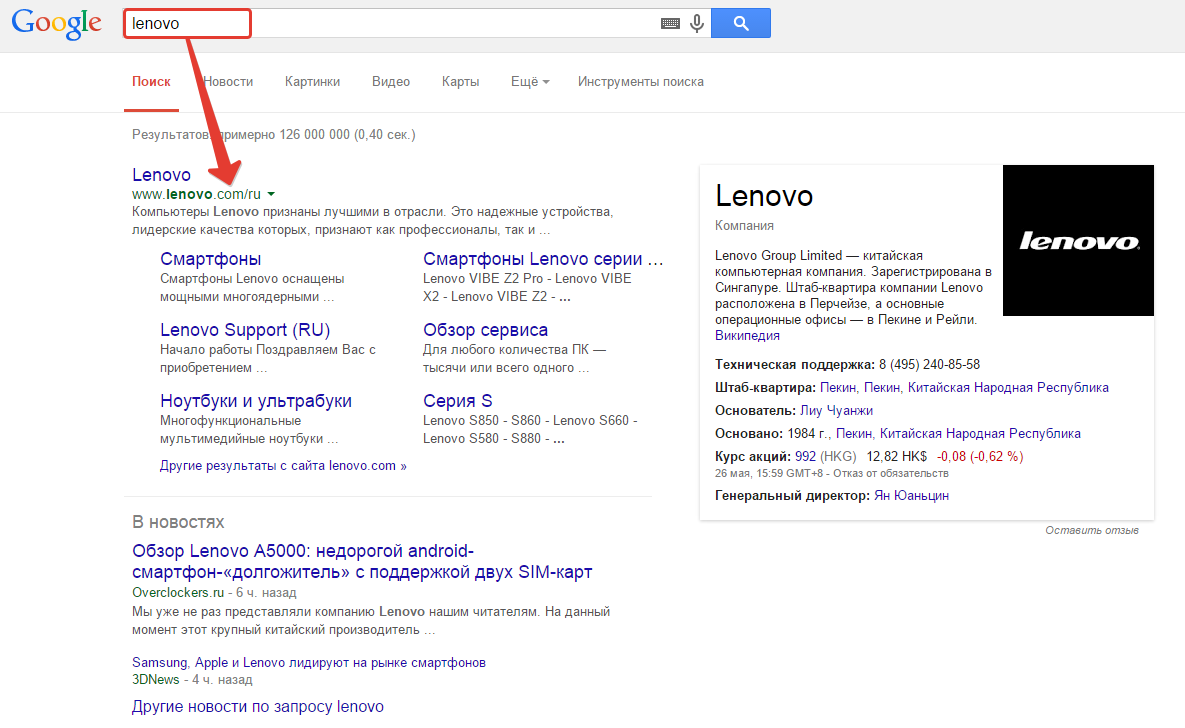Можно ли что то ставить на системный блок
Место настольного компьютера – на столе, как ни странно, для кого-то это может стать открытием
реклама
Ущипните себя, мы здесь и сейчас, в 2020-м. Больше нет уголовников, которые прямо с вокзала чистят офисы. Больше нет грязных системных блоков на полу. Или есть?
Ладно, хватит лирики. Давайте обратимся к главному аргументу, который называют 99% половых хранителей компьютера.
Это называется «нету места». Нечто из серии – у меня стол фамильный и наследственный, он строго 50 на 50, ни на чем другом у меня работа не работается и игры не играются. Так вот на нем помещается только монитор, клава, мышь и комплексный обед, соответственно системнику место только там, в зоне пинка. Аргументы все примерно такого уровня, у меня богатый опыт общения с «напольщиками».)
реклама
Некоторые говорят: ну и что, что пыли больше? Если будет засор компа от пыли – я жену зарежу. А другие ставят лайк и добавляют – я настолько жирный человек, что не дотянусь до USB порта не столе. А третьи вообще «философы», говорят так – че на него смотреть, комп должен быть уродливым черным ящиком, на него смотреть должно быть противно. А четвертые мило так добавляют – а мне нравится на него чашку с кофе ставить, чтобы не остывала.)
Первое желание, таким людям дать ссылку на каталог столов или стеллажей магазина Ikea. Это дешево, красиво, практично, гуманно по отношению к ПК. Но, думаю, это не поможет, ибо это похоже на осознанный выбор жить в хаосе – половой ПК, пыльные ковры, коричневая лакированная мебель, желтые обои, тусклое освещение, орущая жена, плачущие дети…
реклама
Тьфу … уж лучше назад в 90е, в общем, пальник не пригодился, директор рассчитался наличными, лысые визитеры забрали системник и сдали его на вокзале за бутылку. Сын вокзального барыги спустя несколько лет отнес его на Савеловский базар. А там ему сказали:
Теперь, дорогие девочки и мальчики, вы знаете, что только очень глупые, плохие и нечистоплотные дяди и тёти хранят Настольный Компьютер на полу.
Для тех, кто пока еще плохо читает, смотрите картиночку – вот так надо (примерно):
Где правильно разместить системный блок компьютера
Понравилась статья? Следите за новыми идеями из мира сада и огорода, а так же полезных советов в нашем канале. Подписывайтесь на нас в Яндекс.Дзене. Подписаться.
Современную жизнь невозможно представить без всевозможных технологий. Даже ребёнок знает что такое компьютер и как им пользоваться. А системный блок является его основной частью. Но не все, к сожалению, знают, где и как правильно установить системный блок чтобы он прослужил долгое время.

Где должен стоять системный блок
Для правильной установки блока необходимо должное внимание уделить вентилируемости того места, куда планируете ставить коробку. Только после этого следует определять, насколько удобно такое расположение в той или иной части комнаты.
Чтобы системный блок прослужил дольше, ни в коем случае нельзя устанавливать его возле батареи или же балкона, так как срок эксплуатации значительно уменьшится из-за температурного перепада.
Для обеспечения хорошей вентиляции блока со всех сторон расстояние до стен должно составлять не менее 10 сантиметров. Если же расстояние будет меньшим, то блок будет очень сильно гудеть и шуметь, а также сократится срок его эксплуатации.
Провода должны находиться на расстоянии от вентиляционных отверстий в коробке, чтобы не мешать вентиляции устройства.

Важно! Чтобы защитить свой персональный компьютер от перепадов напряжения, нужно приобрести не обыкновенный фильтр, а сетевой. Стоит помнить и о том, что источник бесперебойного питания также будет отличным помощником в этом вопросе.
Куда лучше не ставить блок
Так как системный блок содержит в себе разнообразные светодиоды и вентиляторы, а также микросхемы, платы и прочие детали, то следует помнить, что при установке следует руководствоваться такими правилами:
Вблизи не должно присутствовать батарей и прочих приборов, которые обогревают помещение.
Категорически запрещено, чтобы рядом находились источники статического электричества. Специалисты не рекомендуют устанавливать системный блок на пол, так как на нём наибольшее количество пыли, которую отлично всасывают постоянно работающие вентиляторы.
Важно! Все ножки этого металлопластикового коробка плотно должны прилегать к поверхности, поэтому она должна быть идеально ровной.
Нельзя устанавливать блок на подоконник или вблизи окна, так как зимой там постоянные температурные перепады. В проходное место ставить системный блок тоже не желательно. Если руководствоваться этими советами от профессионалов, то системный блок прослужит долгое время безотказно. Именно поэтому при выборе места для него не стоит руководствоваться только собственными догадками и чувством удобства. Ведь любая поломка или выход из строя той или иной детали приведёт к денежной трате, что является не совсем приятным явлением.

Специалисты утверждают, что наиболее подходяще место для установки системного блока – это компьютерный стол. В нём имеется специально отведённое место для этой коробки. Полочка находится на некотором расстоянии от уровня пола. К тому же это очень удобно, так как он не будет мешать и провода, подведённые к нему, не будут мешаться под ногами.
Типичные ошибки при сборке компьютера
Содержание
Содержание
В компьютерных магазинах большой выбор готовых системных блоков, но не всегда из наличия можно выбрать ПК под конкретные задачи. В таком случае лучше собрать «системник» из отдельных комплектующих. Выбрать можно все — от модели процессора до цвета и размера корпуса.
И вот, сборка завершена, кабель питания подключен, а при нажатии на заветную кнопку Power все идет не по плану. Это значит, что где-то допущены ошибки. Какие-то некритичны, другие же фатальны и приводят к печальным последствиям если не при первом старте, то позже, в процессе эксплуатации. Ошибаются не только новички (они-то как раз стараются не спешить и делать все по инструкции), но и опытные сборщики, которые уверены в своих силах.
Процессор
Сборка системного блока начинается с установки процессора в материнскую плату. Казалось бы, производители делают все, чтобы сборщик не ошибся и установил CPU правильно. Для этого в сокете есть так называемые «ключи», чтобы как в пазле детали встали точно в нужное место правильной стороной. У процессоров Intel — это выемки в текстолите с двух сторон, у AMD — расположение ножек: на одном из углов процессора есть золотой уголок, ножки там расположены в другой конфигурации.
У процессоров AMD при неправильной установке загнет ножки, так что долгие «развлечения» с пинцетом, лезвием, а может и паяльником гарантированы. Впрочем, даже правильная ориентация не всегда залог успеха. Ножки довольно коварны, и, даже если одна из них немного загнута, процессор не встанет на свое место, а попытка применить силу только усугубит ситуацию. Поэтому следует внимательно осматривать ножки перед установкой процессора в сокет, особенно если это OEM-поставка.
Системы охлаждения
Перед установкой процессорной системы охлаждения обязательно нужно прочитать инструкцию. Особенно, если это универсальный кулер для нескольких сокетов: после установки останутся лишние детали, поэтому сложно понять, все ли собрано правильно. Можно, к примеру, забыть поставить «бекплейт» и перетянуть винты, тем самым повредив материнскую плату.
Типичные ошибки:
1. Не нанесли термопасту. Термоинтерфейс между подошвой кулера и процессором необходим для лучшей передачи тепла системе охлаждения. Если забыть об этой процедуре, компьютер запустится, но при нагрузке температура резко уйдет вверх, и системы защиты выключат ПК. Но не переборщите с термопастой. На «боксовых» кулерах Intel она сразу нанесена, и отдельно ничего мазать не нужно. Избыток термопасты при снятии процессора может попасть на ножки или сокет, что может привести к замыканию.
2. Забыли снять защитную пленку. Классический «прикол» (или «прокол») от сборщика в виде защитной пленки на подошве кулера. Тут комментарии не требуются.
3. Неправильно подключенный или вовсе неподключенный разъем питания вентилятора. Если подключить разъем не в CPU_fan, а в CASE_fan, то ничего страшного не произойдет, только вы не сможете задействовать умные режимы управления скоростью в зависимости от температуры процессора. Можно ошибиться, и воткнуть 3-рin-разъем вентилятора в 4-pin. Да, там есть ключ, но мимо него промахнуться очень легко. Соответственно, крутиться вентилятор не будет.
4. Неправильная ориентация кулера. Менее критичная, но все же ошибка. Как известно, в стандартных корпусах движение воздуха организовано от нижней части передней панели к верхней части задней. Соответственно, вентилятор на башенном кулере должен находиться спереди или снизу, чтобы прогонять воздух через себя вдоль движения воздушных потоков.
Это же относится и к корпусным вентиляторам. Если вы устанавливаете их самостоятельно, обратите внимание на направление перекачиваемого воздуха (обычно на корпусе есть стрелки вращения и направления). Передний вентилятор — на вдув, задний — на выдув.
5. Массивный процессорный кулер в тесном корпусе закрывает винты, которые крепят материнскую плату к стойкам корпуса. Опытный сборщик сразу увидит возможную проблему и установит сначала материнскую плату в корпус, а лишь потом кулер. Аналогично и с ОЗУ: крупный процессорный охладитель может закрыть слоты для установки оперативной памяти и придется снова откручивать кулер, чтобы воткнуть ее на место.
Оперативная память
На контактной площадке оперативной памяти есть прорезь, а на слотах материнской платы — соответствующие выступы, которые отличаются в зависимости от типа ОЗУ. Сделаны эти ключи, чтобы сборщик мог правильно вставить память в разъем. В интернете полно историй о том, как кто-то все равно вставил ее не той стороной, установил память одного поколения в слот для другого поколения или вообще вверх контактами.
Самая простая ошибка, которую очень легко исправить — установка планки не в тот слот.
Сам столкнулся с этим недавно — не стартовал компьютер на базе материнской платы c чипсетом H310. Дело в том, что единственная планка была вставлена в ближний к процессору слот, а это слот номер 4. Помогла установка в дальний слот под номером 1.
Не стоит забывать и о двухканальном режиме, если есть его поддержка и вы собираете компьютер с одинаковыми планками. Для активации этого режима нужно ставить ОЗУ в соответствующие разъемы, это могут быть как два соседних, так и через слот. Для этого стоит обратить внимание на цветовую маркировку, а лучше заглянуть в инструкцию, чтобы установить все безошибочно.
Материнская плата
Ошибки могут поджидать на этапе установки материнской платы в корпус. На многих современных корпусах стойки, к которым прикручивается плата, не вкручены в поддон, а находятся в комплектном пакетике. Необходимо посмотреть, сколько стоечек нужно для конкретной сборки, проверить по материнской плате, и вкрутить их в нужные места.
В бюджетных корпусах для экономии времени сборщика офисных системных блоков стойки могут быть вкручены. Казалось бы, труд сборщика большой партии будет легче, но не все так просто — опасность таится в нижней стойке, которая ближе к передней части. Даже в рамках micro-ATX-формата есть разные варианты длины плат и расположения крепежных отверстий, а значит, и стоек.
Варианты ошибок:
1. Стоек вкручено меньше, чем нужно. В принципе, если вместо шести болтиков материнская плата будет прикручена на пяти, ничего страшного не произойдет. Разве что повредится плата во время подключения коннекторов от блока питания.
2. Лишняя стойка под материнской платой. Очень опасная ошибка. Сразу ее можно не заметить, а исхода возможно два: в лучшем случае, компьютер не будет стартовать, в худшем — произойдет замыкание и что-то сгорит. Возможно, кому-то повезло и системный блок работает со стойкой под материнской платой, но это скорее исключение, чем правило.
Если только что собранный компьютер не стартует, первым делом проверьте подключение колодки проводов с передней панели, а именно, отключите все провода и замкните отверткой контакты Power SW на материнской плате. Возможно, что коннекторы подключены неправильно — разъем HDD-Led c красно-белыми проводами легко перепутать с бело-оранжевыми проводами кнопки питания, да и на заводах бывает ошибаются в маркировках и цветах. А бывает, что все провода черные в угоду стилю. Ничего страшного не произойдет, нужно просто подключить правильно.
А вот с подключением колодки USB 2.0 нужно быть очень осторожными. Минутка страшных историй:
Один сборщик собирал несколько компьютеров в серьезное госучреждение и подключил USB-коннекторы передней панели в разъемы COM-порта на материнской плате (на фото ниже обведены). В результате горе-сборщик поехал туда не только, чтобы подключить правильно USB, но и с подарками в виде флеш-накопителей, которые сгорели в портах спереди корпуса.
3. Забыли вставить заглушку портов вывода. Это классическая ошибка. Собрали компьютер, все прикрутили, провода стянули стяжками. Начали подключать к задней панели периферию, и чего-то не хватает… Заглушки портов вывода. А так просто ее не поставить: придется снова разобрать почти все и вынимать материнскую плату.
Это не очевидно, но нельзя забывать про «усики» на заглушке. Они не всегда отогнуты и при установке и могут попасть внутрь разъема, например, как на фото ниже — в Display port. Ничего не замкнет, но кабель туда уже не вставить. Исправить можно или разобрав все, или использовав «кусачки».
Блок питания
Неправильно установить БП в корпус и подключить провода питания очень сложно, потому что у блока есть ключи, благодаря которым нужный коннектор подходит только к правильному разъему. Исключение — 8pin-коннектор питания видеокарты, который отлично подходит к 8-pin-разъему питания CPU на материнской плате. От такой ошибки компьютер просто не включится, а исправить эту оплошность довольно легко, подключив провода в нужные разъемы.
Также можно допустить ошибки кабель-менеджмента. Кабеля от блока питания должны быть уложены так, чтобы не закрывать вентиляторы, и тем более не задевать лопасти (в идеале как на левом фото). Провода не должны свободно болтаться, как на фото справа.
Если корпус современный, место для кабелей обычно есть за поддоном материнской платы. Правильно будет пропустить провода там.
Платы расширения и накопители
Сложностей с установкой видеокарты обычно не возникает. Частая проблема — отсутствие подключения кабелей питания, а также крепления к корпусу. Более редкая — установка видеокарты не в слот PCI-Ex 16x, а в более медленный.
На некоторых материнских платах видеокарту лучше установить после установки SSD-формата m.2, так как массивная система охлаждения может помешать установке накопителя.
Что касается жестких дисков и SSD, ошибками могут быть только:
1. Отсутствие подключения
2. Крепление к корпусу только с одной стороны.
3. Неправильные болтики.
Несмотря на то, что у корпусных болтов такая же резьба (6-32 UNC), они являются саморезами. Ими можно сорвать «родную». Так что прикручивать диски можно только специальными болтиками.
Слева корпусные, в центре и справа — для накопителей
Не бойтесь самостоятельно собирать компьютер, главное делать это вдумчиво и не спешить. Для того, чтобы избежать ошибок, особенно если это первая сборка, стоит прочитать все инструкции и следовать им в процессе. Как правило, чаще ошибаются самоуверенные опытные сборщики, которые пытаются собрать компьютер быстро и в спешке могут упустить из внимания какой-то нюанс. Делитесь в комментариях своими ошибками.
Что нужно сделать с компьютером сразу после покупки?
Когда новичок покупает себе новый компьютер (и стационарный и ноутбук), уже полностью готовый к работе, то далеко не всегда он задумывается о том, что для своего удобства, также от различных проблем в дальнейшем, с новым компьютером хорошо бы проделать ряд действий. Ну ещё больше это касается ситуаций, когда компьютер покупается по запчастям (в случае со стационарными ПК) или же без установленной операционной системы, т.е. на которых сразу же после покупки работать ещё нельзя!
Вот в этой статье я как раз постараюсь рассказать о том, какие действия желательно проделать после покупки компьютера, уже, в принципе, готового к работе, а также при покупке компьютера без предустановленной операционной системы, или же вообще приобретённого по запчастям для последующей самостоятельной сборки.
Если вас на данный момент интересует сам процесс выбора компьютера и его покупки, то об этом я уже писал ряд статей на блоге, которые вы с лёгкостью найдёте в разделе «Все статьи блога» или же по поиску.
Начну рассматривать те случаи, когда компьютер покупался без операционной системы или же вовсе по запчастям. В принципе, суть будет одна и та же, а отличие лишь в одном пункте: в первом случае компьютер уже собран и действия начинаются уже от этапа установки операционки (буду иметь ввиду именно Windows), а во втором случае компьютер ещё нужно собрать.
Что делать с компьютером без предустановленной Windows после покупки?
Итак, предположим, что вы купили компьютер, на котором изначально не было установлено операционной системы, либо был установлен Linux (который бесплатен, но совсем не многие на нём могут полноценно работать) или какой-нибудь DOS в виде чёрного экрана с командами (на котором полноценно работать вообще нереально). Как правило, такой вариант обходится минимум на 3000—5000 рублей дешевле, потому что в стоимость собранного компьютера, готового к работе, будет, соответственно, входить и стоимость лицензионной копии операционной системы Windows. Покупая компьютер без системы или с вышеперечисленными вариантами ОС, вы экономите эти деньги. Зато в таком случае, компьютер придётся основательно подготовить к работе!
Вот вы принесли компьютер домой (возможно, по запчастям для сборки) и уже хотите как можно скорее приступить к работе или каким-то своим делам, играм, например:) Что же делать на данном этапе?
Вот что необходимо сделать по порядку для того, чтобы привести такой компьютер в полную боевую готовность:
Сборка компьютера (если требуется!). В своих статьях я уже упоминал о том, что в случае, если вы покупаете компьютер по отдельным компонентам, это выйдет дешевле и надежнее, чем покупка уже собранного компьютера! Вот здесь я описал, как выбрать компьютер для рабочих целей (не игровой!) по отдельным компонентам. Аналогичная статья есть и по подборке игрового ПК.
Если вы решились купить компьютер по отдельным запчастям, то, соответственно, первым шагом будет его сборка, т.е. разместить в корпусе будущего компьютера все его отдельные компоненты и подключить к необходимым провода питания. Как минимум, в корпусе у вас должно быть: блок питания; материнская плата, на которой будут подключены процессор с куллером и оперативная память (минимум 1 модуль); жёсткий диск. Это минимум для того, чтобы ваш компьютер работал, с учётом того, что уже на самой плате уже должны быть ещё и встроенные видеокарта, звуковая карта и сетевая карта.
Подробнее обо всех основных компонентах компьютера читайте в статье:
Установить операционную систему. После того, как вы собрали компьютер, при его включении вы не сможете наблюдать привычной вам загрузки Windows, а значит и не сможете за таким компьютером работать 🙂 Второе, что нужно сделать – установить на компьютер операционную систему, чтобы вы могли ещё до выполнения её настроек делать минимум своих задач: создать / отредактировать какие-то документы, возможно, запускать видео, смотреть фотки, работать с папками и файлами и многие другие мелкие задачи, где не потребуется стороннее программное обеспечение. И если повезёт, то сразу же сможете выйти в интернет.
Почему «если повезёт»? Потому что не всегда при установке Windows, для вашего сетевого адаптера система сможет найти и установить нужный драйвер. Драйвер – это программа, управляющая устройством, чтобы оно должным образом работало и выполняло свои функции.
Подавляющее большинство пользователей на сегодняшний день работают на компьютерах с операционной системой Windows. При сознательной покупке компьютера без предустановленной Windows, вы должны были учитывать то, что у вас где-то уже есть установочный диск с этой операционной системой!
Таким образом, первое, что делаем после покупки – устанавливаем Windows (если вы вдруг работаете под Linux, тогда её, соответственно). Подробные руководства по установке разных операционных систем будут в дальнейшем опубликованы в нашем сообществе, в закрытой зоне, потому как весь этот процесс, а также процесс настройки системы у новичков может вызывать массу вопросов. А я же не располагаю стольким свободным временем, чтобы успеть помочь абсолютно каждому 🙂
Настройка операционной системы. Сразу после установки операционной системы, вы не сможете полноценно на нём работать не только потому, что ещё не установлены нужные вам программы, но и потому, что может быть не установлены драйвера для некоторых устройств, не настроено разрешение экрана и, вероятно, не настроены (или настроены не по вашим предпочтениям) другие какие-то параметры.
Поэтому, в первую очередь, после того, как вы уже установили Windows на свой компьютер и запустили её, следует проверить, для каких устройств автоматически не установились драйвера? Проверить это можно, перейдя в Windows по пути: Пуск >Панель управления >Оборудование и звук >ссылка «Диспетчер устройств» под разделом «Устройства и принтеры»:
Если для всех устройств установлены правильные драйвера и сами устройства работают как надо, то вы просто увидите список всех обнаруженных системой устройств:
А если же на какое-то устройство вдруг автоматически не установился драйвер, то оно сразу будет выделено в списке жёлтым вопросительным знаком с названием «Неизвестное устройство». Без драйвера устройство работать не будет. К примеру, драйвера не нашлось для сетевой карты, а это значит, что вы не сможете выйти в интернет. Или, допустим, система не опознала видеокарту, в результате чего вы можете видеть корявое отображение цветов, неправильное разрешение экрана и, конечно же, не сможете поиграть в 3Dигры. Поэтому очень важно чтобы для всех устройств были установлены драйвера, и вы наблюдали лишь список устройств безо всяких предупреждений, как показано на изображении выше.
Чаще всего проблемы с драйверами после установки системы имеются в уже давно устаревшей WindowsXP. Всем, кто ещё вдруг пользуется этой системой, давно пора с неё перейти! 🙂 WindowsXP самостоятельно устанавливает драйвера лишь на минимум устройств, а также не умеет самостоятельно находить их через интернет.
В последних системах – Windows 7,8, большая часть драйверов у вас уже будет установлена сразу же после установки системы. Остальные система попытается найти в интернете и скорее всего проблема будет решена!
Но, если вдруг на какое-то устройство и не найдётся драйвера, то придётся устанавливать его вручную. В таком случае могут быть вот такие варианты:
При покупке нового (а не у кого-то с рук) стационарного компьютера или ноутбука, в комплекте не редко имеется диск с необходимыми драйверами. И если вы покупали компьютер по запчастям для последующей сборки, то к каждому компоненту тоже должен прилагаться драйвер. На диске будет указана операционная система (или несколько систем), под которые подходят эти драйвера. Если в комплекте имеется диск и драйвера на нём соответствуют вашей установленной операционной системе, то тогда проблем и не возникнет. Просто вставляете диск с драйверами в компьютер и через интерфейс установщика ставите в систему нужные драйвера.
Если же в комплекте нет диска с драйверами или же драйвера не подходят под установленную вами операционную систему, то тогда остаётся второй вариант. Смотрим ниже…
Драйвера можно всегда загрузить из интернета. Главное, чтобы в установленной вами Windows уже был установлен драйвер на сетевой адаптер, чтобы вы могли выйти в интернет! Если же и на сетевой адаптер драйвер не установлен, то придётся выйти в интернет с какого-то другого компьютера.
Если вы покупали ноутбук, то скачать все драйвера можно с официального сайта производителя ноутбука. Например, если у вас ноутбук от ASUS, то найти все нужные для него драйвера вы можете на сайте: asus.com. Также и у любого другого производителя есть свой официальный сайт. Найти сайт не сложно. Для этого можно прямо в поисковую строку Google вбить производителя и на первых строчках в результатах поиска вы увидите ссылку на официальный сайт.
Если же вами был куплен стационарный компьютер, то одним единственным сайтом не обойтись. В таком случае придётся искать драйвера для каждого устройства по отдельности через соответствующие сайты производителей этих устройств. Принцип тот же. Предположим, на стационарном компьютере у вас видеокарта от NVIDIA и Windows самостоятельно не установила на неё драйвера. Тогда вбиваем в поиск Google запрос «NVIDIA», открываем официальный сайт и скачиваем оттуда подходящий под вашу видеокарту драйвер. Точно также и с остальными устройствами, для которых не установились драйвера.
И есть ещё один способ установки драйверов…
Можно установить драйвера автоматически при помощи программы, например, « Driver Pack Solution ». При этом у вас уже должен быть установлен драйвер на сетевую карту и быть доступ к интернету!
Чтобы установить нужные драйвера этим способом, вам нужно скачать программу, установить её на компьютер, после чего запустить и активировать поиск драйверов. Недостающие в системе драйвера должны будут автоматически установиться.
Но этот способ я рекомендую только новичкам! Тем, кому сложно самостоятельно через официальные сайты устройств скачать и установить нужный драйвер. А вообще, подобным программам доверять особо не стоит, потому что они могут установить не совсем правильный драйвер или же вместе с ним что-то не нужное, из-за чего система только лишь захламляется.
После того, как вы установили драйвера, в самой системе останется все настроить под свой вкус и свои потребности. Например, вынести на рабочий стол нужные ярлыки для быстрого доступа к каким-то разделам Windows и встроенным программам, кому-то настроить величину шрифта и разрешение экрана, цветовую гамму.
Но это можно сделать и потом, а более важной задачей после установки всех драйверов, является установка необходимых вам программ!
Установка необходимых программ. Когда вы уже установили систему, установили драйвера(если нужно было) на все неопознанные системой устройства, подошла очередь установить необходимые для вашей работы программы. В этом пункте, в принципе, комментировать и нечего. Вам нужно по очереди устанавливать те программы, которыми вы будете пользоваться в процессе своей работы. Кто-то будет устанавливать ещё и игры 🙂
Все нужные вам программы уже должны быть у вас на дисках или где-то в других ваших хранилищах. Ну, а какие-то можно просто заново загрузить из интернета.
Затем останется лишь настроить каждую из программ под себя и готово!
После выполнения этого этапа, ваш компьютер уже готов к использованию, но можно ещё для удобства в будущем выполнить пункт №5.
Создание резервной копии вашей системы с установленными драйверами / программами. Этот этап не обязателен, но после того как вы на новенький компьютер установите чистую операционную систему, установите все драйвера и программы, я посоветую сделать резервное копирование всей вашей системы. Зачем это нужно? А нужно это на тот случай, чтобы в результате какого-то сбоя, вы могли за несколько минут вернуть систему вместе с драйверами и программами к прежнему виду (на тот момент, когда создавали копию).
А иначе, если Windows система «полетела» и вы не можете самостоятельно это исправить, придётся снова её устанавливать, затем на неё все ставить все драйвера и программы, а также что-то настраивать. Всего этого ведь можно не делать, если заранее подготовить копию готовой к работе системы!
О том, как это сделать, я подробно рассказывал в статье:
Вот и всё! Это все шаги, которые необходимо выполнить для того, чтобы ваш новенький компьютер можно было использовать в любых ваших целях и при этом (выполнив пункт №5), иметь возможность быстро вернуть всю систему к тому моменту, когда вы установили все драйвера и программы.
Также я немного хочу затронуть и те компьютеры, которые покупаются уже с предустановленной операционной системой Windows.
Советы по настройке купленного компьютера с уже предустановленной Windows!
В случае, если вы купили компьютер с уже установленной операционной системой Windows, то в всё становится намного намного проще. Вам не придётся устанавливать Windows, поскольку она уже будет на компьютере, вам также не придётся затем устанавливать драйвера, поскольку все они уже будут установлены.
Вам лишь останется доустановить нужные программы и всё!
Готовый компьютер рекомендую покупать новичкам, потому что в этом случае вам останется лишь подключить его к электросети, подсоединить нужные устройства (например, клавиатуру, мышку, принтер) и можно уже начинать работать. Единственный минус – переплата.
Дам небольшие советы по тем действиям, которые неплохо было бы сделать после покупки компьютера с предустановленной операционной системой:
Удалить ненужные предустановленные программы. Когда вы включите компьютер, то увидите, что ваша лицензионная версия Windows включает в себя целую кучу программ 🙂 Среди них, как правило, устанавливают какие-либо проигрыватели для видео, программы для работы с фото, графикой, музыкой и, в общем, стараются напихать как можно больше всего, чтобы пользователю, купившему компьютер, ничего больше не требовалось. Но все эти программы очень редко вообще кем-либо не только используются, а хотя бы раз запускаются 🙂 Да еще дело и в том, что большая часть этого предустановленного софта имеет лишь триальную версию, т.е. пробный период! А это значит, что где-то через месяцок (а иногда и раньше), вы всё равно не сможете им пользоваться и придётся либо покупать, либо устанавливать что-то другое.
Кто же вам на халяву поставит платные программы с пожизненным сроком использования 🙂
Поэтому после покупки готового к работе компьютера, рекомендую удалить все те программы, которые вы можете заменить уже привычными для себя аналогами, и те, которые вам вообще не пригодятся! Этим вы освободите ресурсы системы, свободное место, а может быть даже почувствуете ускорение в работе системы визуально.
Сделать дополнительную резервную копию данных. В компьютерах, которые уже полностью готовы к использованию, как правило, есть скрытые разделы, расположенные на жёстких дисках. И на этих разделах разработчики размещают специальную программу и резервные копии заводской установки, для того чтобы в случае крушения Windows, вы могли бы быстренько вернуть всё в исходной состояние – то, которое было при покупке компьютера.
Но вся проблема в том, что скрытые разделы тоже могут быть повреждены. Вы можете и сами случайным образом привести их в негодность какой-нибудь программой по работе с жёстким диском. Исходя из этого, моя рекомендация заключается в том, что было бы очень хорошо сделать ещё дополнительную резервную копию компьютера, который вы только-только купили. Тогда при порче скрытого раздела восстановления, расположенного на вашем жёстком диске, вы всё равно сможете вернуть систему на компьютере к заводским настройкам, восстановив её из дополнительной копии.
Выше я давал ссылку на статью, по которой можно очень легко сделать резервную копию любых данных на компьютере!
Нередко бывает так, что при покупке компьютера с предустановленной операционной системой, пользователь полностью её удаляет и устанавливают ту версию операционки, которой привык пользоваться ранее. «Какой в этом смысл?», спросите вы. Вся фишка в том, что те версии Windows, которые ставят на готовые стационарные компьютер и ноутбуки, как правило, урезанные. Например, имеется сборка «Windows 8 Профессиональная», а есть «Windows 8 Core», которая уступает первой по некоторым возможностям: возможности настройки групповых политик, шифрования, присоединения к домену, использование программы windowsmediacenter и другое. Далеко не все этими возможностями пользуются, а кто-то и не отличит функциональность самой урезанной версии от самой продвинутой. Но всё же, не нравится, видимо, людям, что им подсовывают что-то урезанное, в результате чего они переустанавливают систему на свою 🙂 В таком случае, для того чтобы всё заработало как нужно, придётся как раз-таки выполнить те 5 пунктов, о которых я говорил в самом начале статьи.
Вот такие рекомендации могу дать Вам!
И в том и в другом случае, ничего особо сложного с компьютером делать не придётся. Я бы, конечно, мог дать подробнейшую инструкцию по всем перечисленным шагам, но в таком случае это уже будет не статья, а скорее небольшая книга 🙂 Потому что информации очень много и будет затронуто сразу множество тем. Но для новичков, так или иначе, я со временем подготовлю необходимые инструкции по работе с компьютером.
На этом сегодня всё. Хорошего Вам дня! Пока 😉
Сделай репост – выиграй ноутбук!
Каждый месяц 1 числа iBook.pro разыгрывает подарки.
—> LENOVO или HP от 40-50 т.р., 8-16ГБ DDR4, SSD, экран 15.6″, Windows 10
22 комментария
Блин, офигенный сайт спасибо очень все просто и понятно, завтра буду покупать компьютер теперь знаю что нужно делать
Автор: Владимир Белев
Автор: Владимир Белев
Тут много нюансов. В целом заметка то моя не об этом. Память дополнительная не везде поддерживается, есть ограничения в системной плате по максимальному объему памяти, по поддерживаемой частоте, по правильному расположению планок. Блок питания также может быть, например, слабым для вашего железа. В первую очередь нужно изучать документацию по системной плате, понять, какая память поддерживается, какой частоты, сколько максимум. А также точно ли блок питания по мощности подходит.
Автор: Владимир Белев
Виктор, здравствуйте! Новая легальная продустановленная система Windows не может быть с паролем. Это значит вам либо обманули, либо настроили в магазине что-то за вас. При нормальной чистой установке вы сами задаёте пароль и можете вовсе его не ставить. Попробуйте для начала не вводить имени пользователя и пароля, оставить всё пустым и войти. Если не получится, попробуйте ввести user в имя пользователя, а пароль не вводить. И ещё, нет ли инструкций или книжечки к вашему компьютеру или каких-либо наклеек на системной блоке. Может быть где-то указан пароль и логин. И рекомендую вам вовсе поставить другую ОС, не Windows XP, а новее. Windows 7 как минимум. Потому что XP уже давным давно устарела и её официальная поддержка прекращена. Она не обновляется и очень уязвима, на неё не будут устанавливаться и работать многие программы. Смысла ей пользоваться не вижу, если только компьютер совсем совсем слабенький.
Владимир, можешь вообще не париться и скачать Driver Booster и всё. Driver Solution частями драйвера обновляет, а booster абсолютно все?
Автор: Владимир Белев
Здравствуйте! Как я понял, у вас не видит устройств USB, т.е.если подключить не флешку, а USB-мышку, она тоже работать не будет. А беспроводные устройства вы, как я понял, подключали через Bluetooth. Если всё так, то больше всего похоже на то, что сборщик компьютера забыл подключить к плате порты USB, поэтому они не работают. Рекомендую обратиться в тот же магазин для исправления ситуации.
Я хоть уже и не новичок в компьютерном деле, но один раз зашёл в тупик, когда купили ноутбук с FreeDOS. Немного потыркался (с мыслью, чем этот FreeDOS может мне пригодиться), но так до конца и не разобрался. И решил просто поставить Windows. А Driver Pack Solution действительно несколько раз выручал и при покупке нового компьютера или жесткого диска, и при переустановке Windows.
Отличные советы. Буду знать.
Автор: Игорь Колпаков
Несомненно полезная статья и многим будет полезна. Все же покупать лучше с предустановленной Виндой:) если с компом на вы:) Если не устроит можно перейти на Линокс со временем, потому что она не занимает столько оперативной памяти и работает шустрее, интерфейс правда другой, но это сила привычки. Ну а если вы компьютерщик, то сами решите что вам делать:)
Автор: Владимир Белев
Ну перейдя на Линукс, придётся ещё и распрощаться с некоторым очень привычным софтом и привыкать к заменам 🙂
Автор: Игорь Колпаков
Все верно, нужно будет привыкать к другой иерархии, внешнему виду, функционалу, но это будет стоить того если виндос постоянно тормозит а линукс нет:)
Автор: Владимир Белев
Автор: Владимир Белев
смело говорю — научитесь работать с этой ОС, правильно ее настраивать и понимать что именно нужно от нее получить!
Доброго Вам времени суток, Владимир Белев. Прочитала все Ваши статьи с упоением. Жаль, что я их раньше не могла прочитать. Со мной была такая история. Купила совершенно новый ноут в 2008г. Это было в г.Анапе. Когда поковырялась в мозгах ноута, оказалось, что его уже использовали 2 года. Когда я возмутилась и решила его вернуть в магазин, хозяин магазина сказал, что это я туда все загрузила и т.д и т.п. Вообщим в результате оказалось, что его бывший хозяин имел несколько гостинец, экскурсионный бизнес, кроме этого угонял и переделывал тачки премиум класса. Все документы и семейные фотки, фотки сходняка братвы, его пакеты документов по бизнесу перешли ко мне. Правда я понадеявшись на втрой резервный жесткий диск не сделала копии и в 2013 система полетела. Надеюсь с помощью Вашей программы восстановить удаленные файлы, базу. Ваши статьи очень интересные. Читала многое и у многих. У Вас вме в точку и нет перескоков м темы на тему. Чувствуется Ваш профессионализм и порядочность. А главное честность, что в наше время большая редкость. Была бы очень Вам благодарна, если б Вы рассказали как создать свой сайтсамой. И все, что касается этой темы: создание, размещение, домены, хостинги. СПАСИБО.
Автор: Владимир Белев
Добрый день! Ответы дал вам на предыдущие ваши сообщения.