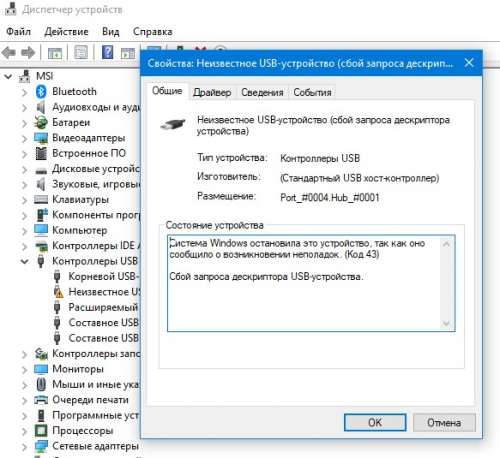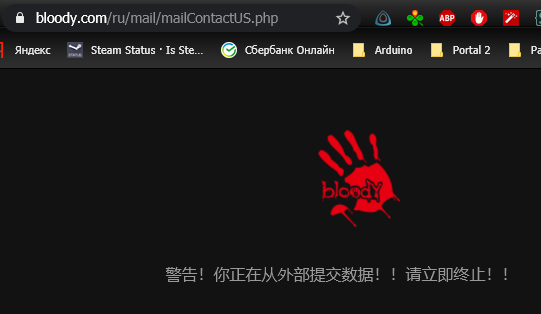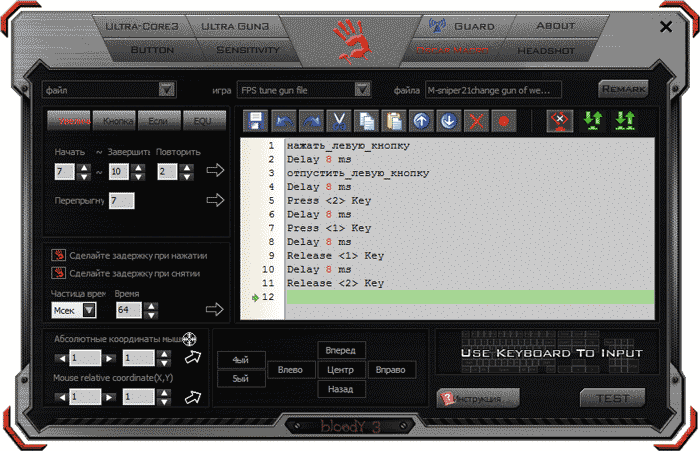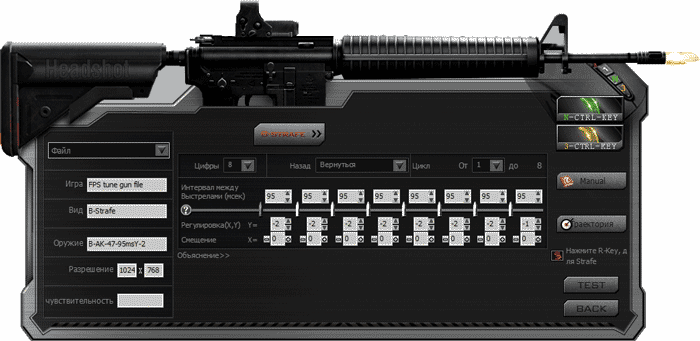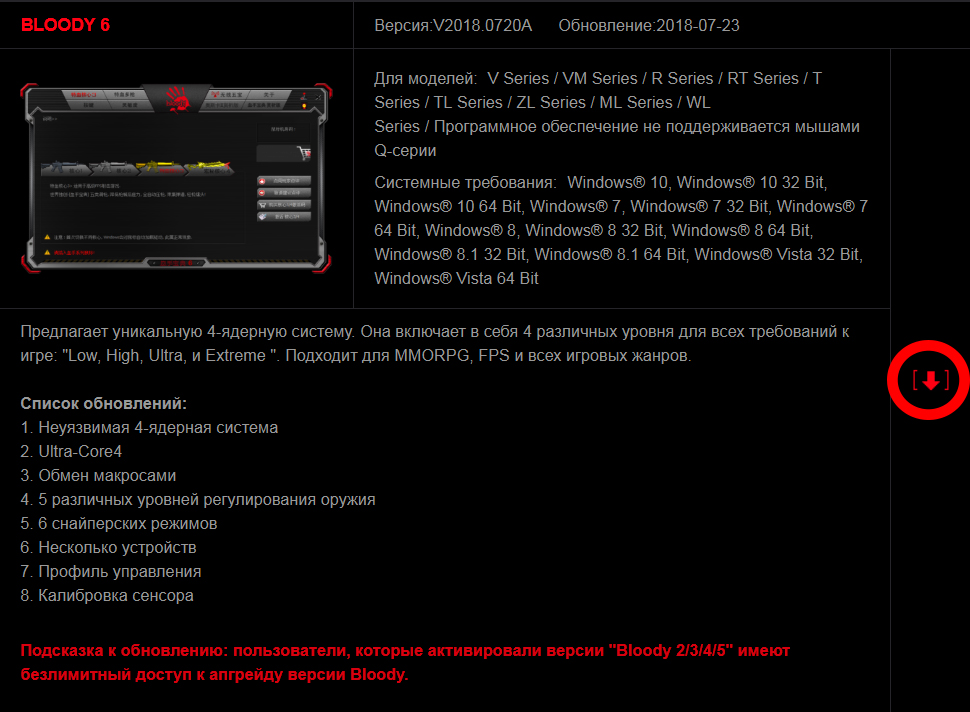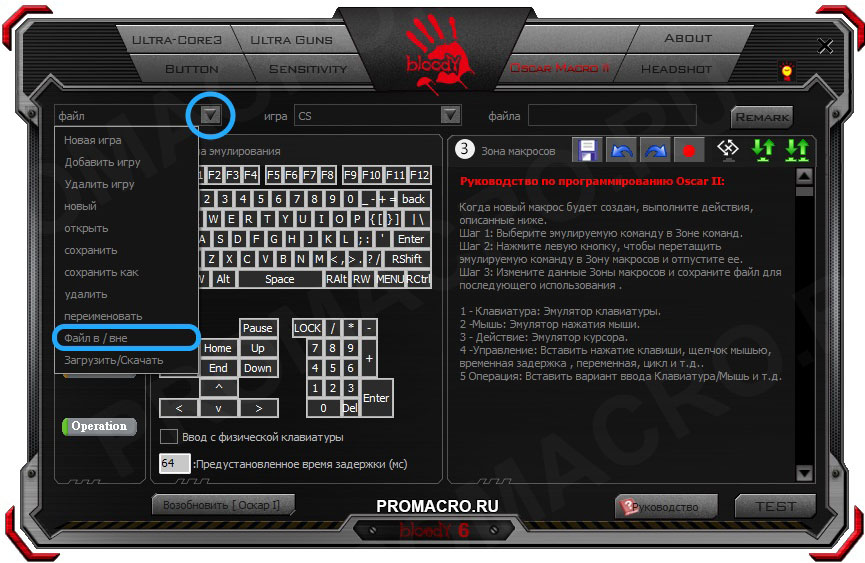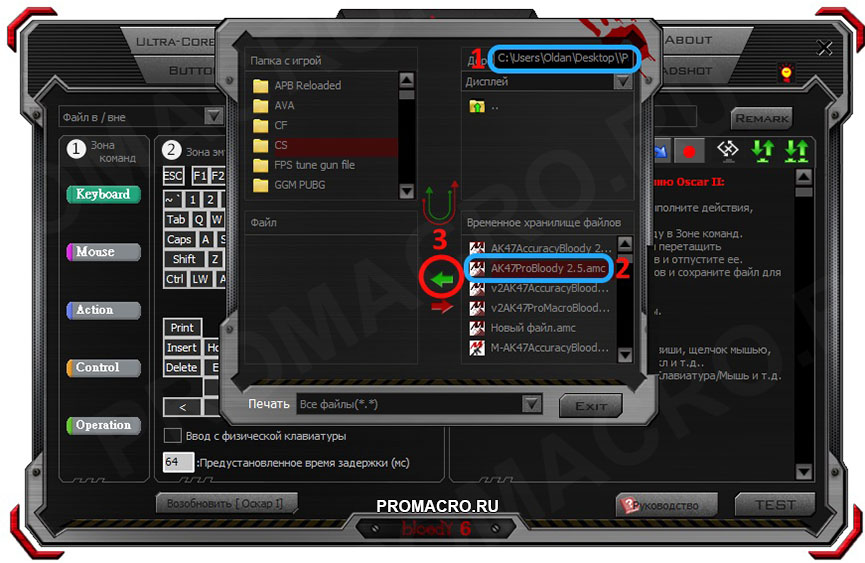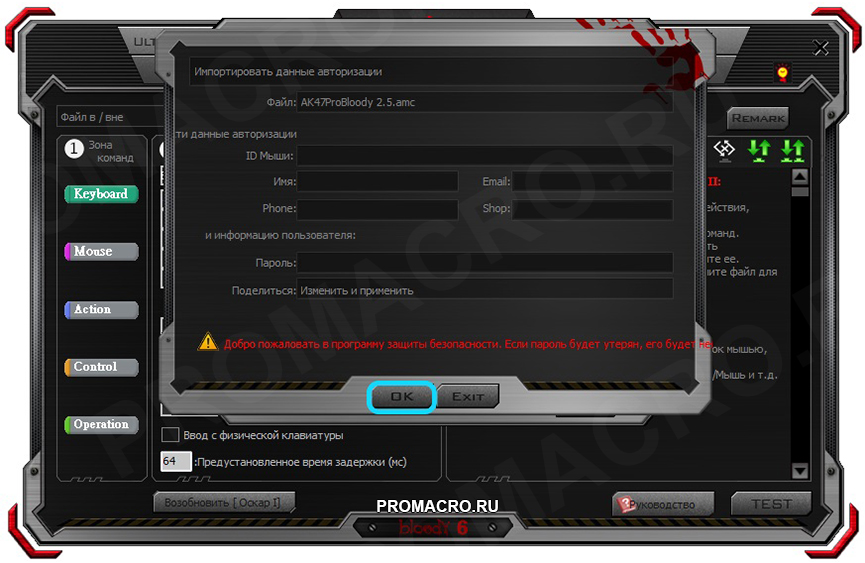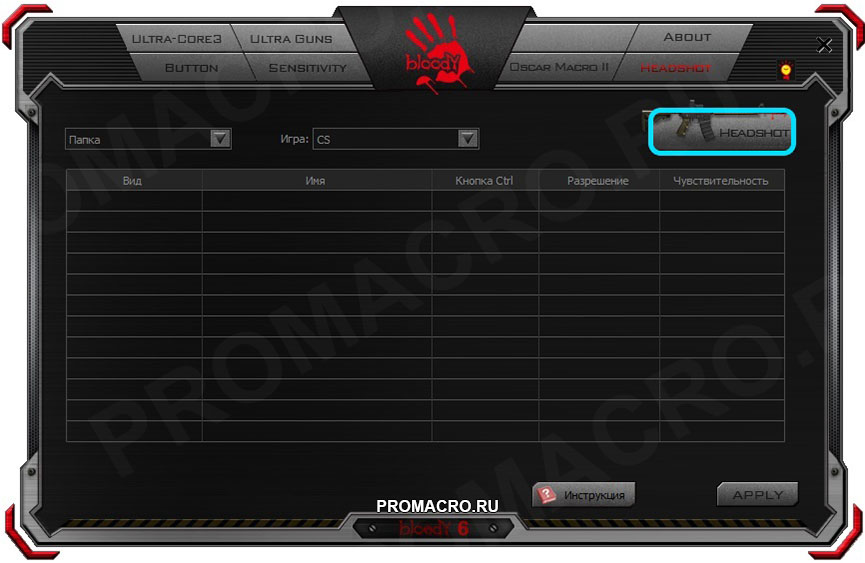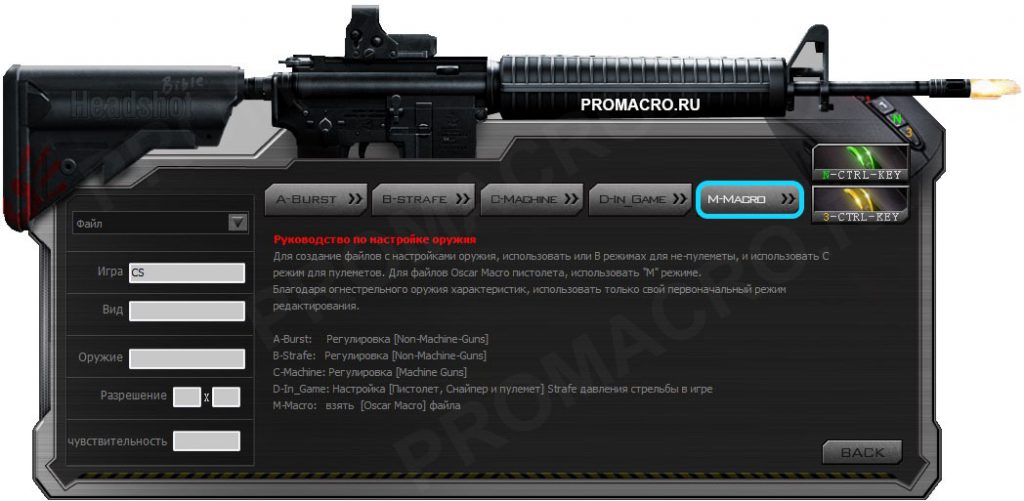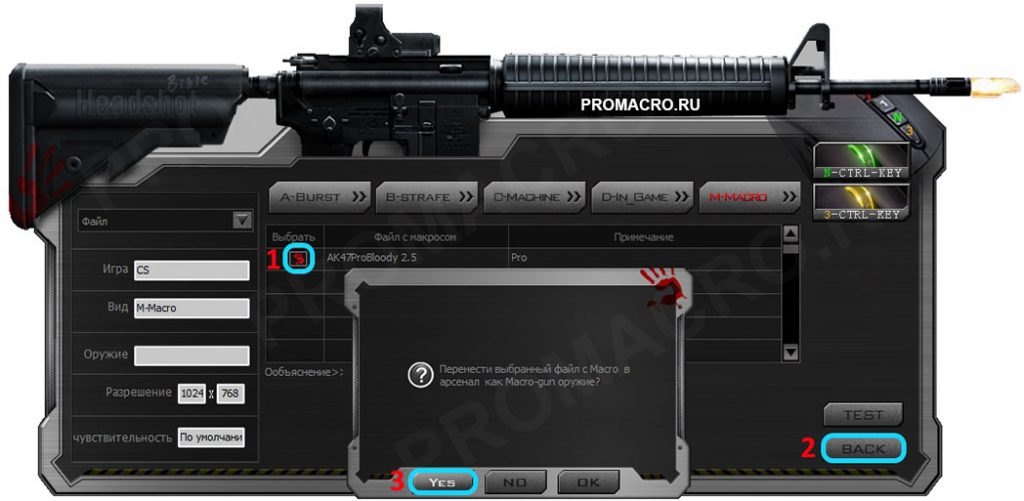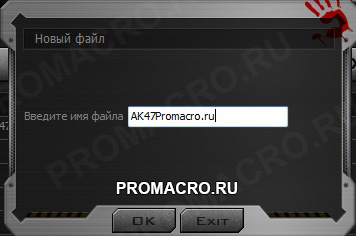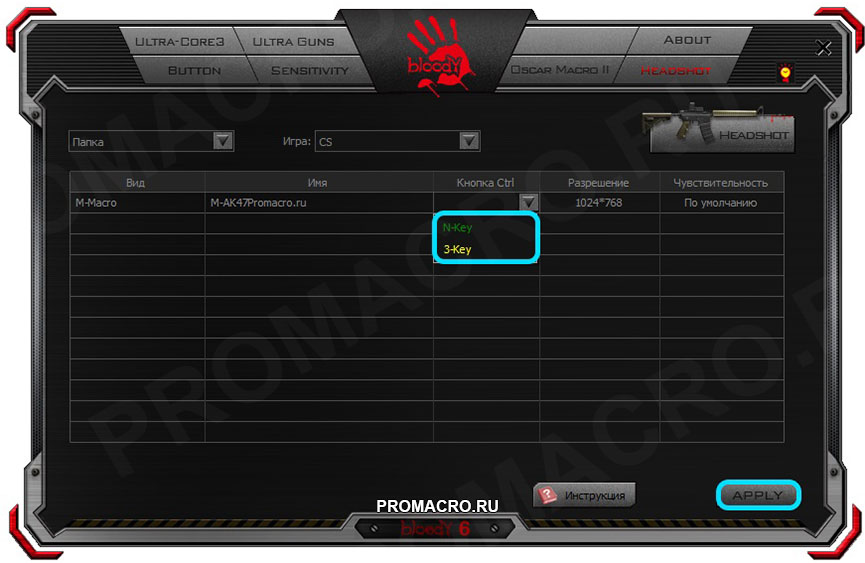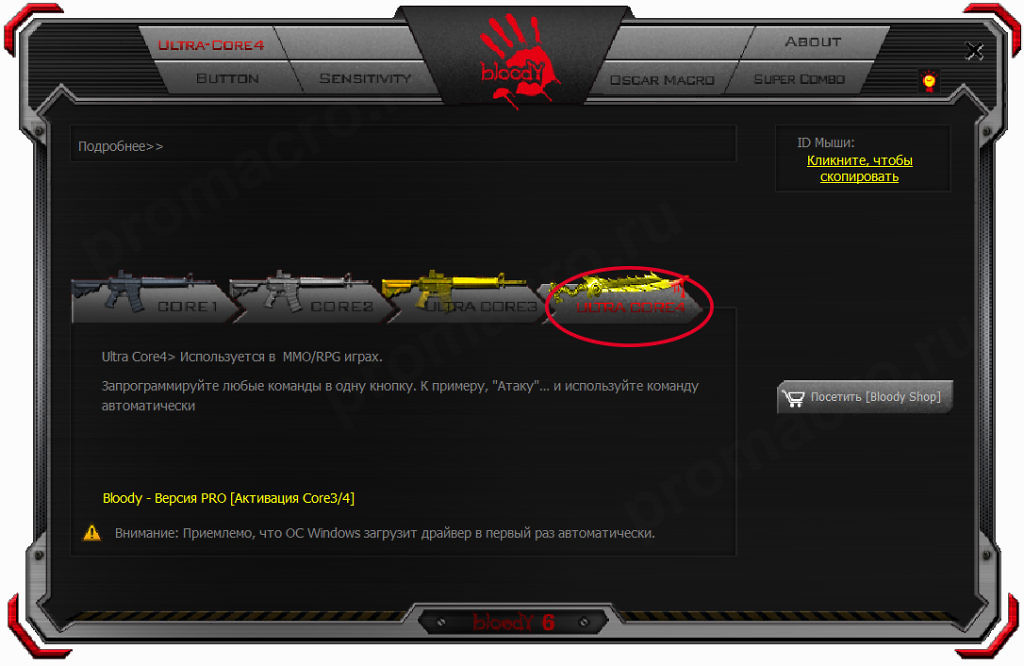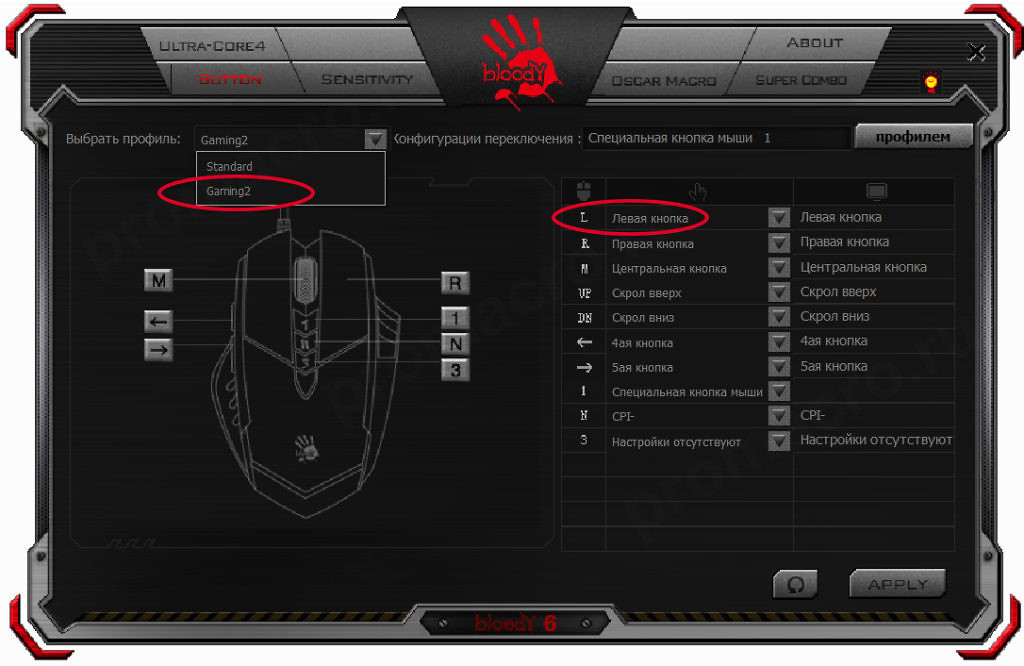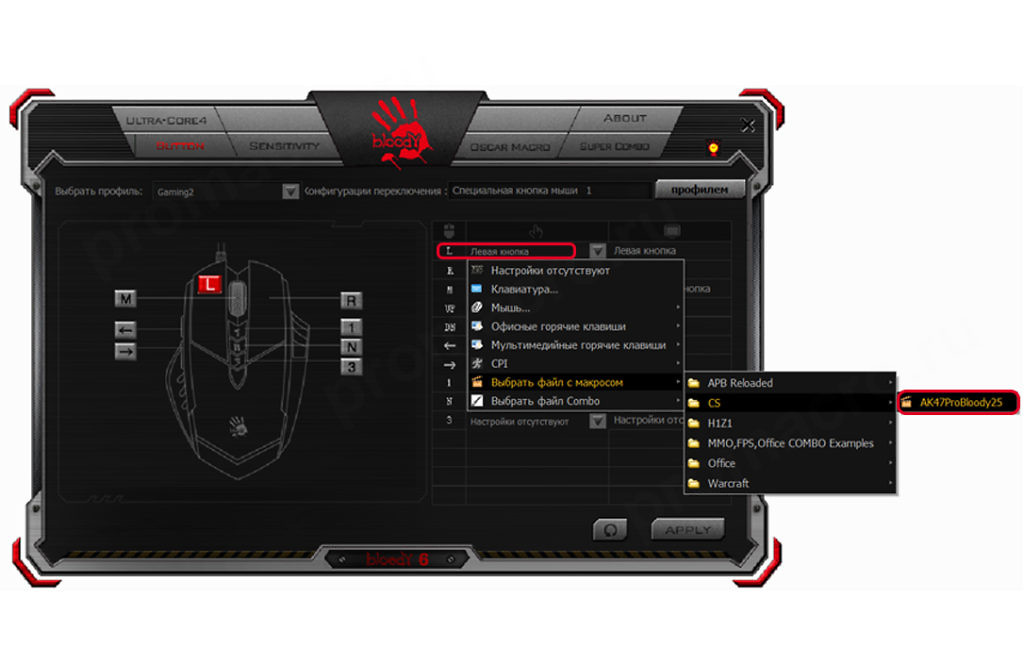Мышь блуди не подключена подключите мышь bloody что делать
Мышь блуди не подключена подключите мышь bloody что делать
История мыши такова:
* Установил обновление утилиты Bloody 7 V2019.1223 и после перезагрузки ПК мышь перестала определяться;
* Мышь определяется как: «Неизвестное USB-устройство (сбой запроса дескриптора устройства)».
В других аналогичных мышах от Bloody нужно замыкать другие контакты для кварцевого генератора, но всё аналогично.
Видио инструкция по восстановлению мыши на примере V4M: YouTube
Приветствую!
Может кому-нибудь поможет моё решение с трупом мышки.
Сегодня получил б\у мышь Bloody V7 (Core3 Activated) в состоянии почти как новая, мышь была рабочая, проверял на ноуте без софта, разумеется сразу же пошёл на офсайт за последней версией Bloody7 (Bloody7_V2020.0213_MUI на момент написания сообщения), после установки которой, мышь стала кирпичом на этапе прошивки Core3 0%.
Попробовал подключить эту мышь к другому ноуту на котором стоит Bloody7_V2019.1230A_MUI, в диспетчере определилась как «Неизвестное устройство» (точнее не запомнил), разумеется не ожила.
Удалил Bloody7 на первом ноуте и вычистил реестр.
Нашёл в личном архиве и установил Bloody6_V2017.1206_MUI, переключился на Core1 и подсоединил мышь в разъём, в результате мышь ожила и заработала.
Обновился до текущей последней версии Bloody7_V2020.0213_MUI, после автоматической прошивки Core3 мышь полностью работоспособна.
Привет, на мыши J95 нет кварцевого генератора как на плате этой мыши. Есть еще какие альтернативные варианты сброса?
Настройка компьютерных мышей Bloody
Способ 1: Средства Windows
На сегодняшний день можно говорить о том, что любая компьютерная мышь, и геймерские манипуляторы из модельной линейки Bloody от A4Tech здесь не исключение, фактически не требуют настройки, чтобы работать в обычном (офисном) режиме. Все необходимые конфигурационные манипуляции производятся ОС Windows автоматически, стоит только подключить устройство к ПК. При этом пользователю доступны лишь некоторые возможности по изменению поведения мышки системными средствами, но в некоторых случаях нелишним будет их задействовать.
Способ 2: ПО от производителя мыши (Bloody 7)
Не просто обеспечить работоспособность мыши Блади в системе, а в широком диапазоне отрегулировать все характеризующие её параметры и таким образом точно настроить манипулятор для реализации индивидуальных целей позволяет специализированное одноимённое с модельной линейкой программное обеспечение, предоставляемое производителем. На момент написания статьи актуальную версию софта Bloody представляют сборки с номером 7.
Установка софта и драйвера
Запуск ПО, режимы работы
По умолчанию программа Блади 7 запустится автоматически по завершении её развёртывания в системе. В дальнейшем вы можете в любой момент открыть софт из системного трея Windows, Главного меню ОС, а также с Рабочего стола, воздействовав на появившийся здесь ярлык.
После запуска Bloody 7 демонстрирует окно выбора режима работы (совокупности параметров) манипулятора. Здесь наличествуют 4 варианта предустановок: «CORE 1» (выбран по умолчанию), «CORE 2», «ULTRA CORE 3», «ULTRA CORE 4». Наведение курсора на наименование режима приведёт к отображению его описания.
Переход к установке предусмотренных тем или иным режимом настроек осуществляется путём клика по соответствующей кнопке. Смена конфигурации занимает несколько секунд, в течение которых мышь не реагирует на действия пользователя.
Режимы работы «1» и «2» функционируют без ограничений, а предоставляемый в их рамках возможностей настройки достаточно подавляющему числу пользователей рассматриваемых устройств. Далее в статье описана настройка девайса Блади в режиме «CORE 1» как наиболее простого в конфигурировании, но при этом вполне универсального решения.
«ULTRA CORE 3», «ULTRA CORE 4», хотя и предоставляют широчайшие возможности по программированию поведения мышей Bloody, не рассматриваются в рамках настоящего материала. Это обусловлено тем, что указанные режимы требуют платы за своё использование, задействуются в основном профессиональными геймерами, подразумевают наличие довольно глубоких знаний о принципах работы манипуляторов, а также индивидуального подхода при конфигурировании с точки зрения поставленных пользователем целей и конкретного софта (в основном игр), где эти цели нужно реализовать.
Переназначение кнопок
Условно на первое место по важности в деле достижения максимального уровня эффективности использования мышей Блади можно поставить назначение вызываемых кнопками манипулятора функций. В фирменном софте от производителя предусмотрен специальный раздел, через который можно переназначить любые кнопки, кроме основной (левой), а также создать несколько легко выбираемых в процессе эксплуатации девайса предустановок.
В открывшемся окошке разверните список «Конфигурация переключения».
Выберите и настройте один из способов смены совокупности установленных на кнопки мыши функций:
Далее щёлкните «Обзор» внизу окна рядом с полем «Приложение»,
перейдите по пути расположения исполняемого файла использующей конфигурацию кнопок программы и дважды щёлкните по открывающему её объекту.
Если есть необходимость заменить комбинацию клавиш для переключения на какой-либо профиль, выделите его щелчком. Далее нажмите на значок «Клавиатура» в нижней части окна справа от поля «Горячая кнопка».
Введите устанавливаемую комбинацию
с виртуальной клавиатуры.
Переключившись на указанный способ смены профиля, разверните расположенный внизу окна список «Профайл кнопки» и выберите из него предназначаемый для смены конфигурации элемент.
Завершив выбор и настройку метода перехода с одной совокупности привязанных к кнопкам мыши функций на другую, кликните «ОК» в окне «Конфигурация переключения».
Настройка разрешения сенсора (CPI)
Одним из главных факторов, способствующих эффективному использованию геймерской мыши, является возможность выбора приемлемой в той или иной ситуации скорости реакции указателя на действия пользователя, а также быстрого переключения этого параметра при необходимости. Указанное регулируется путём смены разрешения сенсора (CPI) манипулятора.
Чтобы выполнить настройку «CPI», перейдите на вкладку «Sensitivity» в Bloody 7 и сконфигурируйте параметры в соответствии со своими потребностями. Подробные рекомендации по решению данной задачи изложены в следующей статье:
Калибровка датчика
В большинстве случаев заводские значения отдельных параметров датчика мыши Блади и выполненная при производстве калибровка являются наиболее приемлемыми с точки зрения эффективной эксплуатации устройства, но при желании либо необходимости с помощью софта Bloody 7 вы можете переопределить и эти настройки, переместившись на вкладку «Sensitivity».
Выберите здесь количество опросов датчика мыши в секунду, кликнув по одному из чекбоксов над значениями. Чем выше показатель, тем более плавным будет движение курсора, но учтите, что более высокое число опросов приведёт к повышению нагрузки на ЦП компьютера и контроллер манипулятора. (В большинстве случаев оптимальным выбором будет «500 Гц»).
Указанное явление может наблюдаться у интенсивно эксплуатируемых длительный срок мышей Bloody, так как с течением времени неизбежен механический износ ответственных за передачу в ОС данных о нажатиях на кнопки девайса микропереключателей.
Для автоматической калибровки:
Для выбора максимального значения высоты отрыва вручную:
и затем «EXIT» в окошке, повествующем о сохранении изменений конфигурации в памяти мышки Bloody.
Настройка подсветки
Подсветка мыши Bloody и/или её отдельных конструктивных элементов – это практически не влияющая на основную функциональность манипулятора, но, с точки зрения его эстетического восприятия, безусловно, важная опция. Рассматриваемые девайсы и предназначенный для их настройки софт представляют своим пользователям широкий выбор моделей поведения скрытых в корпусе мыши цветных светодиодов.
Изменение яркости осуществляется мгновенно, поэтому выбрать наиболее приемлемое для визуального восприятия её значение не составит труда – просто посмотрите на корпус мыши и оцените результат производимой вами манипуляции.
выберите наиболее приемлемый для себя вариант работы опции. Для завершения работы с диалоговым окном и сохранения сделанных с его помощью изменений в настройках манипулятора кликните «ОК».
Кроме вышеописанного, в Блади 7 доступно указание конкретного цвета подсветки манипулятора, который будет действовать пока выбран тот или иной профиль конфигурации его кнопок:
и затем в окне определения метода переключения профилей кнопок мыши.
Сброс настроек
Вполне вероятно, что когда-либо у вас возникнет потребность вернуть влияющие на поведение мыши в системе значения параметров к их изначальному состоянию, например, с целью конфигурирования манипулятора «с нуля» или использованию предлагаемых производителем стандартных настроек. Для этого через ПО Bloody 7 нужно сделать следующее:
Помимо этой статьи, на сайте еще 12473 инструкций.
Добавьте сайт Lumpics.ru в закладки (CTRL+D) и мы точно еще пригодимся вам.
Отблагодарите автора, поделитесь статьей в социальных сетях.
Техподдержка Bloody или «Как я с мышью боролся»
Дата написания текста – 22.12.2020
Недавно, 13.12.2020 мной была получена купленная на OZONе беспроводная мышь Bloody R70 (К Озону претензий нет, досталвено все в срок). Куплена была из-за удобного размера и встроенного аккумулятора (не придется тратиться на батарейки). И пользовался я ей до 20.12.2020 покуда не произошла странная оказия – мышь начала самопроизвольно отключаться при использовании. Отключаться не на долго, на пол секунды или секунду. И в офисных задачах это не критично, но вот в играх – извольте.
Обратился я с этою бедою в гугол зарубежный, и сказал мне он: «Отключи энергосбережение у всех ЮСБ устройств». Я выполнил его поручение, но результата это не дало, грызун таки норовил сорваться и вернуться обратно.
Замечу, что грызун отключался именно от приемника, никаких уведомлений от операционки (W10 с актуальными на момент написания обновлениями) не приходило.
В печальных чувствах решил я обратиться в поддержку русскоязычную. Подробно описал все злоключения, что со мной приключились и нажал кнопку со стрелочкой для отправки своего обращения:
На что техподдержка отправила меня куда подальше на тарабарском наречии (или еще на каком, я такой язык не розумию)
Но я человек сообразительный, я догадался обратиться к толмачу, который помог мне разобрать речь странную
Какие данные и куда я отправлю и почему я должен прекратить я так и не понял. И мышь до сих пор проблемная… Посоветуйте, люди добрые, как с ними связаться и описать проблему?!
Купить Логитеч и не покупать непойми что.
А в приложении bloody(она вроде как платная, или по коду вместе с мышкой активация, но я поступил как пират), не пробовал настройки менять? У самого R5, бед с ней не знаю, ток энкодер собираюсь изношенный поменять
вроде на многих беспроводных такая хрень идет, мыша засыпает, такие варианты не пробовали? https://otvet.mail.ru/question/215786178
А потом она перестанет заряжаться и подавать признаки жизни. Одно растройство((
Конфликта драйверов нет?
Ты не ту страну выбрал для отправки письма в тех. поддержку. Есть прям служба тех.поддержки на русском языке. http://www.bloody.com/ru/ContactUS.php?id=4
Если у тебя мышка bloody v7 или любая другая модель беспроводной мышки, то можешь про неё забыть. У меня была bloody v7 и глючила точно так же, каждые 5-10 минут отключалась на 1-2 секунды. Эту проблему решить невозможно, она работает точно так же, как тех поддержка, куда ты обратился.
Решение одно, разобрать и выкинуть это гуано, и купить нормальную мышку, скажем от Logitech
Еще одна история о гарантии Logitech
Жила была мышка логитеч g500s, та что слева, прошло почти три года и у нее погнулся кабель в двух местах (уж очень жесткий), чуя скору ее кончину, я написал в службу поддержки Логитеч.
Получилось раза с шестого и то ночью, все перегружено пикабушниками)
Про UPS много писать не буду, с Нидерландов дошла быстро, но со сложностями (то адрес не нравился, то подавай фотки паспорта и прочее)
Как настроить мышку блуди
В нашей лаборатории проведены испытания новинки компании A4Tech — флагманской модели игровой мыши серии Bloody.
Модель Bloody V7 поставляется в красочно оформленной картонной коробке. Передняя стенка коробки легко открывается наподобие книжной обложки, благодаря чему потенциальный покупатель может рассмотреть заключенную в тонкий прозрачный пластик мышь и даже примерить ее корпус к своей руке, не нарушая целостность упаковки.
Помимо манипулятора в комплект поставки входят: специальная салфетка для чистки, три комплекта запасных скользящих накладок на самоклеящейся основе, пара стикеров с логотипом серии Bloody, гарантийный талон и компактдиск с фирменным ПО.
Прежде всего следует обратить внимание на одну из особенностей модели Bloody V7 — возможность платного апгрейда. За 20 долл. владелец манипулятора может активировать расширенную конфигурацию управления (Core 3), которая позволяет использовать макросы и ряд дополнительных игровых функций. Впрочем, можно приобрести манипулятор с уже активированным режимом Core 3 — именно такой вариант был предоставлен для тестирования.
Конструкция
Мышь Bloody V7 выполнена в корпусе асимметричной формы, рассчитанной на правшей. Его размеры будут впору обладателям крупных ладоней. Взгляд сразу же цепляется за углы и рубленые формы, которые придают манипулятору брутальный вид, в полной мере соответствующий названию серии. Отрадно, что это не идет в ущерб эргономике. С левой стороны корпуса предусмотрена выемка с опорной площадкой для большого пальца. На поверхности выемки сделано несколько небольших углублений для более надежного контакта с рукой. С правой стороны корпуса имеется выступ для безымянного пальца, а ниже — выемка для мизинца. Благодаря этому мышь будет удобна независимо от того, предпочитаете вы управляться с парой основных клавиш и колесиком прокрутки двумя или тремя пальцами.
Вид мыши со стороны верхней панели
Верхняя панель и плоскости пары основных кнопок изготовлены из темного, мягкого на ощупь пластика с матовой поверхностью. Между панелями основных клавиш находится клинообразная вставка из черного глянцевого пластика, на которой расположены три кнопки выбора режима стрельбы (маркированные как «1», «N» и «3»), а также колесико прокрутки. Выстроенные в цепочку кнопки V-образной формы изготовлены из темного пластика с глянцевой поверхностью. Колесико выполнено из матового полупрозрачного материала и при подключении мыши к ПК подсвечивается изнутри. По центру внешняя поверхность колесика окантована резиновой накладкой с V-образными рельефными выступами, которая обеспечивает надежный контакт с пальцем. С левой стороны корпуса над выемкой для большого пальца размещены две дополнительные кнопки.
Выемка с опорной площадкой для большого пальца
и две дополнительные кнопки с левой стороны корпуса
Для беспрепятственного и плавного перемещения по рабочей поверхности на нижней плоскости корпуса мыши предусмотрены четыре широкие накладки с тефлоновым покрытием, каждая из которых имеет оригинальную форму.
Колесико прокрутки и кнопки «1», «N» и «3»
К компьютеру мышь подключается по интерфейсу USB. Кабель, заключенный в красно-черную тканую оплетку, прикреплен к корпусу мыши под внутренним краем левой кнопки на высоте примерно 7 мм от опорной поверхности. Длина кабеля составляет 1,8 м — этого вполне достаточно, чтобы дотянуться до разъемов системного блока, даже если тот установлен под столом. Лента-липучка с логотипом серии Bloody позволяет аккуратно собрать излишки кабеля. Корпус разъема с рельефным логотипом серии Bloody изготовлен из красного пластика.
Крепление кабеля к корпусу мыши
Отдельно стоит рассказать об оптическом сенсоре с технологией Holeless Engine, установленном в данной модели. Как и в сенсорах V-Track, которые компания A4Tech начала внедрять в своих манипуляторах пару лет назад, для подсветки рабочей поверхности используется вертикально направленный луч с большим световым потоком. Такая конструкция обеспечивает высокую точность (заявленное производителем разрешение сенсора Bloody V7 составляет 3200 cpi) и стабильную работу манипулятора на самых разных поверхностях — как гладких, так и неровных. Отличительная особенность технологии Holeless Engine — герметичная конструкция. Небольшое (диаметр чуть больше 3 мм) круглое отверстие, через которое проходит луч, полностью закрыто внешней линзой. Благодаря этому исключается попадание пыли и грязи внутрь корпуса мыши. А в случае загрязнения внешней поверхности линзы ее можно очистить буквально одним движением.
Корпус разъема USB изготовлен из красного пластика
Небольшое отверстие оптического сенсора
на нижней плоскости корпуса герметично закрыто
Также интересно отметить, что эта мышь отличается низким энергопотреблением: для работы ей достаточно тока в 50 мА, в то время как большинству других манипуляторов требуется 100 мА.
Лента-липучка позволяет аккуратно собрать излишки кабеля
Первые впечатления
Что ж, пора подключить мышь к компьютеру. После короткой паузы загорается подсветка колесика прокрутки и логотипа серии Bloody на верхней панели манипулятора. Мышь без проблем работает с драйвером, устанавливаемым операционной системой по умолчанию. Однако для того, чтобы получить доступ к настройке дополнительных функций, необходимо установить фирменное ПО с прилагаемого компактдиска. Этим мы займемся чуть позже, а пока оценим эргономику и «вездеходные» качества манипулятора.
Корпус мыши удобно ложится в руку. Основные клавиши имеют короткий ход и удачно подобранное усилие нажатия: их никак нельзя назвать тугими, и в то же время вероятность ложных срабатываний практически сведена к нулю. Колесико расположено на привычном месте (под крайней фалангой среднего пальца), а резиновая окантовка на его ободе обеспечивает отличное сцепление. Храповый механизм работает бесшумно и легко, но при этом обеспечивает четкое тактильное ощущение каждого шага прокрутки. Как и у большинства современных мышей, колесико также выполняет функции дополнительной кнопки.
Две дополнительные кнопки, расположенные с левой стороны корпуса, удобно нажимать большим пальцем, а небольшой промежуток между ними позволяет безошибочно находить нужную на ощупь. Единственное, к чему можно придраться, — так это к довольно громкому щелчку, сопровождающему нажатие основных клавиш.
Одно из бесспорных достоинств этой мыши — неприхотливость к материалу и фактуре рабочей поверхности. Сенсор стабильно работает на подавляющем большинстве «бытовых» покрытий, включая и весьма коварные для оптических датчиков полированный камень, лакированное дерево и окрашенный металл. Не менее впечатляющие результаты были получены и при эксплуатации на различных видах тканей, в том числе материалах с коротким и длинным ворсом. Так что при необходимости эту мышь можно без проблем использовать на подлокотнике кресла, диванной подушке и даже на полу — будь то паркет, линолеум или ковровое покрытие. Поверхностей, на которых сенсор совсем не работает, оказалось не так уж и много — это зеркало, а также чистое прозрачное стекло и прозрачный пластик.
Таким образом, «вездеходные» качества Bloody V7 можно оценить на «отлично», причем не только с позиций игровых, но и универсальных мышей, предназначенных для эксплуатации как в домашних, так и в мобильных условиях. Честно говоря, такой результат был вполне ожидаем, учитывая то обстоятельство, что оптический сенсор, которым оборудована модель Bloody V7, является эволюционным развитием отлично зарекомендовавшего себя V-Track.
Дополнительные функции
Переходим к наиболее интересной части — изучению дополнительных функций. Для того чтобы получить доступ ко всем настройкам манипулятора, необходимо установить фирменную утилиту Bloody3 с прилагаемого компактдиска.
Одной из особенностей данной модели является возможность выбора различных конфигураций управления, которые в терминологии производителя именуются ядрами (core). Всего их три. Самая простая — Core 1 — предназначена для работы с офисными и мультимедийными приложениями, а также для стратегий реального времени и игр жанра RPG. В этой конфигурации пользователь может самостоятельно задавать функции колесика прокрутки и каждой из кнопок манипулятора.
В закладке Sensivity утилиты Bloody3 предусмотрена возможность оперативно менять разрешающую способность в пределах от 100 до 3200 cpi. Пользователь может выбрать до трех вариантов настройки (в том числе с различными значениями для вертикальной и горизонтальной оси), которые после нажатия кнопки Apply будут сохранены во встроенной памяти манипулятора. Для быстрого переключения между этими настройками необходимо выполнить двойное нажатие на кнопку «1» мыши — при этом подсветка колесика прокрутки начнет мигать с высокой частотой, а на экран будет выведена шкала с указанием текущего значения. Выбор нужного значения осуществляется вращением колесика, а подтверждение — нажатием кнопки «1».
Утилита Bloody3 позволяет программировать функции кнопок и колесика прокрутки
Также в закладке Sensivity можно выбрать желаемую частоту опроса шины (125, 250, 500 либо 1000 Гц) и время реакции на нажатие кнопок.
В конфигурации Core 2, которая предназначена для игр жанра FPS, становится доступной функция UltraGun3. Кнопки «1», «N» и «3» в этом случае служат для переключения режима стрельбы (соответственно один, два и три выстрела подряд на каждое нажатие левой клавиши мыши). Текущую настройку легко определить по цвету колесика: при активации режима «1» оно подсвечивается красным, «N» — зеленым, а «3» — желтым.
В конфигурации Core 3 пользователь получает в свое распоряжение настраиваемую функцию стрельбы с компенсацией отдачи (Headshot), а также возможность создания, загрузки и редактирования макрокоманд.
Окно настройки параметров функции Headshot
Режим In game позволяет менять настройки функции Headshot непосредственно в ходе игры. При двойном нажатии на кнопку, выбранную для вызова данного режима («N» либо «3»), подсветка колесика начинает мигать с высокой частотой, а на экране появляется небольшое окно. Вращением колесика можно изменять интервал между выстрелами, а при помощи боковых кнопок установить требуемое смещение по вертикальной оси. Ввод измененных данных осуществляется нажатием на кнопку вызова текущего режима.
Как уже было упомянуто, при активации режима Core 3 доступна функция создания, редактирования и загрузки макросов. Соответствующие инструменты доступны во вкладке Oscar Macro фирменной утилиты Bloody3.
Важно отметить, что данные о выбранных настройках и режимах сохраняются во встроенной памяти манипулятора. Таким образом, все произведенные пользователем изменения (включая функции органов управления и макрокоманды) останутся в силе, даже если подключить мышь к другому компьютеру — независимо от того, установлена утилита Bloody или нет.
Заключение
Подведем итоги. В списке достоинств этого манипулятора — высокое качество сборки, удобная форма корпуса, эффектный внешний вид (особенно в любимом многими геймерами полумраке), прочный и достаточно длинный кабель, не создающий помех даже при резких движениях. Набор функций по настройке органов управления, доступный в конфигурации Core 3, способен удовлетворить потребности и капризы даже самых искушенных геймеров. Отдельно стоит отметить оптический сенсор, конструкция которого обеспечивает надежную защиту от загрязнения и стабильную работу мыши на большинстве встречающихся в быту поверхностей.
Благодаря возможности переключения конфигураций управления эту модель легко адаптировать к специфике выполняемых задач и потребностям владельца. Причем это касается не только игр. Продуманная эргономика позволяет с комфортом выполнять вполне прозаические задачи вроде вебсерфинга, работы с электронной почтой и офисными программами и т.д.
Таким образом, A4Tech Bloody V7 — это отличный вариант для тех, кто желает приобрести универсальную мышь, обеспечивающую максимальный комфорт как в динамичных играх, так и при повседневной работе с ПК. Поскольку значительная часть возможностей этого манипулятора доступна только после активации конфигурации Core 3, мы настоятельно рекомендуем приобретать мышь с этой опцией, тем более что разница в цене с базовой версией не столь уж велика.
В настоящее время компания A4Tech готовит к выпуску следующую модель серии Bloody, которая получит индекс V8. Одной из отличительных особенностей конструкции этого манипулятора являются скользящие накладки Ultra-Sensitive Metal Feet, изготовленные из металлического сплава.
Основным недостатком широко распространенных в настоящее время тефлоновых накладок является износ. При интенсивной эксплуатации их поверхность быстро стирается и покрывается царапинами, из-за чего увеличивается трение с рабочей поверхностью и, как следствие, ход манипулятора на многих покрытиях становится более тяжелым. Кроме того, по мере физического износа скользящих накладок и уменьшения их толщины меняется расстояние между нижней плоскостью корпуса мыши и опорной поверхностью — а это может повлиять на стабильность и точность работы оптического сенсора.
Как утверждают разработчики, металлические накладки Ultra-Sensitive Metal Feet лишены этих недостатков. Они обладают высокой прочностью и стойкостью к механическим воздействиям, благодаря чему даже при интенсивном использовании их поверхность долго остается гладкой, а толщина — неизменной.
Оценить достоинства новой технологии смогут не только будущие владельцы Bloody V8: в продажу также поступят комплекты металлических накладок Ultra-Sensitive Metal Feet красного цвета для различных моделей игровых мышей. Таким образом, все желающие смогут самостоятельно модернизировать свой манипулятор.
Приветствую всех читателей данной статьи, в которой рассказывается какие выставить настройки в игре, операционной системе и в самой мышке для того, чтобы макрос работал как и было задумано, не оставляя противникам ни единого шанса на победу.
Итак, если вы раньше никогда не устанавливали макросы на Bloody, то вам потребуется выполнить несколько простых действий и начнём, пожалуй, с настроек в операционной системе, которых там не так уж и много, целых две. В панели управления ОС в свойствах мыши на вкладке «Параметры указателя» необходимо задать следующие настройки:
1. Ползунок «скорость движения указателя» нужно выставить ровно по середине, что соответствует единице, следовательно, данные о смещении мыши не будут изменяться при умножении их на этот коэффициент, что даст более высокую точность.
2. Второй важный параметр это ускорение мыши — галочка с названием «Включить повышенную точность установки указателя». Её следует убрать. Это даст больший контроль в игре, так как независимо от скорости перемещения мыши, курсор (а, следовательно, и прицел в игре) будет смещаться на расстояние, соответствующее смещению мыши.
Во многих играх, таких как Counter-Strike: Global Offensive имеется возможность получать сигналы с мышки напрямую, минуя настройки операционной системы, поэтому при активации данной опции эти настройки не окажут никакого влияния. Обычно эта опция называется «Прямое подключение» или «Raw input». Но для лучшего управления в играх, в которых нет такой функции, нужно обязательно проделать вышесказанные действия.
Следующим шагом идет настройка самой мыши в программе Bloody, которые производятся во вкладке «Sensitivity». Чувствительность здесь можно выставить любую, с которой вам удобно играть. На работу макросов она никак не влияет. Частоту опроса мыши лучше выставить на значение 500Гц, либо 1000Гц, разницы почти никакой. Значения меньше 500Гц не рекомендуются, так как скорость реакции мыши слегка снизится. Параметр «Калибровка датчиков» следует устанавливать на своё усмотрение. Он зависит от поверхности, на которой используется мышь.
После настройки мыши в операционной системе и в программе Bloody, остаётся выставить настройки в самой игре. Их можно посмотреть на следующих страницах:
Установка макросов на мышку a4tech Bloody.
Предисловие.
Не важно какой именно модели ваша мышка Bloody, точно таким образом происходит установка макросов на все мышки a4tech серии Bloody (V3M, V4M, V5M, V8M, V7M, T50, T60, T70,N50, A60, A70, A90, A91, R30, R70, R80, RT50, RT70, ML160, ZL50, TL50, TL60, TL70, TL80, TL90, AL90, P81, P85, P93 и др.).
Если у вас не последняя версия ПО Bloody, то настоятельно рекомендуем скачать её с официального сайта bloody.com
Важно! Что бы пользоваться макросами у вас должна быть куплена официальная активация Ultra core3/4 для Bloody.
Установить макросы на мышку через программу Bloody можно двумя разными способами, через Ultra-Core 3 и через Ultra-Core 4.
Установка через Ultra-Core 3.
Открываем программу Bloody, затем открываем меню Oscar Macro II и переходим во вкладку файл – Файл в/вне.
1 – переходим к папке с макросом, 2 – выбираем макрос который нужно перенести в программу, 3 – нажимаем зеленую стрелочку.
Нажимаем OK.
Теперь макрос скопирован в папку с программой и осталось загрузить его в мышь. Для этого переходим в раздел HEADSHOT.
Далее переходим во вкладку M-Macro.
1 – ставите “галочку” напротив макроса, 2 – нажимаете кнопку BACK, 3 – подтверждаете действие нажатием YES
Вводите название макроса.
Выбираете кнопку активации макроса (N-Key или 3-Key) и нажимаете APPLY
Установка макроса через Ultra-Core 3 прошла успешно! Макрос загружен в мышь и теперь, при нажатии выбранной клавиши будет активироваться нужный вам макрос.
Таким же образом можно установить еще один макрос и при необходимости переключаться между ними нажимая N или 3-Key.
Установка через Ultra-Core 4.
Как и при установке через Ultra-Core 3, сначала вам необходимо переместить макрос в папку программы, вы можете это сделать так же, как было описано ранее, а можете вручную скопировать макрос в папку
Bloody6Bloody6DataRESEnglishScriptsMacrosGunLibПапка с игрой
Далее открываете программу Bloody и включаете режим Ultra-Core 4, если не сделали этого раньше.
Теперь переходим в меню BUTTON.
Меняем профиль Standard на любой другой начинающийся с Gaming, после чего, в кнопок справа, появится и левая кнопка мыши.
Откройте контекстное меню левой кнопки мыши и выберите нужный вам макрос.
После этого нажмите APPLY, макрос будет загружен в мышь.
Послесловие.
Я однозначно рекомендую использовать режим Ultra-Core 4. В режиме Ultra-Core 4 программа работает со всеми типами файлов – AMC и конечно же MGN (Ultra-Core 3 работает только с ним).Кроме того, вы с легкостью сможете установить макрос на любые другие кнопки мыши, а так же с легкостью менять кнопку переключения между макросами при помощи кнопки смены профиля.