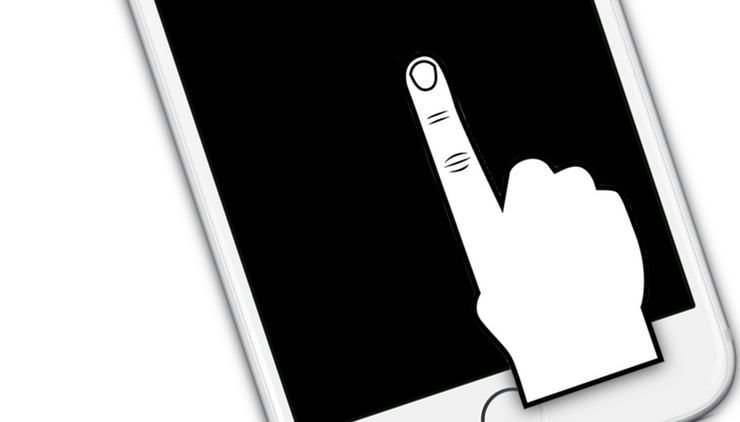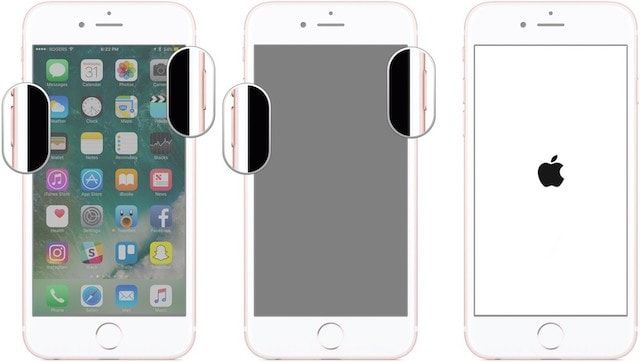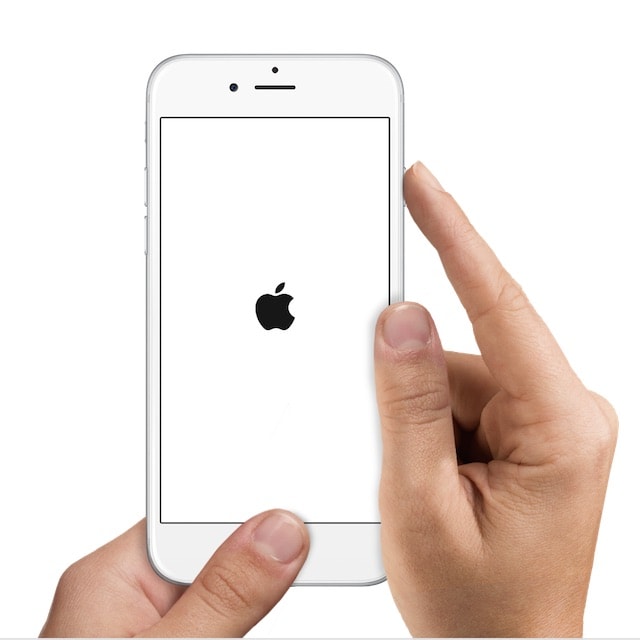На айпаде не работает сенсор что делать
Что делать если iPad не реагирует на прикосновения
Самой примитивной «неисправностью» — является использование iPad в перчатках. В данном случае экран реагировать не будет, так как принцип его действия специально настроен на непосредственный емкостной контакт с частями человеческого тела. Но, я надеюсь что вы не настолько невнимательны)).
Ладно, шутки про перчатки в сторону, перейдем к серьезным вещам.
Распространенный и относительно безвредный случай — это зависание операционной системы iPad во время пользования им. Обусловлено это различными факторами, например такими как:
Решение перезагрузкой
Метод первый и самый безопасный (если гаджет ни как не реагирует на ваши прикосновения), так как не приводит к стиранию данных, — принудительная перезагрузка. Для этого, одновременно нажимайте и удерживайте на протяжении 10 секунд кнопку «Режим сна» и «Дом», до появления логотипа Apple.
Если iPad включается, но продолжает игнорировать (не реагирует) прикосновения к экрану, выполняем метод второй. При наличии на экране защитной пленки или чехла — удалите их. Пользуясь не ворсистой мягкой тканью тщательно протрите поверхность экрана, отключите устройство. Выполните перезагрузку iPad, как описано в первом методе.
В некоторых случаях помогает извлечение из выключенного планшета SIM-карты (если есть) и карты памяти. После чего необходимо выждать несколько минут для саморазряда электрических цепей устройства и включить его без карт.
Настройки 3D Touch
К некорректному регистрированию прикосновений может привести сбившаяся программная юстировка экрана. Нажмите на вкладку «Основные» в меню «Настройки» и выберите «Универсальный доступ» — 3D Touch. Произведите калибровку рекомендуемым программой способом.
Подобная неисправность распространена среди устаревших моделей с резистивными матрицами. Следует заметить, что калибровать экран следует только тогда, когда экран некорректно или со смещением вводит данные.
Самая дорогая неисправность
К тому же, самая распространенная причина — это выход из строя сенсорного экрана в результате небрежного обращения. Обычно это последствия падения или заливания распространенными жидкостями — чаем, кофе.
Если визуально выявились сколы или трещины на экране, установлено заливание жидкостью и вам не удалось «оживить» устройство вышеприведенными методами, избежать похода в сервисный центр вам не удастся. Самостоятельный ремонт может существенно удорожить последующее восстановление в случае неудачи. Тем более, если гарантийный срок iPad исчерпан.
На сегодня все, надеюсь после всех вышеописанных действий ваш iPad отлично реагирует на ваши прикосновения.
Не работает экран (дисплей) на iPhone: возможные решения проблемы
В очень редких случаях сенсорный экран iPhone перестает работать и реагировать на прикосновения. Вы прикасаетесь к дисплею, но ничего не происходит – ни «тапы», ни «свайпы» не приводят к ожидаемому результату. Зависание сенсорного экрана может быть вызвано несколькими причинами – сбоем в работе программного обеспечения, поломкой дисплея или самого iPhone и т.д. Предлагаем вашему вниманию несколько советов, которые помогут вернуть к жизни застывший экран.
Не работает сенсорный экран на iPhone или iPad: протрите дисплей и руки
Если сенсорный экран вдруг перестал отвечать на прикосновения, прежде всего, хорошенько протрите его и вытрите руки. Поднесите iPhone к свету и рассмотрите под разными углами. Возможно, корректной работе дисплея мешает накопившийся слой жира или грязи, пятна от еды, крема для рук или лосьонов. Возьмите кусочек хлопчатобумажной мягкой ткани и бережно протрите им дисплей, удаляя загрязнения. Для более качественно очистки слегка смочите ткань водой (вода не должна капать!).
Убедитесь, что ваши пальцы чистые и сухие. Хорошенько вымойте руки, ведь причиной застывшего сенсорного экрана могут быть как раз липкие пальцы. Чересчур сухая кожа рук или мозоли не могут быть причиной сбоя в работе, а вот мокрые или липкие пальцы – другое дело.
Не работает дисплей на iPhone: перезагрузите устройство при помощи «жесткой перезагрузки»
Если сенсорный экран вашего iPhone вдруг перестал отвечать на касания, выполните «жесткую перезагрузку».
Выполнить такой вариант перезагрузки очень просто, однако для разных моделей iPhone процесс отличается. Для того чтобы перезагрузить iPhone 7, нужно одновременно нажать и удерживать кнопку уменьшения громкости и кнопку питания до тех пор, пока не появится логотип Apple.
Для того чтобы перезагрузить iPhone 6s и более ранние модели, одновременно нажмите и удерживайте кнопку Домой и кнопку питания до тех пор, пока не появится логотип Apple. Если после перезагрузки устройства сенсорный экран снова заработал, значит, проблема была вызвана сбоем в работе программного обеспечения.
Видеоинструкция:
Зависает экран на iPhone или iPad: удалите или обновите проблемное приложение
Иногда зависание сенсорного экрана вызывается запуском определенного приложения. В таком случае, проблема связана не с дисплеем iPhone, а с этой программой, которая зависает и перестает отвечать на «тапы» и «свайпы». Как правило, проблему решает нажатие кнопки Домой – приложение закрывается, и вы возвращаетесь на домашний экран.
В этом случае, попробуйте для начала обновить это приложение. Откройте App Store, проверьте, доступны ли обновления для проблемной программы, и установите их. Если после установки обновлений приложение по-прежнему зависает, удалите его с устройства и установите заново. Если и это не помогло, значит, проблема заключается в самой программе, и вы ничего не сможете сделать.
Зависает экран на айфоне или айпаде: освободите память устройства
О том, как очистить память на iPhone или iPad мы подробно рассказали в этом материале, предложив 40 способов.
Сенсорный экран до сих пор не работает?
Если сенсорный экран iPhone или iPad не работает, и ни один из вышеперечисленных способов не помог, рекомендуем сделать резервные копии хранящихся на устройстве данных и восстановить iOS через iTunes. Сделать резервные копии не помешает и в случае, если вы решили обратиться в ремонтную мастерскую, ведь специалисты сервиса наверняка также начнут реанимацию устройства с процесса восстановления ПО.
Если экран завис, а на нем отображается логотип Apple – это уже другая проблема (подробно, описанная в этом материале), и она не связана с дисплеем. Решить эту проблему также поможет восстановление устройства при помощи программы iTunes на компьютере.
Зависает или не работает экран на iPhone или iPad: проверьте, цел ли дисплей и вспомните, не падало ли устройство
Если дисплей вашего iPhone или iPad треснул, то вполне вероятно, что именно это и стало причиной его зависания.
Если устройство было повреждено в результате падения (внешние повреждения могут отсутствовать и вовсе), оно может перестать работать совсем, или проблема коснется только сенсорного экрана. Падение iPhone или iPad могло привести к повреждению внутренних компонентов, отвечающих за сенсорный экран. В таком случае, лучше всего отнести устройство в сервисный центр.
Сенсорный экран ВСЕ ЕЩЕ не работает? Обратитесь в сервисный центр
К сожалению, если восстановление прошивки не помогло вернуть работоспособность сенсорного экрана, обратитесь к специалистам по ремонту. Возможно, проблема вызвана поломкой самого дисплейного модуля или какой-либо другого компонента.
So beheben Sie das iPad Pro 12,9 Zoll, das zeitweise nicht auf Berührungen reagiert
Geschrieben von 2021-12-06
Funktioniert der Touchscreen Ihres iPad Pro 12,9″ nicht?
Es gibt eine Reihe von Benutzern, die das gleiche Problem haben. Die meisten von ihnen versuchen, Antworten auf der Seite der Apple Support Community zu finden.
Im Gegensatz zu Ihrem normalen Laptop mit Tastatur und Touchpad verlässt sich Ihr iPad Pro auf seinen Touchscreen, um Ihre Eingaben zu empfangen. Ohne sie wäre Ihr iPad nur ein Teil des Bildschirms, den Sie nicht verwenden können.
Wir wissen, dass dies sehr frustrierend ist, aber die einzige Möglichkeit, dieses Problem zu lösen, besteht darin, sich auf die möglichen Lösungen zu konzentrieren. Sie müssen die physischen, Konfigurations- und Softwareaspekte des Geräts berücksichtigen, bevor Sie entscheiden können, dass es sich tatsächlich um ein internes Hardwareproblem handelt. Dann hast du Glück.
Unser heutiges Thema behandelt das für heute. Unsere Anleitung hilft Ihnen, Ihr iPad Pro 12.9″ zu reparieren, das zeitweise nicht auf Berührungen reagiert. Wir haben die Methoden für eine mögliche Lösung von einfachen zu komplizierten Prozessen umgestellt. Auf diese Weise können Sie das Risiko eines Datenverlusts während der Fehlerbehebung verringern.
Lass uns eintauchen!
1. Reinigen Sie den Bildschirm2. Entfernen Sie Bildschirmschutz oder Case3. Entladen Sie statische Elektrizität von Hands4. Aktivieren Sie die Drehung des Sperrbildschirms5. Deaktivieren Sie Tap-to-Wake-Funktion6. Aktivieren Sie Touch-Unterkünfte7. Begrenzen Sie die Bildrate auf dem Display8. Hintergrundaufgaben deaktivieren9. Vergessen und koppeln Sie den Apple Pencil erneut10. Starten Sie das iPad Pro11 neu. Aktualisieren Sie iPadOS auf die neueste Version12. Zurücksetzen und Wiederherstellen des Geräts13. Wenden Sie sich an den Apple-Support
1. Reinigen Sie den Bildschirm.
Manchmal sind unsere Hände schmutzig und hinterlassen Fett und Flecken auf dem Bildschirm des iPads. Dieser Schmutz führt dazu, dass der Bildschirm nicht auf Berührungen reagiert. Um das Problem zu beheben, musst du dein iPad Pro richtig reinigen.
Laut Apple Support geht das so:
Zuerst alle angeschlossenen Kabel abziehen und das iPad Pro ausschalten. Dann ein weiches und fusselfreies Tuch das leicht feucht ist, um Schmutz und Flecken vom Bildschirm zu entfernen.
Stellen Sie abschließend sicher, dass der Ladeanschluss Ihres iPad Pro trocken ist bevor Sie mit dem Aufladen Ihres Geräts beginnen.
Verwenden Sie keine Fenster- oder Haushaltsreiniger, Druckluft, Aerosolsprays, Lösungsmittel, Ammoniak oder Scheuermittel, um Ihr iPad Pro zu reinigen. Es beschädigt die oleophobe Beschichtung Ihres Bildschirms, die Öl abweist. Außerdem schützt es den Bildschirm vor Kratzern.
Nach dem Reinigen Ihres Bildschirms sollte das iPad Pro 12,9″ nicht auf zeitweilige Berührungsprobleme reagieren.
2. Entfernen Sie Displayschutz oder Hülle.
Möglicherweise hat Ihr Displayschutz die Reaktionsfähigkeit Ihres Bildschirms verringert. Diese Displayschutzfolien laufen ebenfalls ab und können den Kontakt zwischen Ihren Fingern und dem Bildschirm beeinträchtigen.
Eine weitere Möglichkeit, die das Problem verursacht, ist dass das magnetische Gehäuse statische Elektrizität verursacht und die Funktionalität des Touchscreens beeinträchtigt. Diese statische Aufladung kann viel stärker werden, wenn Sie Ihr Gerät aufladen. Sie können die magnetische Hülle während des Ladevorgangs entfernen.
Sobald der Ladevorgang abgeschlossen ist, können Sie versuchen, die Hülle wieder anzubringen. Wenn das Problem weiterhin besteht, entfernen Sie den Fall dauerhaft.
3. Entladen Sie statische Elektrizität aus den Händen.
Auch wenn statische Elektrizität nur eine minimale Menge an Elektrizität ist, kann sie zu Kurzschlüssen auf Ihren Geräten führen. In diesem Fall kann es zu Fehlfunktionen Ihres Geräts kommen. Ihr iPad Pro ist keine Ausnahme.
Um dies zu verhindern, ist das gängigste Verfahren zur Entladung statischer Elektrizität von Ihrem Körper, Ihre Hände eine Betonwand oder einen Betonboden zu berühren.
Einige der allgemeinen Tipps, wie Sie statische Elektrizität an Ihren Händen vermeiden können, sind, sie mit Lotion anzufeuchten. Sie können auch eine Mischung aus Wasser und Weichspüler auf Ihre Kleidung sprühen.
Wenn möglich, tragen Sie einen Schuh oder eine Sandale mit Ledersohle. Ein Luftbefeuchter in Ihrem Haus reduziert auch statische Elektrizität von Ihrem Körper.
4. Aktivieren Sie die Drehung des Sperrbildschirms.
Es kann vorkommen, dass Ihr iPad Pro Schwierigkeiten hat, sich mit der Bildschirmausrichtung an Ihre Position anzupassen. Dadurch überlastet es manchmal den Hintergrundprozess und verursacht einen nicht reagierenden Touchscreen.
Um dies zu vermeiden, müssen Sie die Ausrichtungsoption für den Sperrbildschirm Ihres iPad Pro aktivieren. Sie können dies tun, indem Sie auf Ihrem iPad Pro zum Kontrollzentrum gehen und auf das Vorhängeschloss mit einem kreisförmigen Pfeilsymbol tippen, um die Funktion zum Drehen des Sperrbildschirms zu aktivieren.
Stellen Sie sicher, dass Sie Ihr iPad nach diesem Vorgang neu starten. Nachdem Sie die Bildschirmausrichtung gesperrt haben, sollte Ihr Touchscreen korrekt reagieren können.
5. Deaktivieren Sie die Funktion «Zum Aufwachen tippen».
Es scheint, dass das Deaktivieren der Funktion Zum Aufwecken tippen auf ihrem iPad Pro bei der Reaktionsfähigkeit des Geräts geholfen hat. Diese Funktion versetzt dein iPad Pro in den Ruhemodus, wenn du es nicht verwendest, und weckt es auf, wenn du es brauchst.
Anscheinend ist es möglich, dass diese Funktion einen Fehler in der aktuellen Version hat, die auf dem iPadOS installiert ist. Dies könnte eine vorübergehende Problemumgehung sein, während Sie darauf warten, dass die Entwickler das Problem beheben.
Um die Funktion zu deaktivieren, gehen Sie zu den Einstellungen Ihres iPad Pro und tippen Sie dann auf Allgemein und dann die Option Barrierefreiheit. Suchen Sie dort nach der Option Zum Aufwachen tippen und schalten Sie die Funktion um, um sie zu deaktivieren.
Da Sie die Funktion jetzt deaktiviert haben, sollte Ihr Touchscreen problemlos auf Ihre Berührung reagieren können.
6. Aktivieren Sie Touch-Unterkünfte.
Ein weiterer möglicher Grund, warum Ihr iPad Pro nicht auf Ihre Berührung reagiert, ist, dass es die Eingabe nicht versteht. Die Touch-Anpassungsfunktion ist für die Reaktion Ihres Geräts auf das Tippen, Wischen und andere Gesten Ihres Fingers verantwortlich. Um die Reaktionsfähigkeit des Touchscreens zu verbessern, müssen Sie diese Funktion aktivieren.
Um die Funktion Touch-Unterkünfte zu aktivieren, gehen Sie zu den Einstellungen Ihres iPad Pro und tippen Sie dann auf Allgemein und tippen Sie dann auf die Option Barrierefreiheit. Schalten Sie dort die Option Unterkünfte berühren um, um sie zu aktivieren.
Nach der Aktivierung dieser Funktion sollte Ihr Touchscreen in der Lage sein, korrekt auf Ihre Berührungsgesten zu reagieren.
7. Begrenzen Sie die Bildrate auf dem Display.
Es ist auch möglich, dass bestimmte Einstellungen auf iPadOS nicht richtig funktionieren. Eine dieser Einstellungen sind die Bildrateneinstellungen, die für die Aktualisierungsrate der Anzeigeausgabe verantwortlich sind.
Wenn die Bildrate auf die maximalen Einstellungen eingestellt ist, besteht die Möglichkeit, dass Ihre Hardware nicht mithalten kann es. Dies könnte die Ursache dafür sein, dass Ihr Touchscreen ein Reaktionsproblem hat.
Um dies zu beheben, ist es ratsam, die Bildrate auf 60 fps einzustellen. Gehen Sie dazu zu den Einstellungen Ihres iPad Pro, tippen Sie dann auf die Option Allgemein und dann auf die Option Bedienungshilfen. Suchen Sie dort nach Unterkunft anzeigen und tippen Sie auf Framerate begrenzen, um sie zu aktivieren, wodurch die Framerate auf 60 festgelegt wird.
Nachdem Sie einen unterstützten Status eingerichtet haben, sollte Ihr Touchscreen ordnungsgemäß und ohne Probleme funktionieren.
8. Deaktivieren Sie Hintergrundaufgaben.
Eine weitere Möglichkeit, dass Ihr iPad Pro 12.9″ zeitweise nicht auf Berührungen reagiert, ist auf überladene Hintergrundaufgaben zurückzuführen. Bei maximierten Reimgs kann Ihr Gerät keine zusätzlichen Aufgaben ausführen und funktioniert daher nicht richtig.
Eine der Aufgaben, die dies verursacht, ist die Übergabe-Funktion Ihres iPadOS. Diese Funktion ist für den nahtlosen Datenaustausch von einer Anwendung zur anderen verantwortlich.
Eine weitere Funktion, die Sie möglicherweise deaktivieren möchten, ist die Option zur Hintergrundaktualisierung. Diese Funktion ist dafür verantwortlich, Ihre Anwendung mit neuen Daten zu aktualisieren. Um die Belastung Ihrer iPad Pro-Prozesse zu verringern, können Sie diese Funktion deaktivieren, da Sie sie jederzeit aktualisieren können, wenn Sie die Anwendung benötigen.
Um dies zu tun, gehen Sie zu den Einstellungen von Ihr iPad Pro und tippen Sie auf die Option Allgemein. Tippen Sie auf Aktualisieren der Hintergrund-App, um die Funktion zu deaktivieren.
Endlich nach Wenn Sie Ihre Reimgs freigegeben haben, sollte Ihre Berührungsreaktion korrekt funktionieren.
9. Vergessen und koppeln Sie den Apple Pencil erneut.
Nicht alle Benutzer verwenden den Apple Pencil auf ihrem iPad Pro, aber einige, die ihn verwenden, haben auch Probleme mit der Bildschirmreaktion. Der Apple Pencil funktioniert über die Bluetooth-Verbindung mit deinem iPad Pro.
Wie alle anderen Bluetooth-Lautsprecher verfügt er über einen eigenen Akku und sollte nicht zur Neige gehen, um ordnungsgemäß zu funktionieren. Stellen Sie also sicher, dass Sie Ihren Apple Pencil aufladen, um Probleme mit der Bildschirmreaktion zu vermeiden.
Aber wenn Sie genügend Akku haben auf Ihrem Apple Pencil haben und immer noch Reaktionsprobleme haben, besteht die Möglichkeit, dass Ihre Bluetooth-Verbindung Probleme hat. Um das Problem zu beheben, müssen Sie die Bluetooth-Verbindungseinstellungen neu aufbauen.
Laut Apple Support geht das so:
Legen Sie Ihren Apple Pencil auf den magnetischen Anschluss am rechten Rand des iPad Pro.
Gehe dann zu den Einstellungen deines iPad Pro und tippe dann auf auf der Option Bluetooth. Stellen Sie sicher, dass Bluetooth aktiviert ist. Tippen Sie als Nächstes in der Liste der Bluetooth-Geräte auf ( i ) neben dem Apple Pencil und tippen Sie auf Dieses Gerät vergessen.
Schließen Sie schließlich Ihren Apple Pencil wieder an Ihr iPad Pro an, wenn die Koppeln-Taste auf dem Bildschirm angezeigt wird Während dieses Vorgangs ist der Akku Ihres Apple Pencil nicht leer. Nachdem Sie die Bluetooth-Verbindung Ihres Apple Pencil wiederhergestellt haben, sollten keine Probleme mit der Bildschirmreaktion auftreten.
10. Starten Sie das iPad Pro neu.
Es besteht die Möglichkeit, dass Ihr iPad Pro schon lange läuft und seine Reimgs vollständig verbraucht sind. Das bedeutet, dass möglicherweise nicht mehr genügend Speicherplatz oder Verarbeitungskapazität vorhanden ist, um neuere Aufgaben auszuführen.
Um dies zu beheben, sollten Sie einen Neustart Ihres Geräts durchführen, um die Reimgs Ihres Geräts zu entladen.
So können Sie es tun:
Tippen Sie auf Einstellungen Ihres iPad Pro. Suchen Sie dann die Option Allgemein und tippen Sie sie an und tippen Sie dann auf Herunterfahren.
Warten Sie etwa 20 Sekunden und schalten Sie Ihr iPad Pro wieder ein.Wenn Ihr iPad Pro vollständig hochgefahren ist, versuchen Sie schließlich, die Reaktionsfähigkeit des Touchscreens zu testen, wenn sie sich verbessert.
Wenn Sie keinen Soft-Neustart durchführen können, können Sie jederzeit einen Neustart Ihres iPad Pro erzwingen. Nach der Aktualisierung Ihres iPad Pro sollte es die Bildschirmreaktion verbessern und keine Reaktionsprobleme aufweisen.
11. Aktualisieren Sie iPadOS auf die neueste Version.
Möglicherweise ist dieses Problem auf Fehler auf iPadOS-Ebene zurückzuführen. Apple-Entwickler führen ständig Upgrades durch und beheben Fehler im Betriebssystem. Um diese Fehlerbehebungen und neuen Funktionen anzuwenden, musst du die neueste Version von iPadOS herunterladen und installieren.
Wenn Sie jedoch Probleme beim Aktualisieren Ihres iPadOS haben, erfahren Sie hier mehr darüber, was zu tun ist. Da Sie die neuesten Fehlerbehebungen angewendet haben, ist möglicherweise Ihr Problem mit der Bildschirmreaktion in der Fehlerbehebung enthalten.
12. Setzen Sie das Gerät zurück und stellen Sie es wieder her.
Wenn Ihr iPad Pro 12,9″ zeitweise nicht auf Berührungen reagiert, ist dies möglicherweise auf fehlerhafte Einstellungen im System zurückzuführen. Dies kann passieren, wenn Kernprozesse im Gerät unterbrochen wurden und wichtige Systemdaten nicht gespeichert werden konnten.
In dieser Situation kann Ihr iPad Pro nicht richtig funktionieren. Um dies zu beheben, müssen Sie Ihr Gerät auf die Werkseinstellungen zurücksetzen. Bevor Sie jedoch fortfahren, stellen Sie sicher, dass Sie die Daten Ihres iPads gesichert haben, damit Sie sie nach dem Vorgang wiederherstellen können.
So setzen Sie Ihr Gerät auf die Werkseinstellungen zurück:
Fahren Sie fort und tippen Sie auf Ihrem iPhone oder iPad auf Einstellungen, dann auf Allgemein und dann auf Zurücksetzen. Suchen und tippen Sie dann auf Option Alle Einstellungen zurücksetzen.
Geben Sie als Nächstes ggf. den Passcode Ihres Geräts an. Tippen Sie abschließend auf Bestätigen, um den Vorgang abzuschließen.
Da du dein iPad Pro nun auf die Werkseinstellungen zurückgesetzt hast, versuche es wie neu einzurichten. Notieren Sie sich alle Anwendungen, die Sie installieren möchten, und prüfen Sie, ob dies die Reaktionsfähigkeit Ihres Bildschirms beeinträchtigt. Da Ihr iPad Pro jedoch so gut wie neu ist, sollten keine Probleme mit der Bildschirmreaktion mehr auftreten.
13. Kontakt Apple-Support.
Es ist nicht klar, wie viele iPad Pro-Benutzer mit einem iPad Pro 12,9-Zoll-Gerät nicht auf das Problem mit zeitweiligen Berührungen reagieren. Dies liegt daran, dass jeder Benutzer unterschiedliche Hardwarespezifikationen, Herstellungsorte und Softwarestatus hat.
Sie können Apple jedoch dabei helfen, diese Details zu erhalten, indem Sie Produktfeedback auf der Website senden. Auf diese Weise kann Apple Probleme viel schneller beheben, wenn sie die Details des Problems kennen.
Danach können Sie Ihr Gerät von einem von Apple zertifizierten Techniker in Ihrem nächsten Apple Store überprüfen lassen. Stellen Sie sicher, dass Sie die Schritte zur Fehlerbehebung einbeziehen, die Sie bei dem Versuch durchgeführt haben, das Problem selbst zu beheben. Es wird ihnen helfen, die möglichen Korrekturen einzugrenzen, die sie durchführen müssen. Überprüfen Sie unbedingt den Garantiestatus Ihres iPad Pro, bevor Sie dorthin gehen.
Wenn Sie jedoch keinen Apple Store in Ihrer Nähe haben, sehen Sie sich an, welcher Support in Ihrem Land verfügbar ist. Sie können Ihr Gerät weiterhin per Kurier an Apple senden und die Reparatur einfach online buchen. Während der von Apple zertifizierte Techniker Ihr Gerät repariert, können Sie den Reparaturstatus jederzeit auf seiner Website überprüfen.
Damit ist unser heutiger Artikel abgeschlossen. Wir hoffen, dass wir Ihnen helfen können, Ihr iPad Pro 12.9″ zu reparieren, das zeitweise nicht auf Berührungen reagiert. Wenn Sie Fragen zu diesem Thema haben, können Sie unten einen Kommentar hinterlassen. Wir helfen Ihnen gerne bei Ihrer Frage.