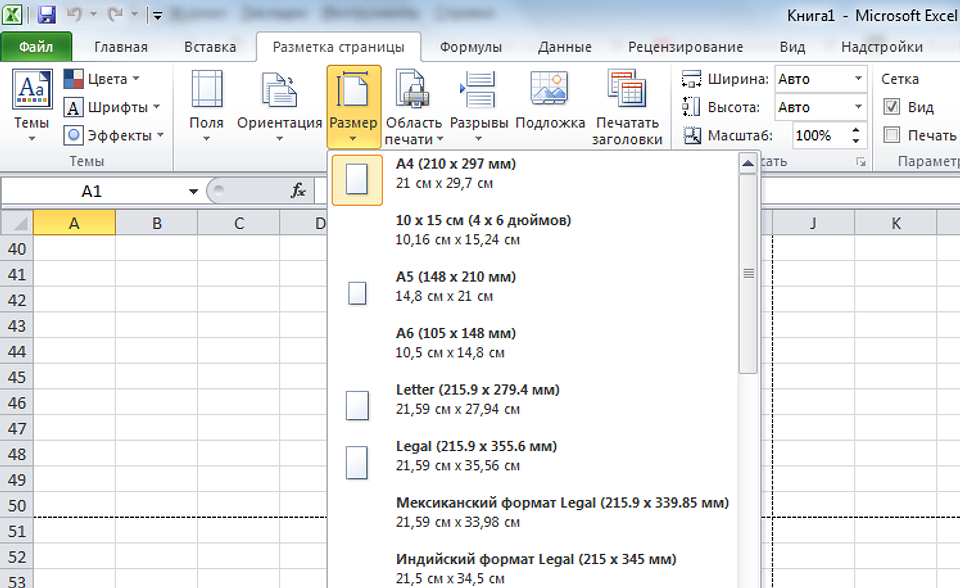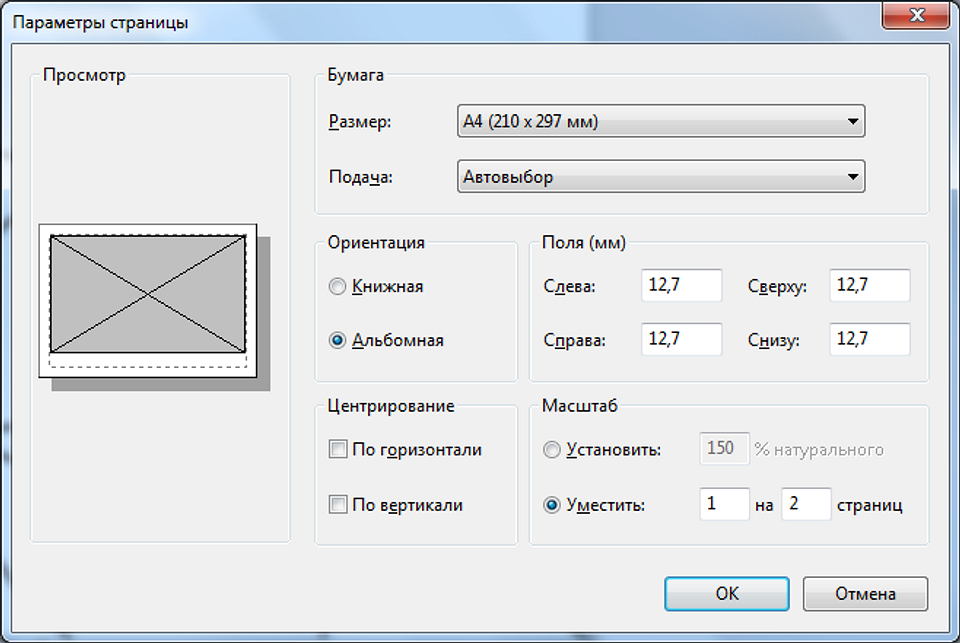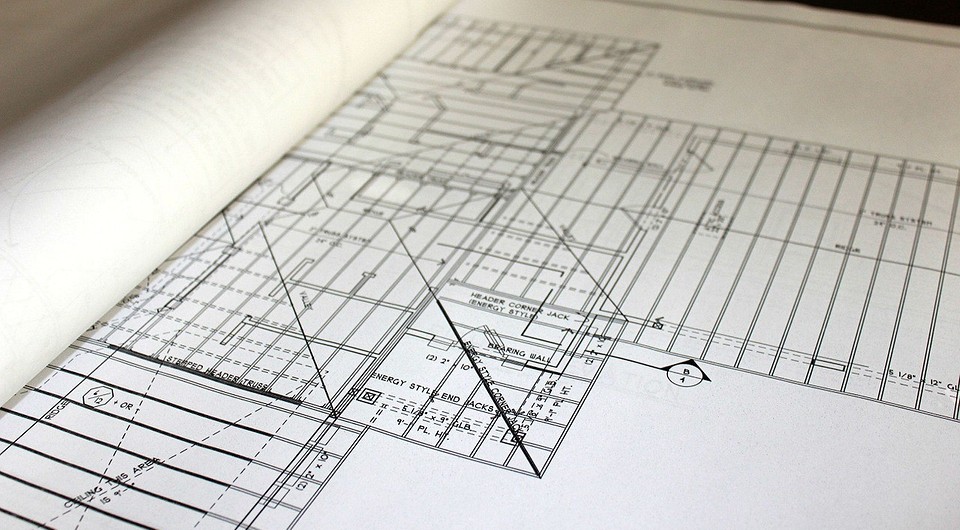На чем можно распечатать документ
Как распечатать документ с компьютера на принтере
Количество компьютерной техники растет с каждым годом. Вместе с этим, что логично, увеличивается число пользователей ПК, которые только знакомятся со многими функциями, довольно часто, являющимися полезными и важными. Такими, как, например, печать документа.
Распечатка документа с компьютера на принтере
Казалось бы, распечатка документа — это достаточно простая задача. Однако новички не знакомы с этим процессом. Да и не каждый опытный пользователь сможет назвать более одного способа распечатки файлов. Именно поэтому нужно разобраться, как это делается.
Способ 1: Сочетание клавиш
Для рассмотрения подобного вопроса будет выбрана операционная система Windows и пакет программ Microsoft Office. Однако описанный способ будет актуален не только для данного набора ПО — он работает и в других текстовых редакторах, в браузерах и программах различного назначения.
Документ будет распечатываться столько, сколько для этого требуется принтеру. Подобные характеристики изменить невозможно.
Способ 2: Панель быстрого доступа
Запоминать комбинацию клавиш не всегда удобно, особенно людям, которые печатают настолько редко, что подобная информация просто не задерживается в памяти дольше нескольких минут. В таком случае используют панель быстрого доступа. Рассмотрим на примере Microsoft Office, в другом ПО принцип и порядок действий будет аналогичен или полностью совпадет.
Такой способ достаточно удобен и не требует много времени от пользователя, что достаточно привлекательно в условиях, когда нужно быстро напечатать документ.
Способ 3: Контекстное меню
Подобным способом можно воспользоваться только в тех случаях, когда вы полностью уверены в настройках печати и точно знаете, какой принтер подключен к компьютеру. Важно знать, активно ли это устройство в настоящий момент.
Печать запускается мгновенно. Никаких настроек выставить уже нельзя. Документ переносится на физический носитель с первой до последней страницы.
Таким образом, нами разобрана три способа, как распечатать файл с компьютера на принтере. Как оказалось, это достаточно просто и даже очень быстро.
Помимо этой статьи, на сайте еще 12486 инструкций.
Добавьте сайт Lumpics.ru в закладки (CTRL+D) и мы точно еще пригодимся вам.
Отблагодарите автора, поделитесь статьей в социальных сетях.
Как на компьютере распечатать текст,
изображение или другой файл
Распространенной проблемой, с которой сталкиваются неопытные пользователи, является отсутствие навыков распечатывания на компьютере текстовых документов, фотографий, а также файлов других типов.
Из статьи читатель узнает, как распечатывать файлы, находящиеся на компьютере или на съемных запоминающих устройствах (флешки, диски, карты памяти и др.).
Хочу напомнить неопытным читателям, что распечатать что-то возможно только при наличии исправного принтера, который подключен к компьютеру и должным образом настроен. Перед распечатыванием убедитесь, что компьютер правильно определяет подключенный к нему принтер и готов с ним работать. Как это сделать, а также о том, как устранить наиболее распространенные проблемы в работе принтера, читайте на этой странице, в разделе «Что нужно проверить и при необходимости исправить на компьютере».
Как распечатать файл
На компьютере файл (документ Word, фотография и др.) можно отправить на печать двумя способами:
— из контекстного меню файла;
1. Чтобы распечатать файл или несколько файлов через контекстное меню необходимо:
• открыть раздел, в котором этот файл или файлы находятся (локальный диск, флешка, съемный диск или какая-то папка);
• щелкнуть правой кнопкой мышки по файлу, который необходимо распечатать. Для отправки на печать сразу нескольких файлов нужно сначала их выделить и после этого щелкнуть правой кнопкой мышки по одному из них. О том, как выделить несколько файлов при помощи мышки, читайте здесь;
• в открывшемся контекстном меню выбрать пункт «Печать» (щелкнуть по нему левой кнопкой мышки, см. на изображении справа);
• компьютер самостоятельно откроет программу, предназначенную для работы с файлами такого типа (Word, Excel, программу просмотра изображений или др.), через нее отправит файл на печать и самостоятельно закроет программу. Иногда автоматическая отправка файла на печать не происходит и компьютер «просит» пользователя указать дополнительные параметры печати (чаще всего это касается печати фотографий).
В этом случае открывается меню настройки печати. Его внешний вид зависит как от типа распечатываемого файла, так и от версии Windows компьютера. В любом случае, это меню всегда имеет простую структуру, на интуитивном уровне понятную пользователям, и обычно не вызывает у них каких-то затруднений. На изображении ниже можно увидеть, как выглядит меню настройки печати фотографий в Windows 7.
Настроив параметры печати в этом меню, нужно нажать кнопку продолжения.
2. Чтобы распечатать файл через какую-то программу необходимо:
• открыть файл в соответствующей программе. Для этого достаточно дважды щелкнуть по файлу левой кнопкой мышки. Компьютер самостоятельно определит тип файла и откроет его при помощи подходящей программы;
Кстати сказать, «горячие» клавиши позволяют не только быстро распечатывать файлы. Они способны решать множество других задач, значительно ускоряя процесс работы с компьютером. Подробнее о «горячих» клавишах Windows можно узнать из этой статьи.
• в результате нажатия комбинации «Ctrl+P» откроется меню печати, в котором, при необходимости, нужно внести изменения в параметры распечатывания, и нажать кнопку подтверждения.
Как распечатать АЗ на принтере А4 на двух листах
Если вам необходимо распечатать документ формата А3, для этого необязательно покупать новый и достаточно дорогой плоттер или широкоформатное устройство. Достаточно знать, как распечатать на принтере А4 формат АЗ или даже изображение большего размера.
Большинство домашних и офисных принтеров рассчитано на листы только стандартного формата — A4. Обычно этого достаточно для распечатки рабочих документов, изображений или, например, школьных рефератов. Однако иногда требуется распечатать большой файл — плакат или чертеж. К счастью, возможность использовать печатную технику для печати одной картинки или документа на нескольких листах предоставляет множество программ — от Word до AutoCAD.
Программное обеспечение принтера
Для печати на большем формате, чем позволяет принтер, можно воспользоваться его обычным программным обеспечением. Для этого надо выполнить такие действия:
Установив все настройки можно переходить к печати. Результатом будет одно большое изображение, напечатанное на листах стандартного формата. После аккуратного склеивания из него получается А3. Хотя, если выбраны рамки, реальный размер окажется меньше на 5-10 мм с каждой стороны.
Также можно оказаться от перекрытия изображения — тогда размеры отпечатка будут стандартными (297х410 мм). Однако по краям останутся белые полосы (границы), а склеить листы получится только одним способом — скотчем с задней стороны бумаги.
Если настройки вашего принтера отличаются от описанных, можете использовать другие способы печати А3 на устройстве для А4, о которых мы рассказываем ниже.
MS Excel
Редактор таблиц Microsoft Excel вряд ли получится использовать, чтобы напечатать большое изображение. Зато с его помощью можно легко разбивать на несколько частей документы. Тем более что такая программа — не только самый простой, но и почти единственный способ, как напечатать на принтере А4 таблицу на плакате А3.
Порядок действий следующий:
Возможность разбить электронную таблицу на части для печати на листах разного размера работает на любых принтерах. Количество листов и размеры полученного в результате документа можно корректировать с помощью масштаба. Желательно делать текст достаточно крупным, чтобы его было возможно прочитать.
Paint
Стандартная программа, предназначенная для работы с графикой, позволяет распечатывать изображения в разных форматах. Алгоритм действий несложный:
Изменение масштаба позволит получить картинку без потери за счёт границ. А вот тексты и другие документы распечатывать таким способом не получится. Правда, можно сделать сначала скриншот изображения на экране, а потом отправить в Paint — но качество полученного результата будет невысоким.
MS Word
Ещё один способ печати АЗ на принтере А4 связан с использованием офисной программы Word. Она позволяет работать как с текстом, так и с изображениями. Однако перед тем, как печатать, картинку придётся вставить в документ.
Способ будет работать не на всех принтерах, а только на тех, где можно выбрать или вручную задать формат печати А3. Зато этот вариант даёт возможность напечатать не только изображения, но и тексты. Это может понадобиться, например, при создании плаката с надписями.
Adobe Reader PDF
Если документ или изображение сохранены с расширением PDF, разобраться, как напечатать на обычном принтере формат АЗ, поможет небольшая инструкция:
Теперь достаточно нажать на кнопку печати и подождать, пока электронный документ не распечатается на двух листах. Точно так же печатаются большие изображения любого размера.
AutoCAD
При наличии в распоряжении у пользователя чертёжной программы AutoCAD, он может легко напечатать листы практически любого формата. Эта функция добавлена для печати, в первую очередь, чертежей, которые редко имеют размеры A4. А подходит она для любого принтера, в том числе и рассчитанного только на небольшие листы. Процесс печати выглядит следующим образом:
Перед отправкой картинки на принтер стоит убедиться в том, что для всех частей разделённого рисунка выбран одинаковый масштаб. Это позволит избежать проблем при соединении страниц. Также выравнивание масштабов можно упростить, делая одинаковые рамки.
Дополнительное ПО
Разбираясь, как распечатать на обычном принтере формат АЗ, можно воспользоваться и другими программами:
Выбирать программное обеспечения для печати листа формата А3 на двух А4 стоит в зависимости от вида документа. Кроме того, желательно учесть стоимость ПО. Если утилита понадобится только для одноразовой распечатки, вряд ли стоит её покупать — проще найти бесплатные аналоги.
Как печатать с компьютера на принтер: настройка принтера и печати
Распечатка документа с компьютера на принтере
Казалось бы, распечатать документ — довольно простая задача. Однако новички с этим процессом не знакомы. И не все опытные пользователи смогут назвать более одного способа печати файлов. Поэтому необходимо понимать, как это делается.
Способ 1: Сочетание клавиш
Для решения этой проблемы будет выбрана операционная система Windows и программный пакет Microsoft Office. Однако описанный способ будет актуален не только для этого набора программ, но и работает в других текстовых редакторах, браузерах и программах различного назначения.
В настройках важно контролировать такие параметры, как количество печатаемых страниц, ориентацию страницы и подключенный принтер. Вы можете изменить их по своему усмотрению.
Документ будет печататься столько, сколько требуется принтеру. Эти функции нельзя изменить.
Способ 2: Панель быстрого доступа
Запоминать комбинацию клавиш не всегда удобно, особенно для людей, которые печатают так редко, что такая информация просто не остается в памяти дольше нескольких минут. В этом случае используйте панель быстрого доступа. Возьмем для примера Microsoft Office, в другом ПО принцип и порядок действий будут такими же или полностью совпадать.
Этот способ достаточно удобен и не требует много времени со стороны пользователя, что довольно интересно в условиях, когда нужно быстро распечатать документ.
Способ 3: Контекстное меню
Этот метод можно использовать только в тех случаях, когда вы полностью уверены в настройках печати и точно знаете, какой принтер подключен к компьютеру. Важно знать, активно ли это устройство в данный момент.
Печать начинается немедленно. Вы больше не можете устанавливать какие-либо настройки. Документ переносится на физическом носителе с первой до последней страницы.
Поэтому мы проанализировали три способа распечатать файл с компьютера на принтер. Как оказалось, это довольно просто и к тому же очень быстро.
Opera
Этот браузер визуально похож на Google Chrome. Поэтому мы не будем вдаваться в подробности, поскольку уже делали это выше. Если вы планируете печатать страницы из этого браузера, мы рекомендуем вам пойти дальше, где мы рассказали вам, как печатать в браузере Google Chrome. Мы провели полный обзор этой процедуры для этого браузера, и информация, которая там есть, будет вам очень полезна.
При нажатии клавиш «Ctrl» + «P» появится окно настроек печати. Здесь нужно поставить галочку в чекбоксе «Упрощенная страница» (чтобы перед печатью удалить лишние элементы) и выбрать качество «600 600». После этого можно смело нажимать «Печать».
Как распечатать текст, картинку или страницу сайта на принтере с компьютера или ноутбука
Убедившись, что принтер подключен, драйверы установлены и устройство работает правильно, можно начинать печать. На примере программы Word Office давайте посмотрим, как печатать текст.
Откройте готовый текстовый документ или подготовьте его самостоятельно, для чего нужно скопировать или набрать текст на листах Word, а затем отредактировать и отформатировать его.
Дальнейшие действия в зависимости от версии Офиса могут незначительно отличаться.
В версии 2010 значок принтера для быстрой печати отображается на панели инструментов быстрого доступа. Нажатие на нее облегчит быстрый набор текста.
В Word 2003 вы также без проблем найдете значок принтера.
В версии Word 2013 года на панели быстрого доступа нет значка по умолчанию, но вы можете легко добавить его, щелкнув раскрывающийся список и выбрав «Быстрая печать». Ниже также есть пункт «Просмотр», если вы хотите предварительно просмотреть макет документа.
Вы также можете перейти в окно, отвечающее за отправку на принтер, через меню File / Print.
Во всех версиях будет работать универсальная комбинация Ctrl-P. Затем перейдите в окно настроек. Для версии 2010 года это выглядит так.
На 2003 год вот так.
Здесь вы можете настроить диапазон страниц или указать конкретные числа, выбрать количество копий и указать принтер, на который будет отправлен документ. Среди множества других настроек мы сосредоточимся на настройке цветной или черно-белой печати. Чтобы перейти в окно настройки этих параметров, откройте Свойства.
Здесь выберите Цвет и нажмите ОК для подтверждения.
Следует отметить, что эти шаги одинаковы для любой программы, работающей с текстом.
Печатаем интернет-страницу
Есть два способа сделать это. Первый — скопировать (Ctrl + C) желаемый текст с веб-страницы и вставить его (Ctrl + V) в текстовый редактор (например, сам Word). Затем распечатайте, как показано в первом абзаце.
Почему микрофон на компьютере или ноутбуке может не работать
Второй способ — распечатать прямо из браузера.
Проще всего это сделать, нажав сочетание клавиш Ctrl + P — откроется окно настроек. Вы также можете открыть его с помощью кнопки меню в браузере — Печать.
Подключение по сети
Независимо от того, был ли принтер подключен к сети через Wi-Fi, как описано выше, через другой компьютер или напрямую с помощью соединительного кабеля к разъему Ethernet, теперь необходимо подключиться к нему и установить специальное программное обеспечение (драйвер) для правильная работа. Есть несколько способов установить соединение.
Как отправить на печать несколько файлов Word
Это не самый распространенный метод печати, но все же в моей практике был случай, когда нужно было срочно распечатать сразу несколько файлов. Совершенно неважно, в какой ориентации, форматируется текст или нет, документы нужно было показывать в виде черновиков.
Открытие каждого файла и отправка документа на печать занимало много времени. Есть еще один более быстрый способ.
Все документы распечатаны.
Азы печати – работа с текстовыми файлами
Прежде всего, чтобы распечатать документы на компьютере, вам необходимо выяснить, поддерживает ли программа печать. Однако суть проста: у большинства утилит есть такая очевидная функция во всех поддерживаемых операционных системах.
Для начала попробуем распечатать задание на принтере. Для этого нужно вставить лист, найти в программе специальную кнопку для конкретной модели принтера или на его собственной поверхности и нажать ее. Этот процесс называется тестовой печатью, которая помогает перед началом работы узнать, все ли в порядке с принтером — есть ли ошибки, были ли залиты чернила.
Итак, предположим, у нас есть текст на нашем компьютере. Например, рассмотрим стандартный текстовый редактор Windows Word, поскольку он наиболее популярен и, чаще всего, все другие программы имеют аналогичный интерфейс. Открываем текстовый файл для печати. Это можно сделать с помощью одноименного ключа в разделе «Файл» текстового редактора, поэтому вам нужно найти наш файл и щелкнуть по нему. Затем нажмите «Печать» в контекстном меню «Файл”.
СОВЕТ! Перед печатью на принтере вы должны предварительно просмотреть файл. В этом состоянии текст будет отображаться в том виде, в котором он будет занимать после переноса в просмотр материалов. Все внимательно проверяйте на наличие ошибок, правильного форматирования и т.д.
Теперь вы наконец можете ответить на главный вопрос: как распечатать текст с компьютера на принтере. После нажатия на кнопку «Печать» откроется новое окно, в котором вы можете настроить параметры печати. В этом окне вы можете выбрать количество листов, размер листа и многое другое. Для этого нажмите кнопку «Свойства», после чего будет показан принтер, выбранный для печати. Здесь вы можете выбрать размер страницы с точностью до миллиметра. Теперь все готово к печати документов и осталось нажать ОК, чтобы начать процесс. Не забудьте снова вставить листы, поскольку они исчезнут внутри машины.
Распечатка фотографий на принтере
Утилиты, встроенные в современные операционные системы для просмотра изображений, по большей части имеют функцию печати отображаемого в них файла. Однако качество изображения на выходе может быть значительно снижено или содержать артефакты.
Способ 1: Qimage
Эта программа предлагает возможность изменять угол наклона изображения, подготовленного к печати, поддерживает все современные форматы растровой графики и содержит мощные инструменты для обработки файлов, печати качественных изображений. Qimage можно назвать универсальным приложением, одним из лучших решений для подобных программ на рынке.
Вы должны выбрать изображение, которое хотите напечатать на вашем компьютере, и открыть его с помощью Qimage. Для этого щелкните правой кнопкой мыши файл, который нужно напечатать, и выберите вариант «Открыть с помощью», затем нажмите «Выбрать другое приложение».
Нажмите кнопку «Другие приложения» и прокрутите список до конца.
Внизу этого списка будет опция «Искать другую программу на моем компьютере», которую нужно будет нажать.
Найдите исполняемый файл Qimage. Он будет расположен в папке, которую вы выбрали в качестве пути для установки приложения. По умолчанию Qimage находится по этому адресу:
C: Программный файл (x86) Qimage-U
Повторите первый абзац этого руководства, только в списке опций «Открыть с помощью» щелкните строку Qimage.
В интерфейсе программы нажмите на кнопку в виде принтера. Появится окно, в котором нужно нажать «ОК»: принтер заработает. Убедитесь, что выбрано правильное печатающее устройство: его имя появится в строке «Имя».
Способ 2: Photo Print Pilot
Этот продукт менее функциональный, чем Qimage, но имеет свои преимущества. Интерфейс Photo Print Pilot переведен на русский язык, программа позволяет распечатать несколько изображений на одном листе бумаги и одновременно дает возможность определять их ориентацию. К сожалению, встроенный фоторедактор отсутствует.
Способ 3: Домашняя фотостудия
В Home Photo Studio есть много функций. Вы можете как угодно менять положение фотографии на листе, рисовать на ней, создавать открытки, объявления, коллажи и так далее. Одновременно доступна обработка нескольких изображений, и это приложение также можно использовать для обычного просмотра изображений. Давайте подробнее рассмотрим процесс подготовки изображения к печати в этой программе.
При запуске приложения появится окно со списком возможных действий. Вам нужно будет выбрать первый вариант — «Открыть фото».
В меню «Проводник» выберите нужный файл и нажмите кнопку «Открыть».
В открывшемся окне в левом верхнем углу щелкните вкладку «Файл», затем выберите пункт «Печать». Вы также можете просто нажать комбинацию клавиш «Ctrl + P».
Нажмите кнопку «Печать», и принтер почти сразу же распечатает изображение, открытое в приложении.
Способ 4: priPrinter
priPrinter идеально подходит для тех, кто печатает цветные изображения. Расширенный функционал, собственный драйвер принтера, позволяющий видеть, что и как будет напечатано на листе бумаги — все это делает эту программу хорошим и удобным решением задачи, поставленной пользователем.
Откройте priPrinter. На вкладке «Файл» нажмите «Открыть…» или «Добавить документ…». Эти кнопки соответствуют сочетаниям клавиш «Ctrl + O» и «Ctrl + Shift + O».
В окне «Проводник» установите тип файла «Все типы изображений» и дважды щелкните нужное изображение.
На вкладке «Файл» щелкните параметр «Печать». В левой части окна программы появится меню, в котором будет кнопка «Печать». Нажмите здесь. Чтобы все было быстрее, вы можете просто нажать комбинацию клавиш «Ctrl + P», которая сразу выполнит эти три действия.
Готово, принтер немедленно начнет печать выбранного изображения с помощью этого приложения.
Как вернуть Классическое Средство Просмотра фотографий в Windows 10?
Мы предлагаем нашим читателям три способа настройки Classic Viewer для использования в качестве программы по умолчанию для просмотра ваших любимых изображений и фотографий.
Microsoft не удалила Viewer из Windows 10, вы не можете установить Windows Photo Viewer по умолчанию в настройках, так как его нет в списке приложений по умолчанию. А в классической панели управления можно связать только файлы с расширением TIFF. Давайте исправим это ограничение в Windows 10 и включим старый добрый «Просмотр фото» у всех».
Это можно сделать вручную или с помощью команды Powershell.
Включить Windows Photo Viewer с помощью готового Reg файла.
Шаг 1. Загрузите Windows 10 Photo Viewer.zip и разархивируйте его.
Шаг 2: В получившейся папке найдите и запустите файл — «ON_Windows_10_Photo_Viewer»
Шаг 3: Подтвердите запрос UAC и добавьте информацию.
После запуска все необходимые разделы и значения будут автоматически внесены в реестр, о чем вы получите уведомление (см. Снимок экрана ниже).
Шаг 4. Теперь откройте настройки Windows, нажав сочетания клавиш Win + I или щелкнув значок шестеренки в меню «Пуск».
Шаг 5: Перейдите в группу настроек «Приложения» → «Приложения по умолчанию». На открывшейся странице «Приложения по умолчанию» найдите раздел «Просмотр фотографий», щелкните значок приложения по умолчанию и выберите «Просмотр фотографий Windows» в раскрывающемся меню. См. Снимок экрана ниже:
Или вы можете щелкнуть правой кнопкой мыши любое изображение и выбрать «Открыть с помощью» в контекстном меню
В появившемся окне «Как вы хотите открыть этот файл» выберите «Просмотреть фотографии Windows».
Примечание: Если вы хотите вернуться к настройкам по умолчанию, файл отката присутствует в архиве.
Способ 2 — Включить классическое средство просмотра фотографий с помощью Powershell.
Этот способ отличается от первого только настройкой приложения по умолчанию, которая выполняется для каждого типа изображения.
Шаг 1. Щелкните правой кнопкой мыши меню «Пуск».
Шаг 2. В появившемся контекстном меню выберите Windows Powershell (администратор) — Важно!
Шаг 3: Скопируйте и вставьте следующие команды:
Примечание. Скопируйте и вставьте сразу все команды, включая символ #, и нажмите клавишу Enter.
Шаг 4: После выполнения команды закройте окно Powershell и откройте папку изображений.
Шаг 5: Щелкните правой кнопкой мыши любое изображение и выберите «Открыть с помощью» → «Выбрать другое приложение» из контекстного меню».
Шаг 6: В открывшемся окне найдите и нажмите «Просмотр фотографий Windows». Чтобы ваши фотографии и изображения всегда открывались с помощью «Windows Photo Viewer», не забудьте установить флажок, как на скриншоте ниже:
Все! Готово, перейдите в папку с изображениями или фотографиями и дважды щелкните любое изображение, изображение откроется в «Windows Photo Viewer»!
Как распечатать фото или картинку
Пришло время ознакомиться с более сложным вопросом, который, тем не менее, часто возникает на практике у многих: как напечатать фотографию. Фактически, этот процесс не сильно отличается от обычных файлов, и правила остаются почти такими же, поэтому, если вы знаете, как печатать тексты на принтере, изображения будет легко освоить.
Изменения касаются лишь некоторых особенностей настроек и программы обработки файлов. Его можно распечатать как на бумаге, так и на специальной фотобумаге.
ВАЖНО! Основное отличие — материал, на котором будет производиться операция. Для качественной фотографии на принтере требуется специальная фотобумага.
Обычно он имеет особые габариты, по размеру схожий с А5. Такая бумага делится на два типа: матовая и глянцевая. Выбор конкретного из двух вариантов — дело вкуса, стоит взглянуть на оба метода, выбрать наиболее подходящий и распечатать тот, который вам нравится.
Теперь, когда мы настроили все необходимые технические характеристики фотографий, можно приступить к печати на принтере с помощью специальной программы. Если говорить о Windows, мы снова поговорим о стандартном редакторе изображений. Интерфейс по своей сути не сильно отличается от Word — вам также нужно найти кнопку печати, которая находится в меню «Файл”.
Найдя этот значок и выполнив настройки, с которыми мы уже знакомы, вы можете распечатать свои изображения. Еще один урок окончен, и, надеюсь, читатель понял, что вопрос «как напечатать изображение?» можно лаконично ответить «да точно так же». Для этого просто скачайте нужный файл из Интернета или другого устройства и повторите все предыдущие действия.
Программы для работы с текстом
Сегодня на любом персональном компьютере можно найти не одну специальную программу, позволяющую создавать электронные текстовые документы. Именно они используются для набора текста. Другими словами, с помощью этих программ вы можете создать макет документа в электронном формате, а затем распечатать его на принтере.
Сегодня многие программы этого типа можно скачать в Интернете, но чаще всего пользователи используют следующие:
Первая проблема, с которой сталкивается начинающий пользователь, желающий освоить набор текста на компьютере, — это найти и открыть программу набора текста.
Это можно сделать быстро, если человек уже знает, какой значок имеет нужная программа. Если говорить о самой популярной программе для набора текста Microsoft Word, ей соответствует значок с буквой W.
Первый шаг — внимательно посмотреть на рабочий стол и панель инструментов ниже. Обычно наиболее часто используемые программы отображаются на видном месте, чтобы вы могли быстро их запустить.
Однако, если вы не нашли нужный значок, вам может помочь следующий метод:
Распечатываем любые страницы из сети интернет
Начнем с самого простого — буквально в два клика — распечатать страницу с веб-сайта. Для этого достаточно одновременно нажать комбинацию клавиш Ctrl + P. Таким образом, мы откроем окно с параметрами печати, в котором после выбора необходимых настроек мы молча распечатаем текущую вкладку. Скорее всего, большинство сталкивались с этим сочетанием клавиш, потому что оно работает во всех браузерах, во многих текстовых редакторах и различных других программах.
Некоторые пользователи делают снимок экрана с помощью кнопки PrintScreen на клавиатуре. Затем они помещают полученное изображение в текстовый редактор и распечатывают страницу. Что ж, ты тоже можешь. Но согласитесь, что это неэффективно, слишком много лишних действий.
Вы можете легко распечатать страницу из Интернета, перейдя в меню «Файл» и выбрав там пункт печати. Результат будет таким же, как при использовании сочетаний клавиш. Также следует отметить, что такие способы печати могут иметь несколько особенностей:
Как видите, это быстрый способ распечатать нужную информацию. Но есть недостатки, которые значительно снижают качество и внешний вид документа. Многие сайты предоставляют на своих страницах специальную печатную версию. Это очень удобно, потому что таким образом можно избавиться от всего лишнего (баннерная реклама, меню). Чтобы воспользоваться такой полезной функцией, найдите на странице сайта кнопку с таким же названием: «Версия для печати». После этого открывается страница, на которой уже нет ничего лишнего. Затем прессуем уже известными нам стандартными методами. Есть категория сайтов, на которых нет такой кнопки, но после печати страница печатается достаточно корректно, без лишней информации. Такие сайты имеют очень простой и лаконичный дизайн (например, Википедия).
Правильная последовательность установки и настройки принтера на печать
Последние версии Windows предлагают сканировать новое оборудование, подключенное к компьютеру, и автоматически настраивать принтер для печати. Но иногда после автонастройки принтер не печатает и Epson CX4300 MFP не копирует документы. Почему не работает автоматическая настройка компьютера на печать и из-за этого устройство перестало нормально работать? Попробуйте самостоятельно настроить Epson CX4300 для печати.
Если диск потерян или через некоторое время он просто перестал считываться, вам необходимо скачать драйверы с официального сайта Epson, выбрав из списка необходимый принтер или модель МФУ, а также версию и разрядность установленной Windows.
Драйверы для принтеров от HP, Brother и других компаний скачиваются таким же образом, достаточно зайти на соответствующий официальный сайт.
Иногда вы можете столкнуться с проблемой печати на принтере Brother, когда текст и фотографии печатались неоднократно, но после сбоя или переустановки Windows печатающее устройство перестало работать.
Как печатать с двух сторон листа
Не все принтеры поддерживают автоматическую двустороннюю печать, но эта услуга доступна на некоторых моделях. Если в вашем устройстве есть эта функция, установите флажок рядом с параметром «Двусторонняя печать» перед печатью.
Двусторонняя печать в MS Word 2010
Если ваш принтер не поддерживает двустороннюю печать, вам нужно перевернуть листы вручную. Здесь важно не ошибиться и правильно расположить карточку, чтобы не перенести текст на ту сторону, где он уже есть.
Если вам нужно напечатать большое количество страниц с обеих сторон, будет проблематично перевернуть каждый лист. Затем используйте настройки печати, в которых вы сначала указываете печать нечетных страниц, затем переверните стопку бумаг и распечатайте четные. Лучше всего сначала проверить, распечатав пару страниц, правильно ли вы вставляете бумагу, потому что будет грустно видеть, как принтер начал печатать не с обеих сторон, а наложить текст поверх листа. Предыдущая. На экране монитора вы увидите инструкции о том, какое положение бумаги будет правильным.
Программы для распечатки документов
Все современные текстовые редакторы имеют возможность распечатать созданный в них документ, и этого достаточно для большинства пользователей. Однако существует множество программ, которые значительно расширят работу с принтером и последующую печать на нем текста.
Способ 1: Microsoft Office
Благодаря тому, что Microsoft сама разрабатывает и обновляет свои приложения Office, у нее есть возможность унифицировать свой интерфейс и некоторые базовые функции — печать документов стала одним из них. Практически во всех офисных программах Microsoft вам нужно будет выполнить одни и те же действия, чтобы принтер напечатал лист бумаги с необходимым содержимым. Параметры печати в программах Office также полностью идентичны, поэтому вам не придется каждый раз иметь дело с новыми и неизвестными настройками.
Способ 2: Adobe Acrobat Pro DC
Adobe Acrobat Pro DC — это продукт Adobe, содержащий всевозможные инструменты для работы с файлами PDF. Рассмотрите возможность печати таких документов.
Откройте PDF-файл, который хотите распечатать. Чтобы открыть меню печати, нажмите комбинацию клавиш «Ctrl + P» или в верхнем левом углу на панели инструментов переместите курсор на вкладку «Файл» и выберите опцию «Печать» в списке вниз».
В открывшемся меню нужно определить принтер, который будет печатать указанный файл, затем нажать кнопку «Печать». Готово, если с устройством проблем нет, он начнет печать документа.
Способ 3: AutoCAD
После того, как рисунок готов, его чаще всего распечатывают или сохраняют в электронном виде для дальнейшей работы. Иногда возникает необходимость иметь готовый план на бумаге, который придется обсудить с одним из рабочих: ситуации могут быть самыми разными. В материале по ссылке ниже вы найдете пошаговое руководство, которое поможет вам распечатать документ, созданный в самой популярной программе для проектирования и рисования — AutoCAD.
Способ 4: pdfFactory Pro
pdfFactory Pro конвертирует текстовые документы в PDF, поэтому поддерживает самые современные типы электронных документов (DOC, DOCX, TXT и т д.). Доступно для установки пароля для файла, редактирования и / или защиты от копирования.
pdfFactory Pro устанавливается в системе под видом виртуального принтера, после чего предлагает возможность печати документов из всех поддерживаемых приложений (это, например, все офисные программы от Microsoft). Например, мы будем использовать знакомый Excel. После того, как вы создали или открыли документ, который хотите распечатать, перейдите на вкладку «Файл».
Затем откройте настройки печати, щелкнув строку «Печать». Параметр «pdfFactory» появится в списке принтеров в Excel. Выберите его в списке устройств и нажмите кнопку «Печать».
Откроется окно pdfFactory Pro.Чтобы распечатать нужный документ, нажмите комбинацию клавиш «Ctrl + P» или значок принтера на верхней панели.
В открывшемся диалоговом окне вы можете выбрать количество копий для печати и печатающее устройство. Когда все параметры определены, нажмите кнопку «Печать» — принтер начнет свою работу.