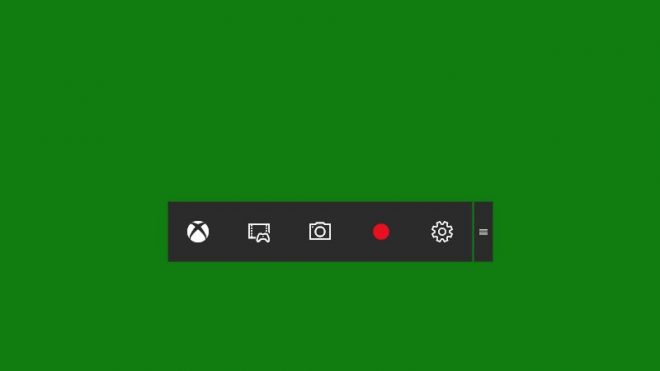На чем записывать игры на пк
Лучшие программы для записи видео в играх
Многие люди обожают играть и записывать моменты своего триумфа в Warcraft, World of Tanks, Dota или Call of Duty. Часто они загружают ролики своего геймплея на YouTube и делятся своими записями с друзьями. Если вы тоже хотите показать миру свои игровые достижения, взгляните на нашу подборку самых популярных программ для записи видео с экрана на ПК.
XSplit
XSplit используется главным образом для стриминга на Twitch, но у программы есть и функция записи. Здесь есть встроенный видеоредактор, позволяющий изменять свои записи перед их отправкой в социальные сети. По цене около 9 долларов в месяц вы получите дополнительные функции типа собственного водяного знака, аннотаций к видео, режима «картинка в картинке» и т.д. Для записи видео в XSplit Gamecaster выполните следующие действия.
Качество видео вполне неплохое, но не особенно лучше, чем у других инструментов. Этой программой имеет смысл пользоваться ради дополнительных функций, если вы не против за них платить.
Скриншотер
Скриншотер – бесплатное приложение от российских разработчиков, которое позволяет снимать скриншоты и записывать видео из игр. Или не игр – оно работает на Рабочем столе Windows и в любых программах, так что вы можете свободно записывать свои хайлайты, прохождения или видеоуроки.
Утилита устанавливается на ПК в два клика (есть также отдельный плагин для Chrome). По умолчанию здесь используется очень простая комбинация клавиш: одновременно нажав левую и правую кнопку мыши, вы сделаете скриншот, а если еще при этом зажмете Ctrl и Shift, то запустите запись видео. Впрочем, комбинации клавиш можно настроить по своему усмотрению.
При создании скриншотов можно выбрать формат конечного изображения и место его хранения, а также использовать редактор, с помощью которого вы можете нарисовать что-нибудь на скриншоте – например, оставить текстовую заметку или навести стрелку на важный элемент. Ролики записываются с захватом звука и микрофона (если это необходимо), а вы можете задать область экрана, с которой будет производиться запись.
Вообще, удобство использования – это наиболее подходящая характеристика Скриншотера. Программа мало «весит», интуитивно понятна, не отвлекает от игр и работы, гибко настраивается, позволяет держать файлы в облачном хранилище и делиться ими, и в целом выполняет максимальное количество функций, требуемых от подобного инструмента.
Bandicam
Bandicam – простой инструмент для записи видео в HD и обычном разрешении. Здесь есть все, что необходимо. Программа позволяет выбрать качество видео, уровень компрессии, включать и выключать системные звуки и ставить запись на паузу, что помогает предотвратить неприятное слияние видео.
Программа позволяет записывать видео в 4K Ultra HD с настраиваемой частотой кадров. При помощи специального алгоритма Bandicam сжимает видео для достижения минимально возможного размера без потери качества. Ваши записи легко можно загрузить на YouTube без специальной подготовки.
Порядок записи игрового видео следующий:
Теперь, когда у вас есть игровое видео, его можно смонтировать и загрузить на YouTube при помощи Freemake Video Converter.
Есть две версии Bandicam: платная и бесплатная. Чтобы избежать появления на компьютере нежелательных панелей, будьте внимательны при установке бесплатной версии. Также имейте в виду, что бесплатная версия Bandicam позволяет записывать видео не дольше 10 минут и выдает огромное количество уведомлений, поэтому лучше приобрести платную за 39 долларов.
Fraps
Fraps – еще один инструмент для записи игр. В нем не так много функций, тем не менее, Fraps можно назвать одним из лучших приложений для захвата игровых видео – оно позволяет записывать видео в разрешении 7680×4800 с настраиваемой частотой кадров от 1 до 120 в секунду. Ни одна другая программа не дает такого качества. Порядок использования Fraps следующий:
Скачайте и установите программу на свой ПК с fraps.cоm. Лучше приобрести платную версию за 37 долларов – в бесплатной есть ограничения по длине видео, а на сами ролики добавляются водяные знаки.
Когда видео будет готово, для внесения изменений и загрузки на YouTube придется воспользоваться любым видеоредактором. Несмотря на это, Fraps – отличная программа для помешанных на качестве. Обратите внимание, что формат записи видео Fraps не поддерживается YouTube. Для сжатия записанного видео или его загрузки на YouTube можно воспользоваться бесплатным видеоконвертером от Freemake.
Open Broadcaster Software
Open Broadcaster Software определенно заслуживает места в данной подборке. Это приложение бесплатное, с открытым исходным кодом и предоставляет множество возможностей, в том числе стриминг вашего геймплея на аккаунт в Twitch. К сожалению, это решение не подойдет тем, кому нужно быстро записать игровой ролик, для OBS требуется дополнительная подготовка. Вот как оно работает.
OBS нельзя назвать простой программой. Если вы не хотите тратить время на руководства и настройки, воспользуйтесь другими инструментами.
Игровая панель Windows 10
Если у вас Windows 10, никакие дополнительные программы вам не требуются. В системе есть встроенное приложение для записи игровых видео – Игровая панель. Она проста в использовании и записывает видео высокого качества. Вот как ей пользоваться:
D3DGear
D3DGear – еще одно компактное приложение для записи игрового процесса. В нем есть встроенная функция сжатия, уменьшающая размер вашего видео, сохраняя хорошее качество. Программа не требует специализированных технических навыков. Кроме того, D3DGear позволяет вам стримить видео в реальном времени на такие сервисы, как Twitch, YouTube и Hitbox и полноценно поддерживает микрофон. Для записи видео в D3DGear выполните следующие действия.
В целом, D3DGear – отличный вариант для тех, кому требуется простое приложение со всеми необходимыми настройками.
Nvidia ShadowPlay
При помощи ShadowPlay от Nvidia также можно записывать игровые видео. Для повышения производительности программа вместо центрального процессора использует видеопроцессор последних видеокарт Nvidia GeForce. Обратите внимание, что для работы ShadowPlay необходима видеокарта Geforce GTX 600 или лучше. Приложение может записывать видео в разрешении 4K со скоростью 130 Мб/с. При желании можно настроить Shadowplay на стриминг игры в ваш аккаунт Twitch.
У программы есть два варианта записи: автоматический, сохраняющий последние 20 минут вашей игры, и ручной, позволяющий произвольно запускать и останавливать запись. Вот как это работает:
ShadowPlay подойдет тем, кому нужно великолепное качество и не помешают большие файлы.
Action!
Action – прекрасный инструмент с целым рядом замечательных возможностей. Он позволяет записывать видео в качестве Ultra HD с высокой частотой кадров и комментариями в прямом эфире. Также у приложения имеется функция удаленного управления, позволяющая осуществлять доступ к программе с Android-смартфона.
У Action есть и встроенный видеоредактор, который позволяет обрезать изображение, поворачивать его, делать замедленные клипы и многое другое. Более того, ваши игровые видео можно легко стримить на все популярные сайты типа YouTube, Twitch, Livestream и т.д. Для записи игрового видео в Action выполните следующие действия.
В двух словах, Action – простая в использовании программа с приятным интерфейсом и множеством возможностей. Однако, она не бесплатная – придется купить приложение за 29,95 долларов.
WM Capture
WM Capture – маленькая программа, которая может записать все, что происходит на экране вашего ПК, в том числе игровой процесс. Она может записывать весь экран или конкретную область, а результат сохранять в AVI, MPEG, WMV и других популярных форматах. Вот что нужно сделать для использования этого приложения.
WM Capture подойдет тем, кому нужно делать много записей экрана. Лицензия стоит 39,95 долларов.
А какое приложение для записи игровых видео предпочитаете вы? Делитесь своим мнением в комментариях!
Топ-5 программ для записи видео с игр
Доброго времени суток!
Сегодня решил запилить пост о программах записи видео в играх. Так как на данный момент огромное количество людей снимает видео будь то обычные видео-уроки или съемка вашего геймплея в майнкрафте и многие знают только 1 или 2 программы для записи. Вот поэтому я решил немного поделиться своим опытом в использовании подобных программ.
Плюсы:
1. Понятный и простой интерфейс.
2. Малый вес установленной программы
3. Самая четкая графика в созданных видео и скриншотах.
4. Захватывает старые игры (большинство других программ их попросту не видит)
5. Программа на английском языке (для кого то плюс для кого то минус) русификатор можно на других сайтах.
Минусы:
1. Тяжелая работа со звуком. Нельзя разделить звук на несколько аудиодорожек.
2. Минимум настроек записи.
3. Отсутствие выбора размера записываемого файла (1280х720, 1920х1080 отсутствует, размер вашего экрана и есть размер записываемого файла)
4. Отсутствует пауза в записи.
5. 30 секунд видео занимает не менее 1 гб памяти.
Вывод:
Если вам нужна программа которая захватывает все без потери качества то эта программа для вас!
4 место.
PlayClaw 5
Цена: 777 руб. (Бюджетный 477 руб.)
http://www.playclaw.ru/
Плюсы:
1. Постоянные обновления.
2. Живая администрация.
3. Небольшая цена
4. Большой функционал с записью до 16 аудиодорожек.
5. Оверлеи и создание собственных оверлеев. (с их помощью можно поставить датчики нагрузки на процессор, секундомер, часы, фпс, несколько вебкамер и тд.)
6. Возможность стриминга.
7. Возможность купить в Steam. (Не конфликтует с другими играми в стиме)
8. Метроидное меню
Минусы:
1. Видит не все игры. (поэтому приходится обращаться в администрацию, заявка и они допиливают вашу версию)
2. Отсутствие взломанных версий. (Мне то пофигу у меня купленная.) Все виды взломанных версий криво работают особенно с кодеками.
3. Периодические краши при записи, иногда вы можете увидеть что вы уже ничего не записываете. (Так же фиксится разрабами после предоставления им репорта из программы)
4. Программа может не продолжить записывать видео после кнопки паузы.
Вывод:
Если вам нужна программа за небольшие деньги с большим функционалом, но при этом хотите участвовать в ее постоянном допиливании, то эта программа для вас!
3 место.
OBS (Open Broadcaster Software)
Цена: Бесплатная
https://obsproject.com/
Плюсы:
1. БЕСПЛАТНАЯ
2. Ест мало памяти
3. Возможность переключения сцен в реальном времени. (Например с рабочего стола в игру и обратно)
4. Основная программа для стриминга.
5. Шумовой гейт. (Очень полезная вещь особенно у кого плохой микрофон или очень шумно) Во время тишины не записывает шум. Нужна настройка на слух, чтобы не отсекать полезный шум.
6. Возможность стриминга одновременно с записью.
Минусы:
1. Во время стрима идет очень большая нагрузка на процессор с просидкой фпс.
2. Долгая настройка. Если настроить что то неверно стрим или запись будут нещадно лагать.
3. Нет никаких обозначений того что вы вообще чтото снимаете. (Например зеленые цифры фпс или красные при записи) в ОБС можно только в самой программе увидить что вы чтото снимаете.
4. Выключить стрим или запись можно только в самой программе. Если окно неактивно стрим или запись не закончатся.
Вывод:
Если вам нужна бесплатная программа для стриминга с возможностью записи вашего игрового процесса, то эта программа для вас!
Плюсы:
1. Удобный и красивый интерфейс.
2. Возможность заливки видео сразу на ютуб
3. Возможность стриминга.
4. Возможность управления программой удаленно с мобильного. Кнопка как у авермедии.
Минусы:
1. Видео после съемки нужно кодировать.
2. Нестандартные размеры видео (при выборе 720р у вас будет видео не 1280х720 а 1320х720, посе так я не знаю.)
3. Тяжелые размеры файлов после кодировки.
Вывод:
Если вам нужна функциональная и удобная программа для записи видео с возможностью удаленного управления с помощью мобильного телефона, то эта программа для вас!
Плюсы:
1. Позволяет записывать все (что не захватывает можно записать фрапсом, хотя я всего 2 игры не смог ею захватить)
2. В последних обновлениях поменялся полностью интерфейс на более удобны, практичный и было убрано все лишнее.
3. В настройках мы можем настроить как угодно и что угодно как разделить звук, как его записать.
4. Огромное количество кодеков с помощью которых может вестись видеозахват и его обработка и сжатие.
5. Наличие программы для исправления файла в случае краша записи или игры.
6. Любые размеры сжатия размеров записи видео.
7. Можете создать шаблоны под ваши нужды с теми настройками которые нужны вам в данный момент.
8. Можно поставить запись на паузу, пойти поспать и вернувшись продолжить запись.
Минусы:
1. Самая дорогая из всех.
Вывод: Если вам нужна универсальная программа для видеозахвата с большым количеством настроек и уймой кодеков и подстроек, то это программа для вас!
Лучшие программы для записи игр для геймеров
Хотите поделиться с друзьями своим вариантом прохождения игры? Для захвата изображения с экрана существует множество софта. Мы подготовили список лучших программ для записи видео и аудио с игр, чтобы во всём многообразии вы смогли найти наиболее удобный и функциональный. Читайте и выбирайте!
Посмотрите видео, чтобы узнать про самые популярные варианты:
Скачайте программу №1 для записи игр с экрана прямо сейчас
1. Экранная Камера
Софт от отечественного разработчика AMS Software даёт возможность качественно захватывать изображение с компьютера. Помимо записи, Экранная Камера позволит обрабатывать ролики, добавлять заставки и титры, накладывать озвучку, в том числе записанную с микрофона через саму программу.
Всё это делает её одной из лучших программ для записи игр.
Интерфейс Экранной Камеры
2. Bandicam
Bandicam – это функциональное ПО с простым интерфейсом. Умеет захватывать изображение с экрана и даёт пользователю возможность настраивать горячие клавиши, добавлять эффекты курсора или скрывать его, устанавливать таймер записи.
Чтобы скачать программу для съемки видео в игре и пользоваться всеми её функциями, придётся заплатить от 39$. Пробная версия имеет ограничения: на изображение ставится водяной знак, и можно снимать ролики не длиннее 10 минут. К недостаткам также стоит отнести требовательность к ресурсам компьютера.
3. FRAPS
FRAPS – достаточно популярная среди геймеров программа для записи видео с игр, которая успешно функционирует даже на слабых компьютерах. Программа занимает мало места на диске и имеет очень простой интерфейс, с которым разберётся каждый. Запись в результате получается качественной, без искажений. Дополнительно FRAPS умеет делать скриншоты и показывать FPS (количество кадров в секунду).
Однако данная программа для записи видео с игр для слабых ПК имеет и ощутимые минусы. Ролики получаются очень большого размера, даже если записывалось всего несколько минут. Они будут занимать много места на компьютере, их долго загружать на YouTube и проблематично отправлять по электронной почте. При записи нельзя ставить процесс на паузу, если вам нужно отойти или сделать что-то срочное на компьютере. Нет возможности при необходимости задать разрешение будущего видеофайла. Язык интерфейса изначально английский, придётся искать и устанавливать русификаторы.
4. OBS
OBS или Open Broadcaster Software – бесплатная программа для записи игр с экрана и онлайн-трансляций, подходит для стриминга. Причём эти задачи программа способна выполнять одновременно. Интерфейс OBS достаточно прост, чтобы разобрался даже начинающий. Можно назначать горячие клавиши для более удобной и быстрой работы.
Интерфейс Open Broadcaster Software
Записывать игру параллельно с трансляцией имеет смысл только на мощных ПК, так как это достаточно ресурсозатратный процесс. Недостаточно очевидно отображается начало записи, назначение ряда настроек непонятно для новичков и требует изучения.
5. Mirillis Action!
Mirillis Action! – хорошая программа для записи летсплеев и сохранения видео на жесткий диск в форматах AVI и MP4. Вы можете указывать, какая часть изображения требуется: весь экран, выбранная область или игровой процесс. Можно добавить голосовые комментарии.
Интерфейс Mirillis Action!
Mirillis Action! является платной (стоит около 1000 рублей) и достаточно требовательной к ресурсам ПК. Она не работает на операционной системе Windows XP. Готовое видео имеет нестандартное разрешение, например, 1320х720.
6. PlayClaw 5
PlayClaw 5 – функциональный софт, который позволит как записать видео игры на диск, так и вести стримы. Пользователь может выбирать количество и размер кадров, качество видео. Программа не очень требовательна к системе, позволяет выбирать источник звука для записи, показывает FPS и делает скриншоты.
PlayClaw 5 видит и записывает не все игры, иногда после паузы не продолжает запись. ПО платное, чтобы скачать и использовать его, нужно заплатить около 600 рублей.
7. Nvidia ShadowPlay
ShadowPlay – достаточно удобная программа для записи игрового видео и онлайн-трансляций. Софт обладает удобной функцией мгновенного повтора, то есть вы в любой момент (даже если захват экрана не был включен) можете нажать горячую клавишу и сохранить последние 30 секунд игрового процесса. Такая возможность очень пригодится, если вы сделали в игре что-то невероятное и хотите поделиться достижением в сети.
Интерфейс Nvidia ShadowPlay
ShadowPlay может быть использован только на компьютере с видеокартой Nvidia серии 600 и выше, также требуется процессор от 2,8 Ггц.
8. ReLive
ReLive от AMD умеет захватывать видео с экрана, вести трансляции и публиковать в сети достижения в компьютерных играх. Позволяет делать достаточно качественные видеоролики. Регулировать параметры будущей записи не слишком удобно – нужно переходить в дополнительное приложение Radeon Settings. Сделанные ранее настройки запоминаются для следующей записи. Эта программа для захвата видео с игр достаточно требовательна к ресурсам системы, на слабых машинах будет тормозить.
9. MSI Afterburner
MSI Afterburner – бесплатная программа для захвата видео с игр. Позволяет делать достаточно качественные записи без сжатия с возможностью настраивать размер кадра и выбирать кодек. Приложение стоит использовать, когда требуется сделать видео высокого разрешения. Интерфейс у софта достаточно сложный, требует времени, чтобы разобраться.
Интерфейс MSI Afterburner
10. Windows Game DVR
Game DVR – бесплатное встроенное приложение для Windows 10. Оно позволяет записать ролики с 30 или 60 fps в двух разрешениях: 720p или 1080p. При записи сильно загружается процессор, поэтому захватывать экран в высоком разрешении вряд ли получится на слабых ПК. Функционал программы довольно скудный
Интерфейс Windows Game DVR
Вы познакомились с наиболее удобным и функциональным софтом для съёмки игр. Экранная Камера на общем фоне смотрится выигрышно и наиболее перспективно. Она имеет все необходимые опции, проста и удобна в работе и отлично справляется с задачей даже на слабых ПК. Хотите делать качественные записи игрового процесса? Пришло время бесплатно скачать программу для записи видео с экрана:
Лучшие программы для записи геймплея
В далёкие времена RealPlayer, ещё до эпохи YouTube и повсеместного распространения забавных gif-картинок, делиться зрелищными моментами из какой-нибудь Rocket League было довольно сложно. К слову, и самой Rocket League ещё не существовало. Однако эти времена уже прошли: современный ПК-гейминг нельзя представить без многочисленных приложений по записи и сохранению геймплея.
Все из перечисленных ниже приложений имеют пробные версии, а потому вы можете оценить их возможности практически бесплатно.
MSI Afterburner
Afterburner – это бесплатное и многофункциональное приложение, позволяющее записывать видео без сжатий и имеющее множество полезных настроек (размер кадра, используемый кодек и т.д.), однако разобраться в нём получится не сразу. Лично я использую Afterburner тогда, когда мне нужно сохранить видео в высоком разрешении через Nvidia DSR, поскольку другие приложения (в частности, ShadowPlay) с этим не справляются. В любом случае, рекомендую добавить Afterburner в свою коллекцию приложений, даже если у вас есть более солидные утилиты. Если они по каким-либо причинам подведут вас, Afterburner станет прекрасным запасным вариантом
Nvidia ShadowPlay
Такое ощущение, что разработчики большинства приложений принципиально не используют функции ОС Windows, позволяющие создавать и манипулировать окнами на рабочем столе. Если вы уже зарегистрировались в сервисе GeForce Experience, то вы понимаете, о чём я. Тем не менее, приложение ShadowPlay справляется со своей задачей – с его помощью можно производить захват рабочего стола и записывать полноэкранные геймплейные видео, а также заниматься стримингом. Главным преимуществом ShadowPlay является то, что приложение использует мощности видеокарты (Nvenc) для обработки видео и практически не загружает процессор.
Некоторые игры не поддерживаются (к примеру, игры для платформы UWP, что ожидаемо), но остальные запускаются без особых проблем. Опции по настройкам стриминга тоже немного ограничены, однако если у вас есть видеокарта Nvidia, опробовать программу всё же стоит. Вполне вероятно, что вас устроит предложенный функционал.
AMD ReLive
Все минусы интерфейса ShadowPlay присутствуют и в ReLive, однако здесь дела обстоят ещё хуже. Из плюсов можно отметить комбинацию клавиш Alt+Z, открывающую панель настроек в нижней части экрана. Но настроек записи в самой программе нет. Для того, чтобы изменить битрейт, разрешение экрана и другие детали, придётся идти в приложение Radeon Settings. Довольно неудобно.
Как и в случае с ShadowPlay, если вы привыкнете к интерфейсу ReLive, то сможете работать в нём с относительным комфортом. Но стоит заранее отметить ряд недостатков приложения – к примеру, если вести стрим в ReLive в разрешении 4k 60fps, то вас ждёт заметный спад частоты смены кадров. Даже на RX Vega 64 средний показатель составляет 53-56 кадров в секунду. С другой стороны, ReLive запоминает настройки разрешения экрана, поэтому даже если вы запустите игру в 1080p, запись будет идти в формате 4k. Но эта функция не особо полезна, а решение авторов ShadowPlay ограничиться лишь даунскейлом (снижением разрешения видео с 4k до 1080p при записи) смотрится выгодней.+
Утилита ReLive от AMD тоже использует мощности видеокарты, практически не нагружая ваш процессор. Это позволяет добиться приличного качества изображения, но при стриме особо требовательных к железу игр частота смены кадров всё равно будет временами падать. Если у вас установлена видеокарта от AMD, то приложение стоит опробовать, но имейте в виду, что на рынке есть и более удобные программе.
Одним из главных преимуществ OBS является то, что приложение позволяет подогнать все нюансы стрима под себя – способ обработки видео (при помощи видеокарты или процессора), используемые кодеки и прочее. Если вы выберете высококачественную обработку с кодеками H.264 через процессор, то имейте в виду, что для этого потребуется как минимум 6-ядерный (а лучше 12-ядерный) CPU.
Поскольку OBS заточена именно под стриминг, создавать скриншоты в ней не очень удобно, а со своей основной задачей (записывать и транслировать видео) программа справляется весьма достойно. Она пригодится, если вы хотите одновременно записывать видео с нескольких источников (допустим, с рабочего стола и с веб-камеры). Как и Afterburner, OBS является неплохим бесплатным дополнением в любую коллекцию приложений.
Windows Game DVR
Если вы используете ОС Windows 10, то эта программа уже установлена у вас по умолчанию. Её безусловный плюс заключается в том, что она поддерживает игры для UWP (в отличие от других приложений), но её функционал, увы, сильно ограничен. Запись видео (которая запускается комбинацией Win + Alt + R) позволяет создавать ролики с частотой смены кадра 30 или 60fps в стандартном (720p) или высоком (1080p) разрешении с выбранным битрейтом аудио. Но учитывайте, что запись заметно нагружает процессор, а если у вас не самый мощный ПК, то даже создание 720p-роликов будет довольно проблемным.+
Главным минусом Game DVR (если не считать скудный функционал) является отсутствие поддержки видеокарт – обработка видео происходит при использовании мощностей процессора, из-за чего программа сильно уступает ShadowPlay и ReLive. Таким образом, если вы решите записать геймплей игры в формате 1080p 60fps, запустив её на четырёхъядерном процессоре, вас ждёт неприятный сюрприз. Но для быстрых игровых скриншотов (комбинацией Win + Alt + PrtScrn) утилита вполне подходит.
Bandicam
При выборе программ для записи геймплея многие обходят стороной Bandicam из-за ценника приложения (40 долларов), предпочитая более дешёвые варианты вроде ShadowPlay и OBS. Но стоимость Bandicam полностью оправдывается уникальными функциями и невероятно удобным интерфейсом, который должен приглянуть серьёзным создателям видео-контента. Здесь также присутствуют все стандартные возможности – прямая запись геймплея, использование кодеков и прочее, однако стоит отметить, что в Bandicam имеется шикарный режим записи стримов, в котором можно при желании менять размер окна. Ещё одним плюсом является возможность одновременно записывать несколько аудиодорожек и сохранять их в отдельные wav-файлы, что позволяет поймать баланс в громкости между звуками из игры и микрофона. И, в отличие от FRAPS, вы можете выбирать формат сохраняемых видео и аудиофайлов. Единственным минусом программы является отсутствие горячих клавиш, а потому вам придётся выходить из игр через Alt-Tab, если вы вдруг решите изменить настройки записи
FRAPS
Старая добрая FRAPS уже вышла из моды (Windows 10 даже выведет предупреждение на экран, если вы решите использовать программу с некоторыми DX11-играми), но стоит признать, что со своей задачей она по-прежнему неплохо справляется. FRAPS не предназначена для стримов и настроек здесь не особо много – программа просто создаёт скриншоты и записывает геймплейные видео. Созданные в FRAPS ролики, как правило, имеют немалый вес, но зато смотрятся здорово. (Отметим, что для записи видео в высоком разрешении потребуется мощный компьютер).
Но если у вас ещё не установлена FRAPS, вряд ли имеет смысл покупать её. 37 долларов за возможность записывать геймплейные видео без водяных знаков – это перебор, тем более если учитывать, что FRAPS не получала никаких патчей и обновлений с 26 февраля 2013 года.
Dxtory
Dxtory радует своей скоростью работы и возможностью создавать моментальные скриншоты, но некоторые из записанных мною видео (где использовались стандартные настройки) временами подвисали. Учитывая цену утилиты (около 35 долларов), думаю, имеет смысл скачать пробную версию приложения и основательно протестировать его перед покупкой.