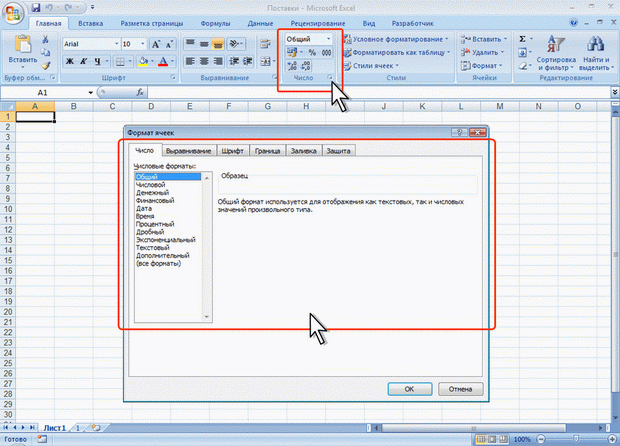На что влияет форматирование числовых значений
На что влияет форматирование числовых значений
Числовые значения, которые вводятся, как правило, никак не отформатированы. Другими словами, они состоят из последовательности цифр. Лучше всего форматировать числа, чтобы они легко читались и были согласованными в смысле количества десятичных разрядов.
Форматирование влияет только на способ отображения числового значения в ячейке.
Если переместить табличный курсор в ячейку с отформатированным числовым значением, то в строке формул будет отображено числовое значение в неформатированном виде.
При вводе чисел обратите внимание на строку формул.
6. 1. Форматирование чисел с помощью панели инструментов
На панели инструментов Форматирование находится несколько кнопок, позволяющих быстро применить самые распространенные форматы чисел. Если щелкнуть на одной из этих кнопок, то к активной ячейке будет применен выбранный числовой формат. Можно также выделить диапазон ячеек (или даже всю строку или столбец рабочего листа), а затем щелкнуть на одной из кнопок форматирования. Если выделено несколько ячеек, то числовой формат будет применен ко всем выделенным ячейкам.
В таблице 3 приведены числовые форматы, которые можно применить, щелкнув на соответствующей кнопке.
Добавляет знак денежной единицы, разделитель тысяч и отображает числовое значение с двумя знаками после запятой.
Отображает числовое значение в виде процента без десятичных разрядов после запятой.
Увеличивает на единицу число десятичных разрядов после запятой.
Уменьшает на единицу число десятичных разрядов после запятой.
Отображает числовое значение
6.2. Форматирование чисел с помощью меню Формат ячеек
Довольно часто при работе в OOo Calc возникает необходимость в использовании большого количества вариантов форматирования. В OOo Calc предусмотрено множество таких вариантов. Для установки дополнительных форматов предназначено диалоговое окно Формат ячеек.
Существует несколько способов вызова окна Формат ячеек. Прежде всего, необходимо выделить ячейки, которые должны быть отформатированы, а затем выполнить одно из приведенных ниже действий.
Щелкните правой кнопкой мыши на выделенных ячейках и из контекстного меню выберите команду Формат ячеек.
Во вкладке Число диалогового окна Формат ячеек предусмотрено 11 категорий числовых форматов. При выборе соответствующей категории из списка правая сторона панели изменяется так, чтобы отобразить соответствующие опции.
Позволяет указать число десятичных знаков, определить использование разделителя групп разрядов и способ отображения отрицательных чисел (со знаком минус, красным цветом или красным цветом со знаком минус).
Позволяет указать число десятичных знаков, использование знака денежной единицы и способ отображения отрицательных чисел (со знаком минус, красным цветом или красным цветом со знаком минус).
Позволяет выбрать один из 23 форматов отображения дат.
Предоставляет на выбор 9 форматов отображения времени.
Позволяет выбрать число десятичных знаков. Символ процента отображается всегда.
Позволяет выбрать один из 2 дробных формата отображения чисел
В этом формате число всегда отображается с буквой Е. Вы можете выбрать число десятичных знаков для отображения.
Применение текстового формата к числовому значению заставляет OOo Calc рассматривать это число как текст (даже если оно выглядит как число). Этот формат применяется, например, для таких элементов, как номера частей отсчета и т.п.
Позволяет вводить значения в формате BOOLEAN (истина, ложь)
Эта категория позволяет создавать собственные числовые форматы, не входящие ни в одну из других категорий.
Эта категория содержит форматы из всех категорий
Если в ячейке находится ряд символов решетка (##########), то это значит, что столбец недостаточно широк для отображения числа в выбранном формате. Увеличьте ширину столбца или измените числовой формат. Если вы не изменяли вручную ширину столбцов, то не должны видеть такие символы, т.к. OOo Calc автоматически подгоняет ширину столбцов так, чтобы полностью отобразить введенные данные.
Отформатируйте данные таблицы так, как представлено на рис. 21.
6.3. Стилистическое форматирование таблиц
Самостоятельно определите назначение кнопок панели инструментов Форматирование.
Форматирование данных
Установка числовых форматов
О числовых форматах
Под числами в Microsoft Excel понимаются собственно числа, включая числа с десятичными и/или простыми дробями и числа с указанием символа процентов, а также даты и время.
Форматирование чисел используется для более удобного представления данных на листе.
Устанавливать числовые форматы можно как для чисел, введенных с клавиатуры или импортированных, так и для результатов вычислений. Значение введенного или импортированного числа или результата вычислений при установке формата не изменяется. Установленный числовой формат сохраняется после очистки содержимого ячейки, изменения формулы, обновления импортированных связанных данных.
При установке формата отображение введенного числа в строке формул и в ячейке может отличаться. Но именно значение числа, отображаемое в строке формул, будет использоваться при вычислениях, сортировках и т. д.
Точно так же как отформатированное число отображается на листе, оно будет и напечатано.
Для установки числовых форматов используют элементы группы Число вкладки Главная, а также вкладку Число диалогового окна Формат ячеек (рис. 9.1).
Основные числовые форматы можно выбрать в раскрывающемся списке Числовой формат.
Кроме того, в группе Число вкладки Главная расположены кнопки для установки финансового формата, процентного формата, а также для установки разделителя разрядов и управлением количества отображаемых десятичных разрядов (см. рис. 9.1).
Для перехода к вкладке Число диалогового окна Формат ячеек можно щелкнуть по значку группы Число вкладки Главная (см. рис. 9.1) или в списке форматов (рис. 9.2) выбрать команду Другие числовые форматы.
Общий формат
Общий числовой формат используется по умолчанию. В большинстве случаев числа, имеющие общий формат, отображаются так, как они были введены с клавиатуры.
В процессе работы общий числовой формат используют для отказа от других числовых форматов. Для установки общего формата проще всего воспользоваться раскрывающимся списком Числовой формат (см. рис. 9.2).
Форматирование чисел
Установка разделителя групп разрядов
Оформление числовых данных с разделителем групп разрядов позволяет отображать в ячейке пробелы между группами разрядов: тысячи, миллионы, миллиарды и т. д.
На что влияет форматирование числовых значений
Числовые значения, которые вводятся, как правило, никак не отформатированы. Другими словами, они состоят из последовательности цифр. Лучше всего форматировать числа, чтобы они легко читались и были согласованными в смысле количества десятичных разрядов.
Форматирование влияет только на способ отображения числового значения в ячейке.
Если переместить табличный курсор в ячейку с отформатированным числовым значением, то в строке формул будет отображено числовое значение в неформатированном виде.
При вводе чисел обратите внимание на строку формул.
6. 1. Форматирование чисел с помощью панели инструментов
На панели инструментов Форматирование находится несколько кнопок, позволяющих быстро применить самые распространенные форматы чисел. Если щелкнуть на одной из этих кнопок, то к активной ячейке будет применен выбранный числовой формат. Можно также выделить диапазон ячеек (или даже всю строку или столбец рабочего листа), а затем щелкнуть на одной из кнопок форматирования. Если выделено несколько ячеек, то числовой формат будет применен ко всем выделенным ячейкам.
В таблице 3 приведены числовые форматы, которые можно применить, щелкнув на соответствующей кнопке.
Добавляет знак денежной единицы, разделитель тысяч и отображает числовое значение с двумя знаками после запятой.
Отображает числовое значение в виде процента без десятичных разрядов после запятой.
Увеличивает на единицу число десятичных разрядов после запятой.
Уменьшает на единицу число десятичных разрядов после запятой.
Отображает числовое значение
6.2. Форматирование чисел с помощью меню Формат ячеек
Довольно часто при работе в OOo Calc возникает необходимость в использовании большого количества вариантов форматирования. В OOo Calc предусмотрено множество таких вариантов. Для установки дополнительных форматов предназначено диалоговое окно Формат ячеек.
Существует несколько способов вызова окна Формат ячеек. Прежде всего, необходимо выделить ячейки, которые должны быть отформатированы, а затем выполнить одно из приведенных ниже действий.
Щелкните правой кнопкой мыши на выделенных ячейках и из контекстного меню выберите команду Формат ячеек.
Во вкладке Число диалогового окна Формат ячеек предусмотрено 11 категорий числовых форматов. При выборе соответствующей категории из списка правая сторона панели изменяется так, чтобы отобразить соответствующие опции.
Позволяет указать число десятичных знаков, определить использование разделителя групп разрядов и способ отображения отрицательных чисел (со знаком минус, красным цветом или красным цветом со знаком минус).
Позволяет указать число десятичных знаков, использование знака денежной единицы и способ отображения отрицательных чисел (со знаком минус, красным цветом или красным цветом со знаком минус).
Позволяет выбрать один из 23 форматов отображения дат.
Предоставляет на выбор 9 форматов отображения времени.
Позволяет выбрать число десятичных знаков. Символ процента отображается всегда.
Позволяет выбрать один из 2 дробных формата отображения чисел
В этом формате число всегда отображается с буквой Е. Вы можете выбрать число десятичных знаков для отображения.
Применение текстового формата к числовому значению заставляет OOo Calc рассматривать это число как текст (даже если оно выглядит как число). Этот формат применяется, например, для таких элементов, как номера частей отсчета и т.п.
Позволяет вводить значения в формате BOOLEAN (истина, ложь)
Эта категория позволяет создавать собственные числовые форматы, не входящие ни в одну из других категорий.
Эта категория содержит форматы из всех категорий
Если в ячейке находится ряд символов решетка (##########), то это значит, что столбец недостаточно широк для отображения числа в выбранном формате. Увеличьте ширину столбца или измените числовой формат. Если вы не изменяли вручную ширину столбцов, то не должны видеть такие символы, т.к. OOo Calc автоматически подгоняет ширину столбцов так, чтобы полностью отобразить введенные данные.
Отформатируйте данные таблицы так, как представлено на рис. 21.
6.3. Стилистическое форматирование таблиц
Самостоятельно определите назначение кнопок панели инструментов Форматирование.
Форматирование числового или валютного поля
Типы данных «Число» (в том числе «Большое число») и «Валюта» имеют различные форматы, которые отвечают вашим уникальным обстоятельствам. У вас есть три варианта форматирования: сохранение форматов по умолчанию, применение стандартного формата или создание пользовательского формата. При применении формата к полю таблицы этот же формат автоматически применяется к любому оклю формы или отчета, который вы впоследствии привяжете к этому полю таблицы. Форматирование только изменяет способ отображения данных и не влияет на способ их хранения и ввод данных пользователями.
В этой статье
Общие сведения о числовом и валютном форматах
Чтобы создать пользовательский формат, введите различные символы в свойстве Format поля таблицы. Знаки могут быть заметелями (такими как 0 и #), знаками-знаками (например, запятые и запятые), литералами и цветами в зависимости от того, как вы хотите использовать форматирование. Помните, что Access автоматически применяет все пользовательские форматы, которые используются в поле таблицы, к полю в форме или отчете, если он связан.
Вы можете задать форматы для четырех типов числовых значений: положительных, отрицательных, нулей (0) и NULL (неопределяемого). При создании формата для каждого типа значений сначала следует уложить формат положительных значений, второй формат отрицательных значений, третий формат и последний формат для значений NULL. Кроме того, каждый формат необходимо разделять за за semicolon.
Пример пользовательского форматирования: #,###.#;(#,##.##)[Красный];0;000,00;» Undefined»
Отображается как: 1 234,568-1,234,568 = 0
Вот что означает форматирование
Знак номера (#)— это место для цифр. Если значений нет, в Access отображается пустое пространство. Для отображения нулей вместо пустых пробелов.
Например, чтобы отобразить число 1234 как 1234,00, в качестве замещего используйте число 0, например «####,00».
Положительные значения с двумя десятичных знаками.
Отрицательные значения с двумя десятичных знаками в скобах и красным цветом.
Нулевые значения, такие как число 0, всегда с двумя десятичных знаками.
Значения Null в качестве слова «Undefined» (Неопределяемо).
Для строки можно уделить до четырех разделов, разделы разделены заточкими (;). Если поле таблицы принимает значения NULL, можно опустить четвертый раздел.
Если первый раздел содержит #,###.##
Отображаются положительные значения.
1234,5678 отображается как 1 234,568
В этом формате в качестве десятичной запятой используется точка, а в качестве десятичной — точка. Если десятичных значений в записи больше, чем количество знаков-заметимов в пользовательском формате, Access округит значения и отобразит только количество значений, заданное форматом. Например, если поле содержит значение 3456,789, но его формат определяет два десятичных знака, Access округит его до 0,79.
Совет: Для формата с большим или большим количеством десятичных значений добавьте дополнительные заме желтую заме же, например # #.##.
Если второй раздел содержит (#,###.##)[Красный]
Отображаются только отрицательные значения.
Если данные не содержат отрицательных значений, Access оставляет поле пустым.
Отрицательное значение заключено в литералы или скобки. В этом примере любое отрицательное значение отображается красным цветом.
Если третий раздел содержит 0 000,00
Определяет формат всех нулевых (0) значений.
Если поле содержит нулевое значение, отображается 0 0000,00. Чтобы отобразить текст вместо числа, используйте «Ноль» (в двойных кавычках).
Если четвертый раздел содержит «Неопределена»
Определяет, что пользователи видят, когда запись содержит значение NULL. В этом случае пользователи видят слово «Неопределена».
Можно также использовать другой текст, например «Null» или «****». Окружающие символы с двойными кавычками обрабатываются как литералы и отображаются в точности так, как ввели.
Применение заранее за
В Access есть несколько предопределельных форматов числовых и валютных данных. По умолчанию число отображается в качестве введенного.
Совет С помощью свойства DecimalPlaces вы можете переопределить число десятичных знаков для стандартного формата, заданного для свойства Format.
Откройте таблицу в режиме Конструктор.
В верхней части сетки выберите поле даты и времени, которое нужно отформатировать.
В разделе «Свойства поля» щелкните стрелку в поле свойства «Формат» и выберите формат из списка.
После выбора формата появится кнопка «Параметры обновления свойств», которая позволяет применить новый формат к любым другим полям таблицы и элементу управления формы, которые будут его логически наследовать. Чтобы применить изменения во всей базе данных, щелкните смарт-тег и нажмите кнопку «Обновить формат везде используется. В этом случае имя поля — это имя поля с именем вашего номера или валюты.
Чтобы применить изменения во всей базе данных, в диалоговом окне «Свойства обновления» отображаются формы и другие объекты, которые наследуют новый формат. Нажмите Да.
Сохраните изменения и переключиться в представление таблицы, чтобы узнать, соответствует ли формат вашим требованиям.
Примечание. Новые формы, отчеты и представления, которые создаются на основе этой таблицы, получают форматирование таблицы, но их можно переопременить в форме, отчете или представлении, не изменяя ее форматирование.
В форме или отчете
В форме или отчете даты обычно показаны в текстовых полях. Просто захотите установить в свойстве «Формат» текстового окна нужный формат даты.
Откройте форму или отчет в макете или конструкторе.
Наберем в текстовом поле указатель, указав число или валюту.
Нажмите F4, чтобы отобразить лист свойств.
Задав для свойства Format один из предопределенных форматов дат.
Откройте запрос в конструкторе.
Щелкните правой кнопкой мыши поле даты и выберите «Свойства».
В окне свойств выберите нужный формат из списка свойств Format.
С помощью функции FormatDateTime можно отформатировать значение даты в один из нескольких заранее задав формат.
Это может пригодиться, если вы работаете в области, которая требует выражения, например макроса или запроса.
Примеры предопределяемого формата
В следующей таблице показаны предопределенные параметры свойства Format для чисел и валют.
(Используется по умолчанию.) Число отображается так, как оно было введено.
Используется разделитель тысяч; используются настройки, заданные в региональных параметрах Windows для отрицательных чисел, разделителя целой и дробной части, обозначения денежной единицы и числа десятичных разрядов.
Используется символ евро (
Выводится по крайней мере одна цифра; используются настройки, заданные в региональных параметрах Windows для отрицательных чисел, разделителя целой и дробной части, обозначения денежной единицы и числа десятичных разрядов.
Используется разделитель тысяч; используются настройки, заданные в региональных параметрах Windows для отрицательных чисел, разделителя целой и дробной части и числа десятичных разрядов.
Значение умножается на 100 и выводится со знаком процента (%); используются настройки, заданные в региональных параметрах Windows для отрицательных чисел, разделителя целой и дробной части и числа десятичных разрядов.
Используется стандартное экспоненциальное представление.
Ниже приведены примеры стандартных числовых форматов.
Применение пользовательского формата
Откройте таблицу в режиме Конструктор.
В верхней части сетки выберите поле даты и времени, которое нужно отформатировать.
В разделе «Свойства поля» перейдите на вкладку «Общие», щелкните ячейку рядом с полем «Формат» и введите определенные символы в соответствии с вашими потребностями форматирования.
После выбора формата появится смарт-тег «Параметры обновления свойств» (только Access 2010) и вы сможете применить новый формат к любым другим полям таблицы и элементу управления формы, которые будут его логически наследовать. Чтобы применить изменения во всей базе данных, щелкните смарт-тег и нажмите кнопку «Обновить формат везде, где используется имя поля». В этом случае имя поля — это имя поля даты и времени.
Чтобы применить изменения во всей базе данных, в диалоговом окне «Свойства обновления» отображаются формы и другие объекты, которые наследуют новый формат. Нажмите Да.
Сохраните изменения и переключиться в представление таблицы, чтобы узнать, соответствует ли формат вашим требованиям.
Проверьте формат следующим образом:
Введите значения без тысячных или десятичных значений и посмотрите, как формат обрабатывает данные. В правильном ли формате размыкается формат?
Введите значения, которые больше или короче, чем вы ожидаете (с и без разных между ними), и посмотрите, как работает формат. Добавляет ли формат пустые пробелы, а также нули в конце или в конце?
Введите нулевые значения или значения NULL в формате, предназначенном для положительных или отрицательных значений, и посмотрите, нравится ли результат.
Примечание. При применении формата к полю таблицы Access применяет его в любой форме или отчете, которые вы связываете (связываете) с этим полем.
Примеры пользовательских форматов
Ниже приведены примеры пользовательских числовых форматов.
Положительные значения отображаются без изменений; отрицательные значения выводятся в скобках; если значение равно Null, выводится слово «Null».
Выводит знак «плюс» (+) или «минус» (-) с положительными или отрицательными числами; отображает 0,0, если значение равно нулю.
Символы пользовательского формата
Чтобы создать пользовательский формат, используйте следующие символы в качестве замецев и между словами:
Используется для отображения цифры. Каждый экземпляр символа представляет позицию для одного числа. Если в позиции нет значения, access отобразит пустое пространство. Кроме того, его можно использовать в качестве замещего.
Например, если применить формат #,# ## и ввести в поле значение 45, будет отобрано 45. Если ввести в поле 12 145, в Access отобразится 12 145, хотя слева от замещего был определен только один.
Используется для отображения цифры. Каждый экземпляр символа представляет позицию для одного числа. Если в позиции нет значения, Access отобразит ноль (0).
Указывает на то, где следует разместить знаки между целой и десятичной частью числовой или валютной части.
Десятичных междустрочных междустрочных знаков может быть несколько и они за установлены в региональных параметрах Windows.
Указывает на то, где следует разместить знаки-знаки между тысячными или валютными полями.
В Windows в региональных параметрах различаются и устанавливаются тысячи разных междустроек.
Используется для принудительного отображения в Access знака, который следует за ним. Это то же самое, что и вокруг символа с двойными кавычками.
Используется для принудительного выравнивания всех значений влево. При принудительном выравнивании по левому знаку нельзя использовать текстовые знаки с цифрами #и 0, но в текстовых символах можно использовать заме же.
Используется для того, чтобы символ, следующий за звездочкой, стал символом заполнения — символом, который используется для заполнения пустых пробелов. Access обычно выравнивает числные данные по правому и заполняет любую область слева от значения пустыми пробелами. Вы можете добавить символы заливки в любое место строки формата, а при этом Access заполнит указанным знаком любые пробелы.
Например, для формата £##*
,00 отображается валюта в формате £45
.15. Количество знаков тильды (
),отображаемого в поле, зависит от количества пробелов в поле таблицы.
Используется в качестве последнего символа в строке формата. Умножает значение на 100 и отображает результат со знаком процента в конце.
Используется для экспоненциального отображения значений.
Используйте этот параметр, если заранее задайте достаточное количество места для значений. Используйте E+ или e+ для отображения значений в положительных степлеях, а E- или e- — для отображения отрицательных стенений. Эти заме же необходимо использовать вместе с другими символами.
Предположим, например, что применив к числовому полю формат 0,000E+00, введите число 612345. Access отобразит 6.123E+05. Сначала Access округит число десятичных знаков до трех (количество нулей справа или слева от десятичной заготовки). Затем Access вычисляет экспоненциальный показатель по количеству цифр, попадающих справа (или слева, в зависимости от языковых параметров) десятичной заготовки в исходном значении. В этом случае исходное значение было бы поместить «612345» (пять цифр) справа от десятичной замера. По этой причине в Access отображается значение 6,123E+05, итоговая величина равна 6,123 x 105.
Закругка текста, который должен быть заметлен пользователями, двойными кавычками.
Используется для применения цвета к всем значениям в разделе формата. Имя цвета необходимо заключено в квадратные скобки и использовать одно из таких имен: черный, синий, голубой, зеленый, пурпурный, красный, желтый или белый.
Отобразить до н. э. или до н. э.
Пользовательский формат можно использовать для отображения до или после года до н. э. в зависимости от того, было ли ввели положительное или отрицательное число. Положительные числа отображаются в годах с до н. д. Отрицательные числа отображаются как года со значениями «до н. э.».
Откройте таблицу в режиме Конструктор.
В верхней части сетки выберите числовой формат поля.
В нижней части щелкните поле свойства Format и введите такой пользовательский формат: