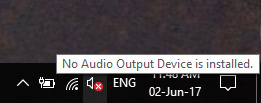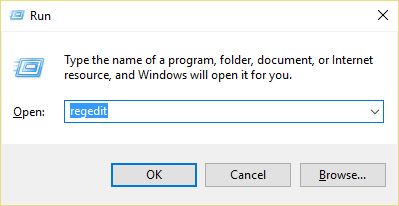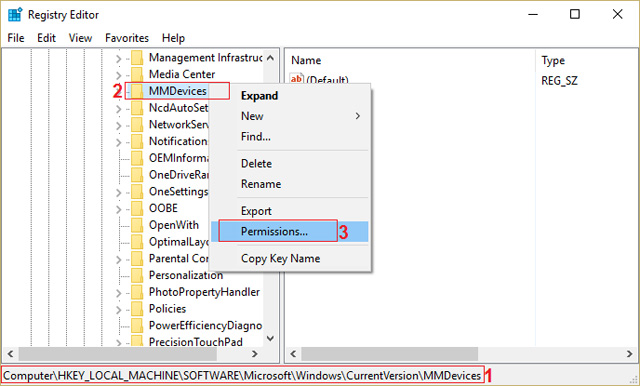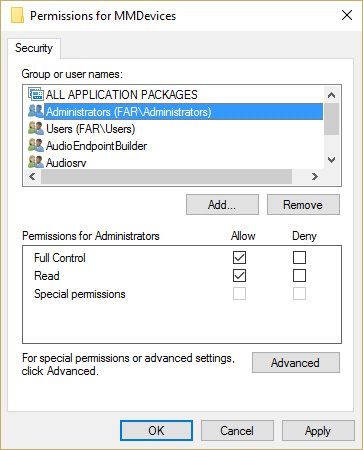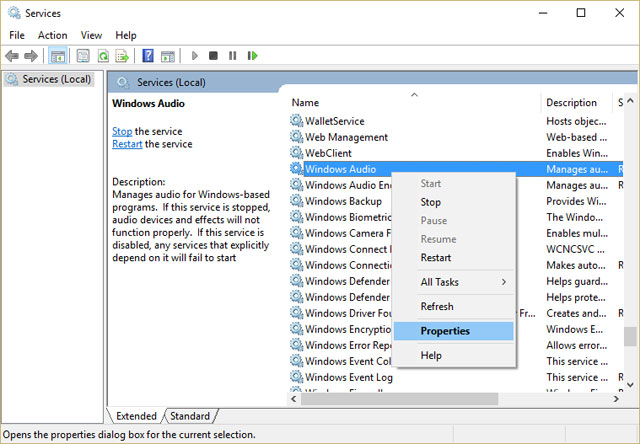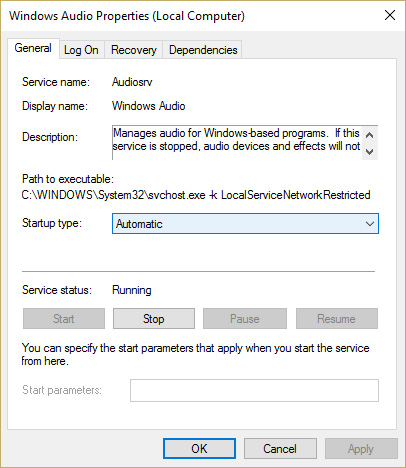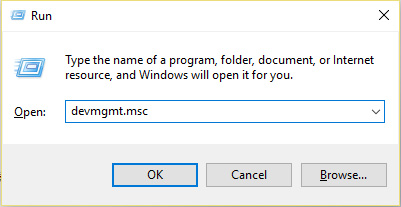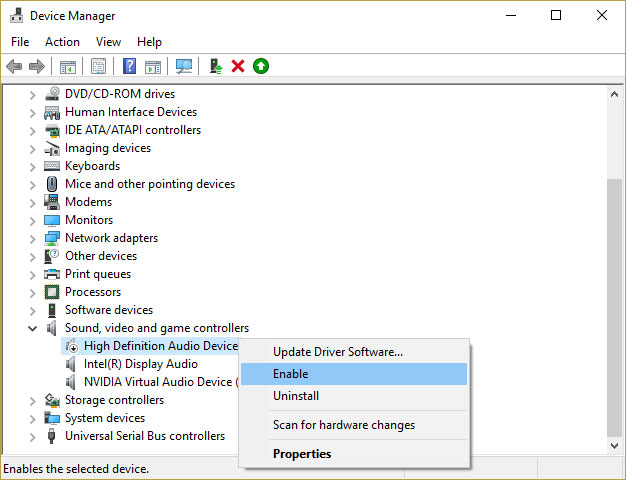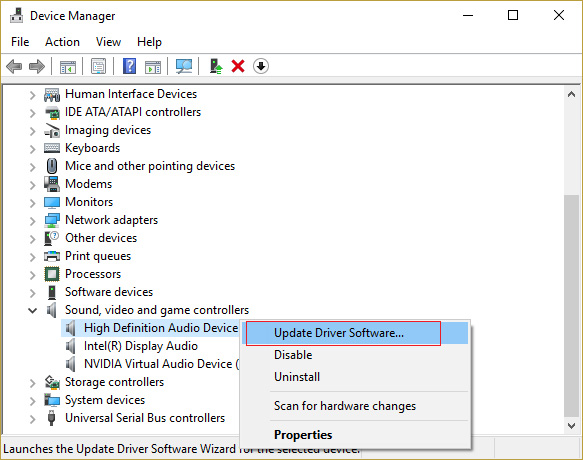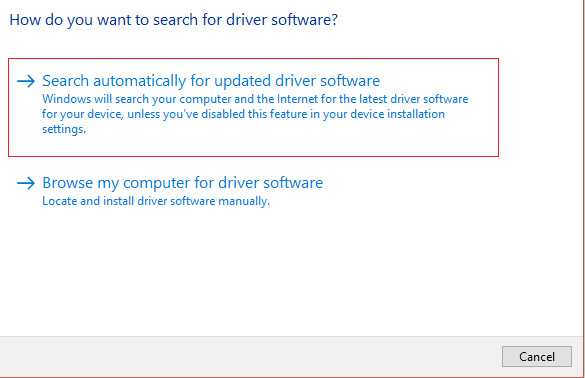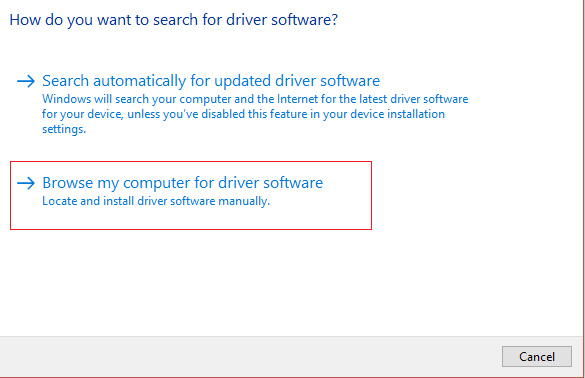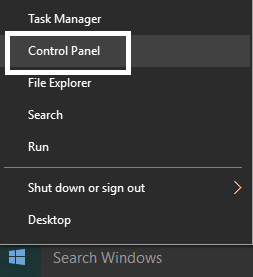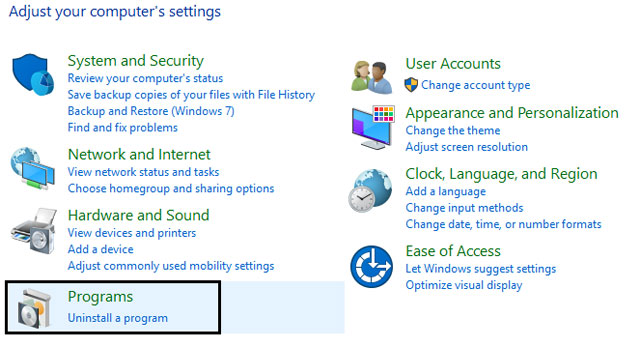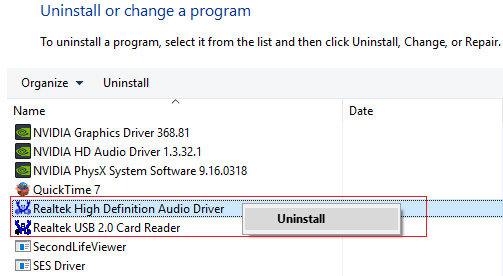На иконке звука красный крестик что делать
Исправить красный крестик на значке громкости в Windows 10
Некоторые пользователи Windows 10 видели красный крестик на значке громкости своего ПК, из-за которого они не могли использовать какие-либо аудиоустройства. Он показывает сообщение об ошибке — Аудио служба не работает когда пользователи наводят указатель мыши на значок громкости. Если вы тоже сталкиваетесь с такой ситуацией, прочтите эту статью, чтобы решить эту проблему.
Красный крестик на значке громкости
Вы можете использовать следующие предложения, чтобы решить эту проблему на вашем ПК с Windows 10:
Давайте теперь рассмотрим их подробно, но перед этим обязательно сначала создайте точку восстановления.
1]Перезапустите службу Windows Audio.
Небольшой сбой в службе Windows Audio также может быть причиной этой ошибки. Чтобы решить эту проблему, перезапустите звуковую службу Windows и посмотрите, поможет ли это.
Вы должны убедиться, что его службы зависимостей запущены и имеют тип автоматического запуска:
Если Планировщик мультимедийных классов присутствует в вашей системе, его тоже нужно запустить и установить в автоматическом режиме.
2]Перезагрузите компьютер
Хотя это старый метод, он все же решает поведение, которое является лишь незначительной проблемой.
Чтобы начать, нажмите кнопку Ctrl + Alt + Delete Сочетание клавиш.
В правом нижнем углу нажмите кнопку питания и перезагрузите компьютер.
После запуска Windows проверьте, появляется ли красный крестик на значке громкости.
Если он исчез, то хорошо, в противном случае перейдите к следующему решению.
3]Запустите средство устранения неполадок со звуком.
Затем вы можете запустить средство устранения неполадок воспроизведения звука и посмотреть, поможет ли оно. Вот как это сделать:
Откройте настройки Windows, используя Win + I Сочетание клавиш.
Выбирать Обновление и безопасность> Устранение неполадок> Дополнительные средства устранения неполадок.
Нажмите Воспроизведение аудио в разделах «Начало работы», а затем нажмите Запустите средства устранения неполадок.
Это позволит устранить проблему со звуком, если она попадает в прицел.
4]Обновите или переустановите аудиодрайвер.
Если запуск средства устранения неполадок со звуком не решает проблему, обновите аудиодрайвер, потому что сломанные или устаревшие драйверы также иногда вызывают эту проблему. Порядок действий следующий:
Щелкните правой кнопкой мыши кнопку Пуск и выберите Диспетчер устройств из списка меню.
В окне диспетчера устройств разверните «Звуковые, видео и игровые контроллеры» а затем дважды щелкните свой аудиодрайвер.
Перейти к Водитель вкладка и выберите Обновить драйвер.
Если Windows попросит вас выбрать способ поиска драйвера, выберите Автоматический поиск драйверов и позвольте процессу завершиться.
Затем следуйте инструкциям на экране, чтобы установить драйвер.
Если он не зайдите на сайт производителя, чтобы загрузить драйвер, а затем установите его вручную.
После правильной установки драйвера перезагрузите компьютер и проверьте улучшения.
Надеюсь, после прочтения этого поста вы теперь наслаждаетесь звуком на своем ПК.
В Windows 7 вместо значка динамика в области уведомлений может появляться красный крестик, несмотря на то, что звуковые данные правильно работают
Проблемы
Возможны следующие ситуации: после установки или обновления до Windows 7 на значке динамика в области уведомлений на панели задач отображается красный крестик, указывающий на то, что звуковые данные не работают. Кроме того, при наведении указателя мыши на значок динамика отображается всплывающая подсказка, указывающая на то, что служба звука не запущена. Тем не менее, служба аудио работает и воспроизведение звука работает правильно.
Причина
Такое поведение иногда может возникать при загрузке на Рабочий стол Windows в течение длительного рабочего места. В этой ситуации, возможно, даже после запуска службы голосовой связи Windows, состояние значка динамика в области уведомлений не обновляется, чтобы показать, что воспроизведение звука работоспособно.
Решение
В большинстве случаев такое поведение является временным, а красный значок «X» исчезнет, когда:
-Система Windows 7 завершила загрузку на рабочем столе и на жестком диске. — при первом щелчке значка динамика для изменения уровня громкости воспроизведения звука.
Это поведение является косметическим для природы и не влияет на производительность Windows.
Дополнительная информация
Ниже приведен пример проблемы, возникающей после установки Windows 7 и завершения работы OOBE, после чего пользователь перезагружается на Рабочий стол Windows. В течение этого времени может возникнуть значительная активность диска, так как программа установки завершает выполнение финальных задач и начальных приложений.
Исправлена ошибка с иконкой динамика с красным крестиком, на компьютере нет звука
Если вы видите красный значок X на значке громкости на панели задач, вы не сможете использовать аудиоустройство. Хотя аудиоустройство не отключено, пользователи по-прежнему видят эту ошибку при запуске средства устранения неполадок со звуком. Компьютер покажет «Аудиоустройство высокой четкости установлено» (установлено высококачественное аудиоустройство), но при наведении курсора на значок вы увидите «Устройство вывода звука не установлено» (Не установлено устройство вывода звука. Это очень странная проблема, и пользователи не могут использовать какой-либо аудио сервис из-за этой ошибки.
Способы исправить значок динамика красным крестиком, на компьютере нет звука
Способ 1: изменить реестр
Шаг 1: Нажмите клавишу Windows + R, затем введите regedit и нажмите Enter, чтобы открыть редактор реестра.
Шаг 2: Перейдите к следующему регистру ключей:
Шаг 3: Нажмите на MMDevices и затем выберите Разрешения.
Шаг 4: В окне Разрешения выберите Полный доступ для СИСТЕМЫ, Администратора и пользователя.
Шаг 5: Нажмите Применить, затем ОК, чтобы сохранить настройки.
Шаг 6: Теперь снова перейдите к следующему разделу реестра:
Шаг 7: Продолжайте шаги 4 и 5, чтобы контролировать всех администраторов, пользователей и СИСТЕМЫ.
Шаг 8: Закройте редактор реестра и перезагрузите компьютер. Этот метод исправит значок динамика с красным крестиком в Windows 10, но если это не решит вашу проблему, перейдите к следующему способу.
Способ 2. Убедитесь, что служба Windows Audio Services запускается
Шаг 1: Нажмите клавишу Windows + R, введите msc и нажмите Enter.
Шаг 2: Прокрутите вниз, пока не будут найдены Windows Audio Services, щелкните правой кнопкой мыши и выберите «Свойства».
Шаг 3: Убедитесь, что служба работает, нажав кнопку «Пуск», а затем установите тип запуска «Автоматический»
Шаг 4: Нажмите Применить и ОК.
Шаг 5. Выполните те же шаги для службы Windows Audio Endpoint Builder.
Шаг 6: Закройте все программы и перезагрузите компьютер, чтобы сохранить изменения.
Способ 3: обновить аудиодрайвер
Шаг 1. Нажмите клавишу Windows + R, введите msc и нажмите Enter, чтобы открыть диспетчер устройств.
Шаг 2. Разверните раздел «Звуковые, видео и игровые контроллеры» и щелкните правой кнопкой мыши аудиоустройство, затем выберите «Включить» (если включено, пропустите этот шаг).
Если аудиоустройство включено, щелкните правой кнопкой мыши Аудиоустройство и выберите «Обновить драйвер».
Шаг 3. Теперь выберите «Автоматический поиск обновленного программного обеспечения драйвера» и завершите процесс.
Шаг 4. Если вы не можете обновить видеокарту, выберите «Обновить драйвер».
Шаг 5: На этот раз выберите «Найти драйвер на моем компьютере».
B 6c 6: Tiop theo, chọn «Позвольте мне выбрать из списка драйверов устройств на моем компьютере».
Шаг 7: Выберите подходящий драйвер из списка и нажмите Далее.
Шаг 8: дождитесь завершения процесса и перезагрузите компьютер.
Шаг 9: Если вы не можете найти подходящий драйвер, перейдите на веб-сайт производителя и загрузите последнюю версию драйвера.
Способ 4: удалить драйвер Realtek High Definition Audio
Шаг 1: Нажмите клавишу Windows + X и выберите Панель управления.
Шаг 2: Нажмите «Удалить программу» и найдите Realtek High Definition Audio Driver.
Шаг 3: Щелкните правой кнопкой мыши и выберите «Удалить».
Шаг 4: Перезагрузите компьютер и откройте диспетчер устройств.
Шаг 5: Нажмите «Действие», затем выберите «Сканировать на наличие изменений оборудования»
Шаг 6: Система автоматически исправит ошибку значка динамика с красным крестиком.
Если все вышеперечисленные методы выполнены, попробуйте исправить ошибку этого красного динамика.
На иконке звука красный крестик что делать
Очень неприятно, когда в самый неподходящий момент пропадает звук. Хорошо, если это минутная аномалия, после которой оборудование восстанавливается и звук снова появляется. Но что, если это не так? Что, если звук пропал и уже длительное время не работает. Почему нет звука на компьютере? Рассмотрим различные причины и способы их устранения.
Одной из самых распространенных причин отсутствия звука на компьютере является простое уменьшение громкости. Сделать это можно несколькими способами, например с помощью регулятора, расположенного в правом нижнем углу панели задач. Также, добраться до громкости можно из отдельных настроек устройств воспроизведения. Возможно недавно в параметры устройств были внесены изменения, вследствие чего звук был либо убавлен, либо отключен вовсе.
Как правило, если нет звука на компьютере, то регулятор громкости или значок громкости имеет рядом красный крестик, символизирующий о том, что присутствуют проблемы со звуком. Иногда в этом случае помогает автоматическая проверка и устранение неполадок со звуком. Вызывается проверка просто: нажимаем на значок громкости, после чего автоматически запустится проверка.
В процессе проверки система может выдать список звуковых устройств, с которыми имеются те или иные неполадки. А также этот список может быть дополнен возможностью выбора, для какого именно устройства необходимо проводить дальнейшую проверку и исправления.
В этом случае выбираем нужное устройство, например, Динамики, и ждем окончания настройки. После этого система, как правило, показывает в специальном всплывающем окне, какие проблемы присутствовали, а также, что было сделано, чтобы их исправить. Например, Проблема с выходным устройством Realtek – Исправлено.
Изменение уровня громкости и индикатора состояния
Первым делом проверьте состояние на наличие отключения звука в микшере громкости. Узнать Вы это сможете по красному перечеркнутому кругу на значке громкости, но не всегда. Пользователи случайным образом или сбои в системе выключают звук на ноутбуке. Ситуация может существовать следующая, полное исчезновение звука или частичное (в приложениях). Чтобы посмотреть и изменить шкалу громкости проделайте следующие шаги.
В системном трее нажмите правой кнопкой на значок громкости. В меню выберите «открыть микшер громкости». Если Вы не увидели этот элемент, читайте инструкцию, почему пропал значок громкости с панели задач в Windows.
В микшере громкости Вы увидите две области: «устройство» и «приложения». В области «устройство» осуществляется контроль над звуком динамиков ноутбука. В области «приложения» происходит регулирование звуков системы и приложений. У каждого элемента имеется ползунок громкости и индикатор состояния. Если индикатор имеет иконку динамика с красным перечеркнутым кругом, тогда кликните по нему левой кнопкой, чтобы поставить положение «включить звук». По необходимости передвиньте ползунки громкости на приемлемый уровень.
Если пропал звук на ноутбуке в отдельной программе, тогда запустите ее, после чего она появится в микшере громкости в области «приложения». Переключите индикатор и отрегулируйте положение ползунка. На скриншоте ниже представлен пример с Yandex браузером.
Не забывайте смотреть настройки или индикаторы громкости в самих программах. К примеру, в браузерах звук еще регулируется Flash плеером, где также имеется ползунок громкости и иконка полного отключения звука в плеере.
На ноутбуках имеются горячие клавиши управления общим звуком, поэтому Вам не всегда есть необходимость посещать микшер громкости. Чтобы включить пропавший звук, зажмите кнопку Fn и нажмите кнопку с иконкой перечеркнутой громкости или похожую (обычно находится в верхнем ряду клавиатуры). Вы так же можете зажать клавишу Fn и нажать клавишу прибавляющую звук с изображением громкости (обычно находится на клавиатурных стрелках, рядом с кнопками ). На скриншоте ниже смотрите горячие клавиши ноутбука Acer.
Когда пропал звук на ноутбуке, в первую очередь выполните шаги выше. Если проблема осталась, перезагрузите ноутбук, так как при длительной работе может произойти сбой в системе и после перезапуска системы работоспособность может восстановиться. Читайте дальше, если рекомендации выше не принесли успехов.
Посмотри какой звук подключен в Биосе. Быстрей всего он переключился на HDMI видео карты или прибамбасов с материнки. Зайди в биос и выстави REALTEK звук.
Посмотри туда ли ты вставил штекер. Попробуй повставлять его вдругие разьемы.
Вариантов довольно много. Попробую расположить по убыванию вероятности применительно к вашему случаю. Расскажу тебе на всякий случай ввсе способы. Обязательно всё выполни.
1. Звук отключен (в трее возле часов на значке динамика стоит красный крестик). Об этом уже говорили. Нужно просто нажать мышкой на значок динамика с крестиком и в появившемся окошке в самом низу переключить галочку или кнопку (в зависимости от операционной системы) в состояние «включено».
2. Громкость уменьшена до нуля. Тоже нужно в трее нажать на значок динамика и в появившемся окошке передвинуть ползунок вверх.
3. Поврежден или отсутствует драйвер звукового адаптера. При этом значка с динамиком в трее совсем нет. Нужно установить (переустановить или обновить) драйвер на звук. Это можно сделать, например, с диска, который шел в комплекте с материнской платой компьютера (для встроенного звука) или с диска из комплекта звуковой карты (если она не встроенная).
Вообще отображение значка динамика в трее можно отключить в настройках, и драйвер при этом будет прекрасно работать. Чтобы убедиться, что это не так, нужно зайти в панель управления и открыть апплет «Звук и аудиоустройства».
Еще значок в трее может быть просто скрыт. Чтобы отобразить скрытые значки нужно нажать на стрелочку рядом с теми значками, которые еще отображаются.
4. Нарушена конфигурация разъемов на звуковом адаптере, и в результате звук выводится не на тот разъем. Такое могло произойти при подключении наушников на передней панели системного блока. Вообще-то можно было и на задней панели ошибиться и включить не в тот разъем. «Тот» разъем на задней панели всегда зеленого цвета. Проверьте, чтобы ваши колонки были подключены сзади системного блока именно к зеленому разъему. Если с подключениями все правильно, то стоит проверить конфигурацию разъемов, запустив программу настройки звуковых эффектов (устанавливается вместе со звуковым драйвером, ее названия отличаются для разных адаптеров, найти ее тоже можно в панели управления).
5. Кто-то трогал перемычки/провода на материнской плате, отвечающие за вывод звука на переднюю панель системного блока. В этом случае нужно просто все вернуть на место. При этом можно руководствоваться книжечкой от материнской платы (на английском языке) или помощью знакомого компьютерщика. Кроме того, проблемы иногда случаются при повреждении звуковых разъемов на передней панели системного блока: после вытаскивания разъема наушников звук в колонках так и не появляется. Можно попытаться несколько раз подключить-отключить наушники. Если не поможет, то в таком случае можно просто отключить провода фронт-аудио от материнской платы и при необходимости вернуть на место соответствующие перемычки. При затруднениях обращаться к компьютерщику.
6. Звуковой адаптер вышел из строя ( обычно это может произойти при переподключении разъемов). Такое иногда случается из-за разности электрических потенциалов на штекере и в гнезде (проходит электрический разряд, который и «убивает» электронику). В этом случае нужно заменить звуковую карту (или просто установить отдельную звуковую плату, если до этого звук был встроенным на материнке).
То есть порядок действий следующий:
1. проверить значок в трее и при необходимости исправить;
2. проверить, правильно ли подключены провода и при необходимости исправить;
3. переустановить звуковой драйвер (при этом будет сброшена конфигурация разъемов и будут исключены все остальные проблемы с драйвером);
4. проверить перемычки/провода на материнской плате (при затруднениях показать комп специалисту);
5. поменять звуковую карту (только предварительно все же доверить диагностику компьютерщику, а то вдруг все же что-то не так сделали и зря потратитесь на новую звуковуху).
Сеть есть а значок перечеркнут. Пропала языковая панель, значок звука и интернета, что делать
Как можно вывести на рабочий стол значок интернета?
Любой пользователь ПК наверняка знает, что на рабочем столе экрана монитора обычно расположены ярлыки самых востребованных папой и приложений. При достаточно частом обращении к сети, гораздо эффективнее и рациональнее расположить значок интернета на рабочем столе. Так вам не придется попусту тратить время на поиск нужной информации в папке, где вы изначально разместили этот значок.
Количество значков на рабочем столе определяется задачами, которые вы перед собой ставите. Может понадобиться размещение как одно, так и двух значков. При автоматическом соединение интернета с системой, на рабочем столе достаточно одного ярлыка браузера. В том случае, если пользователь сам осуществляет вход в интернет, необходимо добавить еще один значок. Это ярлык, который предназначен для подключения к сети.
Для подключения к сети непосредственно с рабочего стола, нужно выбрать команду «Пуск». Можно воспользоваться клавишей “Windows” и в меню выбрать опцию «Сетевое окружение». Откроется папка. Обратите внимание на левую часть окна, на которой расположена панель типичных задач. Выберите пункт «Отобразить сетевые подключения». Возможно, панель не будет отображаться на экране. В этом случае обратитесь к меню «Сервис», зайдите в «Свойства папки» и пометьте с помощью маркера строку «Отображение списка типичных задач в папке». Она располагается в группе «Задачи» на вкладке «Общие». Все. Осталось применить полученные настройки.
Как только на экране монитора появятся все сетевые подключения, найдите нужный вам значок и кликните по нему с помощью правой клавиши мышки. В открывшемся контекстном меню в подменю «Рабочий стол (создать ярлык)» выберите команду «Отправить». Есть еще один вариант: с помощью курсора выбрать нужный значок подключения и, удерживая его левой кнопкой мыши, перетащить на рабочий стол.
Чтобы разместить на рабочем столе ярлык браузера (программы, которая помогает вам работать в интернете), поступите аналогичным образом. Зайдите в директорию, в которой установлен браузер. Путь для прохождения чаще всего выглядит следующим образом: «Мой компьютер», затем диск с системой “Program Files” и папка с «именем» браузера. Выберите файл для запуска – “IEXPLORE.exe, firefox.exe”. Проделайте с ним все те же действия, которые были описаны выше.
При желании, вы сможете расположить значки браузера и входа в сеть на панели быстрого запуска справа от кнопки «Пуск». Воспользуйтесь помощью мышки. «Зацепите» курсором нужный вам значок и, удерживая левую клавишу мышки в нажатом состоянии, перетяните его в область панели быстрого запуска, расположенной на панели задач. Если на панели недостаточно места, снимите отметку маркером со строчки «Закрепить панель задач», кликнув по ней правой клавишей мышки. Отрегулируйте размер до нужного и закрепите полученную панель задач.
1. Возможные проблемы в сетевом подключении
2. Интернет работает, а значёк подключения с красным крестиком
Возможные проблемы в сетевом подключении
С чего нужно начать поиск проблемы так это с кабеля. Нужно убедиться что он исправен. Всю линию Вы конечно не сможете проверить, но хотя бы косвенно проверить можно. Попробуйте подсоединить к другой сетевой карте на Вашем компьютере, если имеется второй разъём или к другому компьютеру. Откройте сетевые подключения и посмотрите есть ли подключение, идут ли служебные пакеты.
Или возможно у Вас есть роутер, подключите в любой разъём Lan, кабель, посмотрите появилась ли световая индикация. Если с кабелем всё в порядке и сетевое подключение активно, нужно проверить настройки сети. Для этого выбираем подключение, переходим в свойства и проверяем настройки протокола tcpip, в большинстве случаев ip адрес и dns-сервер должны стоять в автоматическом режиме.
На всякий случай перезапустим службы DHCP и DNS. Переходим в Управление компьютером, нажав Win+X, пункт службы. Найдите их в списке, выделите службу правой кнопкой мыши и выберите пункт Перезапустить.
Или можно просто запустить Диагностику неполадок, нажав правой кнопкой по значку сетевого подключения на рабочем столе, система сама выполнит поиск неисправностей, сброс параметров адаптера и перезапуск служб.
Проверяем сетевую карту путём самодиагностики через командную строку. Наберите ping 127.0.0.1, так называемая петля, потом попробуйте пропинговать какой-нибудь ресурс, например Яндекс: ping ya.ru если Вы в локальной сети, то наберите адрес компьютера в сети, например ping 192.168.0.70 Если полученные данные без потерь и ошибок идём дальше.
Если у Вас другие типы подключений, типа PPPoE, L2TP, PPTP, то стоит проверить настройки этих подключений, логины, пароли. Бывало что сами провайдеры, выдавали неверные настройки для подключения к сети. Удалить и заново пересоздать подключения.
Давно уже не встречал чтобы антивирусы блокировали сеть сами по себе, была такая проблема в какой-то версии антивируса, однако принудительно всегда можно запретить использование сети. В этом случае сетевое подключение будет активно, но антивирус или брандмауэр будет блокировать сеть. Следует отключить или разрешить использование сети.
Из всех этих проблем нельзя исключать проблемы у провайдера, даже если по всем видимым признакам вроде сеть работает. Сеть это сложная структура, содержит множество настроек и служб. Например если вдруг служба DNS, перестаёт работать и не можете зайти на сайт, то зная его ip-адрес, всё равно его можно посетить.
Интернет работает, а значёк подключения с красным крестиком
И перейдём к главной проблеме, отображение красного крестика на панели задач у индикатора сетевого подключения.
Данная проблема наблюдается в некоторых компьютерах в несколькими сетевыми подключениями. Беспроводным и подключением по локальной сети. Обычно компьютер подключен к интернету по wi-fi, а локальная сеть в этот момент недоступна и в панели отображается эта недоступная сеть. Непонятно что это глюк системы или проблема в драйверах. Устранял удалением всех сетевых драйверов подключений в диспетчере устройств.
Затем обновлял конфигурацию оборудования, система определяла сетевое оборудование, по возможности устанавливала его.
Для оставшевого подключения (обычно беспроводного), скачивал драйвер на сайте производителя. Если используете Driver pack, отметьте галочками только недостающее оборудование. Если драйвер не найден или не установился, то прямиком на сайт производителя искать свою модель. Иногда производители делают подставу. Пишут что на ноутбук может быть установлена беспроводная сетевая карточка от примерно пяти производителей и приходится их все качать и по очереди устанавливать, пока не заработает. Потому что по id оборудования не всегда можно точно установить производителя.
Значение красного креста на звук?
Красный крест на звуке — это имя ошибки, содержащее сведения об ошибке, в том числе о том, почему это произошло, какой системный компонент или приложение вышло из строя, чтобы вызвать эту ошибку вместе с некоторой другой информацией. Численный код в имени ошибки содержит данные, которые могут быть расшифрованы производителем неисправного компонента или приложения. Ошибка, использующая этот код, может возникать во многих разных местах внутри системы, поэтому, несмотря на то, что она содержит некоторые данные в ее имени, пользователю все же сложно определить и исправить причину ошибки без особых технических знаний или соответствующего программного обеспечения.
Нет звука на компьютере что делать
Еще одной распространенной причиной появления проблемы со звуком, а именно, когда горит красный крест на значке громкости , является проблема с драйвером звукового устройства. В этом случае необходимо переустановить драйвер звука.
Чтобы сделать это правильно, заходим в Диспетчер устройств и, скорее всего, там мы увидим, что на одном или нескольких устройствах стоит либо восклицательный знак, либо иной предупредительный символ. Конечно же, имеются ввиду звуковые устройства. Потому что, если желтые значки в диспетчере устройств отображаются на других устройствах, то это не наш случай. Нас интересует раздел Звуковые устройства.
Здесь же, в свойствах, переходим во вкладку Сведения и видим список значений. Раскрываем его, после чего находим и выбираем Коды ( ID ) оборудования . Ниже появится что-то типа
Далее нужно включить воображение или внимательно просматриваем результаты поиска, где выбираем наиболее подходящий драйвер. Скачиваем его и устанавливаем на компьютер. В некоторых случаях такой способ помогает убрать крестик с громкости и восстановить звук на компьютере.
Не работает звук на компьютере
Одной из самых распространенных причин отсутствия звука на компьютере является простое уменьшение громкости. Сделать это можно несколькими способами, например с помощью регулятора, расположенного в правом нижнем углу панели задач. Также, добраться до громкости можно из отдельных настроек устройств воспроизведения. Возможно недавно в параметры устройств были внесены изменения, вследствие чего звук был либо убавлен, либо отключен вовсе.
В процессе проверки система может выдать список звуковых устройств, с которыми имеются те или иные неполадки. А также этот список может быть дополнен возможностью выбора, для какого именно устройства необходимо проводить дальнейшую проверку и исправления.
Включение службы звука
Бывает такое, что служба Windows Audio, ответственная за воспроизведение звука остановлена. Иконка громкости в трее имеет красный круг с белым крестом. При наведении на иконку громкости всплывает подсказка, что аудио служба не запущена. Чтобы восстановить звук на ноутбуке, необходимо кликнуть по значку звука левой кнопкой. Потом мастер устранения неполадок автоматически исправиn проблему, и Вы увидите, что красный значок с крестиком пропал.
Запустить службу аудио можно вручную. Нажмите кнопку Win + R, в поле ввода скопируйте services.msc, потом кликните OK. Отсортируйте службы по имени, затем найдите службу Windows Audio, дважды щелкните по ней левой кнопкой.
На вкладке «общие» в свойствах службы звука установите тип запуска «автоматический». Далее кликните кнопку «запустить», подождите немного. Теперь пропавший звук ноутбука восстановится.
Что делать если пропал звук на компьютере?

1. Уменьшена громкость в настройках.
Да, первое и самое глупое, что может быть, это просто снижена громкость в настройках до нуля. Проверьте нажав на значок звука в панели задач.
Так же нажмите правой кнопкой мыши на значок громкости и выберите «Звуки».
Далее в открывшемся окне нужно перейти на вкладку «Воспроизведение». Тут нужно посмотреть включены ли колонки или динамики, если ноутбук. Если так, как на этой картинке, то все в порядке, т.е. с динамиками ноутбука проблем нет:
Если так, т.е. вместо галочки стоит стрелка рядом со значком динамика, то устройство просто отключено:
Чтобы включить их, нужно просто нажать правой кнопкой мыши на звуковое устройство и выбрать — «Включить».
Может быть такая ситуация, что устройств во вкладке «Воспроизведение» может не быть или просто не оказаться нужного устройства, поэтому нажимаем на пустом поле окна правой кнопкой мыши и ставим галочку напротив «Показать отключенные устройства».
2. Не правильно подключено или неисправно внешнее аудиоустройство.
Если у вас стационарный компьютер, то проверьте правильно ли подключено внешнее устройство (колонки, наушники), проверьте плотно ли воткнут штекер в само гнездо. Может дело в самом устройстве, объязательно проверьте на работоспособность на другом компьютере, либо попробуйте подключить к вашему компьютеру другие наушники или колонки. Если и они не заработали, то переходите к следующему пункту.
На ноутбуке немного иная ситуация, там динамики внутренние. И значит проверить можно просто подключив внешнее устройство и если колонки или наушники заработали значит проблема в стандартных динамиках. Если эти маленькие советы не помогли в решении проблемы, когда пропал звук на компьютере, то переходите к следующему пункту.
3. Отключена служба Windows Audio.
Нажать Ок.
Запуститься окно «Службы», в котором нужно найти службу «Windows Audio».
Далее, посмотрите на «Состояние», должен быть статус «Работает» и в «Тип запуска» — «Автоматически», если не так, то нужно нажать правой кнопкой мыши на службу и выбрать «Свойства», далее в выпадающем меню «Тип запуска» выбрать «Автоматически» и чуть ниже нажать «Запустить», далее «Применить» и «Ок».
4. Отключено устройство или поврежден драйвер.
То это означает, что устройство просто отключено, а чтобы его включить просто нужно нажать на него правой кнопкой мыши и выбрать «Задействовать», все стрелочка пропала, проверьте звук.
Как установить/обновить драйвера на звуковую карту?
Первый способ достаточно прост, но если только есть сам диск с драйверами. Второй, через «Диспетчер устройств», там же можно выбрать найти драйвера с диска, с компьютера или с интернета, но это чаще всего не подходит, не обновляется или еще чего, но попробовать я думаю стоит. Третий способ самый простой, главное нужна сама программа для обновления драйверов, среди них можно выделить — Driver Genius PRO, Driver Updater, DriverPack Solutiоn. Вторая утилита я точно знаю, что платная, но есть пробный период, вроде бы неделю, этого времени я думаю Вам хватит, чтобы обновить драйвер на звук, DriverPack Solutiоn — целый бесплатный пакет драйверов, можно скачать полную версию со всеми драйверами, после скачивания уже не потребуется интернет, можно сразу обновить драйвера на любое устройство. Ну и четвертый способ это ручной, главный его минус в том, что не каждому так просто найти нужный драйвер, на нужную звуковую карту. Я рекомендую попробовать что-нибудь из программ обновлялок для того, чтобы обновить драйвера, если пропал звук на компьютере, потому как это самый простой способ.
5. Отключен звук в BIOS.
Далее выходим, прежде сохранив измененные параметры. После перезагрузки проверьте появился ли звук, если нет то остается последнее.
6. Неисправна звуковая карта.
Ну вот эта последняя причина неисправности аудиоустройства, если пропал звук на компьютере. Может быть неисправна звуковая карта, если это так, то ее нужно будет заменить, цена самых обычных звуковых карт составляет примерно 150-200 российских рублей. Прежде чем ставить новую звуковую карту, обязательно испробуйте советы перечисленные выше и если совсем ничего не помогает, попробуйте уже заменить аудиокарту.
Вот, собственно и все, что могу порекомендовать по решению проблемы, если пропал звук на компьютере, будут проблемы по данной теме, обращайтесь, постараюсь помочь.
Если все исправно и правильно подключено, но все равно компьютер не видит колонки, то скорее всего, дело в звуковой карте.
Проверяется это так: откройте диспетчер устройств:
или клик правой кнопкой мыши на иконке «Мой компьютер» на рабочем столе – «Управление» — вкладка «Диспетчер устройств».
Найдите строчку «Звуковые, видео и игровые устройства».
Если там нет никаких устройств или некоторые аудио-устройства работают с проблемами, то почти наверняка, проблема с драйверами звуковой карты, а не компьютер не видит колонки.
Подтверждением тому может быть то, что кроме колонок, не будут работать также наушники и другие устройства вывода звука.
Это весьма несложно: посмотрите модель своей материнской платы, и с сайта производителя скачайте новые драйвера (практически у всех это бесплатная услуга).
После их установки звук должен работать нормально и после установки или обновлении драйверов не забудьте перезагрузить компьютер.
Если у вас появились вопросы и вы не знаете как их решить, задавайте вопросы в комментариях и мы вам с радостью поможем.
Добавить комментарий Отменить ответ
82 комментария
«G-Lí†çh»
Мне уже на трёх компах приходилось УДАЛЯТЬ драйвера на звуковую карту – оказалось, с «совместимыми» адекватнее работает. Вот пример из недавнего случая: Dell Inspiron – драйвера на оф.сайте – реалтек. При подключении в гнездо 3,5мм – звук продолжает выводиться со встроенных динамиков, по проводу звук не выводится. Если остановить воспроизведение, выключить его в диспетчере устройств, и включить обратно (это куда быстрее перезагрузки) – звук выводится с 3,5мм, встроенные динамики отключены.
Откат драйвера решил проблему, и теперь можно прямо во время воспроизведения вторкнуть в гнздо 3,5мм, чтоб вывести звук, и заглушить встроенные динамики.
Только сейчас пришла мысль, что возможно при втаркивании 3,5мм включался линейный/микрофонны вход (ведь до краха 10-тки стояла программка MaxxAudio, которая могла это переключать), но, перепроверять больше не хочу. Без дров работает – значит пусть так и останется.
Обидно ещё то, что даже с HDMI звук нельзя было вывести, и, похоже это уже проблема в AMD`шных драйверах, чья програмка после установки и перезагрузки отказалась видеть видеоадаптер (и в диспетчере устройств он был с восклицательным знаком, хоть и имел имя AMD…) – после удаления драйвера/программы AMD восклицательный знак у видеоадаптера пропал. Всё, финиш! Теперь к чёрному списку прибавился и Dell, следом за ASUS`ом. Больше никаких «последних версий драйверов с официальных сайтов производителей» ноутбуков и компьютеров скачивать не буду. Чувствую, в скором времени даже BIOS будет боязно обновлять, ведь теперь нет ни какой уверенности, откуда руки у них растут, и что они ими тебе подсунут.
СЕРГЕЙ
Установил драйвера ну компьютер всеравно не видет колонок
При подключении AUX-а к компьютеру выскакивает, что колонки были отключены, т.е. выдернули AUX, а вот при выдергивании AUX из гнезда ПК, то пишит, что колонки были подключенны, т.е. воткнут AUX с колонкой, но вот на самом дее его наоборот, выдернули, помоги, что это за разсинхрон? Как это исправить… Help me pleaz
Ольга
Забрала компьютер из ремонта. Мастер сказал, что отошла память и окислились контакты. Теперь не работают колонки. Подключены правильно, в «звуке» сообщение, что нет подключенных устройств и в отключенных они отсутствуют. Скачала драйвер, все та же картина. Что это может быть, помогите.
Переустановыв Винду 7 и пропав звук перепробував все, шо мона и немона. А звуку як небуло так нема. Колонок небачить. На пк роземи показуе вси цвета радуги крим зеленого. И пишет що все пучком. Поможить що делать.
Валерий
Доброго времени суток!
После переустановки винды исчез звук. До этого всё работало нормально. Всё вроде бы уже перепробовал, и драйвера все стоят и всё равно на значке динамика стоит красный крестик. Пытаюсь обнаружить проблему — пишет что всё хорошо, проблем нет. Но и колонки (и наушники тоже) всё равно не видит. Неужто звуковая карта полетела и надо будет менять материнку? Или всё же есть еще какие-то варианты спасти ситуацию?
Станислав
Здравствуйте не могу подключить колонки стоит Винда 7максималка скачал драйвера все равно не помогло,на рабочем столе всплывает окно активировать Виндоус а так интернет и все работает в чем проблема помогите пожалуйста.
Вячеслав
подключил наушники (на лицевой панели ПК), в момент подключения исчезло подключение колонок (подключены на задней панели ПК). В диспетчере устройств отображаются 2 устройства: AMD High Defifnition Audio Device и VIA HD Audio. Если вынуть штекер наушников из ПК, то колонки сами не подключаются. На панели Звук Зеленая галочка напротив Headphone, а AMD HDMI Output — написано Не подключен. Как вернуть подключение колонок и можно ли упростить переключение колонки-наушники?
Спасибо,
Вячеслав
vgor46@mail.ru
Мне помогла установка аудио драйвера для вин7 вместо 10
Компьютер перестал видеть колонки и наушники, ничего не скачивал, не загружал, просто отключились. При подключении пишет «не подключены колонки, наушники, гарнитура»
Переустанавливал драйвера, скачивал drp чтобы обновить все драйвера, проблема не прошла, скачивал звуковой драйвер с сайта материнской платы, не помогло, обращался к помощнику windows, проблему не нашёл
Центр обновлений windows пишет, что есть проблема с драйвером «Контроллер High Definition Audio(Microsoft)», но при поиске проблемы пишет, что необходимые драйвера установлены
Алмаз
Переустановил Винду с 7 максимальной 64бита на 10 Винду 64бита домашняя базовая одноязычная затем переустановил все драйвера через программу драйвербустер. Все работает исправно корме колонок все выше перечисленные методы перепробовал по несколько раз а винда так и не находит колонки хотя они рабочие помогите что делать
Ярослав
Доброго времени суток! На оффициальном сайте нет драйверов на мою мат. плату+win 8.1 Как следствие комп не видит колонки. Драйвера ставились вместе с виндой, не помогло, так же как и отдельно, от всех возможных ОС. ( wvista, w7, wxp.) Но в диспетчере устройств с драйверами проблем нет. ПОМОГИТЕ. ПОЖАЛУЙСТА! Нежели только на W7 переходить?? НЕ ВЕРЮ.
Артём
Здравствуйте,до сегодняшнего дня компьютер видел колонки и наушники,после того как попытался поставить мощнее видео карту,компьютер перестал видеть колонки и т.п. Что мне делать? Что только не перепробовал! Ничего не помогает! Абсолютно! Скачивал(обновлял) драйвера,искал проблему в самом ПК,пишет только что устройства не найдены! Что делать? Помогите.
Причины отсутствия звука в Windows 7 бывают иногда простыми, а нередко искать неисправность приходится довольно долго. Очень часто пользователи задавая вопрос дают не полную информацию о проблеме, например не говорят, что накануне пытались обновить звуковой драйвер или пробовали подсоединить к компьютеру другие звуковые колонки или вносили изменения в настройки вкладки «Звук» в Панели управления. А может вы установили на свой ноутбук какой-нибудь плагин, для улучшения качества звучания установленных в вашей системе плееров и после этого у вас пропал звук на Windows 7. Но что бы у вас не случилось друзья, не стоит отчаиваться, решение вашей проблемы есть и как обычно начнём с самого простого.
Даже у очень опытных пользователей случаются ситуации, когда они по каким-то причинам отсоединяли от системного блока звуковые колонки и потом забывали об этом. Проверьте всё ли у вас надёжно подсоединено. Выход для подсоединения звуковых колонок помечен зелёным цветом.
Как это сделать? Читайте нашу статью Как установить драйвер на звук (ссылка выше), но с другой стороны звуковой драйвер просто так не слетает, значит какие-то ваши действия привели к проблеме, кстати в Windows 7 есть служба восстановления системы, про которую вы конечно знаете, вот её и можно применить в таком случае.
Буквально вчера меня попросили знакомые устранить проблему отсутствия звука у них на компьютере. Накануне они скачали в интернете и установили зачем-то сразу два проигрывателя мультимедиа, после этого у них пропал звук. В первую очередь я посмотрел в Панели задач индикатор громкости динамиков, не убавлен ли совсем, оказалось всё нормально.
Так же щёлкнул на кнопке Динамики правой мышкой и выбрал в меню Устройства воспроизведения,
на пункте Динамики стояла как и положено зелёная галочка.
Хотя иногда при отсутствии звука в Windows 7, в окне Звук отображается одно Цифровое аудио (S/PDIF)
или не отображается абсолютно ничего, тогда щёлкаем на пустом месте левой кнопкой мыши и выводится меню, в котором нужно отметить два пункта « Показать отключенные» устройства и « Показать отсоединённые устройства»
Странно, но у моих знакомых в окне Звук отображались Динамики, отмеченные зелёной галочкой и в диспетчере устройств находилось исправное звуковое устройство с поддержкой NVIDIA High Definition Audio
Всё говорило о том, что со звуком всё нормально. Я принёс с собой наушники и подключил их к звуковому выходу находящемуся с обратной стороны системного блока и убедился что звука на самом деле нет, значит звуковые колонки тоже исправны.
Первым делом в таком случае может быть повреждён или некорректно работает драйвер звукового устройства, значит нужно зайти в диспетчер устройств и попытаться обновить драйвер, что не всегда поможет, в таком случае нужно совсем удалить все звуковые устройства из системы.
Далее перезагрузка и Windows 7 должна сама обновить отсутствующие драйвера с помощью технологии Plug and Play.
После проделанной операции в операционной системе у моих знакомых появился звук. Кстати в этом случае тоже можно воспользоваться восстановлением системы и конечно полной переустановкой драйвера.
Другой раз была иная проблема, человек установил на свой компьютер Windows 7, всё бы хорошо, но отсутствовал звук, в диспетчере устройств была красноречивая информация.
В таких случаях нужен диск с драйверами к материнской плате, прилагавшийся к вашему компьютеру при покупке, на этом диске нужно посмотреть, подходят ли имеющиеся на нём драйвера к Windows 7. Если драйвера на диске предназначены для Windows XP, устанавливать их естественно не стоит, нужно выйти в интернет и скачать родные драйвера для вашей звуковой карты на её официальном сайте.
Как это осуществить у нас подробно и пошагово написано в статье Как правильно найти и установить драйвер на устройство. Часто не только поиск драйверов, но и правильное определение названия устройства является проблемой для начинающего пользователя, поэтому я всё же советую вам пройти по нашей ссылке и ознакомиться со статьёй. Если всё же вы не найдёте драйвер для Windows 7, но у вас будет инсталляционный пакет драйверов к Windows XP, можно попытаться установить его в режиме Исправление неполадок совместимости, но скажу вам друзья это не совсем лучший вариант.
Бывает найти причину отсутствия звука не получается совсем, при выходе из строя встроенной аудиокарты в диспетчере устройств напротив неё может быть красный кружок с крестиком, а может и не быть ничего, в этом случае многие решаются на полную переустановку операционной системы, далее устанавливают на звуковую карту драйвера и если в этом случае звук не появляется, нужно просто купить и установить отдельно ставящуюся звуковую карту интерфейса PCI. Желательно покупать вместе с диском, на котором находятся драйвера именно к вашей Windows 7-64bit или 32bit. Так же вам нужно знать, что сразу после того как вы поставили отдельную звуковую карту PCI в системный блок, встроенную в большинстве случаев нужно отключить в BIOS, иначе звук не появится. Очень многие не придают этому значения и зря. High Definition Audio должен быть в положении Disabled.
Простая звуковая карта интерфейса PCI, стоит совсем не дорого, где-то 100-200 рублей и я к примеру ношу её всегда с собой. Первые признаки выхода из строя интегрированной звуковой карты, это время от времени пропадающий или некачественный звук. Значит самое время заменить её на ставящуюся в виде карты расширения.
Кстати отдельные звуковые карты интерфейса PCI бывают разные, например Sound Blaster изготавливаемые фирмой Creative Technology, являются по сути очень качественным и профессиональным решением, стоят правда от двух тысяч рублей.
В последнем письме Денис прислал мне скришнот системного блока и сам показал свою ошибку, оказывается он всё таки подсоединял кабель звуковых колонок к старой встроенной неисправной звуковой карте, вот так. Системный блок у нашего читателя находился под столом и нашему другу по его словам приходилось действовать буквально на ощупь, неудивительно что им была допущена такая ошибка и ему это простительно, так как согласитесь друзья, при отсутствии опыта, шансы подсоединить неправильно звуковые колонки сильно возрастают. Так что я прошу отнеситесь ко всему вышесказанному внимательно.
Стрелкой показан звуковой выход купленной аудиокарточки, то место, куда нужно было подсоединять штекер звуковых колонок, сверху можно заметить такой же разъём, только принадлежащей вышедшей из строя встроенной звуковой карточки.
Универсальное средство диагностики Windows 7
Как я и обещал приведу пример работы с Универсальным средством диагностики Windows 7, попробуем с помощью него устранить проблему отсутствия звука в Windows 7.
Панель управления->Система и безопасность
Обслуживание и Устранение неполадок.
Как видим здесь мы с вами сможем решать многие возникающие проблемы и не только со звуком. Оборудование и звук.
Нажимаем далее и произойдёт диагностика неполадок воспроизведения звука в операционной системе Windows 7.
Как восстановить звук?
Для начала необходимо выяснить причину отсутствия звука. Выяснить это можно разными способами, но для начала нужно попробовать самое простое.
Итак, пошаговое восстановление звука. Каждый сделанный шаг будет приближать вас к требуемому результату.
1). Попробуйте произвести перезагрузку компьютер, есть возможность, что звук появится при старте, после перезагрузки операционной системы. Такое бывает, когда обновляются драйвера для звуковой карты.
2). Проверьте, хорошо ли вставлен штекер колонок в розетку питания, если вообще вставлен. Проверьте, подключены ли сами колонки к компьютеру, хорошо ли вставлен штекер. При обнаружении этих неполадок, исправьте их.
3). Проверить на колонках выключатель, может быть, он находится в положении «выкл.». Включить колонки, поверните регулятор на увеличение громкости. Если все исправно, то должен гореть светодиод на колонке, где установлена ручка регулятора (присутствует практически на моделях).
Колонки должны быть включены – на одной из них должна гореть лампочка питания.
4). На панели задач найдите значок динамика. Он не должен быть перечёркнут. Если выключен, то нужно просто включить звук, нажав на кнопку “Включить звук”.
Если на рабочем столе значок отображается, как выключен. Нужно нажать на эмблемку динамика.
5). Там же, на панели задач, проверьте установленный уровень динамиков, вполне может быть, что он понижен до минимума или до нуля. Если это так, то увеличьте звук, подняв ползунок до нужного уровня.
6). Стоит проверить колонки на работоспособность, используя любой другой источник звука. На телефоне, плеере или другом компьютере.
7). Посмотрите в диспетчере устройств отсутствие неизвестных устройств. Такие устройства обозначаются восклицательным знаком.
Причину отсутствия звука можно найти в диспетчере задач.
8). Установите все требуемые драйвера для звуковой карты. Звуковой процессор может быть установлен на отдельной звуковой плате или быть встроенным в материнскую плату. Скачайте необходимые драйвера для звуковой карты с сайта производителя и установите их.
9). Попробуйте установить в системный блок другую звуковую карту, заведомо работающую, например, с другого компьютера, где есть звук. Можно попросить у знакомых. Если после проделанных действий проблема решится, то придется покупать новую звуковую карту для вашего компьютера.
11). Остается попробовать переустановить операционную систему. И в первую очередь установить драйвера для звуковой карты, естественно после установки драйверов для материнской платы компьютера. Возможно был конфликт оборудования. Если звук появился, то можете продолжать устанавливать дальше программы и приложения.
Пропасть звук может в самый неожиданный момент. Это может быть либо программный конфликт, либо конфликт оборудования.
12). Если ничего из выше сказанного не помогло и звук на компьютере по прежнему отсутствует, то остается только один вариант – это обратиться к специалисту или отнести компьютер в сервисную мастерскую.
Прежде чем что-то предпринимать при отсутствии звука или плохом его качестве, вспомните, что вы делали, например, вчера, когда звук на компьютере еще присутствовал. Какие дополнительные программы вы установили? Наверняка проблема решится, если вы удалите эту программу. А может быть, вы удалили какой-либо нужный файл с компьютера. Если вы ничего не устанавливали, то попробуйте выше описанные 12 шагов исправления отсутствия звука. Наверняка что-то из предложенного вам поможет.
Также можно воспользоваться разделом “Справка и поддержка” в меню “Пуск”.
Если звук хрипящий, или тихий, или еще что-то с ним не так, то попробуйте использовать настройки звука в программе. Вполне может быть, что вы добавили какой-то эффект к воспроизведению звуку, поэтому звук ужасного качества.
Если звук отсутствует только в какой-то программе, то посмотрите настройки этой программы. Бывает, что при установке возникли ошибки и после переустановки, звук появляется.
Не отчаивайтесь. Любую проблему можно разрешить. На сегодняшний день купить звуковую карту можно, не обязательно, чтобы она была навороченная, иногда простенькое работает намного лучше.
Установили Windows 10, но появилось сообщение об ошибке из-за “Выходное аудиоустройство не установлено”? Вот как исправить ошибку нет звука на выходе аудиоустройства установленного в Windows 10. Вы когда-нибудь встречали знак красного креста на знаке «звук» в Windows 10 на панели задач? Если да, то это означает, что ваш компьютер не будет воспроизводить какой-либо звук, потому что вы столкнулись с некоторой проблемой в ОС Windows 10.
В такой ситуации, если вы наведёте указатель мыши на значок звук (красный крестик), то вы сможете увидеть сообщение об ошибке “Выходное аудиоустройство не установлено”.
Нет аудиовыхода с устройства установленного в Windows 10 — такая ошибка в основном возникает из-за одной из этих проблем, либо в вашем ПК не установлены последние драйверы аудиоустройства, или звуковое устройство отключено в Windows. Даже иногда бывает так, что звук на компьютере или ноутбуке пропадает из-за поломки разъема или выхода из строя материнки.
Но нет необходимости беспокоиться о таких проблемах для Windows 10. В этом уроке мы расскажем как выполнить поиск и устранить неисправности со звуком в Windows 10, здесь мы собираемся объяснить некоторые из самых легких способов, чтобы в операционной системе Windows 10 удалить сообщение об ошибке “Выходное аудиоустройство не установлено”.
Итак, вы готовы узнать, как исправить сообщение об ошибке “Выходное аудиоустройство не установлено”? Давайте начнём.
Способ 1: Включить Выходное аудиоустройство в Windows 10
По данным многие пользователи Windows, снова включают выходное аудиоустройство тем самым решая проблему в Windows 10 со звуковым устройством, и мы намерены сделать то же самое. Вот как это сделать:
Шаг (1): Во-первых, открыть и запустить диалоговое окно нажатием ключей Windows + R вместе и введите команду devmgmt.msc чтобы открыть диспетчер устройств.
Шаг (2): В окне Диспетчер устройств, вы увидите несколько категорий устройств. В этих категориях, вы должны найти “звуковые, видео и игровые контроллеры”.
В случае, если Вы не можете увидеть категорию “звуковые, видео и игровые устройства” в диспетчере устройств, выполните указанные ниже шаги, чтобы получить в диспетчере устройств категорию “звуковые, видео и игровые устройства”.
Шаг (4): чтобы получить категорию “звуковые, видео и игровые контроллеры” в Windows 10 в диспетчере устройств, щелкните на кнопку, расположенную на верхней части устройства, в окне диспетчера устройств и выберите вариант установить старое устройство.
Шаг (5): После эих действий вы увидите окно на экране вашего компьютера “Добро пожаловать в Мастер установки оборудования”, нажмите на кнопку Далее.
Шаг (6): В следующем окне необходимо выбрать “поиск и установка оборудования автоматически (рекомендуется)” и нажмите на кнопку Далее.
Шаг (7): в следующем окне, если мастер говорит: “мастер не нашел каких-либо новых аппаратных средств на вашем компьютере”, тогда просто нажмите на кнопку Далее.
Шаг (8): Теперь вы увидите список аппаратных средств. Просто прокрутите вниз и выберите опцию “звуковые, видео и игровые контроллеры”, а затем нажмите на кнопку Далее.
Шаг (9): После клика, вам будет предложено выбрать производителя и модель Вашего устройства. После того как вы выбрали производителя и модель вашей звуковой карты, нажмите на кнопку Далее.
Шаг (10): Мастер готов к установке нового оборудования, кликаем на кнопку Далее, чтобы подтвердить установку.
Шаг (11): После клика, начнётся процесс установки. Как только установка будет завершена, нажмите на кнопку Финал.
Шаг (12): Теперь вы сможете увидеть в диспетчере устройств категорию “звуковые, видео и игровые контроллеры”. Разверните её и щёлкните правой кнопкой мыши на Звуковое устройство и выберите опцию включить.
Повторное включение аудио устройства должно решить проблему — Выходное аудиоустройство не установлено в Windows 10. Но, если вам до сих пор встречается сообщение об ошибке — звуковое устройство не установлено — переходите к следующему решению.
Способ 2: удалить и переустановить аудио драйвер
Вот как удалить и переустановить драйвер звукового устройства в Windows 10:
Шаг (1): Во-первых, нужно открыть и запустить диалоговое окно нажатием ключей вместе Windows + R и введите команду devmgmt.msc чтобы открыть диспетчер устройств.
Шаг (2): В диспетчере устройств разверните окно “звуковые, видео и игровые устройства” и щелкните правой кнопкой мыши на Звуковое устройство и выберите опцию удалить драйвер с компьютера.
Шаг (3): После удаления когда процесс будет завершен, перезагрузите компьютер и аудио драйвер в Windows 10 будет установлен автоматически в систему.
Теперь для Windows 10, ошибка с красным знаком x, должна быть исправлена, и вы должны быть в состоянии, чтобы прослушать все ваши любимые песни, смотреть фильмы на компьютере так как звуковые драйверы, которые были потеряны снова установлены.
Проблема «Выходное аудиоустройство установлено» в Windows 10 с может быть крайне неприятной ситуацией для многих новых пользователей Windows 10, если они не знают точного решения, как описано выше. Но это не в случае с вами, потому что теперь вы хорошо знаете, как исправить сообщение об ошибке в Windows 10 нет звука.
Мы надеемся, что теперь вы сможете легко решить в Windows 10 проблему звуковых драйверов после прочтения нашей статьи — как исправить “Выходное аудиоустройство не установлено” сообщение об ошибке в Windows 10 ПК. В случае, если у вас всё ещё возникают какие-либо проблемы со звуком в Windows 10, дайте нам знать в разделе комментариев ниже.