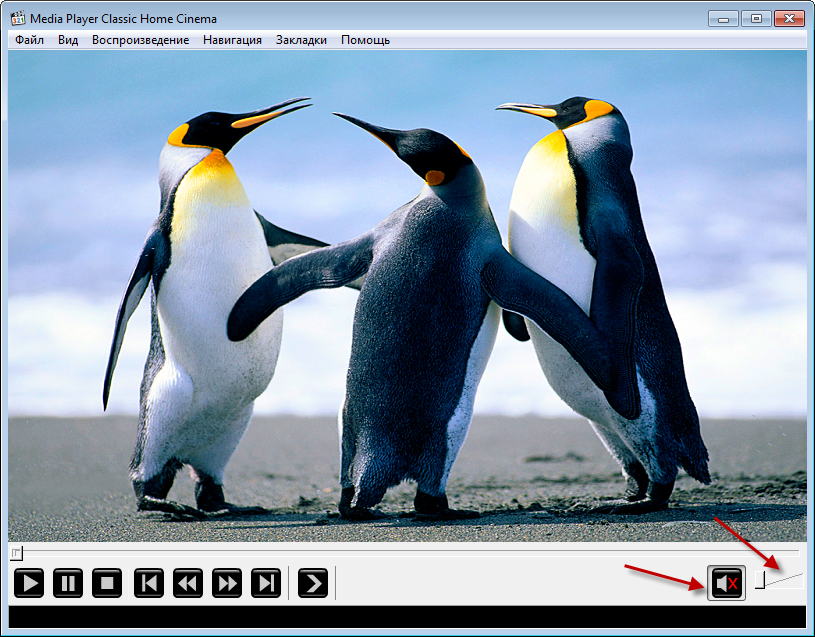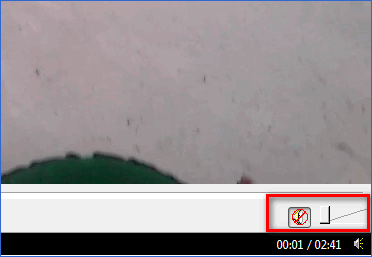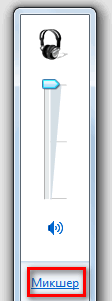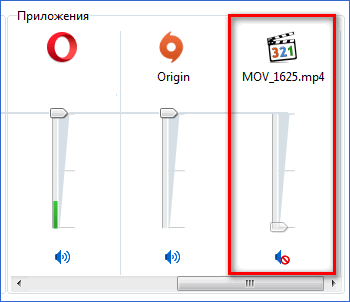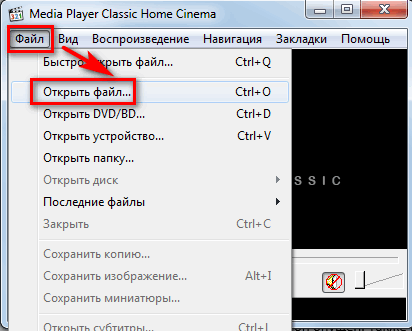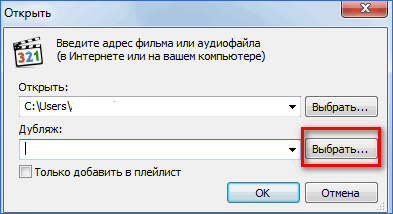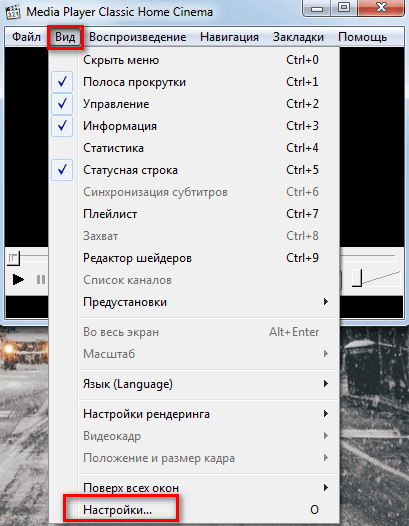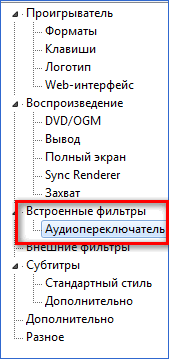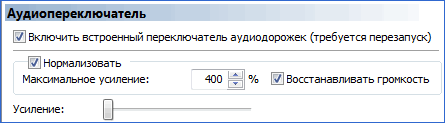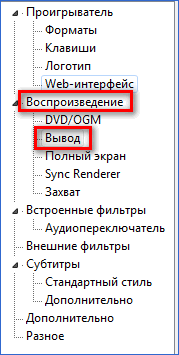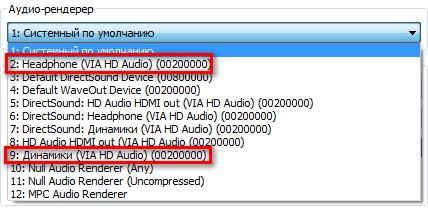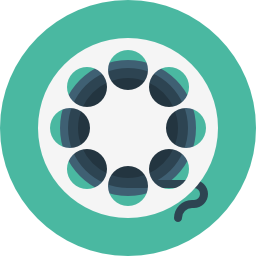На media classic player не воспроизводится звук что делать
Нет звука в Media Player Classic

Возврат звука Media Classic
Если в Media Player Classic нет звука, попытаться решить проблему можно пятью способами.
Способ 1: Регулировка настройки громкости плеера
Вариант маловероятный, но все же. Если плеер не воспроизводит звук, возможно, Вы установили ползунок громкости на минимум или отключили вывод на динамики совсем. Проверить это можно в самом проигрывателе.
Способ 2: Регулировка настроек громкости микшера
Все операционные системы не старше Windows Vista, позволяют регулировать громкость для каждой программы в отдельности.
Если у Вас слишком тихий звук для Медиа Плеера попробуйте выполнить следующие действия:
Способ 3: регулируем настройки аудиопереключателя
Если пропал звук на Медиа Плеере, то можно попытаться вернуть его использую настройки аудиопереключателя.
Способ 4: регулируем настройки вывода
Если все еще отключен звук, то как включить его с помощью других настроек плеера?
Способ 5: удаляем записи реестра
Почему нет звука в Медиа Плеере? Чаще всего причина кроется в сбое настроек программы, которые случаются из-за системных ошибок или обновления кодека.
Помочь в решении проблемы сможет удаление записей реестра. Для этого нужно:
Что делать, если в Media Player Classic нет звука при воспроизведении
Если в Media Player Classic нет звука, то виной этому могут стать как обычные настройки, так и проблемы с программой, которые решаются установкой дополнительных аудио-пакетов. Нужно рассмотреть каждую причину возникновения проблемы отдельно.
Основные причины
Неисправности Windows Media Classic в плане звука можно характеризовать по причинам возникновения. Основными являются следующие:
Если первая причина – аппаратная и пользователь уверен в работоспособности подключенных устройств, то есть смысл рассмотреть отдельно других предшественников проблемы.
Настройки громкости
Первое, что нужно сделать, когда пропал звук, — проверить выставленный уровень громкости. Это маловероятная причина для такой проблемы, но неопытные пользователи могут не знать нюансов, поэтому рассмотреть ее стоит.
В самой программе, при загруженной видеозаписи, настройка уровня громкости появляется в нижнем правом углу. Здесь может быть два варианта: ползунок находится в крайнем левом положении или нажата иконка «звука». В интерфейсе MPC предусмотрено изменение внешнего вида кнопки, если звук отключен через нее.
Более опытные пользователи знают, что на всех операционных системах Windows, которые старше поколения «Vista», предусмотрен микшер, позволяющий отключать звук на любой программе, а не на компьютере в целом. Для его настроек нужно выполнить следующие действия:
Если настройки микшера и уровня громкости в самой программе были выставлены правильно, то проблему нужно искать дальше.
Звуковые дорожки
Многие видеофайлы скачиваются сразу же со встроенной аудиодорожкой. Характерно это и для собственных видеозаписей, снятых на камеру телефона. MPC позволяет заменить звук в видео, добавив дорожку при открывании файла. Подробнее:
Если дорожка уже была установлена, то нужно отключить ее, чтобы убедиться, что звук из видеофайла также не работает.
Встроенный аудиопереключатель
Проигрыватель MPC имеет встроенный аудиопереключатель. Он нужен для того, чтобы программа определяла, какая из дорожек дает более качественный звук и переключалась на нее без участия пользователя.
В тех же настройках можно нормализовать звук, выстави настройки максимального увеличения громкости. Обо всем подробнее:
Чтобы изменения вступили в силу нужно нажать «Применить», а затем полностью перезапустить программу. Для проверки достаточно включить любое видео.
Настройка вывода звука
Если Media Player Classic не воспроизводит звук после выполнения всех инструкций, описанных ранее, то стоит проверить настройки вывода. Возможно, программа блокирует это действие, поэтому пользователь не получает звуковое сопровождение.
Для вступления изменений в силу нажимается кнопка «Применить», а сама программа перезагружается. Чтобы проверить изменения нужно подключить выбранное устройство и запустить видеозапись.
Установка аудиокодеков
Самый трудоемкий вариант – установка аудиокодеков. Она может понадобиться в тех случаях, когда звук в аналогичных файлах появляется в других проигрывателях, а все настройки произведены правильно.
Поможет в этом программа K-Lite, которая позволяет плееру MPC воспроизводить нетипичные форматы видео и звука. Но для начала нужно удалить этот пакет с компьютера, если он ранее установлен. Рекомендуется использовать программу «Revo Uninstallers».
Далее кодеки скачиваются из официальных источников, а затем устанавливаются на компьютер. Важно найти дистрибьютор, который содержит расширенный пакет кодеков на звук и видео, чтобы наверняка закрыть вопросы с проблемным форматом.
Если представленные выше решения не помогли, то стоит убедиться в наличии звука в других программах, подключить к компьютеру другие наушники или колонки, попробовать установить штекер к другим разъемам, а затем убедиться в работоспособности звуковой карты.
Mpc hc нет звука

Возврат звука Media Classic
Если в Media Player Classic нет звука, попытаться решить проблему можно пятью способами.
Способ 1: Регулировка настройки громкости плеера
Вариант маловероятный, но все же. Если плеер не воспроизводит звук, возможно, Вы установили ползунок громкости на минимум или отключили вывод на динамики совсем. Проверить это можно в самом проигрывателе.
Способ 2: Регулировка настроек громкости микшера
Все операционные системы не старше Windows Vista, позволяют регулировать громкость для каждой программы в отдельности.
Если у Вас слишком тихий звук для Медиа Плеера попробуйте выполнить следующие действия:
Способ 3: регулируем настройки аудиопереключателя
Если пропал звук на Медиа Плеере, то можно попытаться вернуть его использую настройки аудиопереключателя.
Способ 4: регулируем настройки вывода
Если все еще отключен звук, то как включить его с помощью других настроек плеера?
Способ 5: удаляем записи реестра
Почему нет звука в Медиа Плеере? Чаще всего причина кроется в сбое настроек программы, которые случаются из-за системных ошибок или обновления кодека.
Помочь в решении проблемы сможет удаление записей реестра. Для этого нужно:
. when altering one’s mind becomes as easy as programming a computer, what does it mean to be human.
27 марта 2009 г.
Танцы с Media Player >
Где-то полтора месяца назад у меня пропал звук в Media Player Classic.
А вот вчера выдалось чуток свободное время, я как раз посмотрел фильм (в WMP) и вспомнил про сей баг.
Чего только я с ним не делал. Все настройки громкости перерыл. Все кодеки переустановил по 6 раз. Ничего не помогает.
Везде звук есть – в MPC нет!
Гугл, соответственно, тоже перерыл – но всё по нулям (обновление: смотрите на дату поста). То ли никто не встречается с проблемой, то ли решают, но не пишут решение, то ли я не по тем ключевикам ищу.
В общем, не знаю, что меня торкнуло, но я просто ПЕРЕМЕСТИЛ его в ДРУГУЮ папку.
Ладно бы ещё из Program Files я бы его переместил в другую папку – ну вроде как проблемы с правами доступа были бы. Так ведь нет же – переместил из под-папки C:Program FilesK-Lite Codec Pack в саму папку C:Program FilesK-Lite Codec Pack. Зло. А главное споткнулся он на пустом месте. Ничего вроде бы не делал тогда – а звук пропал.
45 комментариев :
С недавноего времени я предпочитаю плееры с встроенными кодеками.
Да вроде не похоже на проблемы с кодеками. В любом случае, я пробовал разные ставить – не помогло.
Просто при использовании встроенных в программу кодеков, остаётся меньше слабых звеньев, способных вызвать проблем. При условии, что разработчики плеера действительно тестируют свой продукт перед выпуском. =)
Сейчас кодеки вообще не устанавливаю.
Ввсё смотрю через KMPlayer, написанный, кстати, на Delphi. Жалко только что closed-source. Но есть и другие.
Спасибо! Совет с заменой папки помог.
Спасибо. решил проблему переносом из одной папки в другую 🙂
ну мля. копировать – это плохо, пути меняются
ну вот я сделал следующие изменения:
Windows Vista
В реестре:
HKEY_CURRENT_USERSoftwareMicrosoftInternet ExplorerLowRegistryAudioPolicyConfigPropertyStore7f84d6dc_0
Смотрим свойства Параметра по умолчанию, там указан путь к плееру с параметром, вот я этот параметр вместе с нулями, которые после него идёт – удалил и проблему разрешил.
мыло (естественно лишние символы удалите, а то не долетит письмо): b_y_v_a+l$y!y@%p*i.s/e;m._n=e(t
HKEY_CURRENT_USERSoftwareMicrosoftInternet ExplorerLowRegistryAudioPolicyConfigPropertyStore После этого давим F3 и ищем mpc
сразу находим нужный ключ зптем
Смотрим свойства Параметра по умолчанию, там указан путь к плееру с параметром, вот я этот параметр вместе с нулями, которые после него идёт – удалил и проблему разрешил.
Все заработало. Спасибо ОГРОМНОЕ!
ОГРОМНОЕ СПАСИБО тем, кто дал советы по устранению проблемы, и ОСОБЕННО тому, кто эту тему создал. а то за**ался уже в нэте искать решение данной проблемы
Большое человеческое спасибо!
Спасибо за способ,очень помог, но я сделал не много по другому: удалил первый кодек, начал тот же по новой устанавливать. И изменил имя папки добавил 1 лишний символ “1” к имени папки “K-Lite Codec Pack1” и звук появился=) Потом при открыти тех файлов просто нажал применить ко всем этого типа и работает как прежде)
У меня семёрка.
Ключ в реестре я так у себя и не нашел.
А вот идея с переносом в другую папку помогла. Огромное Спасибо.
Win7 x64
Способ vasotelvi помог. Большое спасибо.
И не надо херить реестр, а про перемещение папок вообще молчу… детский сад.
Спасибо, Ваш споособ помог!
наконец то нормальный совет, а главное действенный, всё работает. ))) спасибо, большое!
Большое Спасибо, тема помогла!
СПАСИБО ОГРОМНЕЙШЕЕ,
а то я уже на другой плеер хотел переходить
Решил проблему следующим способом: в настройках ffdshow audio decoder убрал галочку с пункта mixer, и все заработало, никаких правок реестра и переименований
Полный список действий:
1.v1. Пуск – Выполнить – C:WINDOWSsystem32
undll32.exe “C:Program FilesK-Lite Codec Packffdshowffdshow.ax”,configureAudio
1.v2. Все программы – K-Lite Codec Pack – Configuration – ffdshow audio decoder
2. Далее снимаем галочку с пункта Mixer
универсальный способ без реестров: открываем настройки ffdshow audio decoder, лезем в mixer, выбираем из списка нужный вам формат аудиосистемы (он должен стоять по умолчанию, но все же), далее ставим галку на ручном управлением матрицей, а теперь как раз включение наушников – ставим единицы по координатам L’C и R’C, если там стояли нули. Apply. по умолчанию туда ставятся не единицы (0 дБ), а значение 0,707 (-3 дБ), так что можно поэкспериментировать с громкостью.
Мне кажется, что тут куча народу отписалась с разными проблемами, но похожими симптомами. Кому-то помогает одно, кому-то – другое. Смотря что конкретно за проблема.
Спасибо огромное Дружище! Чтобы я без Тебя делал! ОГРОМНЫЙ ТЕБЕ РЕСПЕКТ! А то я затрахался проблему решать! Уже и кучу плееров новых поставил! А после Твоего совета вернулся к Любимому MPC! Самый удобный ведь плеер! Короче приятно, что есть такие Люди! СПАСИБОО!
помогите мне. у меня какая то фигня на МРС
короче сниииизу где стоит время, например (00:05/45:05) и прям возле него стоит ну микрофон что ли не знаю как называется, короче такая штука же есть у полицейских типа громкоговорителя, вот короче он нарисован а возле него КРЕСТИК как убрать этот крестик. это из-за него звук не работает(((((
Этот комментарий был удален автором.
Плеер изначально неплохо настроен, требуется изменить только некоторые параметры для комфортного использования. Давайте с этим вопросом подробно разберёмся.
4. В разделе Форматы жмём на кнопку Видео для ассоциирования программы с видеофайлами – программа автоматически отметит все видео форматы флажками. Если вы планируете использовать плеер для прослушивание музыки, то жмите Аудио.
5. Заходим в раздел Вывод. В пункте DirectShow видео выбираем Enhanced Video Renderer (custom presenter) – он позволяет использовать все возможности плеера, Интерполяцию меняем на Bicubic (из-за этого на слабых компьютерах видео может «подтормаживать», если проблемы смените обратно).
6. Для владельцев стерео-акустики желательно распределить звук по своим двум каналам. Для этого в разделе Аудиопереключатель отмечаем пункт Включить пользовательское распределение каналов, а ниже отмечаем флажками распределение звука с многоканального на два динамика – очень помогает при теперешнем обилие фильмов в Интернете, выходящих в основном с многоканальным звуком.
7. Сохраняем настройки нажатием на кнопку Применить.
Windows media player не воспроизводит звук

Возврат звука Media Classic
Если в Media Player Classic нет звука, попытаться решить проблему можно пятью способами.
Способ 1: Регулировка настройки громкости плеера
Вариант маловероятный, но все же. Если плеер не воспроизводит звук, возможно, Вы установили ползунок громкости на минимум или отключили вывод на динамики совсем. Проверить это можно в самом проигрывателе.
Способ 2: Регулировка настроек громкости микшера
Все операционные системы не старше Windows Vista, позволяют регулировать громкость для каждой программы в отдельности.
Если у Вас слишком тихий звук для Медиа Плеера попробуйте выполнить следующие действия:
Способ 3: регулируем настройки аудиопереключателя
Если пропал звук на Медиа Плеере, то можно попытаться вернуть его использую настройки аудиопереключателя.
Способ 4: регулируем настройки вывода
Если все еще отключен звук, то как включить его с помощью других настроек плеера?
Способ 5: удаляем записи реестра
Почему нет звука в Медиа Плеере? Чаще всего причина кроется в сбое настроек программы, которые случаются из-за системных ошибок или обновления кодека.
Помочь в решении проблемы сможет удаление записей реестра. Для этого нужно:
Если вы довольно долго пользуетесь операционной системой Windows, то наверняка вы уже не первый раз сталкиваетесь с проблемой, когда проигрыватель Windows Media не воспроизводит музыкальные или видео файлы. Чаще всего возникает сообщение «Проигрывателю Windows Media не удается воспроизвести файл» при переустановке системы или замене ее на другую версию. Как сделать, чтобы плеер вновь работал – об этом я расскажу вам далее в этой статье.

Причины проблемы с Windows Media
Ошибка в Windows Media может иметь различные причины:
Среди всех перечисленных причин чаще всего ошибка «Проигрывателю Виндовс Медиа не удается воспроизвести файл» возникает по причине отсутствия того или иного кодека. Чтобы не устанавливать различные пакеты кодеков и другое ПО вслепую, необходимо знать какие именно форматы поддерживает проигрыватель. Возможно вы просто пытаетесь воспроизвести не поддерживаемый формат файла.
Форматы и файлы, которые поддерживает Виндовс Медиа
Плеер поддерживает следующие форматы:
Проигрыватель не поддерживает AVI-файлы, которые были созданы с помощью MPEG4v3. Эти файлы поддерживаются лишь в потоковом формате ASF. Есть только один способ воспроизвести файл – это перекодировать его в один из поддерживающих форматов. Это можно сделать при помощи кодировщика Windows Media.
Устраняем ошибку проигрывателя при воспроизведении видео
Чтобы убедиться в том, что файл не поврежден, попробуйте воспроизвести другой файл с таким же расширением. Если другие файлы воспроизводятся – значит файл, который вызывает ошибку поврежден. Если другие файлы тоже вызывают ошибку «Проигрывателю Windows Media не удается воспроизвести файл», попробуйте переустановить проигрыватель.
Если переустановка не дала результата, вам понадобиться установить пакет специальных кодеков. Для этого перейдите на сайт https://www.codecguide.com/download_kl.htm и выберите нужный пакет из списка. Лучше всего скачайте самый полный пакет кодеков (Full), он весит около 56 Мб. Для этого прокрутите главную страницу в самый низ и выберите ссылку «Download Full».

Если же вы не хотите этого делать вручную, можно установить в настройках плеера, чтобы он самостоятельно загружал все необходимые кодеки из Интернета. Для этого запустите проигрыватель, обычно он находится в меню «Пуск», в списке «Все программы».

- Нажмите на проигрывателе «Проигрывается» и выберите «Дополнительные параметры».


Что такое кодек?
Кодек – это специальная программа, которая умеет преобразовывать сигналы и данные. Для того, чтобы передать или зашифровать любой поток или количество данных, его кодируют при помощи кодека, а для воспроизведения или преобразования – декодируют. Чаще всего кодеки задействованы в области цифрового видео и звука.
При преобразовании данных в кодеке могут быть использованы 2 вида сжатия – без потерь данных и с потерями. Практически все аудио- и видео кодеки используют способ с потерями данных при сжатии. Это дает возможность уменьшить объем конечного файла, что является положительным моментом для хранения этих данных. Но все же такой способ ведет к потере качества при воспроизведении. У аудио кодеков есть хорошее свойство – их можно настраивать таким образом, что потеря качества практически не распознается человеческим слухом. Это нужно знать для исправления «Проигрывателю Windows Media не удается воспроизвести файл».
Если неприемлема потеря качества, используют другой способ сжатия – без потерь. Это может применяться в случаях, когда планируется последующее редактирования файла, иначе с потерями качество первичного файла будет значительно ухудшаться при каждом сохранении.
Если говорить о кодеках простым языком – то это программы-посредники между нами и компьютером. Если вы столкнулись с проблемой, когда проигрыватель Windows Media не воспроизводит файлы, то в первую очередь попробуйте установить пакет кодеков.
Проигрыватель Windows Media является удобным и простым средством воспроизведения звуковых и видеофайлов. Он позволяет слушать музыку и смотреть фильмы без скачивания и установки стороннего софта. Вместе с тем, данный плеер может работать с ошибками в силу различных причин. В этой статье мы постараемся решить одну из проблем – невозможность воспроизведения некоторых мультимедийных файлов.
Не воспроизводятся файлы в Windows Media Player
Причин обсуждаемой сегодня ошибки несколько и большинство из них связаны с несовместимостью форматов файлов с установленными кодеками или с самим плеером. Есть и другие причины – повреждение данных и отсутствие необходимого ключа в системном реестре.
Причина 1: Форматы
Как известно, форматов мультимедийных файлов великое множество. Проигрыватель Windows способен воспроизвести многие из них, но далеко не все. К примеру, не поддерживаются ролики AVI, кодированные в MP4 версии 3. Далее приведем список форматов, которые можно открыть в плеере.
Расширения вашего файла нет в этом списке? Это значит, что придется подыскать другой плеер для его проигрывания, например, VLC Media Player для видео или AIMP для музыки.
В том случае, если есть необходимость в использовании именно Windows Media, звуковые и видеофайлы можно конвертировать в нужный формат.
Существуют форматы, предназначенные для воспроизведения только в специальных плеерах, например, видеоконтент и музыка из игр. Для их проигрывания нужно будет обратиться к разработчикам или поискать решение на профильных форумах.
Причина 2: Поврежденный файл
Если файл, который вы пытаетесь воспроизвести, соответствует требованиям плеера, возможно, что содержащиеся в нем данные повреждены. Выход из этой ситуации только один – получить работоспособную копию, скачав ее заново, в случае с загрузкой из сети, или попросив пользователя, передавшего вам файл, сделать это еще раз.
Еще бывали случаи, когда расширение файла оказывалось намеренно или случайно изменено. Например, под видом музыки формата MP3 мы получаем ролик MKV. Значок при этом будет, как у звуковой дорожки, но плеер не сможет открыть этот документ. Это был лишь пример, сделать здесь ничего нельзя, разве что отказаться от попыток воспроизведения или конвертировать данные в другой формат, а это, в свою очередь, может закончиться неудачей.
Причина 3: Кодеки
Кодеки помогают системе распознавать различные мультимедийные форматы. Если установленный набор не содержит необходимых библиотек или они устарели, то при попытке запуска мы получим соответствующую ошибку. Решение здесь простое – установить или обновить библиотеки.
Причина 4: Ключи реестра
Случаются ситуации, когда в силу некоторых причин из системного реестра могут быть удалены необходимые ключи или изменены их значения. Происходит такое после вирусных атак, обновлений системы, в том числе и «успешных», а также под влиянием других факторов. В нашем случае необходимо проверить наличие определенного раздела и значения содержащихся в нем параметров. Если папка отсутствует, то ее необходимо будет создать. О том, как это сделать поговорим ниже.
Обратите внимание на два момента. Во-первых, все действия нужно выполнять из учетной записи, обладающей правами администратора. Во-вторых, перед тем как начать работу в редакторе, создайте точку восстановления системы, чтобы иметь возможность выполнить откат изменений в случае неудачи или ошибки.
Подробнее: Как создать точку восстановления Windows 10, Windows 8, Windows 7
- Открываем редактор реестра с помощью команды, введенной в строку «Run» (Windows+R).

Переходим в ветку
Будьте предельно внимательны, ошибиться не трудно.

В этой ветке ищем раздел с таким же сложным названием

Проверяем значения ключей.
CLSID –
FriendlyName – DirectShow Filters
Merit – 0х00600000 (6291456)

Если значения отличаются, нажимаем ПКМ по параметру и выбираем «Изменить».
Вводим необходимые данные и нажимаем ОК.

В том случае, если раздел отсутствует, создаем текстовый документ в любом месте, например, на рабочем столе.
Далее вносим в этот файл кусок кода для создания раздела и ключей.
Windows Registry Editor Version 5.00

Переходим в меню «Файл» и жмем «Сохранить как».

Тип выбираем «Все файлы», даем название и дописываем к нему расширение .reg. Жмем «Сохранить».

Теперь запускаем созданный сценарий двойным кликом и соглашаемся с предупреждением Windows.
Обновление плеера
Если никакие приемы не помогли избавиться от ошибки, то последним средством будет переустановка или обновление проигрывателя. Сделать это можно из интерфейса приложения или с помощью манипуляций с компонентами.
Заключение
Как видите, решения проблемы с проигрывателем Виндовс в большинстве своем связаны с устранением несовместимости форматов. Помните, что «свет клином не сошелся» на этом плеере. В природе существуют и другие, более функциональные и менее «капризные» программы.
Отблагодарите автора, поделитесь статьей в социальных сетях.