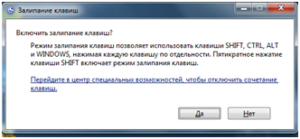На ноуте черный экран и курсор что делать
При включении ноутбука черный экран
Если ноутбук работает но экран черный то это может быть вызвано рядом причин представленным ниже. Мы разберем почему включая ноутбук мы видим черный экран. Список проблем и решения данной проблемы.
При загрузке ноутбука черный экран, вызванный физическим воздействием
Выход из строя монитора, видео карты, моста, повреждением шнуров. В этом случае вам нужно проверить по отдельности монитор и системный блок и найти в чем конкретно проблема.
Данная проблема скорее всего вызвана выходом из строя северного моста, что бы в этом убедиться вам придется его прогреть, сделать это можно с помощью паяльной станции. Такой вид ремонта сделать самостоятельно обычному пользователю довольно сложно по этому, этим занимаются сервисные центры. После прогрева моста, монитор снова будет в строю, но не на долгое время. Решением данной проблемы является замена моста. По цене примерно 70$ если ноутбук не игровой, а так цена колеблется в зависимости от модели ноутбука.
Ноутбук не включается черный экран, сбой настроек
Данный вариант проблемы может быть вызван сбоем в аппаратных настройках. В этом случае вам нужно будет выполнить сброс.
Для того чтобы выполнить аппаратный сброс нужно следовать инструкции ниже.
После чего черный экран при включении ноутбука не должен появиться.
Не загружается ноутбук черный экран, Сбой настроек BIOS
Проблема может возникнуть в следствии сброса, изменения, прошивки BIOS, тогда нужно сбросить к заводским настройкам. Для выполнения этого следуйте инструкции ниже:
Учтите что все эти действия мы совершаем в «темную» не видя что происходит на матрице.
Черный экран и курсор
Если у вас при загрузке windows черный экран и курсор то эта проблема возникла в следствии сбоя в системе работы файла explorer.exe который отвечает за включение – рабочего стола, панели инструментов, файлового менеджера. Этот сбой может быть вызван рядом разных причин например: вирусы, не удачные обновления и т.д.
После чего получим окошко которое видите выше нам нужно перейти в «центр специальных возможностей, чтобы отключить сочетание клавиш».
Получаем вот такое окошко где в поисковой строке (с право верху под кнопкой «закрыть») нужно написать «центр поддержки» После чего увидим Синий флажок Центр поддержки нажимаем на него и попадаем в следующее окошко, в самом низу выбираем «Восстановление»
После чего попадает на другое окошко в котором выбираем «запуск восстановление системы» Далее поставить галочку «выбрать другую точку восстановления системы» и нажать далее, после чего выбрать нужную точку восстановления, нажать далее – готово, подтвердить решение нажав «да».
После этого компьютер перезагрузится и запуститься уже с решенной проблемой « windows черный экран с курсором»
Хочу добавить что данный способ вам поможет если вы ранее не отключили функцию восстановление системы
Черный экран и курсор при запуске
После этих действий все должно встать на свои места, если же этот вариант не помог попробуйте его провернуть в безопасном режиме.
На ноутбуке черный экран с курсором
Что делать, если при включении ноутбука черный экран и курсор не дают вам доделать важную работу или просто отдохнуть за компьютером, как это принято в современном обществе. «При загрузке ноутбука черный экран с курсором» — подобные сообщения регулярно приходят ко мне в ЛС. Как видно, владельцы ноутбуков часто страдают из-за косячной версии Windows, поскольку железо здесь явно не играет никакой роли. Если бы неполадки вызывались отключением какого-нибудь модуля, скажем, оперативной памяти, то вы бы даже не смогли увидеть логотип Windows.
«При включении ноутбука черный экран и курсор» — типичная ошибка в работе операционной системы. Сбой может произойти в любом системном файле и мы вряд ли найдем тот самый файл, даже если ноут загрузится в нормальном режиме сразу после «экстренной перезагрузки». Важно другое, а именно, наши дальнейшие действия по возобновлению работы. Конечно, мы всегда можем переустановить Windows и всем бедам про черный экран придет конец. Но зачем усложнять себе жизнь, удаляя кучу ценных файлов, да и вообще, не царское это дело – переустанавливать винду! Поэтому я приведу парочку простых способов включить потухший ноутбук, не издеваясь над жесткими дисками.
Безопасный режим запуска
Итак, вообразим простую ситуацию. Вы нажимаете на кнопку питания, затем долго смотрите на курсор, который никак не отзывается на нажатия клавиш и грубые неприличные фразы от самого пользователя. Вполне типичный случай, который можно решить быстро и безболезненно.
Важно помнить, что при любом раскладе мы можем «обскакать» черный экран с курсором на ноутбуке, запустив компьютер в безопасном режиме.
Назначение безопасного режима состоит в том, чтобы запустить Windows даже в таких безнадежных случаях, как у нас. При этом система будет работать лишь с необходимыми службами, большинство программ, в том числе и темы оформления Windows, будут недоступны. Это делается специально, собственно, поэтому машина и «заводится», не зацикливаясь на проблеме с загрузкой.
Попасть в безопасный режим можно многократным нажатием клавиши F8 (в зависимости от модели вашего ноутбука) сразу после нажатия кнопки питания. Появится следующее меню, где мы и выберем «безопасный режим».
После окончательной загрузки мы увидим привычный рабочий стол с пониженным разрешением и стандартной темой оформления окон Windows. Не мешкая, переходим к шагу, который я называю «Восстановление системы». Переходим к нему через Пуск – Все программы – Стандартные – Служебные – Восстановление системы.
Кратко о том, для чего необходима сей функция. С ее помощью юзер сможет выполнить откат всех последних изменений в памяти ноутбука, это так же коснется и изменений внутри операционной системы. Все, что нам потребуется – это выбрать оптимальную или же рекомендуемую точку восстановления, как на следующем скрине. Подробнее читайте здесь.
Выбираем самое раннее событие (для максимальной гарантии), затем клацаем «Далее».
Жмем «Готово» и восстановление начнется автоматически. При загрузке ноутбука черный экран с курсором больше не покажется, если повреждения программной оболочки оказались не столь существенными.
Компьютерные вирусы
Не стоит исключать и эту версию. Вредоносное ПО любит гулять по жесткому диску и устраивать там настоящий хаос. Существует много разновидностей троянов, червей и прочей нечисти, которая создана специально для подавление работоспособности вашей ОС. Подцепить такую заразу можно где угодно, поэтому рекомендую использовать антивирус. Не обязательно ставить Касперского с дорогой лицензией, вполне достаточно скачать бесплатный дистрибутив и наслаждаться базовой защитой (Avast!, Dr. Web).
При первой же удобной возможности, выполните глубокое сканирование жестких дисков, чтобы раз и навсегда избавиться от нежелательных программ. Это простые правила профилактики, о которых не следует забывать. Сканирование можно выполнить сразу после восстановления системы, как только ноутбук вновь станет работать исправно.
Восстановление Windows через диск или флешку
Если у вас есть установочный диск с Windows нужной версии, то самое время его использовать. Подключаем флешку или диск с виндой, перезагружаем ПК и заходим в Bios (при включении нажимаем Del F2 или Esc). Далее следует поставить загрузку с флешки или диска. Более подробно о том, как это правильно делать, вы можете прочитать здесь.
Выполнив эти действия, мы сможем запустить режим установки Windows прежде, чем черный экран с курсором на ноутбуке огорчит пользователя. Продемонстрирую сей процесс на примере «Семерки». Работает эта функция довольно просто.
Начинаем установку, как обычно, но на этом моменте необходимо слегка притормозить и кликнуть по «Восстановлению системы».
После этого перед нами выскочит первое окошко.
Здесь мы ничего не меняем, а просто переходим далее.
Именно здесь мы можем выбрать любой метод борьбы с черным экраном, какой нам только вздумается. Обычно, я выбираю «Восстановление запуска» и не парюсь! Так же можно выбрать и второй вариант, который аналогичен тому, что мы описывали в предыдущей главе. Операционка все сделает автоматически, после чего все вновь заработает. Обычно, этот метод используется при наличии поврежденных загрузочных файлов. Повредиться они могут по разным причинам, но самая частая – путаница с неразмеченными областями винтов из-за установки нескольких операционок. Поэтому не будем Геркулесами и посидим лучше на одной-единственной винде.
Как загрузиться без установочного диска?
Убрать черный экран с курсором при включении ноутбука можно и без специального диска с образом системы. Процедуру так называемой «реабилитации» можно загрузить с жесткого диска. Запускаем меню дополнительных вариантов загрузки, нажимая на клавишу F8 при включении ноутбука. На экране появится такое дело.
После этого мы выбираем тоже самое, что и на верхнем скрине. (Важно! Если на компьютере имеются важные данные, которые следует сохранить, то нужно это сделать перед данной процедурой. Как это сделать описано здесь.) Далее пойдет сброс всех настроек операционной системы и восстановление ее к заводскому состоянию. Практически на всех ноутбуках это делается одинаково, поэтому если вы решили восстановиться таким методом, то перейдите по этой ссылке.
Диск восстановления
Если вас всегда пугал черный экран с курсором, то вы наверняка успели сделать «образ системы». С его помощью так же можно быстро восстановить все как было раньше. Создаем этот образ в меню «Архивация и восстановление», которое лежит в «Панели управления» где так же покоится подраздел «Создать образ системы». Создаем и сохраняем этот образ на другом жестком диске (на котором не стоит сама система) и в любой момент мы сможем вернуть все на свои места, загрузившись с установочного диска Windows и выбрав пункт не «Восстановление системы» или «запуска» как это написано выше, а «Восстановление образа системы»
Заключение
Что делать, если при включении ноутбука черный экран и курсор выскакивают раньше, чем обычно появляется логотип Microsoft? Думаю, мы разобрались с этим вопросом, а также получили достаточно навыков по восстановлению Windows. Удачной работы и не бойтесь черных экранов с загадочными курсорами!
Один комментарий к статье “ На ноутбуке черный экран с курсором ”
Добавить комментарий Отменить ответ
Этот сайт использует Akismet для борьбы со спамом. Узнайте, как обрабатываются ваши данные комментариев.
При загрузке Windows 7 черный экран и курсор мыши
Черный экран с курсором – причины.
При загрузке Windows 7 черный экран и курсор мыши возникает из-за массы факторов, каждый из которых иногда не поддается логическому объяснению. При загрузке Windows 7 черный экран и курсор мыши могут наступить внезапно, при этом пользователь может и не подозревать, какой кавардак творится в файловой системе. Прежде, чем переходить к активным действиям, рекомендую углубиться в корень проблемы и понять, откуда вообще возникает этот недуг.
Итак, при загрузке Windows 7 черный экран и курсор мыши возникает, чаще всего, из-за вирусных программ. Все мы люди и все мы не безгрешны, цепляем вирусы направо и налево, в результате чего, Windows постепенно отрубается. Сначала, операционка может работать медленно, затем вообще начнет выдавать черный экран. Вирусы, как только попадают в ядро Windows, сразу закидываются в системные папки и начинают творить там нелепый хаос. Нетрудно догадаться, что единственная верная профилактика – установка антивируса. Кстати, далеко не любой антивирус будет полезен.
На моей памяти встречались вполне цивильные компьютеры с аналогичной бедой. При загрузке Windows 7 черный экран и курсор мыши и ничего нельзя было с этим поделать. В некоторых случаях, Windows все-таки загружается, правда, только через пару часов после включения. Истинной причиной сей бедствия являлся всемирно известный Avast– антивирус, блокирующий жизненно важные файлы системы, в частности, Explorer.exe.
Собственно, представленный выше файл и является главной причиной того, что при загрузке Windows 7 черный экран и курсор мыши не дают покоя пользователю. Explorer.exe отвечает за работу проводника и всего остального, что должно отображаться на рабочем столе. Этот файл может «погибнуть» или не запуститься по разным причинам – вирусы, конфликт с другими программами, а так же из-за «естественного старения» операционной системы, в результате чего пользователь теряет права на запуск этого файла.
Имеет место и использование пиратской Windows 7. В таких случаях при загрузке Windows 7 черный экран и курсор мыши проявляются после очередного обновления системы. Система может скачать специальную обновку, которая проверяет подлинность Windows. Разумеется, если вы сидите на пиратской винде, то такое может случиться и с вами.
Вероятность проблем с драйверами видеокарты предельно мала, но все же стоит упомянуть о ней. К черному экрану с курсором мыши может привести неприятная формула «устаревшая видеокарта + слишком новые драйвера». Сюда так же можно включить и использование дровишек, скачанных непонятно откуда, разработанных непонятно кем.
Самое неприятное – неисправное железо. Здесь уже трудно определить, где именно расположен эпицентр проблемы. Это может быть выход из строя плашек оперативной памяти, неполадки с жестким диском, и изредка неполадки в работе северного и южного мостов.
Черный экран с курсором мыши – первые действия.
Начнем с самого простого. Перед включением компа, извлеките из него все USB-накопители – флешки, жесткие диски, Wi-Fi или 3G-адаптеры. Нередко, система отказывается запускаться из-за непонятных конфликтов между железом и программным уровнем. На будущее, рекомендую переустановить Windows.
Идем через безопасный режим.
Включаем компьютер, видим, черный экран и курсор мыши и при загрузке Windows 7, ждем минут 5-10 и если ничего не происходит, то приступаем к действиям. Как мы уже говорили в предыдущем пункте, первопричина черного экрана и рабочего курсора – проблемы с файлом Explorer.exe. Первым делом, жмем комбинацию клавиш Ctrl+Alt+Del, после чего поверх темного фона должен появиться диспетчер задач Windows. Думаю, вы уже имеете представление об этом диспетчере и знаете, как с ним работать, но все же – повторение, мать учение.
На первой вкладке отображаются все приложения, запущенные в настоящий момент времени, в нашем случае, эта вкладка должна быть пустой. Переходим к «Процессам» и пробуем отыскать рабочий процесс с названием Explorer.exe. При стопроцентно рабочем состоянии Windows, это будет выглядеть так:
Ну а если при загрузке Windows 7 появился курсор мыши на фоне черного экрана, то этого процесса в списке не будет. На многих форумах вы можете наткнуть на «блатные» советы опытных программеров о данной проблеме, к примеру, перепишите кусок ядра на C++. Этого нам не требуется!
Самый действенный вариант – запуск Windows с безопасного режима. Кстати, привыкайте к этой плюшке, поскольку большинство действий с неисправной системой решаются только этим методом. Итак, перезагружаем компьютер и клацаем по клавише F8. Увидите такую картину.
Как только вы доберетесь до этого меню, выберите «Безопасный режим с поддержкой командной строки». После этого, система прогрузится с привычной утилитой CMD.
Собственно, консоль в Windows– прекрасное творение, которое часто приходит на выручку. Набираем в строке Explorer.exe, как в примере выше. Таким образом, мы сможет преодолеть черный экран с курсором мыши при запуске Windows 7 и запустить систему в рабочем состоянии. Правда, последующие запуски в обычном режиме будут вновь сопровождаться темным экраном и одиночным курсором. Что делаем дальше?
Война с антивирусом.
Начнем, пожалуй с антивируса. Если вы пользуетесь Avast, то нам потребуется удалить его, либо перенастроить. Первым делом, заходим в настройки антивируса, затем «Активна защита» — «Экран файловой системы» — «Настройки» — «Исключения». Как мы уже говорили, Avast может блокировать файл Explorer.exe, поэтому нам необходимо добавить его в список исключений. Это будет выглядеть следующим образом:
После перезагружаемся и смотрим, что получится. Если черный экран и курсор мыши при запуске Windows 7 никуда не исчез, то читаем дальше.
Активация операционки.
Вернемся к вопросу об активации. Если после запуска безопасного режима, вы увидите такую картину, то именно наш случай.
Решается сей проблема достаточно просто – необходимо скачать «Кряк». Это своеобразный ключик, который активирует пиратку. Ну а пользователям настоящей Windows этого не стоит страшиться.
Отладка через реестр.
Предположим, что черный экран и курсор мыши при запуске Windows 7 возникли из-за хулиганства вирусов в реестре. Поэтому попробуем решить проблему в ручную. Кстати, сей метод можно использовать, как в обычном, так и в безопасном режиме.
Открываем диспетчер задач и клацаем «Новая задача», после чего появится такое поле для ввода.
Вводим команду regedit, после чего перед нами откроется редактор реестра. Перейдите по аналогичной ветке, как на следующей картинке.
Найдите файл Shell, двойным щелчком откройте его настройки. Удаляем установленное значение и вводим explorer.exe.
Перезагружаемся. Если проблема так и не исчезла, будем продолжать мозговой штурм.
Восстановление системы.
Представленная функция – универсальное средство от всех проблем. Пойдем по пути наименьшего сопротивления, запускаемся через безопасный режим, потом Пуск – все программы – стандартные – служебные – восстановление системы.
Первое окошко не несет ничего полезного, клацаем «Далее».
Теперь нам предстоит выбрать точку, на состояние которой будет выполнен откат. Это своеобразный возврат системы в рабочее состояние, если угодно, то можно привести аналогию с путешествием во времени, да прибудет с вами Марти Макфлай. Выбираем нужную точку и идем вперед.
Ознакомьтесь с содержимым данного окошка и нажмите «Готово».
Выскочит последнее предупреждение, с которым необходимо согласиться.
Само восстановление начнется во время перезагрузки Windows. Как только, система запуститься, вы увидите такое сообщение:
Итак, работоспособность Windows на этом полностью восстановлена. В большинстве случаев, проблема черного экрана с курсором мыши при запуске Windows 7 решается именно таким образом.
Откат драйверов и левое ПО.
Еще раз вспомним о нехороших драйверах, от которых следует избавиться. Вообще, автоматический откат драйверов выполняется при восстановлении системы, хотя можно провернуть этот процесс куда быстрее. Итак, войдите через безопасный режим, затем откройте диспетчер устройств (Компьютер – свойства системы – диспетчер устройств).
Находим нашу видеокарту, а затем щелчком правой кнопки мыши открываем свойства.
Переходим на вкладку драйвер и выбираем откат. Затем, после перезагрузки, видеокарта будет работать с предыдущими дровами. Если следующий запуск прошел без черного экрана, значит проблема решена. Если нет, то следует удалить драйвер и повторить попытку.
Мертвое железо.
На последок вернемся к самому неприятному. Предположим, вы полностью переустановили Windows, но толку от этого никакого. Теперь предлагаю поковыряться в железе. Попробуйте включить компьютер, комбинируя плашки оперативы. Также, можно проверить оперативную память программным способом. Читайте о том, как это сделать в статье «Почему зависает компьютер» в пункте под номером 5.
В остальных случаях, следует проверять работоспособность остального железа – процессора, видеокарты, жесткого диска. Это можно сделать банальной сменой железа – старого на донорское. В случае с жестким диском его можно проверить программой Victoria 4.47b. Как это сделать вы можете прочитать в 4ом пункте статьи «Почему зависает компьютер», ссылка на которую находится выше, а также посмотреть видео ниже.
Заключение.
На этом, собственно и все. Помните, что самый действенный метод – переустановка Windows с сохранением всех данных, ну а если даже это не помогает, необходимо искать источник проблем в системном блоке. Удачной работы!
Добавить комментарий Отменить ответ
Этот сайт использует Akismet для борьбы со спамом. Узнайте, как обрабатываются ваши данные комментариев.
Почему экран ноутбука черный?
При включении ноутбука черный экран может появляться по причинам программного или аппаратного характера. Сам пользователь, особенно если он начинающий, не всегда может решить проблему, поэтому мы подготовили материал, призванный в этом помочь. А если предпочитаете доверять специалистам, то обращайтесь за ремонтом ноутбука в нашу компанию.
Что делать, если не включается ноутбук и горит черный экран
Основные из возможных причин такой неполадки:
Механические повреждения устройства.
Попадание жидкости на внутренние элементы и контакты.
Ненадлежащее охлаждение, в результате которого возникает перегрев.
Проблемы с памятью ОЗУ.
Неверные настройки комплектующих.
Поломка аккумуляторной батареи.
Повреждения дисплея и связанных с ним деталей (матрицы, шлейфа).
Неполадки графического ускорителя, вызывающие на ноутбуке черный экран.
Многие из этих проблем можно устранить дома своими руками, но некоторые лучше доверить профессионалам.
Решения
Первое, что нужно проверить — достаточно ли плотно сидит штекер питания устройства и не поврежден ли провод на изгибах, а также — заряжен ли аккумулятор. Удивительно, но такие простые проблемы часто вводят пользователей в замешательство. Если всё в порядке, то проверьте следующие аспекты по пунктам:
Работоспособность батарейки. Подключите к ноуту питание. Должен засветиться индикатор, оповещающий о зарядке батареи. Если он не загорелся, то вытащите батарейку и, используя ластик, очистите контакты на ноутбуке и на аккумуляторе, если на них обнаружилось подобие налета или окисления. Затем израсходуйте оставшийся заряд, зажав кнопку активации питания. Вставьте батарею и попробуйте включить устройство. Если не включается, то вероятно, что батарейка вышла из строя.
Планки оперативной памяти могут потерять работоспособность вследствие, например, пролитой на клавиатуру жидкости. Тогда появляется у ноутбука черный экран. Чтобы проверить ОЗУ, нужно отключить ноутбук от сети, извлечь аккумулятор, открутить болтики с крышки, под которой установлена память. Извлечь модули и при помощи того же ластика очистить контакты. Поставить все обратно и попробовать включить девайс.
Далее необходимо проверить видеосистему. Проверьте, что шлейф, который соединяет видеокарту или материнскую плату с графической матрицей, исправен. Для этого можно подключить к ноутбуку телевизор или обычный монитор через HDMI или более старые VGA, DVI. Если на другом устройстве вывода изображение появится, то проблема определенно в подсветке дисплея ноута. Заменить его сможет только специалист, это сложная задача.
Устранение перегрева. Устройство не может работать полноценно, если температура одного или нескольких элементов превышает ту, которую разработчики установили как безопасную. Чаще всего причина заключается в перегреве ЦП (центрального процессора). А первоисточником проблемы может быть обычная пыль. Она покрывает лопасти куллера, трубки радиатора, и тем самым мешает охлаждению. Снимите нижнюю крышку ноутбука и удалите пыль, используя баллончик сжатого воздуха (продается в магазинах компьютеров).
Также черный экран на ноутбуке может означать проблемы с операционной системой или драйверами. Нередко помогает возврат к предыдущей точке восстановления системы, её сброс (в случае использования Windows 10) либо полная переустановка. Наконец, можно попробовать сбросить параметры BIOS. Это делается вслепую, ведь ноутбук включается, но экран черный. Нажмите на кнопку включения, затем несколько раз клавишу для запуска BIOS. Через несколкьо секунд нажмите F9, чтобы сбросить настройки, потом F10 для выхода и Enter для сохранения. В зависимости от того, какая у вас модель ноутбука (HP, Lenovo, Asus, Acer и т.д.), алгоритм может быть немного другим — необходимо нажать стрелку справо или влево, чтобы выбрать ответ Yes или же нажать кнопку Y для подтверждения. Узнать, какая кнопка дает доступ в BIOS, можно из инструкции к конкретному устройству.
После включения черный экран на ноутбуке — что делать
Если после запуска устройства индикаторы исправно горят, система загружается, но внезапно на каком-то этапе появляется черный экран, то причина, вероятнее всего, носит аппаратный характер и связана с аккумуляторной батареей. Если батарея вышла из строя, если шанс частично ее восстановить путем подачи пилообразного напряжения, но это сложный способ. Проще приобрести новый аккумулятор.
С такой проблемой часто сталкиваются владельцы достаточно старых устройств, у которых батарейка уже не в состоянии полноценно удерживать заряд. Если же ваш ноут Леново, Асер или другой марки, еще новый, то стоит попробовать переустановить систему или сразу отнести девайс в сервисный пункт.
Что делать если экран ноутбука черный, но он работает
Если ноут шумит, лампочки горят, но дисплей не светится, то можно попробовать сделать сброс настроек по данной инструкции:
Отсоединить девайс от электросети, вынуть аккумулятор и на двадцать секунд зажать кнопку запуска.
Снова установить батарейку, осуществить подключение питания.
Включить устройство в стандартном режиме. После этого настройки должны быть сброшены.
Если не помогло — то разумно проверить дисплей на работоспособность. Такая проверка уже описывалась выше: нужно через порт HDMI, DVI или VGA подключить другое устройство вывода (монитор, телевизор). Если изображение на нем отобразится, то очевидны неполадки шлейфа или подсветки.
Можно также отключить от устройства все внешние девайсы — мышь, флешки, дополнительную клавиатуру, наушники, модемы и так далее. Вероятно, одно из них конфликтует и дает означенную проблему.
Почему ноутбук не включается (черный экран), но индикаторы горят
Основные группы причин, по которым такая проблема может появиться:
Повреждение южного или северного моста системной платы в результате перегрева или механического воздействия.
Поломка графической карты или процессора.
Поломка или выпадание оперативной памяти.
Проблемы с аппаратными настройками девайса.
Сломана аккумуляторная батарея.
Неисправны шлейфы, отвечающие за соединение матрицы лэптопа с элементами экрана.
В некоторых пунктах не обойтись без замены деталей, а в некоторых можно обойтись своими силами — почистить вентиляторы от пыли, устранить возможные препятствия для отвода воздуха от внутренних компонентов.
На ноутбуке черный экран, но кулеры запускаются
Одна из разновидностей проблемы — когда после загрузки системы не отображается ничего, кроме курсора на черном фоне. Такое бывает на старых ноутах и может быть связано со слишком старой версией BIOS материнской платы. Почему возникает такая ситуация:
Windows 10 или другая современная операционная система нового поколения автоматически скачала и инсталлировала новые драйверы для графической карты;
схема контроля питания, заложенная в этих новых драйверах, не способна нормально функционировать вместе с ресурсами системной платы, которые остались старыми;
при запуске девайса монитор не может полноценно отобразить изображение, хотя все остальное работает нормально — слышен звук запуска системы, шумят кулеры, горит индикатор питания.
В результате всё, что видно пользователю — это черный экран и курсор на нем. Если у вас ноутбук Acer или Asus старых моделей, можно попробовать закрыть и поднять крышку, часто этого достаточно, чтобы картинка отобразилась. Но лучше всего обновить прошивку BIOS. Для этого зайдите на официальный сайт изготовителя лэптопа, найти раздел «Файлы», «Загрузки» или «Поддержка», а затем скачать подходящий файл обновления. К нему всегда прилагаются пошаговые инструкции по инсталляции.
Дополнительные методы решения проблемы
Стоит упомянуть в статье еще несколько методов, которые считаются крайними мерами. К ним приходится прибегать крайне редко, но это не повод не рассказать о них.
Проверить работу аппаратной части лэптопа в момент загрузки можно с использованием POST — специальной карты для самотестирования. Ее предназначение — определить причину остановки загрузки или нормальной работы каких-либо компонентов, в том числе экрана. Для ноутбуков выпускаются карточки POST, которые можно подключать в разъемы USB или miniPCI.
Когда карта подключена, то при включении девайса на ее экране отобразятся коды, каждый из которых сигнализирует, какой компонент проверяется в текущее время. Как только встретилась проблемы, POST отображает информацию о ней на экране и останавливает работу. Из инструкции, прилагаемой к карте, можно узнать расшифровку кодов.
Замена запчастей
Если POST-карты в наличии нет, но имеются запасные компьютерные элементы, то попробуйте заменить те, что установлены в ноуте, на эквивалентные. Внимание: делайте это только при наличии четкого представления о том, как устроен лаптоп, иначе можно окончательно его сломать.
Меняйте по одному элементу поочередно и пробуйте включать девайс. Например, оперативную память, жесткий диск и так далее.
Удаление конфликтующих драйверов
Подключите дополнительный монитор, чтобы видеть происходящее на экране, и проделайте следующие действия:
Загрузите Windows в безопасном режиме.
Нажмите клавиши Win+R.
Наберите devmgmt.msc и нажмите ОК.
В диспетчере устройств найдите все компоненты, отмеченные восклицательным или вопросительным знаком (не забывайте раскрывать все ветки).
Щелкайте правой кнопкой по конфликтующим пунктами и выбирайте «Удалить».
Есть шанс, что после перезагрузки система скачает и установит уже правильные и свежие варианты драйверов, после чего экран заработает.

Не забудьте сказать автору «Спасибо», «лайкнуть» или сделать перепост: