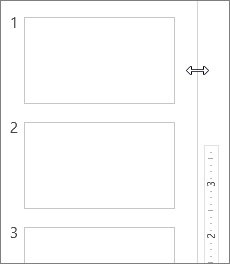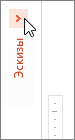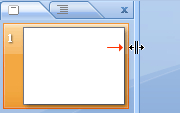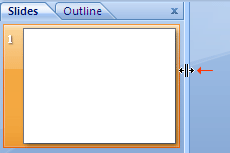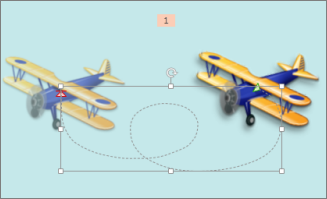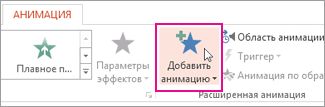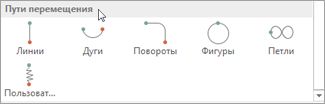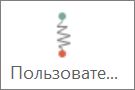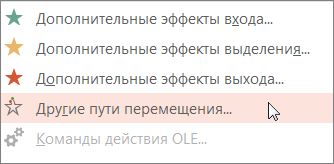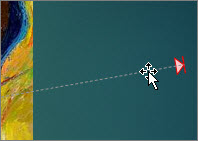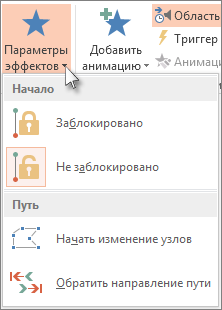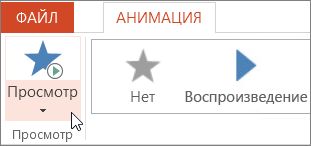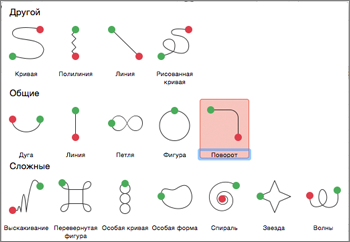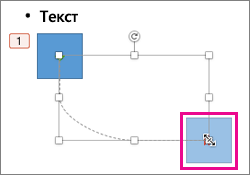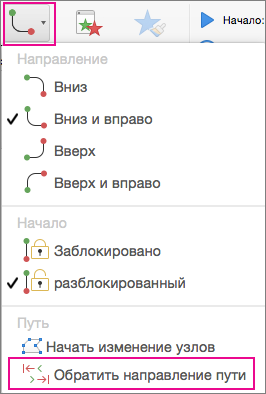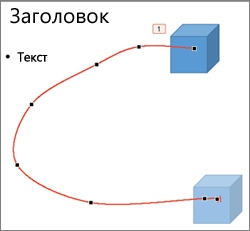На слайде вы видите пунктирную кривую как на картинке что она означает
Рисование и изменение фигуры с полилиниями
Вы можете рисовать фигуры в Office с помощью инструментов «Фигура с фигурой с бесплатными формами» и «Рисованая рисовка».
Примечание: Сведения о том, как соединить фигуры линиями, см. в этой теме.
Нарисуйте фигуру с бесплатной формой
На вкладке Вставка в группе элементов Иллюстрации нажмите кнопку Фигуры.
В области Линиисделайте одно из следующих:
Чтобы нарисовать фигуру с изогнутыми и прямыми сегментами, нажмите кнопку Форма 
Чтобы нарисовать фигуру, которая выглядит так, как будто нарисована пером от руки, или создать гладкую кривую, нажмите кнопку Рисованая кривая 
Щелкните в любом месте документа и перетащите его, чтобы нарисовать.
Чтобы нарисовать прямой сегмент с помощью инструмента «Freeform», щелкните в одном месте, переместите указатель на в другом месте, а затем щелкните еще раз; чтобы нарисовать изогнутый сегмент, не нажимая при перетаскиваниях кнопку мыши.
Чтобы завершить рисование фигуры, сделайте следующее:
Чтобы оставить фигуру незамкнутой, дважды щелкните в любой момент рисования.
Чтобы замкнуть фигуру, щелкните вблизи ее начальной точки.
Изменение узлов фигуры
Вы можете изменять точки большинства фигур. Например, вы можете изменить точки, когда нужно наклонить треугольник вправо.
Выберите фигуру, которую вы хотите изменить.
На вкладке Формат нажмите кнопку Изменить фигуру 
Перетащите одну из вершин фигуры. Вершина — это точка, обозначенная черной точкой, в которой заканчивается кривая, или точка, в которой два сегмента линии встречаются в фигуре freeform.
Работа с точками редактирования
Чтобы добавить точку, щелкните контур фигуры, нажав CTRL.
Чтобы удалить точку, щелкните ее, нажав CTRL.
Чтобы точка была обработана как сглаживание, при перетаскивание одного из прикрепленных к точке точки перетаскиванием нажмите shift. Когда перетаскивание прекратится, точка станет плавной. Плавная точка соединяет два сегмента одинаковой длины.
Чтобы сделать точку прямой, перетаскиванием одного из ее ручеев нажмите CTRL. Когда вы остановите перетаскивание точки, она станет прямой. Прямая точка соединяет два сегмента линии разной длины.
Чтобы сделать точку угловой, перетаскиванием одного из ее хладок нажмите ALT. Когда вы остановите перетаскивание, точка станет угловой. Угловая точка соединяет два сегмента линии, один из них отключается в другом направлении.
Чтобы отменить изменение сегментов точки и линии, нажмите клавишу ESC, прежде чем отпустить кнопку мыши.
Чтобы открыть режим редактирования точек с помощью сочетания клавиш, вы выберите фигуру и нажмите клавиши ALT+JD, E, E.
Удаление фигур
Щелкните фигуру, которую вы хотите удалить, а затем нажмите клавишу DELETE.
Если вы хотите удалить несколько фигур, выберите первую из них, нажмите и удерживайте нажатой кнопку CTRL, а затем нажмите кнопку DELETE.
Отображение и скрытие эскизов слайдов
На пк и в macOS можно настроить ширину области эскизов слайдов в PowerPoint. Вы можете легко расширить рабочее пространство при редактировании слайдов в области «Слайд», во время работы с эскизами или при создании структуры презентации. Область, в которой находятся эскизы слайдов, можно отобразить или скрыть, а также расширить или сузить.
В PowerPoint в Интернете слева в окне браузера эскизы слайдов всегда доступны в области фиксированного ширины.
Отображение или увеличение размера области эскизов
Если эскизы слайдов в левой части экрана скрыты или свернуты, их можно отобразить или развернуть следующим образом:
На вкладке Вид в группе Представления презентации нажмите кнопку Обычный.
Наведите указатель мыши на линию разделения между областью слайда и эскизами и перетащите ее вправо.
Если эскизы скрыты, вы увидите свернутое меню Эскизы. Щелкните его, чтобы отобразить эскизы слайдов.
Скрытие или уменьшение размера области эскизов
Чтобы в области редактирования было доступно больше места, можно скрыть или свернуть эскизы в левой части экрана.
На вкладке Вид в группе Представления презентации нажмите кнопку Обычный.
Перетаскивайте линию разделения влево, пока эскизы слайдов не примут нужный размер или не будут полностью скрыты.
Отображение и расширение вкладок «Структура» и «Слайды»
Когда область, в которой находятся вкладки «Структура» и «Слайды», скрыта или свернута, выполните следующие действия, чтобы отобразить эту область или увеличить ее ширину:
На вкладке Вид в группе Представления презентации нажмите кнопку Обычный.
В обычном представлении наведите указатель мыши на вертикальный разделитель между областью слайда и областью, в которой находятся вкладки «Структура» и «Слайды», а затем перетащите его вправо.
Примечание: Если область, в которой находятся вкладки «Структура» и «Слайды», скрыта, в левой части окна приложения отображается край вертикальной разделительной линии. Перетащите его, как описано в шаге 2.
Скрытие и свертывание вкладок «Структура» и «Слайды»
Чтобы в области редактирования было доступно больше места, можно скрыть или уменьшить область, в которой находятся вкладки «Структура» и «Слайды».
Если область, в которой находятся вкладки «Структура» и «Слайды», занимает слишком много места на экране, выполните следующие действия, чтобы скрыть ее или уменьшить ее ширину:
На вкладке Вид в группе Представления презентации нажмите кнопку Обычный.
В обычном представлении щелкните значок x в правом верхнем углу области, чтобы скрыть ее, или наведите указатель мыши на вертикальный разделитель между областью слайда и областью, в которой находятся вкладки «Структура» и «Слайды», а затем перетащите его влево.
Отображение или увеличение размера области эскизов
Если эскизы слайдов в левой части экрана скрыты или свернуты, их можно отобразить или развернуть следующим образом:
На вкладке Вид в группе Представления презентации нажмите кнопку Обычный.
Наведите указатель мыши на линию разделения между областью слайда и эскизами и перетащите ее вправо.
Скрытие или уменьшение размера области эскизов
Чтобы в области редактирования было доступно больше места, можно скрыть или свернуть эскизы в левой части экрана.
На вкладке Вид в группе Представления презентации нажмите кнопку Обычный.
Перетаскивайте линию разделения влево, пока эскизы слайдов не примут нужный размер или не будут полностью скрыты.
Добавление эффекта анимации пути перемещения
Вы можете применять эффекты анимации пути перемещения, чтобы перемещать объекты на слайдах в той последовательности, которая лучше всего подходит для описания информации.
Например, самолет справа (см. ниже) указывает на отправную точку самолета, а пунктирная линия между двумя самолетами — путь, который будет проходить при запуске анимации. Прозрачное изображение слева — это место, где самолет будет в итоге по завершении анимации пути движения.
Подписчикам Microsoft 365 доступен более удобный способ анимации на основе перемещения — трансформация.
Добавление пути перемещения объекта
Щелкните объект, к которому нужно применить анимацию.
На вкладке Анимация нажмите кнопку Добавить анимацию.
Прокрутите коллекцию вниз до пункта Пути перемещения и выберите подходящий вариант.
Совет. При выборе параметра Пользовательский путь вы сможете нарисовать путь, по которому будут перемещаться объекты.
Чтобы завершить рисование пользовательского пути, нажмите клавишу ESC.
Дополнительные параметры пути перемещения
Если необходимый путь перемещения не отображается, нажмите кнопку Другие пути перемещения в нижней части коллекции.
Щелкните анимацию для предварительного просмотра способа перемещения объекта на слайде.
Выбрав необходимый путь перемещения, нажмите кнопку ОК.
Чтобы удалить анимацию, щелкните на слайде путь перемещения (пунктирная линия со стрелкой) и нажмите клавишу DELETE.
Изменение путей перемещения
Если нужно изменить направление пути перемещения, изменить отдельные точки пути перемещения, заблокировать (сделать так, чтобы другие пользователи не могли изменить анимацию) или разблокировать анимацию, нажмите кнопку Параметры эффектов.
Для предварительного просмотра пути перемещения щелкните объект на слайде и выберите Просмотр на вкладке Анимация.
Совет. Кнопка Просмотр находится на вкладке Анимация непосредственно под вкладкой Файл с левого края.
Использование предопределенных путей
В большинстве случаев одна из основных анимаций пути прекрасно подходит для того, чтобы сделать слайд более интересным. В приведенном ниже примере к графическому объекту применяется анимация пути «Поворот», при этом используются Параметры эффекта для изменения направления пути и команда Обратить направление пути для получения конечного результата.
Пример: применение предопределенной анимации пути к графическому объекту
В пустом слайде выберите Вставка > Фигуры > Прямоугольник (или другую фигуру по вашему выбору), а затем щелкните в левом верхнем углу слайда, чтобы вставить фигуру.
Оставив прямоугольник выделенным, щелкните Анимация > Анимация пути и в разделе Основные выберите Поворот.
Дождитесь, когда сформируется предварительное изображение анимации, щелкните Параметры эффектов на вкладке Анимация и выберите Вниз и вправо.
Наведите указатель на конечную точку анимации, чтобы она приняла вид двунаправленной перечеркнутой стрелки, а затем щелкните и перетащите объект в правый нижний угол слайда.
Наконец, щелкните «Параметры эффектов> обратное направление пути.
Теперь анимация перемещает рисунок из наименее заметного места на слайде (правый нижний) в наиболее заметное (слева вверху).
Использование пользовательских путей
Чтобы нарисовать настраиваемую анимацию пути, выберите объект, который нужно анимировать, щелкните «Анимация > Пути анимации», а затем выберите нужный вариант в настраиваемом варианте. Способ рисования будет зависеть от типа выбранного пути.
Если вы выбрали путь типа Кривая или Свободная кривая:
Щелкните начальную точку, а затем щелкайте в каждой точке, в которой нужно изменить направление.
Дважды щелкните для завершения.
Если вы выбрали путь типа Линия или Рисованная кривая:
Щелкните и, удерживая нажатой кнопку мыши, очертите нужную фигуру, а по окончании отпустите кнопку.
Чтобы изменить уже нарисованный пользовательский путь:
Щелкните пользовательский путь, удерживая нажатой клавишу CONTROL, или щелкните его правой кнопкой мыши и выберите команду Начать изменение узлов.
Совет: Если вы никогда раньше не пробовали изменять пути в программах для работы с графикой, вам будет проще удалить эффект и создать его заново.
Применение пути перемещения к объекту или тексту
Выделите текст или объект, к которому вы хотите применить анимацию.
На вкладке Анимация в разделе Движение выберите команду Пути и в группе Простой или Сложный щелкните нужный тип пути перемещения.
Стрелки, которые указывают на путь перемещения при редактировании анимации, не будут видны вашей аудитории во время слайд-шоу.
Чтобы просмотреть все эффекты анимации на слайде, на вкладке Анимация в разделе Просмотр нажмите кнопку Воспроизвести.
Задание пользовательского пути перемещения
Выделите текст или объект, к которому вы хотите применить анимацию.
На вкладке Анимация в разделе Движение выберите команду Пути и щелкните Кривая, Полилиния, Линия или Рисованная кривая.
Чтобы нарисовать выбранный путь перемещения, выполните одно из следующих действий:
Щелкните то место на слайде, откуда вы хотите начать путь, а затем перемещайте курсор вдоль линии. Щелкните точки, в которых линия должна искривляться. Дважды щелкните, чтобы завершить рисование пути.
Рисование полилинии, состоящей из прямых линий
Щелкните место на слайде, с которого вы хотите начать путь, переместите указатель, чтобы нарисовать прямую линию, а затем щелкните там, где вы хотите создать угол. Кроме того, вы можете нажать и удерживать кнопку мыши, перемещая указатель в любом направлении, чтобы нарисовать путь от руки. Изменить способ рисования можно щелчком. Дважды щелкните, чтобы завершить рисование пути.
Щелкните место на слайде, с которого вы хотите начать путь, нажмите кнопку мыши и, удерживая ее, переместите указатель в нужном направлении, чтобы нарисовать прямую линию. Отпустите кнопку мыши, чтобы прекратить рисование.
Рисование пути от руки
Щелкните место на слайде, с которого вы хотите начать путь, нажмите кнопку мыши и, удерживая ее, переместите указатель в нужном направлении. Отпустите кнопку мыши, чтобы прекратить рисование.
Если вы хотите, чтобы кривая или полилиния заканчивалась там же, где и начиналась (такой путь называется замкнутым), щелкните начальную точку пути, чтобы завершить его рисование, вместо того чтобы дважды нажать или отпустить кнопку мыши.
Чтобы просмотреть все эффекты анимации на слайде, на вкладке Анимация в разделе Просмотр нажмите кнопку Воспроизвести.
Настройка пути анимации
В области навигации выберите слайд с эффектом анимации, который вы хотите изменить, а затем щелкните вкладку Анимация.
Выбор слайдов в области навигации
В меню Вид выберите пункт Обычный.
Вверху области навигации откройте вкладку Слайды 




Выделите на слайде эффект анимации, который хотите изменить.
Каждый эффект анимации представлен на слайде числом (

Чтобы выбрать эффект анимации из набора чисел 
На вкладке Анимация в разделе Параметры анимации нажмите кнопку Параметры эффектов и щелкните Начать изменение узлов.
Перетащите узел на пути анимации, чтобы изменить его форму.
Совет: Чтобы просмотреть все эффекты анимации на слайде, на вкладке Анимация в разделе Просмотр нажмите кнопку Воспроизвести.
Изменение направления пути
В области навигации выберите слайд с эффектом анимации, который вы хотите изменить, а затем щелкните вкладку Анимация.
Выбор слайдов в области навигации
В меню Вид выберите пункт Обычный.
Вверху области навигации откройте вкладку Слайды 




Выделите на слайде эффект анимации, который хотите изменить.
Каждый эффект анимации представлен на слайде числом (

Чтобы выбрать эффект анимации из набора чисел 
На вкладке Анимация в разделе Параметры анимации нажмите кнопку Параметры эффектов и щелкните Обратить направление пути.
Совет: Чтобы просмотреть все эффекты анимации на слайде, на вкладке Анимация в разделе Просмотр нажмите кнопку Воспроизвести.
Замыкание и размыкание пути
Путь перемещения называется замкнутым, если он заканчивается там же, где и начинается. Он считается открытым, если его начало не совпадает с концом.
В области навигации выберите слайд с эффектом анимации, который вы хотите изменить, а затем щелкните вкладку Анимация.
Выбор слайдов в области навигации
В меню Вид выберите пункт Обычный.
Вверху области навигации откройте вкладку Слайды 




Выделите на слайде эффект анимации, который хотите изменить.
Каждый эффект анимации представлен на слайде числом (

Чтобы выбрать эффект анимации из набора чисел 
Выполните одно из указанных ниже действий.
Удерживая клавишу CONTROL, щелкните путь перемещения на слайде и выберите команду Разомкнуть кривую в контекстном меню.
Удерживая клавишу CONTROL, щелкните путь перемещения на слайде и выберите команду Замкнуть кривую в контекстном меню.
Чтобы просмотреть все эффекты анимации на слайде, на вкладке Анимация в разделе Просмотр нажмите кнопку Воспроизвести.
Перемещение пути на слайде
В области навигации выберите слайд с эффектом анимации, который вы хотите изменить, а затем щелкните вкладку Анимация.
Выбор слайдов в области навигации
В меню Вид выберите пункт Обычный.
Вверху области навигации откройте вкладку Слайды 




Выделите на слайде эффект анимации, который хотите изменить.
Каждый эффект анимации представлен на слайде числом (

Чтобы выбрать эффект анимации из набора чисел 
Наведите указатель на путь перемещения и удерживайте его, пока он не примет вид 
Чтобы просмотреть все эффекты анимации на слайде, на вкладке Анимация в разделе Просмотр нажмите кнопку Воспроизвести.