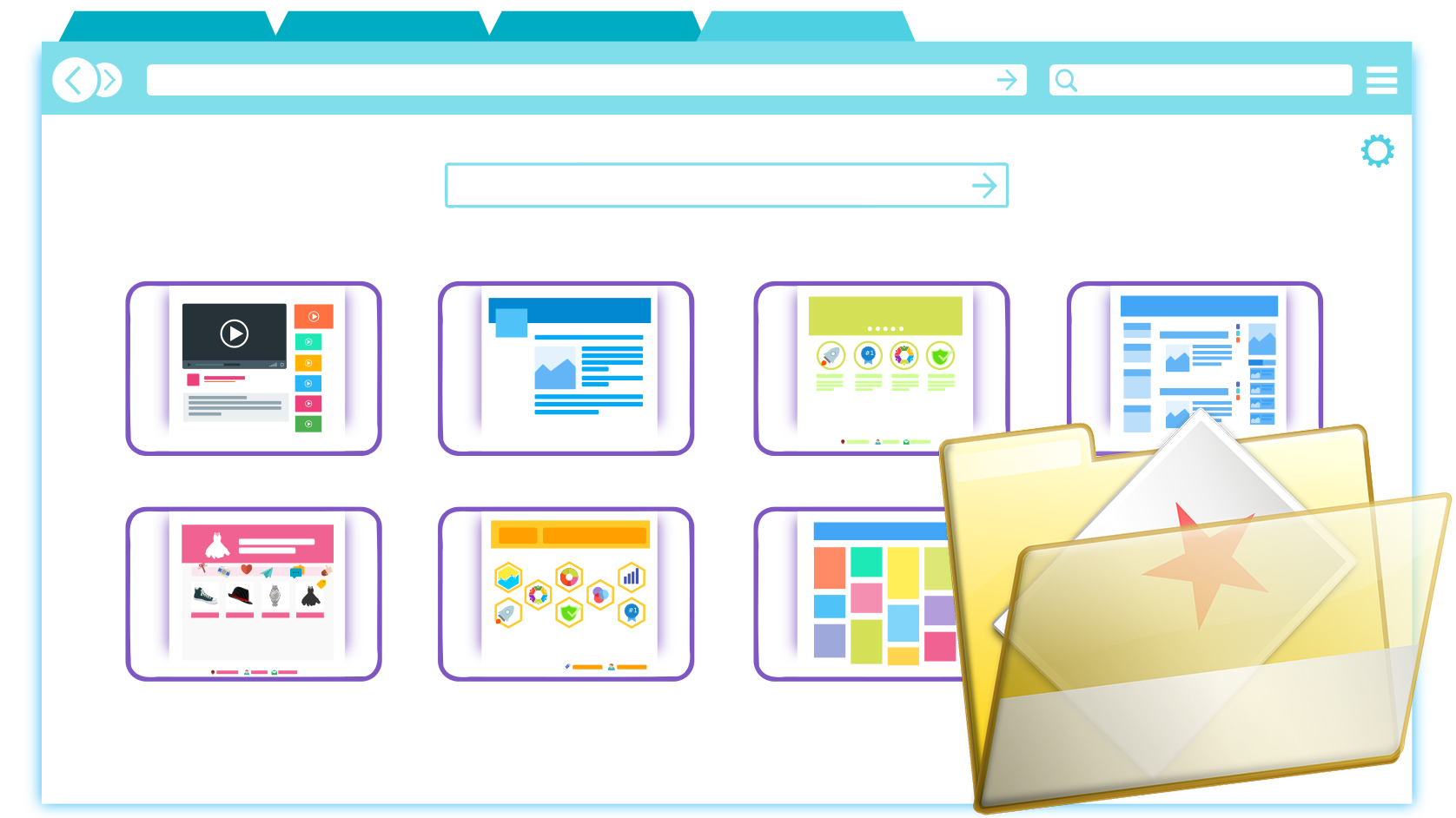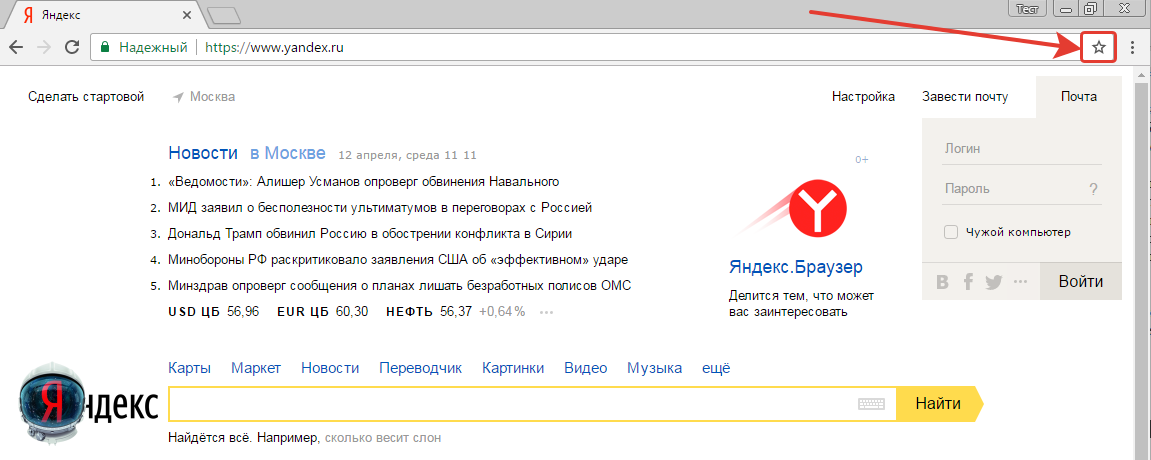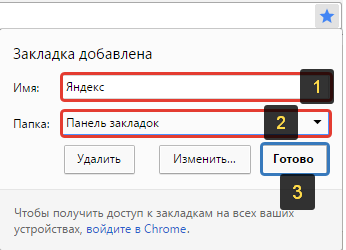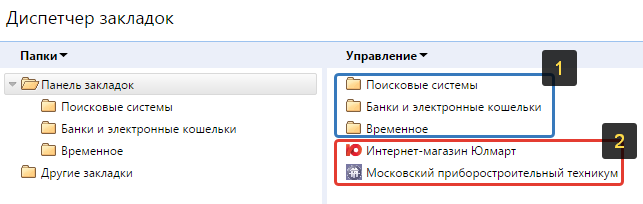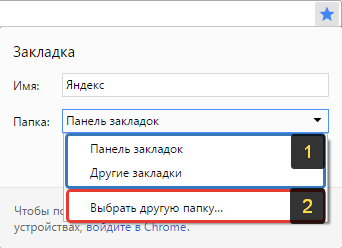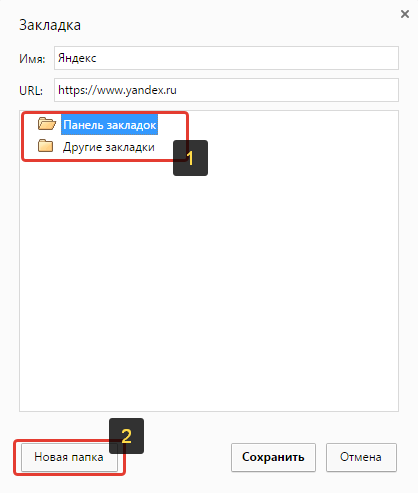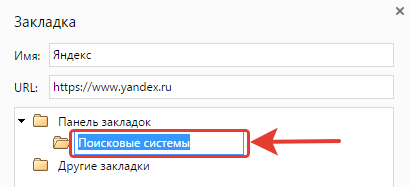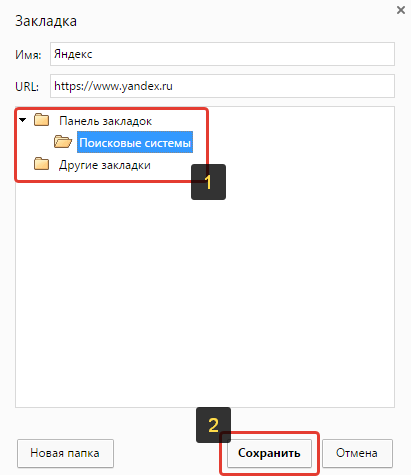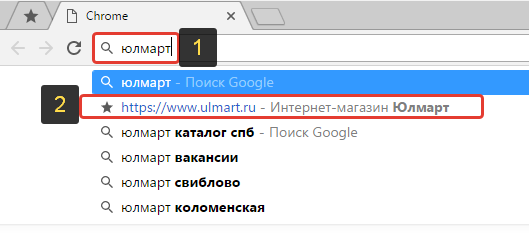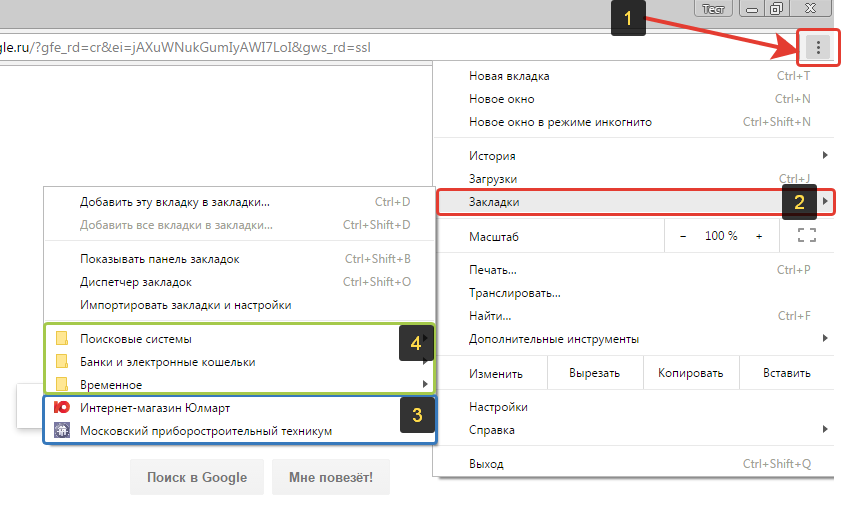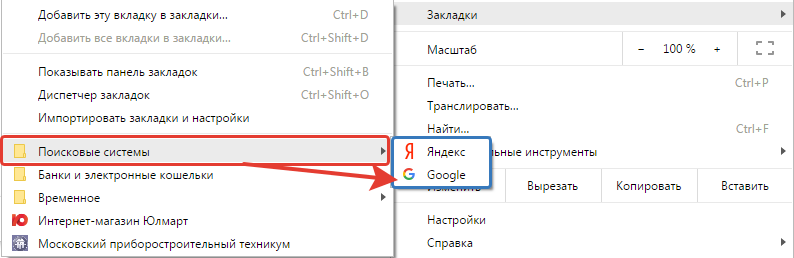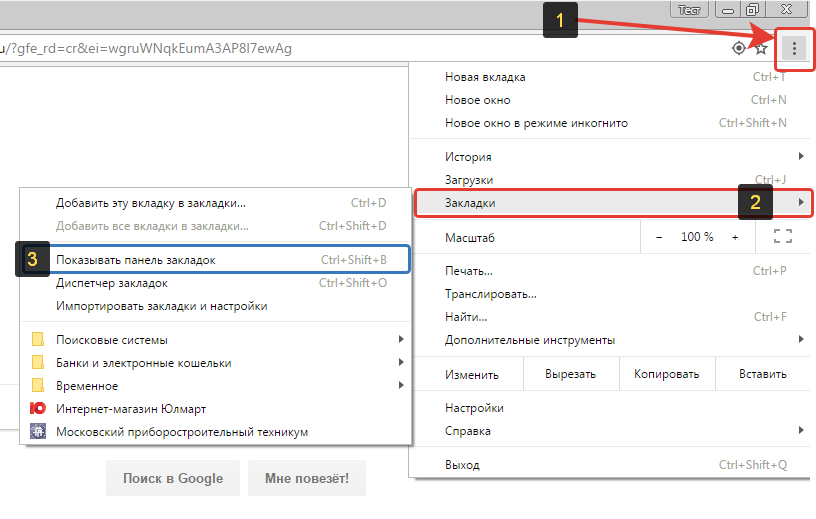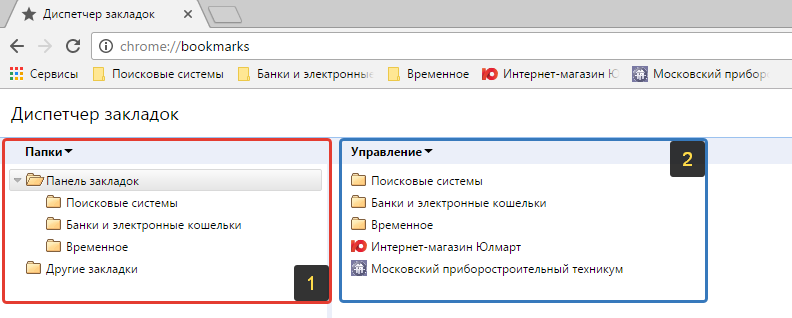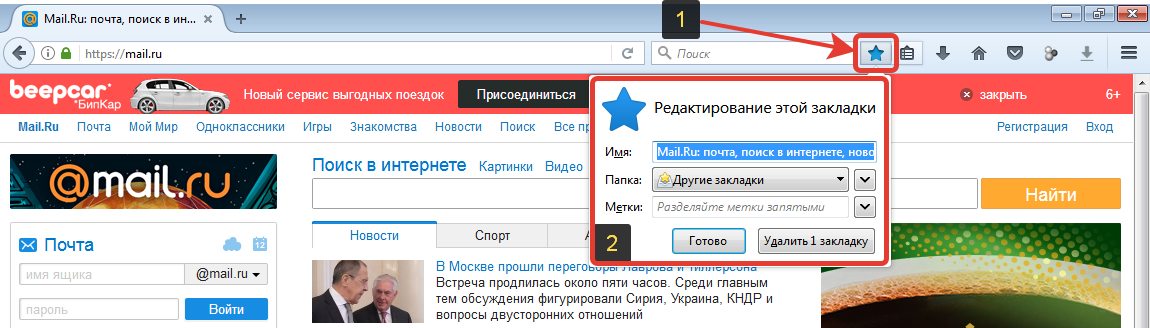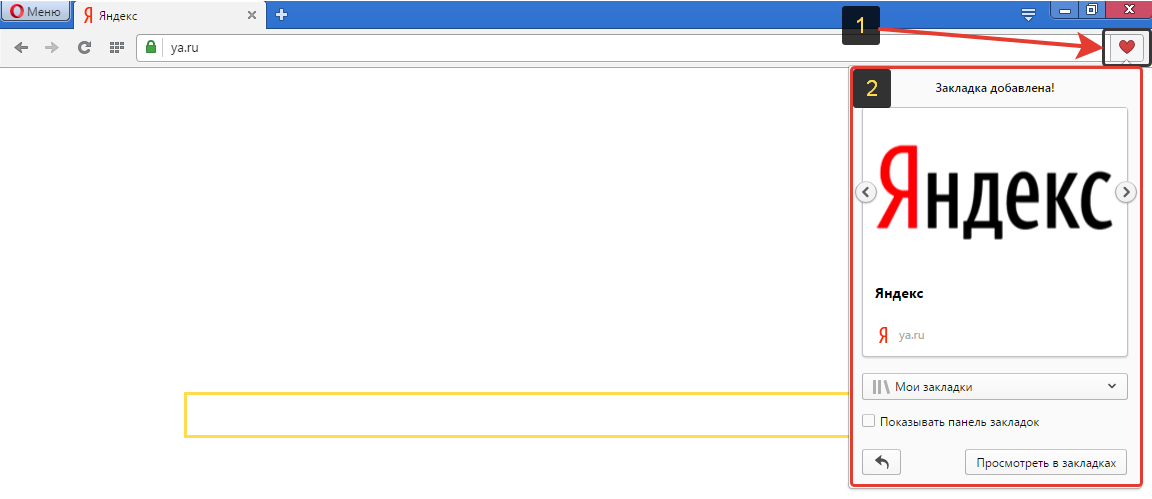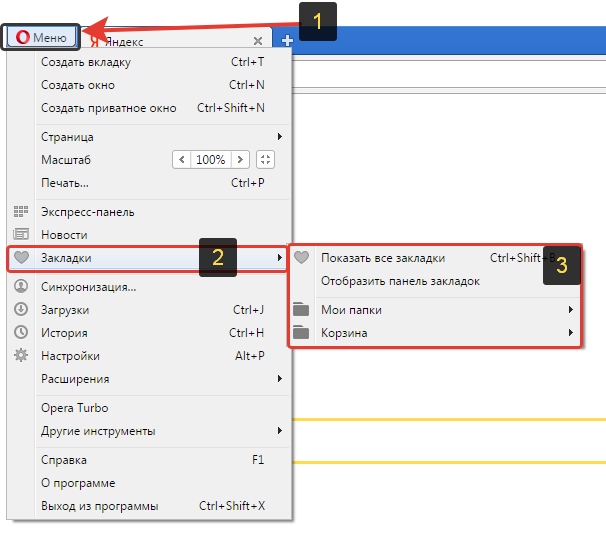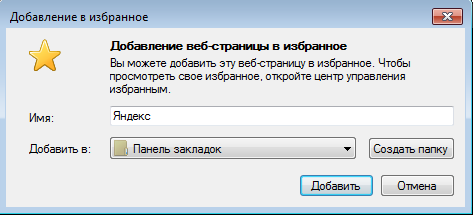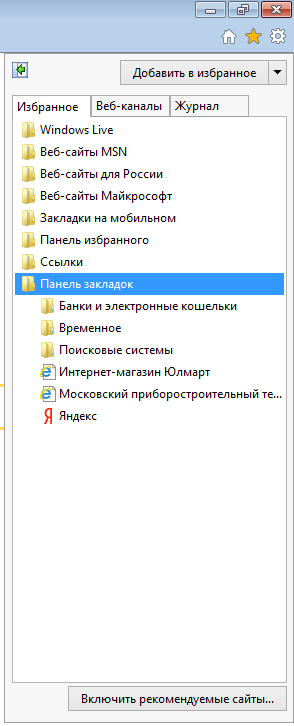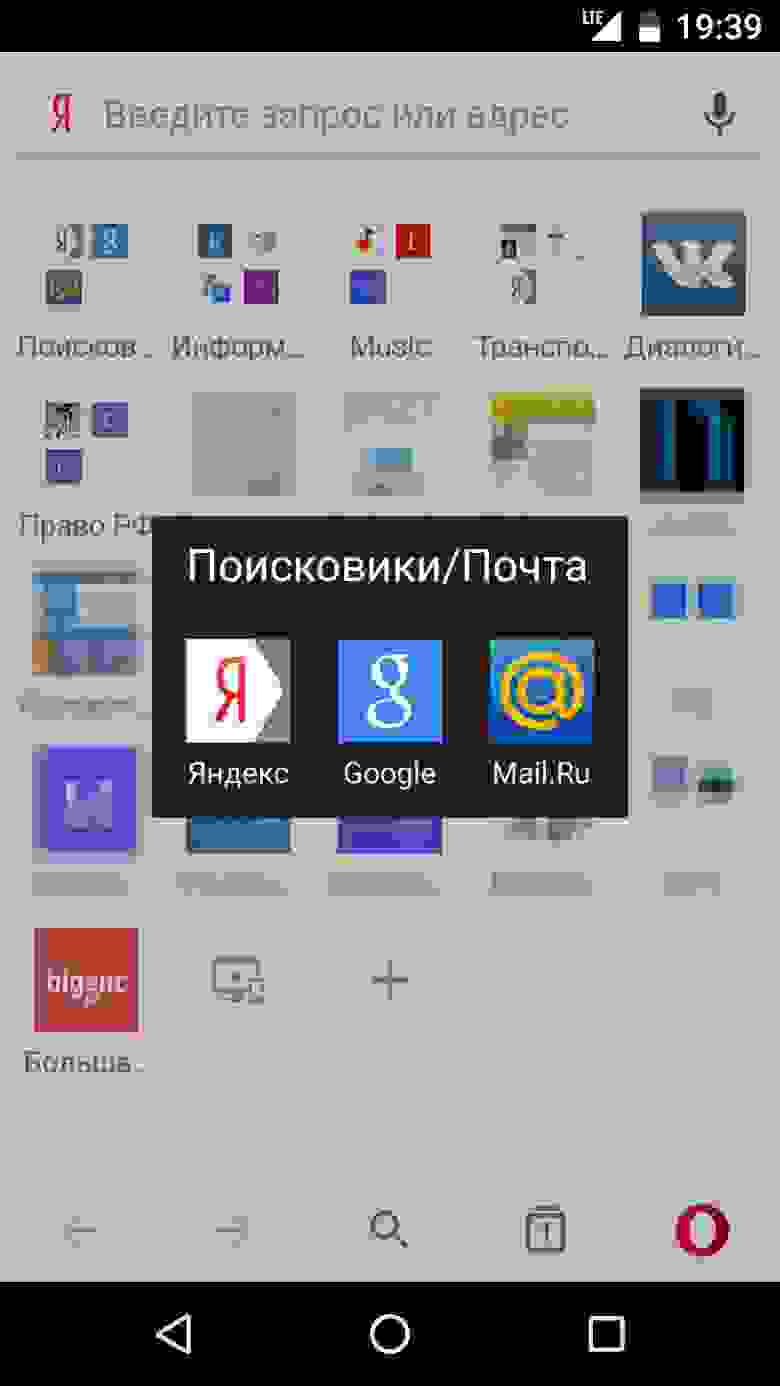На своем примере показывает что такое закладка
Как сохранять нужные сайты и быстро открывать их через закладки браузера!
Работая в интернете, каждый регулярно посещает одни и те же сайты, которые регулярно нужны, например, сайты по своей работе, учёбе, сервис электронной почты, какие-то блоги, форумы. Всё время находить эти сайты через поисковые системы или же вводить их адреса вручную через адресную строку браузера неудобно. Гораздо удобнее заносить такие сайты в так называемые закладки браузера или по-другому — в избранное браузера.
При таком подходе нужные вам сайты можно будет легко найти, быстро открывать и вы их уже не потеряете. Особенно это касается тех сайтов, которые вы нашли где-то и они вам очень нужны (пусть даже временно), но если их куда-то не сохранить, вы уже можете снова их не найти или потратите лишнее время на поиск. В таких случаях эти сайты также удобно добавить в закладки браузера и оттуда они уже никуда не денутся, если, конечно, сами не удалите их оттуда случайно 🙂
В данной статье я расскажу и покажу, как пользоваться закладками (избранным), как туда добавлять сайты, быстро их открывать, на примере нескольких самых популярных браузеров.
Работа с закладками в браузере Google Chrome
Добавление нужных сайтов в закладки браузера
Для того чтобы в браузере Google Chrome добавить в закладки нужный вам сайт, вам необходимо сначала открыть этот сайт. Предположим, вы решили добавить в закладки главную страницу сайта Яндекс. Переходим на этот сайт, а затем нажимаем кнопку в виде звезды:
Откроется окно, где вы увидите сообщение «Закладка добавлена». Как только вы нажимаете кнопку «Звезда», закладка сразу же сохраняется в браузере.
Теперь вы можете выполнить пару настроек, чтобы потом вы могли легко отыскать свою закладку и быстро открыть нужный сайт:
Вы можете указать имя для сохраняемого сайта в закладках (1). Изначально имя прописывает сам браузер, ориентируясь на название страницы. Вы же можете изменить название на своё, чтобы потом в куче закладок ориентироваться.
Вы можете указать папку, куда будет сохранена закладка (2). Храниться закладки могут в разных папках и изначально она сохраняется в папке, которая была задействована последний раз. Папки помогут вам лучше ориентироваться в большом количестве закладок, поскольку вы сможете разбить их по темам.
Вы можете оставить настройки как есть и сразу нажать «Готово» (3) и закладка будет сохранена в папку, заданную по умолчанию.
Выбор папки и создание новой для хранения закладок
Например, у вас есть 50 нужных сайтов, сохранённых в закладках. Из этих 50 сайтов, несколько являются сайтами для просмотра фильмов, есть несколько сайтов для прослушивания музыки, несколько сайтов — онлайн-банков или электронных кошельков и пр. Следовательно, вы можете создать для каждой категории добавляемых закладок (сайтов) свои папки, например, «Банки и электронные кошельки», «Смотреть фильмы», «Слушать музыку»…
Пример: на изображении ниже под цифрой 1 отмечены созданные папки для тех закладок, которые я разбил по соответствующим категориям для удобства дальнейшего поиска. Под цифрой 2 отмечены закладки, которые не относятся ни к каким категориям (папкам).
Чтобы изменить папку для сохранения, нажмите на папку, заданную изначально (2).
Откроется окно, где вверху будут отображаться уже созданные папки (1). Изначально в браузере уже автоматически создаются папки «Панель закладок» и «Другие закладки». Остальные вы можете создать самостоятельно. Ниже есть пункт «Выбрать другую папку» (2), нажав на который вы перейдёте в окно, где сможете создать свою папку (или несколько) для дальнейшего сохранения там закладок.
В открывшемся окне выберите исходную папку из уже имеющихся (1), где будет создана ваша новая папка и нажмите кнопку «Новая папка» (2).
Рекомендую все новые закладки, а также создаваемые папки помещать в исходную папку «Панель закладок».
Новая папка создастся в списке выше и вы сразу же можете задать для неё новое имя (изначально папка так и называется «Новая папка»).
Теперь осталось вам выбрать в этом же окне папку, в которую в итоге будет сохранена добавляемая закладка (1) и нажать «Сохранить» (2).
После выполнения всех вышеописанных действий, вы сохраните закладку в нужной вам папке. Таким образом, можно сохранять неограниченное количество сайтов!
После того как сайт будет добавлен в закладки, при поиске через адресную строку Google Chrome с упоминанием названия сайта (которое вы в закладках указали), вы сразу же увидите нужный сайт.
Например, в закладки добавлен сайт магазина Юлмарт. Закладка названа «интернет-магазин Юлмарт». Набрав в адресной строке браузера (1) слово «юлмарт» или начав набирать адрес сайта, Google Chrome сразу выдаст вам ниже подходящий вариант (2).
Как открыть нужный сохранённый в закладках Google Chrome сайт
Открыть сохранённые в ваших закладках Google Chrome сайты можно 3 способами:
Через меню браузера «Закладки».
Чтобы открыть закладки таким образом, откройте меню браузера (1) и наведите курсор на пункт «Закладки» (2). Слева появится дополнительное окно с закладками браузера. Там вы увидите столбиком весь список ваших закладок, как и те, что не отсортированы по папкам (3), так и сами папки с добавленными вами закладками (4).
Папки в конце названия которых присутствует стрелка уже имеют внутри себя какие-то сохранённые закладки. Чтобы распахнуть список закладок, сохранённых в папке просто удержите курсор мыши на нужной папке и появится ещё одна колонка с закладками выбранной папки.
Ну а чтобы открыть выбранный сайт, кликните левой кнопкой мыши (далее ЛКМ) по закладке и сайт будет сразу же открываться в новой вкладке браузера.
Через панель закладок.
Панель закладок — это та панель, располагающаяся под адресной строкой браузера, где в ряд будут отображаться добавленные вами закладки. Пример:
Изначально панель закладок в браузере отключена и отображаться будет только на главной странице. Чтобы её включить, откройте меню браузер (1), наведите курсор на пункт «Закладки» (2) и появившемся столбце кликните на пункт «Показывать панель закладок» (3).
Теперь панель закладок будет отображаться в браузере всегда. На панели закладок будут отображаться папки с вашими закладками (2), а также отдельно закладки, которые вы не включали ни в какую папку (1).
Чтобы открыть закладку просто кликните по ней ЛКМ, а чтобы распахнуть содержимое папки, наведите на неё курсор.
Через диспетчер закладок.
Диспетчер закладок — это отдельный раздел браузера, где вы сможете не только в удобном виде посмотреть все сохранённые вами закладки, но и управлять ими, например, прямо оттуда добавлять новые закладки, удалять ненужные, создавать папки, сортировать закладки по папкам.
Чтобы открыть диспетчер закладок, как и в предыдущих двух способах, откройте меню браузера, в нём пункт «Закладки» и кликните по подпункту «Диспетчер закладок».
Диспетчер закладок открывается в отдельной вкладке браузера.
В левой части окна (1) отображаются папки, в которых хранятся закладки, а в правой части окна отображается содержимое той папки, которую вы выбрали слева.
Чтобы открыть сайт из диспетчера закладок, кликните по нему дважды ЛКМ. Кликнув правой кнопкой мыши (далее ПКМ) по закладке, выбрав пункт «Изменить» или «Удалить», вы можете изменить название и адрес сайта закладки и, соответственно, удалить закладку. То же самое можно проделать и с папками: изменить название или удалить ненужные папки.
Каким способом из 3 вышеперечисленных способов пользоваться, выбирать только вам. Самый простой и быстрый способ — пользоваться панелью закладок, потому что она видна на каждой странице и не требуется открывать меню браузера чтобы добраться до своих закладок.
С другой стороны, когда закладок слишком много, может получиться так, что этой панелью станет неудобно пользоваться и тогда вы можете воспользоваться способом №1 или 3.
Способ №3 очень удобен, если диспетчер закладок закрепить в браузере, чтобы вы могли заходить в него быстро. Для этого кликните ПКМ по вкладке, где у вас открыт диспетчер закладок (1) и выберите «Закрепить вкладку» (2).
В результате закладка пример миниатюрный вид и будет размещена всегда слева, что позволит вам легко добираться до диспетчера закладок.
Как видите, в браузере Google Chrome всё легко и просто делается. Но также всё просто и в других браузерах. Ниже я покажу вкратце как всё это делается на браузерах Mozilla FireFox, Opera и Internet Explorer.
Работа с закладками в браузере Mozilla Firefox
Чтобы добавить сайт в закладки в Mozilla Firefox вам нужно также перейти на сайте и нажать кнопку с иконкой звезды (1), после чего откроется окно для редактирования имени закладки и выбора папки для сохранения (2). Настроив сохранение закладки, остаётся нажать только кнопку «Готово».
Чтобы посмотреть закладки в Mozilla Firefox, нужно кликнуть по кнопке справа от звезды (1) и во всплывающем окне внизу появятся ваши вкладки и папки (2). Нажав «Показать все закладки», вы можете открыть перечень своих закладок в более удобном виде (по аналогии с диспетчером закладок в Google Chrome).
Все сайты открываются из закладок одним кликом ЛКМ.
Работа с закладками в Opera
В браузере Opera сайт добавляется в закладки кнопкой с иконкой сердца (1). Нажав на неё внизу, появится окно с настройками (2) как и в других браузерах, где вы сможете указать название для добавляемой закладки, а также папку для её хранения. После этого закладка сразу же добавляется, без нажатия на какие-либо кнопки подтверждения.
Чтобы посмотреть закладки, откройте меню браузера (1), выберите «Закладки» (2) и появится ещё одно окно с закладками (3). Там будут отображаться сами закладки и папки. Кнопкой «Показать все закладки» можно перейти к структурированному виду закладок.
Работа с закладками в Internet Explorer
В Internet Explorer для открытия закладок и добавления туда сайтов, как и в большинстве других браузеров используется кнопка «Звезда». Для добавления сайта в закладки кликните туда (1) и нажмите «Добавить в избранное» (2).
Откроется окно, где вы можете изменить название закладки, а также указать папку для её сохранения. Нажав «Добавить», закладка сохранится в браузере в указанной папке.
Просмотреть закладки можно также кликнув по кнопке «Звезда». Все добавленные вами закладки будут сразу отображаться списком.
В этом же окне вы можете перетаскивать добавленные закладки между папками прямо мышкой. А чтобы создать новую папку, вам нужно кликнуть ПКМ по одной из имеющихся папок.
Заключение
Закладки в браузере — очень полезная вещь, поскольку позволяет сохранять все часто используемые сайты и быстро их открывать. Нежели сохранять ссылки на сайты где-то в текстовых документах, других файлах или же держать их в письмах на почте, что просто катастрофически замедляет поиск нужных ссылок! Кто до сих пор хранит ссылки как-то иначе, в документах или где-то ещё, рекомендую начать пользоваться закладками браузера, поскольку это упрощает в целом работу!
Сделай репост – выиграй ноутбук!
Каждый месяц 1 числа iBook.pro разыгрывает подарки.
—> LENOVO или HP от 40-50 т.р., 8-16ГБ DDR4, SSD, экран 15.6″, Windows 10
10 комментариев
Автор: Владимир Белев
Здравствуйте! Такого решения, к сожалению нет. Только стандартная сортировка. На самом деле стандартов никаких нет, разные программы и сервисы имеют свой вариант сортировки: где-то сверху русскоязычные, где-то снизу. Можно еще попробовать нажать на сортировку дважды, возможно получится отсортировать в обратном порядке.
Юрий! У меня вопрос: в Хроме нет (я не знаю) средства упорядочить список сайтов по алфавиту в его папке закладок и самих папок. Такое свойство было в IE, которым сейчас мало кто пользуется. Приходится вручную таскать ссылки с целью упорядочения папок и ссылок. И еще: хотелось бы узнать, где хранятся все эти папки. А то при импорте ссылок все попадает в папку Imported from IE, а от нее хотелось бы избавиться, переместив папки выше.
Спасибо,
Борис
BZukerman@mail.ru
Автор: Владимир Белев
Здравствуйте! Не совсем понял, вы спрашивали где хранятся закладки IE или хрома. Так или иначе:
Закладки IE хранятся как ярлыки на сайты в папке пользователя, «Избранное». Пример на скриншоте: http://prntscr.com/rlw285
А закладки Хрома тут: C:\Users\Имя пользователя\AppData\Local\Google\Chrome\User Data\Default файл Bookmarks
Но после импорта вы всегда можете просто переместить все содержимое одной папки в другую, после чего ненужную удалить.
Автор: Владимир Белев
Что касается места хранения закладок. Я не совсем понимаю вашей задачи, а из-за этого могу предположить, что вы ищите не то или не там. Для чего вам нужно конкретное место хранения закладок физически в папке на компьютере? Ведь все они видны в самом хроме, оттуда их легко извлечь по отдельности или все сразу и перенести куда угодно.
Автор: Владимир Белев
Доброго времени еще раз! Забыл вам сказать важную вещь: помимо возможности стандартного пользования закладками, в хроме есть еще так называемый «диспетчер закладок», через который работать с ними удобно, плюс появляются дополнительные возможности, например, сортировка по названию, о которой вы как раз спрашивали. Интересно, ранее не было этой функции, видимо добавили с обновлением 🙂
Кстати, в статье я писал про тот самый «Диспетчер закладок», рекомендую добраться до этого заголовка в статье. Сейчас диспетчер улучшился, работать в нем удобнее.
Далее откроется сам диспетчер, который выглядит так: http://prntscr.com/ropjnc Здесь ходить по папкам очень удобно! А если кликнуть справа вверху по значку с точками (меню), то появится функция, которую вы искали «Упорядочить по названию» среди остальных.
Правильная работа с закладками: как работать эффективнее и запоминать больше
Принцип гиперссылок, создающий основу для интерактивных медиа, воплощает процесс ассоциаций, нередко рассматриваемый в качестве одной из важнейших составляющих человеческого мышления.
Л. Манович, «Язык новых медиа».
Когда кто-нибудь из моих знакомых открывает при мне браузер, я вижу стену из сотен старых и новых закладок. Некоторые из них настолько старые, что за время, прошедшее с добавления, фавиконки и описания страниц успели смениться несколько раз. Как правило, список продолжается далеко вниз и скрывается где-то внизу HD-экрана, заставляя забыть о надежде найти что-либо.
В какой-то момент меня стало удивлять, почему многие пользователи не обращают внимание на очевидные преимущества, которые даёт «закладочная система», ведь она позволяет не только быстрее работать, но и запоминать больше (напомню, главная функция закладок как раз и состоит в запоминании)!
Данная статья посвящена азам создания собственной системы браузерных закладок и будет полезна всем, кто ощутимо много работает с информацией и заинтересован в повышении личной эффективности и снижении информационной нагрузки.
Материал собирался на основе анализа функционала браузеров Mozilla Firefox, Google Chrome, Opera, Yandex.Browser, Opera Mobile и Chrome Mobile, которые у меня стоят больше в целях проверки вёрстки сайтов, но также позволили сравнить закладочные возможности браузеров сами по себе.
Основные понятия
Для начала введём небольшой глоссарий (по алфавиту).
Ассоциация (англ. «association») — мыслимая связь одного объекта с другим по тем или иным признакам.
Ассоциативная психология — направление психологии, исследующее роль ассоциаций в психической жизни индивида.
Браузер (англ. «browser») — компьютерная программа для просмотра веб-страниц.
Закладка (англ. «bookmark») — сохранённая в браузере пользователем ссылка на веб-страницу, а также мета-информация об этой ссылке (уровень вложенности, фавикон, описание, метка).
Мета-информация — информация, описывающая другую, основную информацию.
Система закладок (англ. «bookmarks system») — множество закладок произвольного количества, хранящееся в браузере по заданным пользователем принципам.
Фавикон (или «фавиконка»; англ. «favicon») — небольшое изображение, отображаемое в браузере рядом с названием сайта и его страниц.
Базовые принципы
Классификация закладок
Данный принцип означает, что все закладки должны быть в папках. Если часть закладок находится вне категории, она должна находиться в специальной папке типа «Без категории».
Папки должны иметь несколько уровней. Они не могут быть все одинаково важными, всегда есть папки 1-го уровня, 2-го уровня, 3-го уровня и так далее.
Дизайн закладок
Ранее уже было сказано про мета-информацию. Эта тема поднята в связи с необходимостью работать над визуальным представлением вашей системы закладок.
Казалось бы, что тут визуального? Есть длинный список надписей, и в ближайшем будущем вряд ли придумают что-нибудь новое.
Многие (если не большинство) браузеры сейчас содержат визуальные закладки и умеют представлять информацию в виде больших иконок, но и это не решает всех проблем.
Принцип дизайна содержит в себе следующие правила:
Внедрение других систем закладок
Многие сайты содержат собственные функции хранения избранного (это верно для Вконтакте, Яндекс.Картинок и Яндекс.Музыки, YouTube, Хабра, Пикабу и многих других), поэтому в случае частого использования для таких порталов необходимо иметь отдельные аккаунты.
Как правило, функция закладок (как бы она ни называлась: «смотреть позже», «мне нравится», «сохранённые посты») позволяет создавать папки или плейлисты. Соответственно браузерная система закладок в таком случае освобождается от хранения тонны постов и видео (остаётся лишь добавить по закладке на сами площадки).
Работа из нескольких мест
Все браузеры имеют одну или несколько из перечисленных возможностей работы с закладками:
Как вы видите, функционал практически не отличается у разных производителей, исключение составляет боковая панель.
Работа с журналом/диспетчером и в боковой панели удобна, когда нужно полазить на больших уровнях вложенности (дальше 2-го), а также если выпадающее меню не предусмотрено или сделано неудобно, для остальных же случаев можно пользоваться меню и [верхней] панелью.
Поиск закладок
Все браузеры имеют возможность искать в сохранённом. Это ещё один способ сократить время работы и дополнительная причина переименовывать перенасыщенные ключевыми словами ссылки.
Бэкапы закладок
Бэкапить можно 2 путями (ну как и всегда) — или в виде локального файла, или в облаке.
Я не фанат сервисов синхронизации закладок (как встроенных в браузеры, так и сторонних), потому что опыт показывает, что временами синхронизация идёт не по плану и можно что-нибудь потерять или продублировать. В любом случае отдельные файлы, раскиданные по разным укромным местам, делают сохранение более надёжным.
Есть и другая причина: сервисы синхронизации тяготеют к визуализации в виде больших иконок, что отнимает больше пикселей, чем необходимо (хотя я вовсе не агитирую за шрифты 10pt, но всё же на экране должно помещаться более 5-10 закладок, иначе мы все скатываемся к клиповому мышлению).
Резервные копии можно и нужно сохранять хотя бы раз в месяц, причём неплохо бы потом копировать их куда-нибудь ещё (точно не на рабочий стол). На худой конец их можно отправлять письмом на свою же электронную почту.
Мобильные закладки
Современные мобильные браузеры также позволяют организовать систему закладок. Хотя они устроены по-разному, везде есть возможность категоризации (обычно она представляет собой работу не с папками, а со специальными формами, позволяющими перетащить закладки друг на друга и тем самым отграничить одну категорию от другой, как на скрине).
Большой плюс мобильных устройств в том, что закладки можно перетаскивать прямо на рабочий стол.
Почему система закладок позволяет запоминать
Эффективные закладки работают на принципах ассоциативной психологии — вы рассовываете ссылки по папкам, которые мозг считает категориями. Люди мыслят категориями (даже если не задумываются об этом), а категории (или, если угодно, множества) включают элементы.
Во время собственноручной работы над созданием системы закладок вы бессознательно относите ссылки на веб-страницы и мета-информацию о них к определённым категориям, категории — к другим категориям, и в результате формируется целостная система с различными уровнями.
Как ещё система закладок повышает эффективность
Во-первых, при переходе по сохранённой ссылке в адресной строке будет гореть звёздочка, что указывает на то, что мы уже посещали эту страницу (сразу всплывают ассоциации, когда и для чего).
Во-вторых, когда мы создаём список с определённым числом элементов, фактически можно всё перевести в плоскость показателей эффективности (KPI).
К примеру, вы готовите научную работу и добавляете в отдельную папку все прочитанные статьи и монографии (только после прочтения или зная, что непрочитанное скоро точно прочтёте). В таком случае количество релевантных вашей работе и прочитанных статей — это и есть один из KPI вашей работы (пример взят с потолка, можно привести много других).
Как узнать, сколько их
Интересно иногда взглянуть, сколько закладок вы уже скопили (особенно если система ведётся годами). Для этого нужно взять файл с резервной копией системы закладок и открыть текстовым редактором (в данном эксперименте я пользовался Notepad++).
После открытия нужно будет воспользоваться встроенным поиском и подсчитать количество упоминаний префикса «http» или«:/» (число будет означать количество сохранённых ссылок). К слову, уменя выдаёт более 5 тысяч. При сравнении бэкапов за разные числа будет положительная динамика.
Передача закладок
Допустим, вы работаете над проектом, в рамках которого вам необходимо передать целую папку закладок, не светя при этом всё остальное.
Самый простой способ передачи такой: ставим на постоянку второй браузер, импортируем туда всю библиотеку закладок, удаляем ненужные, затем экспортируем результат очистки в отдельный файл, которым и делимся.