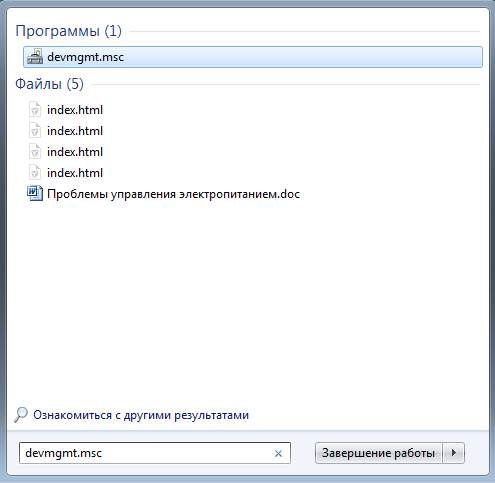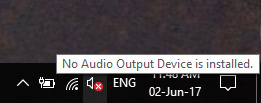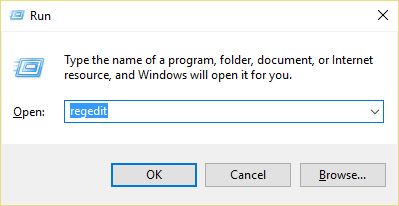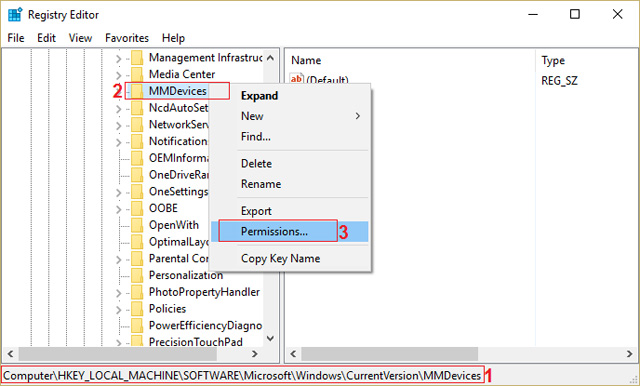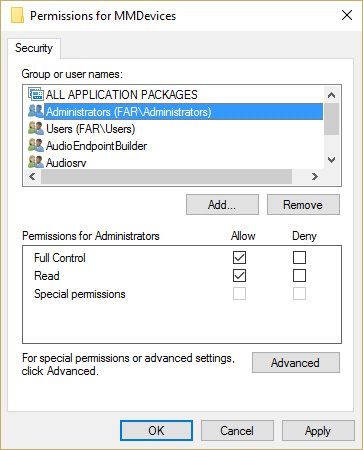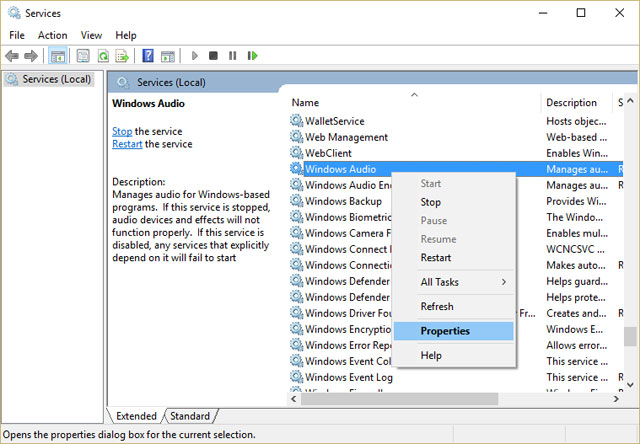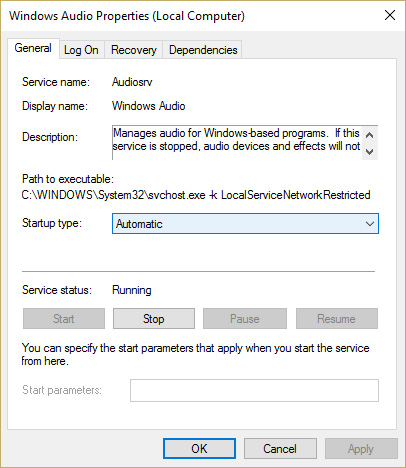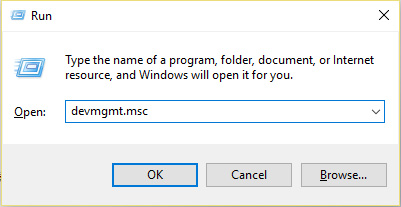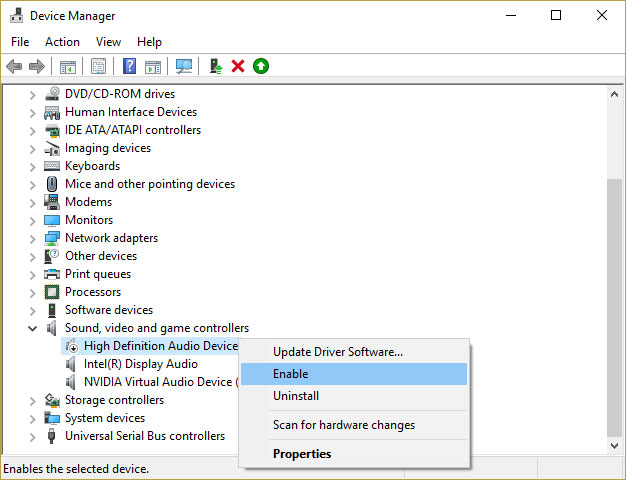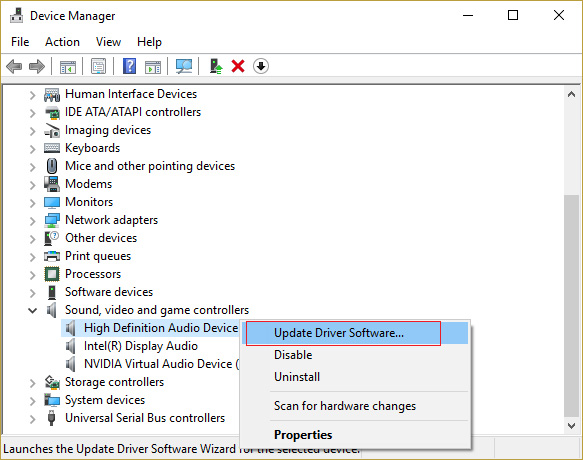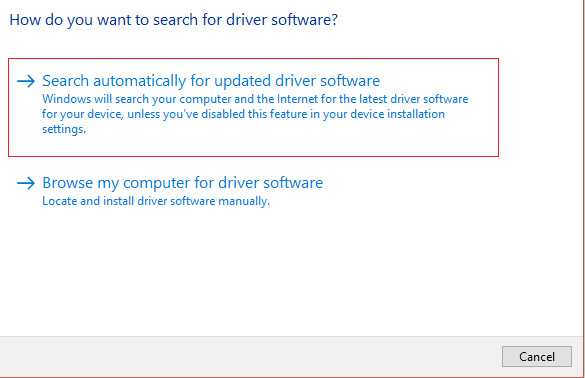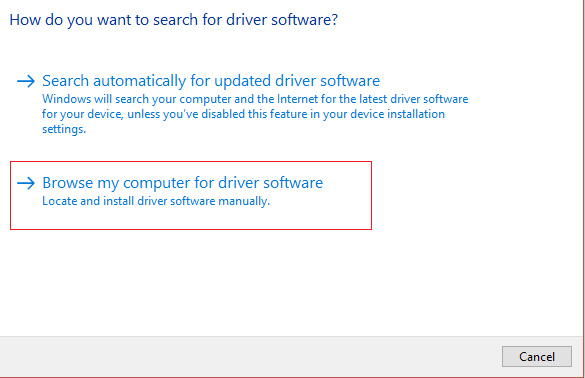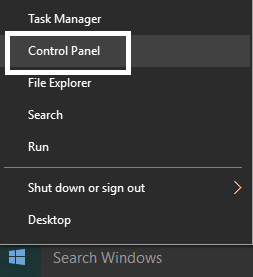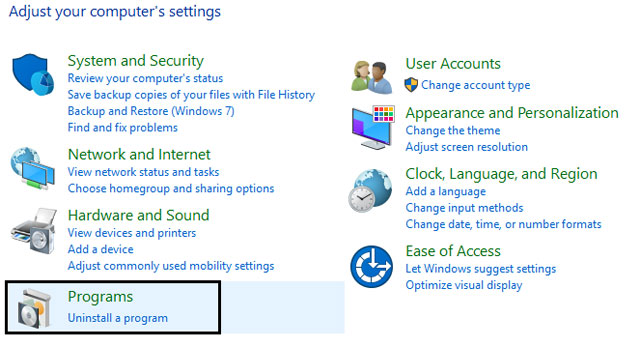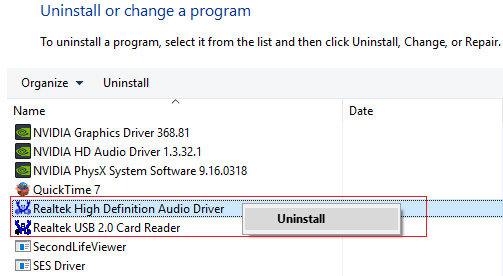На значке звука красный крестик что делать
В Windows 7 вместо значка динамика в области уведомлений может появляться красный крестик, несмотря на то, что звуковые данные правильно работают
Проблемы
Возможны следующие ситуации: после установки или обновления до Windows 7 на значке динамика в области уведомлений на панели задач отображается красный крестик, указывающий на то, что звуковые данные не работают. Кроме того, при наведении указателя мыши на значок динамика отображается всплывающая подсказка, указывающая на то, что служба звука не запущена. Тем не менее, служба аудио работает и воспроизведение звука работает правильно.
Причина
Такое поведение иногда может возникать при загрузке на Рабочий стол Windows в течение длительного рабочего места. В этой ситуации, возможно, даже после запуска службы голосовой связи Windows, состояние значка динамика в области уведомлений не обновляется, чтобы показать, что воспроизведение звука работоспособно.
Решение
В большинстве случаев такое поведение является временным, а красный значок «X» исчезнет, когда:
-Система Windows 7 завершила загрузку на рабочем столе и на жестком диске. — при первом щелчке значка динамика для изменения уровня громкости воспроизведения звука.
Это поведение является косметическим для природы и не влияет на производительность Windows.
Дополнительная информация
Ниже приведен пример проблемы, возникающей после установки Windows 7 и завершения работы OOBE, после чего пользователь перезагружается на Рабочий стол Windows. В течение этого времени может возникнуть значительная активность диска, так как программа установки завершает выполнение финальных задач и начальных приложений.
Нет звука в Windows 10.
в Windows 7/8/10 03.03.2018 0 4,678 Просмотров
Установили Windows 10, но появилось сообщение об ошибке из-за “Выходное аудиоустройство не установлено”? Вот как исправить ошибку нет звука на выходе аудиоустройства установленного в Windows 10. Вы когда-нибудь встречали знак красного креста на знаке “звук” в Windows 10 на панели задач? Если да, то это означает, что ваш компьютер не будет воспроизводить какой-либо звук, потому что вы столкнулись с некоторой проблемой в ОС Windows 10.
В такой ситуации, если вы наведёте указатель мыши на значок звук (красный крестик), то вы сможете увидеть сообщение об ошибке “Выходное аудиоустройство не установлено”.
Нет аудиовыхода с устройства установленного в Windows 10 – такая ошибка в основном возникает из-за одной из этих проблем, либо в вашем ПК не установлены последние драйверы аудиоустройства, или звуковое устройство отключено в Windows. Даже иногда бывает так, что звук на компьютере или ноутбуке пропадает из-за поломки разъема или выхода из строя материнки.
Но нет необходимости беспокоиться о таких проблемах для Windows 10. В этом уроке мы расскажем как выполнить поиск и устранить неисправности со звуком в Windows 10, здесь мы собираемся объяснить некоторые из самых легких способов, чтобы в операционной системе Windows 10 удалить сообщение об ошибке “Выходное аудиоустройство не установлено”.
Итак, вы готовы узнать, как исправить сообщение об ошибке “Выходное аудиоустройство не установлено”? Давайте начнём.
Способ 1: Включить Выходное аудиоустройство в Windows 10
По данным многие пользователи Windows, снова включают выходное аудиоустройство тем самым решая проблему в Windows 10 со звуковым устройством, и мы намерены сделать то же самое. Вот как это сделать:
Шаг (1): Во-первых, открыть и запустить диалоговое окно нажатием ключей Windows + R вместе и введите команду devmgmt.msc чтобы открыть диспетчер устройств.
Шаг (2): В окне Диспетчер устройств, вы увидите несколько категорий устройств. В этих категориях, вы должны найти “звуковые, видео и игровые контроллеры”.
В случае, если Вы не можете увидеть категорию “звуковые, видео и игровые устройства” в диспетчере устройств, выполните указанные ниже шаги, чтобы получить в диспетчере устройств категорию “звуковые, видео и игровые устройства”.
Шаг (4): чтобы получить категорию “звуковые, видео и игровые контроллеры” в Windows 10 в диспетчере устройств, щелкните на кнопку, расположенную на верхней части устройства, в окне диспетчера устройств и выберите вариант установить старое устройство.
Шаг (5): После эих действий вы увидите окно на экране вашего компьютера “Добро пожаловать в Мастер установки оборудования”, нажмите на кнопку Далее.
Шаг (6): В следующем окне необходимо выбрать “поиск и установка оборудования автоматически (рекомендуется)” и нажмите на кнопку Далее.
Шаг (7): в следующем окне, если мастер говорит: “мастер не нашел каких-либо новых аппаратных средств на вашем компьютере”, тогда просто нажмите на кнопку Далее.
Шаг (8): Теперь вы увидите список аппаратных средств. Просто прокрутите вниз и выберите опцию “звуковые, видео и игровые контроллеры”, а затем нажмите на кнопку Далее.
Шаг (9): После клика, вам будет предложено выбрать производителя и модель Вашего устройства. После того как вы выбрали производителя и модель вашей звуковой карты, нажмите на кнопку Далее.
Шаг (10): Мастер готов к установке нового оборудования, кликаем на кнопку Далее, чтобы подтвердить установку.
Шаг (11): После клика, начнётся процесс установки. Как только установка будет завершена, нажмите на кнопку Финал.
Шаг (12): Теперь вы сможете увидеть в диспетчере устройств категорию “звуковые, видео и игровые контроллеры”. Разверните её и щёлкните правой кнопкой мыши на Звуковое устройство и выберите опцию включить.
Повторное включение аудио устройства должно решить проблему – Выходное аудиоустройство не установлено в Windows 10. Но, если вам до сих пор встречается сообщение об ошибке – звуковое устройство не установлено – переходите к следующему решению.
Способ 2: удалить и переустановить аудио драйвер
Вот как удалить и переустановить драйвер звукового устройства в Windows 10:
Шаг (1): Во-первых, нужно открыть и запустить диалоговое окно нажатием ключей вместе Windows + R и введите команду devmgmt.msc чтобы открыть диспетчер устройств.
Шаг (2): В диспетчере устройств разверните окно “звуковые, видео и игровые устройства” и щелкните правой кнопкой мыши на Звуковое устройство и выберите опцию удалить драйвер с компьютера.
Шаг (3): После удаления когда процесс будет завершен, перезагрузите компьютер и аудио драйвер в Windows 10 будет установлен автоматически в систему.
Теперь для Windows 10, ошибка с красным знаком x, должна быть исправлена, и вы должны быть в состоянии, чтобы прослушать все ваши любимые песни, смотреть фильмы на компьютере так как звуковые драйверы, которые были потеряны снова установлены.
Проблема “Выходное аудиоустройство установлено” в Windows 10 с может быть крайне неприятной ситуацией для многих новых пользователей Windows 10, если они не знают точного решения, как описано выше. Но это не в случае с вами, потому что теперь вы хорошо знаете, как исправить сообщение об ошибке в Windows 10 нет звука.
Мы надеемся, что теперь вы сможете легко решить в Windows 10 проблему звуковых драйверов после прочтения нашей статьи – как исправить “Выходное аудиоустройство не установлено” сообщение об ошибке в Windows 10 ПК. В случае, если у вас всё ещё возникают какие-либо проблемы со звуком в Windows 10, дайте нам знать в разделе комментариев ниже.
Исправлена ошибка с иконкой динамика с красным крестиком, на компьютере нет звука
Если вы видите красный значок X на значке громкости на панели задач, вы не сможете использовать аудиоустройство. Хотя аудиоустройство не отключено, пользователи по-прежнему видят эту ошибку при запуске средства устранения неполадок со звуком. Компьютер покажет «Аудиоустройство высокой четкости установлено» (установлено высококачественное аудиоустройство), но при наведении курсора на значок вы увидите «Устройство вывода звука не установлено» (Не установлено устройство вывода звука. Это очень странная проблема, и пользователи не могут использовать какой-либо аудио сервис из-за этой ошибки.
Способы исправить значок динамика красным крестиком, на компьютере нет звука
Способ 1: изменить реестр
Шаг 1: Нажмите клавишу Windows + R, затем введите regedit и нажмите Enter, чтобы открыть редактор реестра.
Шаг 2: Перейдите к следующему регистру ключей:
Шаг 3: Нажмите на MMDevices и затем выберите Разрешения.
Шаг 4: В окне Разрешения выберите Полный доступ для СИСТЕМЫ, Администратора и пользователя.
Шаг 5: Нажмите Применить, затем ОК, чтобы сохранить настройки.
Шаг 6: Теперь снова перейдите к следующему разделу реестра:
Шаг 7: Продолжайте шаги 4 и 5, чтобы контролировать всех администраторов, пользователей и СИСТЕМЫ.
Шаг 8: Закройте редактор реестра и перезагрузите компьютер. Этот метод исправит значок динамика с красным крестиком в Windows 10, но если это не решит вашу проблему, перейдите к следующему способу.
Способ 2. Убедитесь, что служба Windows Audio Services запускается
Шаг 1: Нажмите клавишу Windows + R, введите msc и нажмите Enter.
Шаг 2: Прокрутите вниз, пока не будут найдены Windows Audio Services, щелкните правой кнопкой мыши и выберите «Свойства».
Шаг 3: Убедитесь, что служба работает, нажав кнопку «Пуск», а затем установите тип запуска «Автоматический»
Шаг 4: Нажмите Применить и ОК.
Шаг 5. Выполните те же шаги для службы Windows Audio Endpoint Builder.
Шаг 6: Закройте все программы и перезагрузите компьютер, чтобы сохранить изменения.
Способ 3: обновить аудиодрайвер
Шаг 1. Нажмите клавишу Windows + R, введите msc и нажмите Enter, чтобы открыть диспетчер устройств.
Шаг 2. Разверните раздел «Звуковые, видео и игровые контроллеры» и щелкните правой кнопкой мыши аудиоустройство, затем выберите «Включить» (если включено, пропустите этот шаг).
Если аудиоустройство включено, щелкните правой кнопкой мыши Аудиоустройство и выберите «Обновить драйвер».
Шаг 3. Теперь выберите «Автоматический поиск обновленного программного обеспечения драйвера» и завершите процесс.
Шаг 4. Если вы не можете обновить видеокарту, выберите «Обновить драйвер».
Шаг 5: На этот раз выберите «Найти драйвер на моем компьютере».
B 6c 6: Tiop theo, chọn «Позвольте мне выбрать из списка драйверов устройств на моем компьютере».
Шаг 7: Выберите подходящий драйвер из списка и нажмите Далее.
Шаг 8: дождитесь завершения процесса и перезагрузите компьютер.
Шаг 9: Если вы не можете найти подходящий драйвер, перейдите на веб-сайт производителя и загрузите последнюю версию драйвера.
Способ 4: удалить драйвер Realtek High Definition Audio
Шаг 1: Нажмите клавишу Windows + X и выберите Панель управления.
Шаг 2: Нажмите «Удалить программу» и найдите Realtek High Definition Audio Driver.
Шаг 3: Щелкните правой кнопкой мыши и выберите «Удалить».
Шаг 4: Перезагрузите компьютер и откройте диспетчер устройств.
Шаг 5: Нажмите «Действие», затем выберите «Сканировать на наличие изменений оборудования»
Шаг 6: Система автоматически исправит ошибку значка динамика с красным крестиком.
Если все вышеперечисленные методы выполнены, попробуйте исправить ошибку этого красного динамика.
В Windows 10 не работает звук – решение проблемы
Если вы видите красный крестик на значке звука в системном трее в Windows 10, это означает, что либо звуковая карта не установлена, либо возникла проблема со звуком системы. Вы также можете подтвердить проблему, наведя курсор мыши на значок звука на панели задач. Если появляется сообщение об ошибке «Устройство вывода звука не найдено», это означает, что возникла проблема с оборудованием звуковой карты или драйвером устройства.
В этой статье мы обсудим некоторые способы избавления от этой проблемы: не установлено устройство вывода звука.
Установите исправление Microsoft из Центра обновления Windows
Если вы используете Windows 10 Версии 1809 и отключили Центр обновления Windows, вы должны знать, что в этой конкретной версии Windows произошла ошибка. Microsoft выпустила исправление для этого, которое можно установить с помощью Центра обновления Windows. Но если вы предпочитаете не использовать Центр обновления Windows, вы можете скачать и установить конкретное исправление по ссылке ниже:
Это обновление специально для решения проблемы с драйверами звуковой карты Intel. Обратите внимание, что это исправление предназначено только для 64-разрядной версии Windows 10, поскольку эта проблема не затрагивала 32-разрядную ОС.
Обновите драйверы устройства с помощью Driver Easy
Driver Easy – замечательная программа, которая может автоматически обнаруживать, загружать и устанавливать все системные драйверы. Следуйте приведенным ниже инструкциям, чтобы обновлять драйверы:
Переустановите аудиоустройство
Одна из причин, по которой ваша система не отображает ошибку устройства вывода звука, – это поврежденные драйверы устройства. Это может произойти, когда система пытается обновить установленный драйвер, но не может завершить процесс. Давайте попробуем переустановить драйвер аудиоустройства, а затем перезапустить службу Windows, отвечающую за звук.
Здесь, на изображении, машина, которую мы используем, использует звуковую карту Realtek, ваша может быть немного другой.
Если драйвер не был там, в первую очередь, это должно решить проблему, если проблема все еще существует, то проблема заключается в том, что из-за несовместимость или конфликт.
Хотя наиболее распространенной причиной этой проблемы является сбой драйвера, также существует вероятность того, что ваша звуковая карта неисправна, и в этом случае ваша единственная ставка – заменить или отремонтировать ее у техника. Какой бы метод ни работал для вас, сообщите нам об этом в комментариях или, если вы чувствуете себя потерянным на каком-либо этапе, также сообщите нам об этом в комментариях, мы сделаем все возможное, чтобы помочь вам и учиться на ваших отзывах.
На значке звука красный крестик что делать
На компьютере пропал звук: что делать
Может случиться так, что однажды вы включите ПК и испугаетесь: куда пропал звук? Конечно, вариантов много, неполадки могут возникнуть в самых разных местах. Некоторые из них потребуют замены звуковой карты, другие же – только пары несложных действий пользователя. Давайте рассмотрим основные возможные причины.
Примем по умолчанию, что о причинах исчезновения звука вам ничего не известно. То есть компьютер не имеет явных повреждений, никто не бросал на пол колонки, не проливал на ноутбук жидкостей. Почему же мог пропасть звук?
Отключение громкости и динамиков в настройках
Начинать проверку, как ни странно, нужно всегда с самого простого. Нажмите на значок динамика на панели задач и убедитесь, что он не перечеркнут красным крестиком или что ползунок не стоит на нижней границе.
Если здесь все хорошо, идем дальше: на этот же значок нажмите правой кнопкой мыши и выберите параметр «Звуки». В открывшемся окошке перейдите во вкладку «Воспроизведение». Она может содержать несколько устройств с названием «Динамики», но хотя бы напротив одного из них должен стоять зеленый круг с галочкой – это скажет вам о том, что ПК видит и опознает корректно хотя бы одного звуковое устройство.
Допустим, ни одного работающего устройства вы не увидели. Тогда на пустом пространстве в этом же окошке кликните правой кнопкой мыши и установите галочку для пункта «Показать отключенные устройства».
В том случае, если теперь напротив динамиков стоит пометка в виде красной стрелки, устройство отключено. Для включения просто нажмите на него правой клавишей мыши и выберите соответствующую опцию.
«Полетел» драйвер
Для проверки, все ли в порядке с драйверами для звуковой карты, пройдите следующим путем:
Смотрим внимательно на все устройства, отображенные здесь. Если одно из них помечено красным крестиком или стрелкой, обращенной вниз, значит, оно отключено. Выберите для него правой кнопкой мыши опцию «Задействовать».
Хуже дело обстоит, если отображенное устройство помечено желтым восклицательным знаком – это значит, что драйвер поврежден или отсутствует.
Попробуйте восстановить его, кликнув по звуковому устройству правой кнопкой мыши и выбрав «Обновить драйверы» – «Выполнить поиск драйверов на этом компьютере».
Если эти действия не помогут, найдите диск, поставляющийся обычно в комплекте с компьютером или звуковой картой, если вдруг вы заменяли ее отдельно.
Бывает и так, что диск утерян или же у вас его изначально не было. Тут на помощь придет Интернет. Руководствуясь данными, отображенными в Диспетчере устройств, найдите официальный сайт производителя вашей звуковой карты, задайте интересующую модель и скачайте драйвер.
Настоятельно рекомендую вам пользоваться исключительно официальными источниками. И, кроме того, помните правило: не всегда самое новое – самое хорошее. Обычно производитель оставляет доступными для скачивания более старые версии драйверов. Потому часто лучше остановиться на той, которая ближе всего по времени к покупке вами компьютера. Если эта версия драйвера благополучно установится, можете пытаться последовательно обновить устройство.
Неисправность звуковой карты
К сожалению, от поломки платы тоже никто не застрахован. Если приведенные выше рекомендации не помогли вам вернуть звук на компьютере, можно заподозрить поломку. По возможности установите заведомо рабочую звуковую карту и проверьте, решит ли это проблему. Если же ваших познаний недостаточно для такой операции, или если речь идет о ноутбуке, лучше обратиться за помощью к специалистам.
Форум Windows 7
Аудиослужба не запущена, но звук есть!
На значке регулятора громкости в трее стоит красный крест и при наведении мышки пишется, что «аудиослужба не запущена». Но звук у меня есть и я нормально смотрю фильмы и слушаю музыку
Драйвера для звуковой карты стоят последние.
В чем может быть проблема?
А какая редакция Windows 7 стоит у тебя?
У меня стоит Windows 7 Ultimate Media Center Edition
Strannik 13 Май 2010
У меня на Windows 7 Home Premium происходит то же самое, что и у Lion-а.
the service is actually running but tray icon says differently сервис на самом деле работает, но иконка говорит что служба не работает
Если перезапустить службу, то красный крест из трея исчезает
Сегодня загрузил компьютер, на значке аудио в трее красный крест, кликнул на нее, открылся ползунок громкости и красный крест исчез
Видимо какой то все таки глюк связанный с иконкой аудио.
Garlem 13 Май 2010
Да, у меня тоже нет никаких идей по этому поводу.Я избавляюсь от этой проблемы щелкнув пару раз на значке аудио в трее и крестик пропадает.
Ну я думаю это не критичная проблема и Microsoft ее скоро исправит в дном из своих обновлений.
Красный крестик на пиктограме динамика
Ноутбук не видит Wi-FI, красный крестик
Всем привет! Не могу найти проблему в ноутбуке Expert Line. Значок wi-fi перечеркнут красным.
Беспроводные сети и красный крестик
Итак, здравствуйте. Столкнулся с проблемой,винда 10 на ноуте от асус, обновлял что-то в плане.
Интернет есть, но красный крестик
Интернет есть, но значок красный крестик. Подключение через беспроводной адаптер. ДВе сетевые.

Здраствуйте! Нуждаюсь в вашей помощи! Возможно, я пишу не в тот раздел, но все же. У меня.
Как обработать красный крестик диалогового окна
Всем Привет! У меня такой вопрос: Как запретить закрытие диалогового окна через красный крестик.
На значке звука красный крестик что делать
Для полноценной работы за компьютером необходимо, чтобы все периферийные устройства исправно работали. Но бывает, что неожиданно пропадает звук и невозможно совершить звонок по Скайпу, посмотреть фильм, послушать музыку. Что в этом случае делать?
Находим причину отсутствия звука
Изначально необходимо определить характер неисправности: аппаратная — это поломка или программный сбой.
Сейчас все современные телефоны имеют стандартный разъём для наушников 3.5 мм, подключите колонки к телефону и включите музыку — звук есть, значит, проблема в компьютере.
Определить «на глаз», исправна ли звуковая карта, не имея соответствующих знаний и специального оборудования не получится, поэтому пойдём от обратного — методом исключения. Для этого попробуем переключить динамики на переднюю панель компьютера. Либо подключить штекер в другой разъём. Обычно разъём для подключения аудиоаппаратуры к компьютеру зелёного цвета, но его могли переназначить в настройках системы, попробуйте переключить в другой. Большинство системных блоков имеют дополнительные входы для аудио и микрофона на передней панели. Если звука нет, возможно, это аппаратная неисправность вашей звуковой карты и вам прямой путь в сервисный центр.
Не работают драйвера для звука
С самыми неблагоприятными прогнозами закончили, перейдём к программным неполадкам.
Частая неисправность, встречающаяся на большинстве компьютеров и ноутбуков – это слетевшие драйвера. Бывает, ещё при переустановке операционной системы звук отсутствует. Чаще всего такое случается именно при переустановке Windows 7. Просто устанавливаемый образ может не содержать необходимых драйверов либо они не подходят для вашего железа.
Драйвера нужно качать и устанавливать непосредственно под ваше оборудование, только в этом случае они будут корректно функционировать, не создавая различного рода конфликтов с другим ПО системы.
Повредить драйвер могли ещё вирусы. В этом случае нужно провести сканирование антивирусной программой, вылечить систему, а затем переустанавливать звуковой драйвер.
Способ 1: Проверяем настройки звука
Для начала нужно проверить включен ли звук:
Если у вас была отключена служба аудио, то система попытается всё исправить.
Способ 2: Переустанавливаем звуковой драйвер
Чтобы переустановить драйвер звуковой карты, выполните следующее:
Найти драйвер для звуковой карты можно на диске для материнской платы, идущем в комплекте с компьютером при покупке. Если его тоже нет, то драйвер можно скачать в сети на официальном ресурсе.
Правой клавишей мыши кликаем по строке с аудиоустройством и выбираем пункт «Свойства».
Дальше вкладка «Драйверы» и кликаем «Удалить».
Определяем производителя материнской платы
- После скачивания и установки во вкладке «Плата» смотрим производителя и модель, идём на официальный сайт и в разделах, обычно это, «Поддержка» — ищем необходимый драйвер.
Ещё одна отличная программа, которая способна показать все подробности о железе — AIDA64 она платная, но имеет триальный период в 30 дней, когда ей можно пользоваться бесплатно.
Производителей компьютерного железа множество — для дорогих и бюджетных, профессиональных или игровых компьютеров. Для встроенных, а также для дискретных (отдельно устанавливаемых) аудио адаптеров (звуковых карт) – разработано уникальное ПО, которое будет наилучшим образом работать в системе. Но большинство системных плат поддерживают стандартные драйвера, в таком случае на сайте можно просто не найти раздела с программным обеспечением для конкретной модели системной платы, или будет указано что имеется поддержка универсального драйвера.
Нет звука на компьютере, что делать?
Представьте ситуацию: утром запускаете компьютер, хотите включить свою любимую музыку, но в ответ тишина. Конечно, такое утро добрым не назовёшь, нет звука на компьютере, что делать?
Устранение возможных причин отсутствия звука на компьютере
Если была переустановка операционной системы Windows, драйвера попросту может не быть в системе. Необходимо проверить его наличие к звуковому устройству. Нажмите Пуск – Панель управления (в режиме отображения мелких значков) – Диспетчер устройств.
В списке нужно найти раздел «Звуковые устройства» (возможно, «Звук, видео и игровые устройства»). Смотрим на значок устройства. Если он с вопросительным или восклицательным знаком (белого или жёлтого цвета), то драйвер не соответствует вашей звуковой карте, возникли проблемы при его установке или начал работать неправильно в результате системных сбоев.
Инструкция по устранению проблем со звуком
В результате на экране выводится информация о необходимости установки или обновления того или другого драйвера для устройства. Необходимо только согласиться с автоматической установкой и подождать окончания.
ВАЖНО! После выполнения каждого из вариантов обновления/переустановки драйвера, необходимо перезагружать компьютер и проверять работоспособность звуковой карты.
Последней причиной может быть неисправность аудио карты. Если звуковая карта дискретная (съёмная), то можно попробовать подключить её на другом компьютере и проверить звук. Если интегрированная (впаянная в материнскую плату), то необходимо найти съёмную, попробовать подключить на своём компьютере и проверить наличие звука.
Не забываем о необходимости установки драйверов, если система не найдёт их автоматически. В случае, если ни один из способов не дал результатов, и всё же нет звука на компьютере, то необходимо обратиться за помощью к специалисту или в сервисный центр.