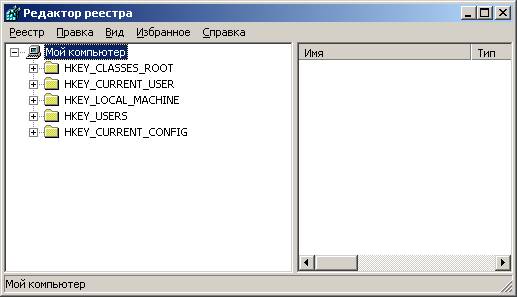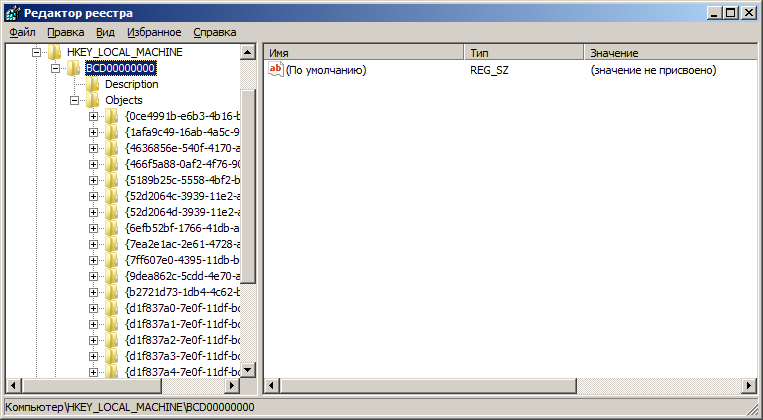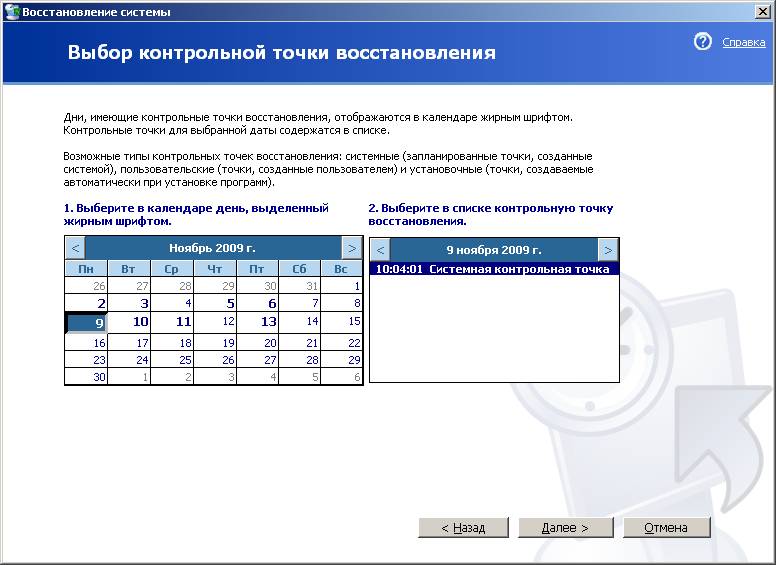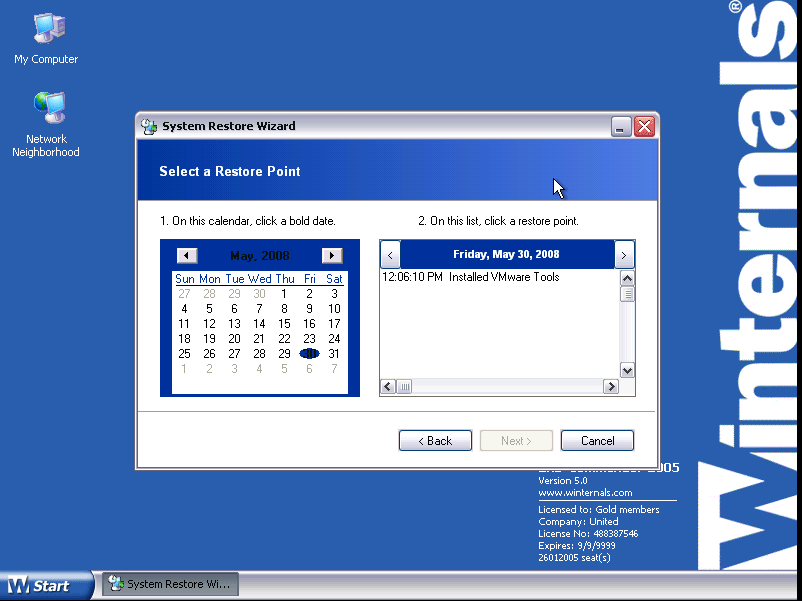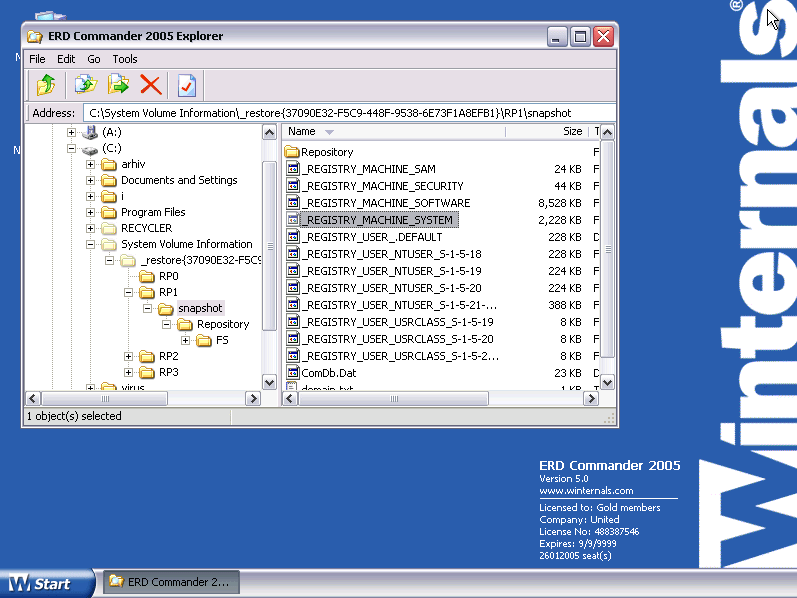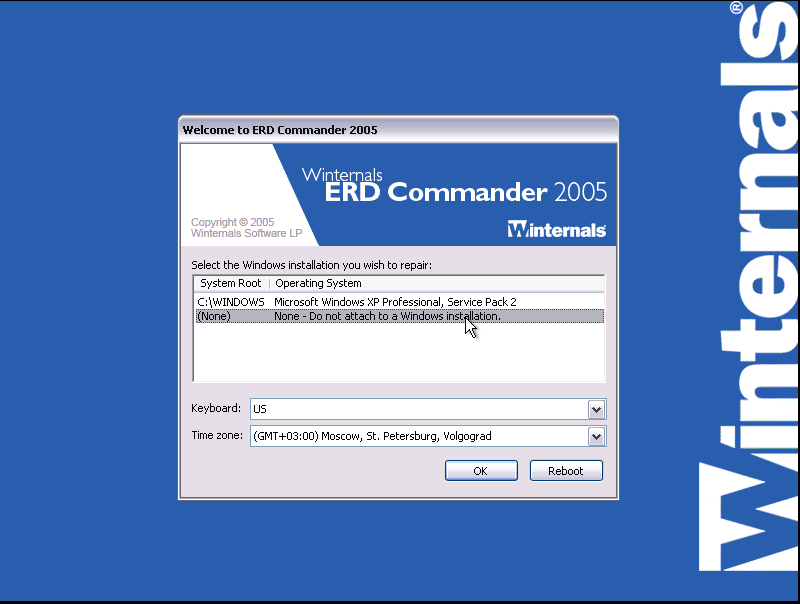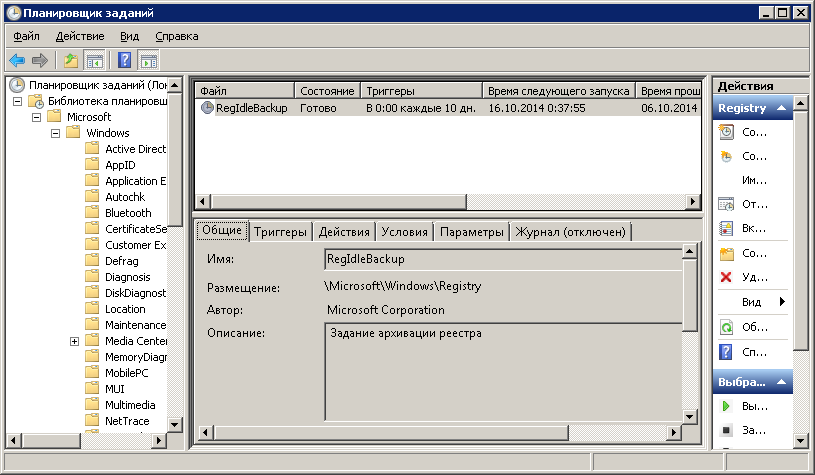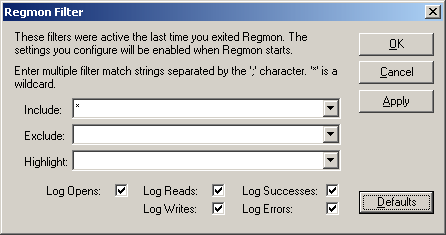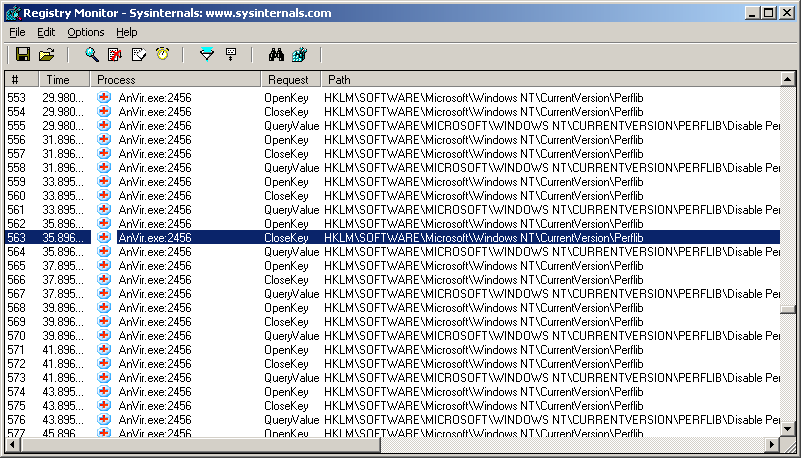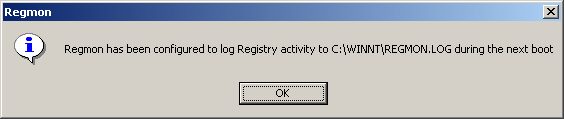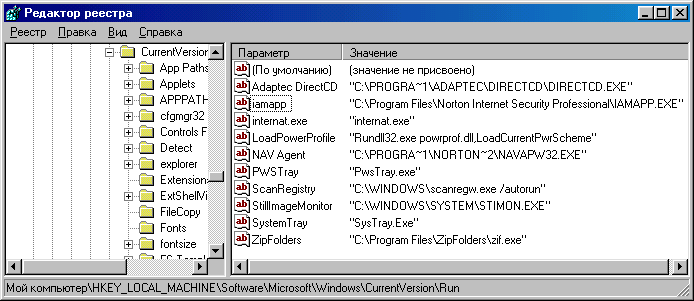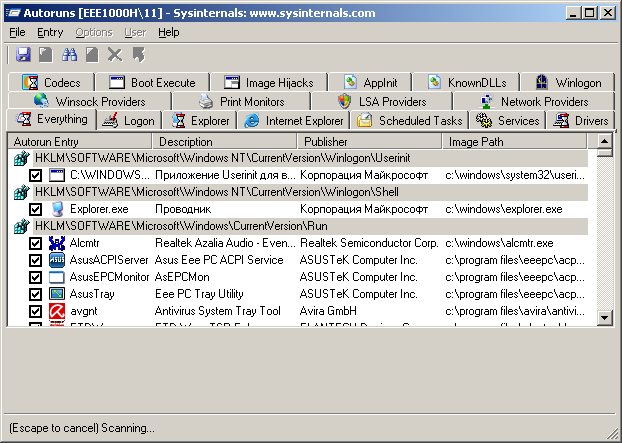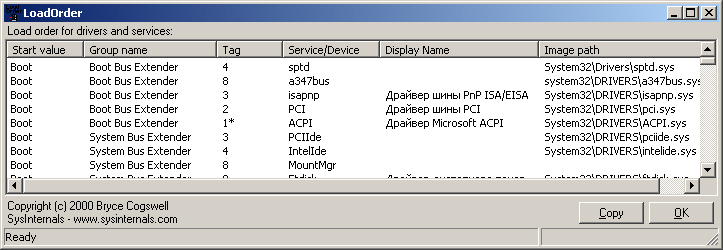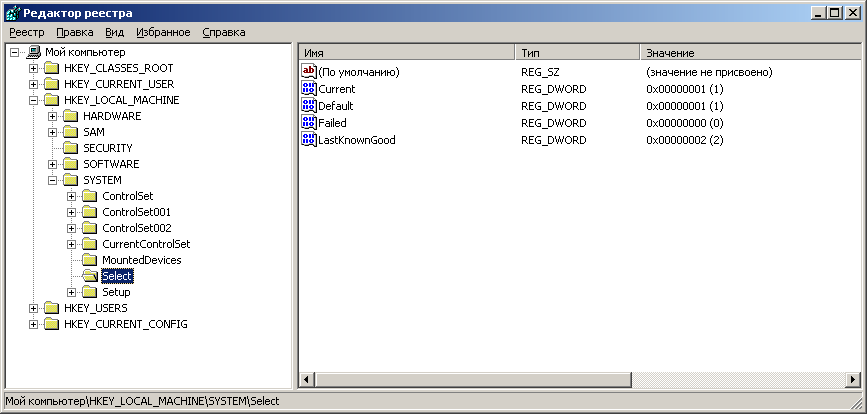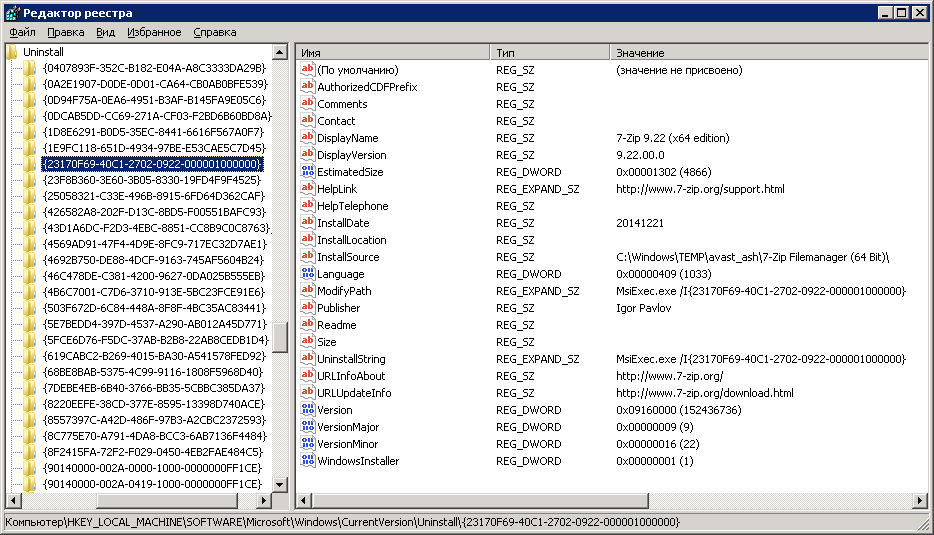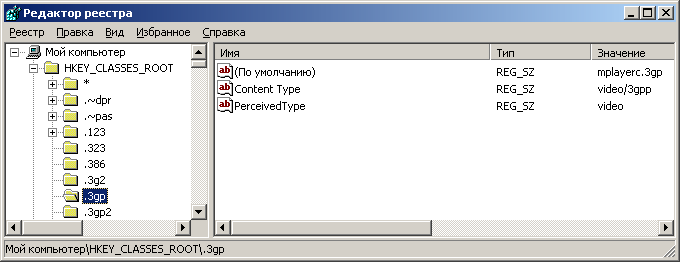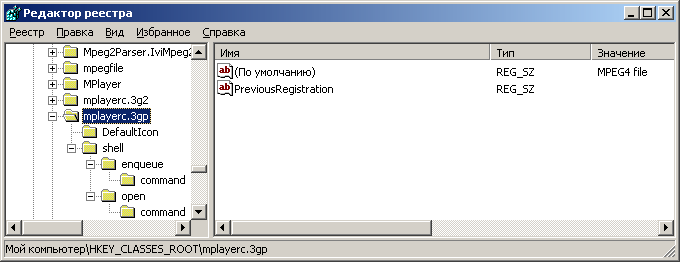Находится в реестре что значит
Различные типы значений реестра
Реестр Windows полон объектов, называемых values , которые содержат конкретные инструкции, на которые ссылаются Windows и приложения.
Существует много видов значений реестра, все они описаны ниже. Они включают строковые значения, двоичные значения, значения DWORD (32-разрядные), значения QWORD (64-разрядные), многострочные значения и расширяемые строковые значения.
Где находятся значения реестра?
Значения реестра можно найти по всему реестру в Windows 10, Windows 8, Windows 7, Windows Vista и Windows XP.
В редакторе реестра находятся не только значения реестра, но также ключи реестра и кусты реестра. Каждый из этих объектов похож на папки и отображается в левой части редактора реестра. Значения реестра похожи на файлы, которые хранятся внутри этих ключей и их «подразделов».
Выбор подраздела покажет все его значения реестра в правой части редактора реестра. Это единственное место в реестре Windows, где вы увидите значения реестра – они никогда не перечислены в левой части.
Вот лишь несколько примеров некоторых разделов реестра, значение реестра выделено жирным шрифтом:
Эта точная структура сохраняется во всем реестре Windows без исключения.
Типы значений реестра
В реестре Windows существует несколько различных типов значений реестра, каждый из которых создается с разной целью. Некоторые значения реестра используют обычные буквы и цифры, которые легко читать и понимать, в то время как другие используют двоичные или шестнадцатеричные для выражения своих значений.
Строковое значение
Строковые значения обозначены маленьким красным значком с буквами «ab» на них. Это наиболее часто используемые значения в реестре, а также наиболее удобочитаемые. Они могут содержать буквы, цифры и символы.
Вот пример строкового значения:
Каждое строковое значение в реестре Windows используется для разных целей, в зависимости от того, где оно находится в реестре, и каждое из них будет выполнять определенную функцию, когда определено другое значение.
Это не единственные типы строковых значений в реестре. Другие могут указывать путь к файлу или папке или служить описанием системных инструментов.
Строковое значение указывается в редакторе реестра как тип реестра «REG_SZ».
Multi-String Value
Многостроковое значение аналогично строковому значению, с той лишь разницей, что они могут содержать список значений вместо одной строки.
Средство Disk Defragmenter в Windows использует следующее многострочное значение для определения определенных параметров, на которые у службы должны быть права:
Открытие этого значения реестра показывает, что оно содержит все следующие строковые значения:
Не все многострочные значения в реестре будут иметь более одной записи. Некоторые функционируют точно так же, как и одиночные строковые значения, но имеют дополнительное место для большего количества записей, если им это нужно.
Редактор реестра перечисляет многострочные значения как типы реестра “REG_MULTI_SZ”.
Расширяемое строковое значение
Расширяемое строковое значение аналогично строковому значению сверху, за исключением того, что оно содержит переменные. Когда эти типы значений реестра вызываются Windows или другими программами, их значения раскрываются в соответствии с тем, что определяет переменная.
Большинство раскрываемых строковых значений легко идентифицировать в редакторе реестра, поскольку их значения содержат знаки%.
Переменные среды являются хорошими примерами расширяемых строковых значений:
«REG_EXPAND_SZ» – это тип значения реестра, в котором редактор реестра перечисляет расширяемые строковые значения.
Двоичная стоимость
Как следует из названия, эти типы значений реестра записываются в двоичном виде. Их значки в редакторе реестра синие с единицами и нулями.
Редактор реестра перечисляет «REG_BINARY» в качестве типа значения реестра для двоичных значений.
DWORD (32-битные) значения и QWORD (64-битные) значения
Оба значения DWORD (32-разрядные) и QWORD (64-разрядные) имеют синий значок в реестре Windows. Их значения могут быть выражены в десятичном или шестнадцатеричном формате.
Причина, по которой одно приложение может создать значение DWORD (32-разрядное), а другое – значение QWORD (64-разрядное), зависит не от того, выполняется ли оно в 32-разрядной или 64-разрядной версии Windows, а только от длины в битах. стоимости. Это означает, что вы можете иметь оба типа значений реестра как в 32-битных, так и в 64-битных операционных системах.
В этом контексте слово означает 16 бит. DWORD, значит, означает «двойное слово» или 32 бита (16 X 2). Следуя этой логике, QWORD означает «четверное слово» или 64 бита (16 X 4).
Приложение создаст правильное значение реестра, необходимое для соблюдения этих правил длины в битах.
Ниже приведен один пример значения DWORD (32-разрядного) в реестре Windows:
Открытие этого DWORD (32-разрядного) значения, скорее всего, покажет данные значения 1800000 (и 1b7740 в шестнадцатеричном). Это значение реестра определяет, как быстро (в миллисекундах) ваша заставка перемещается по каждому слайду в слайд-шоу фотографий.
Редактор реестра отображает значения DWORD (32-разрядные) и QWORD (64-разрядные) в качестве значений реестра «REG_DWORD» и «REG_QWORD» соответственно.
Резервное копирование и восстановление значений реестра
Не имеет значения, если вы изменяете хотя бы одно значение, всегда делайте резервную копию перед запуском, просто чтобы быть уверенным, что вы можете восстановить ее обратно в редактор реестра на случай, если произойдет что-то непредвиденное.
К сожалению, вы не можете создать резервную копию отдельных значений реестра. Вместо этого вы должны сделать резервную копию раздела реестра, в котором находится значение. См. Нашу статью о том, как создать резервную копию реестра Windows, если вам нужна помощь в этом.
Резервная копия реестра сохраняется в виде файла REG, который затем можно восстановить обратно в реестр Windows, если необходимо отменить внесенные изменения. Посмотрите, как восстановить реестр Windows, если вам нужна помощь.
Когда мне нужно будет открывать/редактировать значения реестра?
Создание новых значений реестра или удаление/редактирование существующих может решить проблему, возникающую в Windows или с другой программой. Вы также можете изменить параметры реестра, чтобы настроить параметры программы или отключить функции приложения.
Иногда вам может понадобиться открыть значения реестра просто для информационных целей.
Вот несколько примеров, которые включают редактирование или открытие значений реестра:
Общий обзор внесения изменений в значения реестра см. В нашей статье о том, как добавлять, изменять и удалять ключи и значения реестра.
Дополнительная информация о значениях реестра
Открытие значения реестра позволит вам редактировать его данные. В отличие от файлов на вашем компьютере, которые на самом деле что-то делают при запуске, значения реестра просто открываются для их редактирования.Другими словами, абсолютно безопасно открывать любое значение реестра в реестре Windows. Однако редактирование значений без предварительного знания того, что вы делаете, не является хорошей идеей.
В некоторых случаях изменение значения реестра не вступит в силу, пока вы не перезагрузите компьютер. Другие вообще не требуют перезагрузки, поэтому их изменения будут отражены мгновенно. Поскольку редактор реестра не сообщает вам, какие из них требуют перезагрузки, вам следует перезагрузить компьютер, если редактирование реестра не работает.
Максимальный размер всех значений реестра в разделе реестра ограничен 64 килобайтами.
Как редактировать реестр Windows
Многим известно, что системный реестр Windows предоставляет широкие возможности по настройке этой операционной системы.
В этой статье, ориентированной на неопытных пользователей, речь пойдет о том, как и что именно можно настроить с его помощью.
Что такое реестр Windows. Структура реестра Windows
Читатели, имеющие опыт редактирования реестра Windows, могут сразу перейти к просмотру описания конкретных параметров системы и ключей системного реестра, с помощью которых их можно изменить (внизу страницы). Если такого опыта у Вас нет, читайте все попорядку.
Windows автоматически присваивает всем создаваемым ярлыкам название «Ярлык для + имя файла-оригинала». А если в реестре найти двоичный параметр с названием «link», (в разделе «HKEY_CURRENT_USER\Software\Microsoft \Windows\CurrentVersion\Explorer»), и изменить его значение с «1b 00 00 00» на «00 00 00 00», приставка «Ярлык для» к названию ярлыков больше додаваться не будет.
Неопытным пользователям этот пример, наверное, покажется чем-то сложным и непонятным. Но это только на первый взгляд. На самом деле, РЕДАКТИРОВАТЬ РЕЕСТР WINDOWS ОЧЕНЬ ЛЕГКО. Просто, внимательно прочтите эту статью. Уверен, правильно редактировать реестр может любой пользователь.
Структура реестра Windows строго иерархична и имеет четкое построение. Основная его составная часть – это ключи (или параметры), в которых и хранится вся информация (в нашем примере это ключ с названием «link»). Каждый параметр реестра Windows отвечает за определенное свойство системы. Ключи с данными о смежных настройках компьютера объединены в разделы, которые, в свою очередь, являются подразделами более крупных разделов и т.д. Параметры (ключи) реестра бывают нескольких видов (параметры DWORD, QWORD, двоичные, строковые и многострочные параметры и др.) в зависимости от сведений, которые в них содержатся. Информацию с этих ключей Windows считывает главным образом во время запуска, поэтому для того чтобы внесенные в реестр Windows изменения вступили в силу, нужно перезагрузить компьютер.
Редактировать реестр можно через редактор реестра или при помощи твиков реестра.
Как работать в редакторе реестра Windows
Чтобы открыть редактор реестра Windows нужно нажать на клавиатуре кнопку «Windows» (обычно с изображением окошка, находится в нижнем ряду, слева, между кнопками Ctrl и Alt) и, удерживая ее, нажать кнопку «R» («К» в русской раскладке). Появится окно запуска программ. В нем нужно написать regedit и нажать кнопку «ОК».
Навигация в редакторе реестра Windows. Редактор реестра Windows состоит из двух окон. В левом окне отображается структура разделов реестра (проводник), в правом – параметры (ключи) реестра, содержащиеся в просматриваемом разделе. Если в левом окне редактора выделить определенный раздел (щелкнуть по нему мышкой), в правом окне будет отображаться список параметров, которые в нем содержатся.
Чтобы изменить значение параметра реестра Windows, нужно дважды щелкнуть по нему левой кнопкой мыши. Откроется окошко изменения параметра. В нем в поле «значение» нужно внести необходимые коррективы и нажать кнопку «ОК».
Создание нового параметра в реестре Windows. Сначала в левом окне редактора (проводнике) проходим к разделу, в котором нужно создать параметр, и выделяем его. Затем в правом окне щелкаем правой кнопкой мыши по пустому месту (не по параметрам, которые там есть) и в появившемся меню «создать» выбираем соответствующий вид создаваемого параметра. В списке появится новый параметр. Щелкаем по нему правой кнопкой мыши, выбираем «Переименовать», даем ему нужное название. Затем указанным в предыдущем пункте способом задаем ему необходимое значение.
Чтобы удалить параметр из реестра Windows, нужно щелкнуть по нему правой кнопкой мыши и выбрать «удалить».
Твики реестра Windows
Имя файла может быть любым, название 1111 взято только для примера. Главное, чтобы расширение было reg и обязательно через точку от названия (без пробелов). Теперь если сделать двойной щелчек мышки по сохраненному файлу, компьютер «спросит», действительно ли нужно добавить информацию из него в реестр. Если даже нажать на кнопку «да», никакие данные в реестр Windows добавлены не будут, поскольку наш REG-файл пока не содержит никакой информации. Для того, чтобы файл действительно работал, перед сохранением в него нужно внести определенные данные. Обратите внимание, что данные эти должны иметь строго определенную структуру. В противном случае, REG-файл по-прежнему работать не будет.
Если взять наш пример, то REG-файл, отключающий приставку «Ярлык для» в названии ярлыков, будет иметь следующий вид:
Windows Registry Editor Version 5.00
Давайте разберемся, что к чему.
Вторая строка обязательно должна быть пустой.
В третьей строке в квадратных скобках […] прописывается ветка (раздел) реестра, в которой находятся изменяемые параметры.
В четвертой и последующих строках прописываются изменяемые ключи, которые находятся в указанном разделе, а также проводимые с ними действия (каждый изменяемый параметр в отдельной строке).
Формат этих строк зависит от вида изменяемых ключей:
Архитектура системного реестра Windows
Чтобы понять что такое реестр Windows представьте себе человеческий мозг, который хранит все ключевые сведения и код, позволяющие различным частям компьютера, операционной системы и программного обеспечения, общаться друг с другом. Включая подробную информацию о аппаратных средствах, протоколах связи, установленном программном обеспечении, файлах конфигурации и, конечно же, внутренней работы самой Windows.
Неважно, какую версию Windows вы используете, вы будете иметь не один, а несколько файлов реестра, так как Windows разбивает реестр на несколько основных файлов, содержащих всю необходимую информацию о работе компьютера, его аппаратной части, файлах каждого отдельного пользователя, программном обеспечении, параметрах и настройках.
Файлы реестра баз данных, которые операционная система загружает в память компьютера при запуске компьютера или входе пользователя, часто достаточно большие и сложные. Но без этих файлов настроек и параметров, компьютер не сможет работать вообще.
Реестр напоминает мозг и по другим причинам. Он так же способен к самовосстановлению, но только в ограниченной степени. В то время как человеческий организм полон, необходимых для ремонта и восстановления поврежденных клеток и тканей, строительных блоков, в случае реестра, если части баз данных, содержащих информацию, необходимую для загрузки или восстановления системы повреждены, о самостоятельном ремонте не может быть и речи.
Однако к счастью, вы можете восстанавливать и ремонтировать реестр извне, даже сбросить его до более раннего состояния или вовсе стереть и начать все с нуля.
Что такое реестр Windows
Реестр был впервые введен в Windows 95 и Windows NT, а в качестве основного компонента операционной системы не очень изменился и до сих пор. Причиной этого стала совместимость с имеющимся аппаратным и программным обеспечением, что имеет решающее значение для бизнес-пользователей ПК. Изменение реестра слишком много сломает или потребуют сложной машины виртуализации, которая, по крайней мере, создаст значительные проблемы в безопасности.
Со временем реестр, с такими функциями, как контроль учетных записей (UAC), предотвращающим проникновение вредоносных программ глубоко в структуру папок где их никогда не найдешь, стал более устойчивым и безопасным.
Несмотря на свой размер и десятки или даже сотни тысяч содержащихся в нем ключей, он довольно прост и надежен, составляя довольно простую структуру папок, ключей и значений.
Файлы реестра Windows
Если вы используете современную версию Windows, я имею в виду ОС Windows 7, Windows 8 или 8.1 и Windows 10, то реестр, его структура, работа и возможность редактирования, там одинакова. Основные компоненты операционной системы меняются не очень часто.
В Windows есть несколько хранилищ файлов реестра, одно для относящихся ко всем пользователям ПК настроек, таких как оборудование и общие параметры операционной системы, и несколько других для каждого отдельного пользователя.
Главная файлы реестра находятся в каталоге %systemroot%\System 32\Config\ и состоят из следующего:
Кроме того, каждый пользователь имеет свои собственные файлы реестра:
Первый из этих файлов, файл ntuser.dat содержит основное программное обеспечение пользователя, настройки и параметры его конфигурации. Второй, UsrClass.dat, содержит дополнительные параметры, такие как взаимосвязь пользовательских файлов и информация о COM (модель составных объектов).
Ключи и значения реестра
Реестр, если смотреть в целом, разделен на пять основных разделов или групп. Это помогает организовать различные ключи и папки в реестре, сделать их легко управляемыми.
Когда вы изменяете или создаете элементы в реестре вы создаете ключи и значения, но кФайлы реестра Windowsаковы между ними различия?
HKEY_CLASSES_ROOT (HKCR)
Этот раздел хранит информацию о зарегистрированных приложениях OLE-объектах ID классов и ассоциации файлов. Иногда вы можете увидеть его сокращенно, раздел HKCR. Он добавляет дубликаты ключей в уже существующий подраздел HKEY_CURRENT_USER\Software\Classes, и Windows будет использовать подраздел HKEY_CURRENT_USER\Software\Classes как основной.
HKEY_CURRENT_USER (HKCU)
Этот раздел содержит параметры конфигурации профиля пользователя, в том числе расположение на диске пользовательских папок, настройки панели управления, и конкретные параметры конфигурации приложений.
HKEY_LOCAL_MACHINE (HKLM)
Этот раздел содержит все характерные для ПК, на котором установлена Windows настройки. Он содержит файлы SAM, SECURITY, SYSTEM и SOFTWARE. Пятый файл, HARDWARE, каждый раз при запуске компьютера создается заново и содержит информацию об обнаруженном оборудовании.
А также этот раздел содержит находящиеся в
%systemroot%\System 32\config\ файлы COMPONENTS и BCD, в которых хранится относящаяся к конфигурации загрузки данных на ПК информация.
В разделе реестра HKEY_LOCAL_MACHINE лишь несколько подразделов заслуживают внимания, так как этот набор файлов реестра наиболее часто изменяется и редактируется пользователями.
Раздел ключей Security Accounts Manager, как правило, отображается пустым, если пользователь не имеет соответствующих прав администратора. Он содержит сведения о безопасности для всех подключенных доменов ПК, в том числе локального домена, который также называют SAM.
База данных SAM содержит используемое для входа в домен имя пользователя, UID (уникальный идентификатор) домена, криптографический хэш-код пароля пользователя, местоположение пользователя в реестре и на сервере, различные другие требующиеся при соединении параметры и флаги.
SECURITY
Этот подраздел также пуст для большинства пользователей, конечно если они не имеют соответствующих административных разрешений. При подключении к домену, он связан с базой данных Server Registry Hive, который содержит все, применимые к текущему пользователю и установленным приложениям, политики безопасности.
SYSTEM
Этот подраздел содержит информацию об установке Windows, настройки и данные о подключенных в данный момент устройствах, и содержащих системные файлы дисках.
SOFTWARE
Этот раздел содержит параметры для текущей установки Windows, установленных программ и приложений и ключи поставщиков программного обеспечения, включает подразделы для расширений файлов, MIME типы и объектные идентификаторы класса и интерфейса (такие как ActiveX).
HKEY_USERS (HKU)
Ключи HKU содержат настройки и параметры на данный момент загружаемого профиля пользователя. Вы не имеете доступа к параметрам любого другого пользователя, только тот, кто вошел в систему.
HKEY_CURRENT_CONFIG (HKCC)
Ключи HKCC содержат информацию, собранную во время загрузки компьютера и Windows. Эта информация относится только к текущей сессии и удаляется при выключении компьютера.
Внутри каждого из разделов реестра находятся индивидуальные ключи различных типов, обеспечивая максимальную гибкость управления и настроек операционной системы Windows, приложений и оборудования.
HKEY_PERFORMANCE_DATA
Этот раздел при использовании редактора реестра Windows невидим. Он содержит среду выполнения и данные о производительности, ядрах Windows, драйверах, приложениях и сервисах. Они удаляются при выключении компьютера и восстанавливаются при следующей загрузке.
Типы значений реестра
При создании нового параметра реестра вам будут представлены следующие опции:
Примечание. Между реестрами 32-разрядной (x86) и 64-разрядной (x64) ОС Windows существует некоторое различие. 64-разрядный параметр qword не поддерживается в 32-разрядных версиях операционной системы Windows. Кроме того, реестр работает с 32-разрядными и 64-разрядными ключами настолько умным образом, что файловая система обрабатывает несколько версий одних и тех же dll файлов, но сохраняет совместимость, которую вы можете найти в секции реестра HKEY_LOCAL_MACHINE\Software\WOW6432Node.
.REG-файлы
.REG-файлы открываются автоматически (или, по крайней мере, должны если все правильно установлено и организовано) при двойном нажатии в редакторе реестра Windows.
В примере на рисунке указан ключ HKEY_CURRENT_USER\Control Panel\Desktop\WindowMetrics, и он здесь выделен потому, что включает в себя дополнение к конфигурации по умолчанию.
В конце ключа находится раздел под названием «MinWidth», который имеет численное значение 54. Этот ключ изменяет поведение значков на панели задач Windows (не группировать), так, чтобы значки программ, при запуске нескольких экземпляров, отображались раздельно, но без их подписей.
Находится в реестре что значит
Файлы реестра создаются в процессе установки операционной системы и хранятся в папке %SystemRoot%\system32\config (обычно C:\windows\system32\config). Для операционных систем Windows это файлы с именами
Место расположения файлов реестра в любой версии Windows можно просмотреть с помощью редактора реестра. В разделе
HKEY_LOCAL_MACHINE\SYSTEM\CurrentControlSet\Control\hivelist хранится информация о всех кустах, включая пользовательские профили, со ссылками на их расположение в файловой системе Windows.
Для просмотра соответствия SID и имени пользователя можно воспользоваться утилитой PsGetSID.exe из пакета PSTools
При добавлении новых параметров в реестр, необходимо задавать не только имя и значение, а также правильный тип данных.
Возможности конкретного пользователя при работе с данными реестра определяются правами его учетной записи. Далее по тексту, предполагается, если это не оговорено особо, что пользователь имеет права администратора системы.
При просмотре данных реестра в среде Windows XP, 2 подраздела с именами SAM и SECURITY, не отображаются, и доступ к ним разрешен только для локальной системной учетной записью (Local System Account), под которой обычно выполняются системные службы (system services). Обычно, учетные записи пользователей и даже администраторов, таких прав не имеют, и редактор реестра, запущенный от их имени, не отображает содержимое разделов SAM и SECURITY. Для доступа к ним нужно, чтобы regedit был запущен от имени учетной записи с правами Local System, для чего можно воспользоваться утилитой PSExec
Можно также воспользоваться стандартными средствами операционной системы, например, планировщиком заданий. С помощью команды at создаем задание на запуск regedit.exe в интерактивном режиме через 2-3 минуты от текущего времени (например- в 16час 14 мин.)
at 16:14 /interactive regedit.exe
Поскольку сам планировщик работает как системная служба, то порожденная им задача также будет выполняться с наследуемыми правами, а ключ /interactive позволит текущему пользователю взаимодействовать с запущенным заданием, т.е. с редактором реестра, выполняющимся с правами локальной системной учетной записи.
Особенности реестра Windows Vista и последующих версий ОС семейства Windows
Сохранение и восстановление реестра
1. Использование точек восстановления (Restore Points)
Можно также воспользоваться меню «Панель управления» – «Система» – «Дополнительные параметры» – «Защита системы» – «Восстановление»
Данные точек восстановления хранятся в каталоге System Volume Information системного диска. Это скрытый системный каталог, доступ к которому разрешен только локальной системной учетной записи (Local System), или, другими словами, не пользователям, а «Службе восстановления системы». Поэтому, если вы хотите получить доступ к его содержимому, вам придется добавить права вашей учетной записи с использованием вкладки «Безопасность» в свойствах каталога «System Volume Information».
Структура данных точек восстановления для Windows 7 отличается от той, что используется в Windows XP. Начиная с ОС Windows Vista, используется не только копирование файлов реестра и важнейших системных файлов, но и создаются снимки файловой системы (snapshot) службой теневого копирования томов. Снимки файловой системы также хранятся в каталоге System Volume Information и представляют собой сжатые файлы, в имени которых содержится глобальный идентификатор:
Количество снимков зависит от настроек системы и наличия свободного места на диске. Однако порядок отката системы на состояние сохраненной точки восстановления такой же, как и для Windows XP.
С помощью System Restore Wizard восстановление выполняется так же, как это можно было бы выполнить в среде рухнувшей системы.
Восстановление файлов реестра для Windows XP
Если при таком способе восстановления реестра будет использоваться ERD Commander, в режиме работы с выбранной Windows, то могут возникнуть проблемы с занятостью файлов. Чтобы этого не случилось, лучше в процессе загрузки не подключаться к проблемной операционной системе и выбрать None :
Восстановление файлов реестра для Windows 7 и более поздних ОС Windows
Хотя задано время выполнения 00:00, в параметрах задачи установлен режим немедленного запуска, если просрочен плановый запуск. Таким образом, задача будет выполнена, даже если компьютер на момент планового запуска был выключен, и в случае успешного завершения, каталоге \windows\system32\config\RegBack будет создана резервная копия файлов реестра default, sam, security, software и system. Следовательно, в тех случаях, когда восстановление системы стандартными средствами невозможно ( например, нет данных точек восстановления ), можно воспользоваться ручным копированием файлов реестра из каталога windows\system32\config\RegBack в каталог windows\system32\config так же, как и для случая описанного выше.
Кроме того, как уже упоминалось выше, в операционных системах Windows Vista и старше, при создании точки восстановления системы, создается и теневая копия тома, представляющая собой полный снимок файловой системы (snapshot, снапшот ), который тоже может помочь в восстановлении не только файлов реестра, но и любых других, существовавших на момент создания снимка. Для получения информации о существующих теневых копиях файловой системы можно воспользоваться командой:
vssadmin list shadows
mklink /D C:\shadow1 \\?\GLOBALROOT\Device\ HarddiskVolumeShadow Copy1\
2. Использование утилиты для работы с реестром из командной строки REG.EXE
Программа редактирования системного реестра из командной строки, версия 3.0
(C) Корпорация Майкрософт, 1981-2001. Все права защищены
REG [Список параметров]
== [ QUERY | ADD | DELETE | COPY |
SAVE | LOAD | UNLOAD | RESTORE |
COMPARE | EXPORT | IMPORT ]
Для получения справки по определенной операции введите:
REG /?
REG QUERY /?
REG ADD /?
REG DELETE /?
REG COPY /?
REG SAVE /?
REG RESTORE /?
REG LOAD /?
REG UNLOAD /?
REG COMPARE /?
REG EXPORT /?
REG IMPORT /?
Для получения справки
REG.EXE SAVE /?
REG SAVE
Полный путь к разделу реестра в виде: КОРЕНЬ\Подраздел
Корневой раздел. Значения: [ HKLM | HKCU | HKCR | HKU | HKCC ].
Полный путь к разделу реестра в выбранном корневом разделе.
Имя сохраняемого файла на диске. Если путь не указан, файл
создается вызывающим процессом в текущей папке.
Примеры:
REG SAVE HKLM\Software\MyCo\MyApp AppBkUp.hiv
Сохраняет раздел MyApp в файле AppBkUp.hiv в текущей папке
Синтаксис REG SAVE и REG RESTORE одинаков и вполне понятен из справки. Есть, правда некоторые моменты. В версии утилиты из ОС Windows 2000 нельзя было указывать путь в имени файла для сохранения раздела реестра и сохранение выполнялось только в текущий каталог. Справка самой утилиты и примеры ее использования для сохранения (REG SAVE) вполне можно использовать для сохранения любых разделов реестра, в т.ч. HKLM\software, HKLM\system и т.п. однако, если вы попробуете восстановить, например, HKLM\system, то получите сообщение об ошибке доступа, по причине занятости данного раздела реестра, а поскольку он занят всегда, восстановление с помощью REG RESTORE выполнить не удастся.
Для сохранения куста SYSTEM:
REG SAVE HKLM\SYSTEM system.hiv
Для сохранения куста SOFTWARE:
REG SAVE HKLM\SOFTWARE software.hiv
Для сохранения куста DEFAULT:
reg save HKU\.Default default.hiv
Если файл существует, то REG.EXE выдаст ошибку и завершится. В Windows 7, при наличии существующего файла, выдается стандартный запрос на разрешение его перезаписи.
Сохраненные файлы можно использовать для восстановления реестра с использованием ручного копированием в папку %SystemRoot%\system32\config.
3. Ручное копирование файлов реестра.
Этот способ возможен, если имеется копия файлов реестра, созданная на момент работоспособного состояния. Как уже упоминалось выше, если загрузиться в другой ОС с возможностью доступа к файловой системе проблемной Windows, то с файлами из папки реестра можно делать все, что угодно. В случае повреждения файла system, можно воспользоваться, например, сохраненным с помощью команды REG SAVE файлом system.hiv, скопировав его в папку реестра и переименовав в system. Для Windows 7 – скопировать файл system из папки \windows\system32\config\RegBack в папку \windows\system32\config
4. Использование режима экспорта-импорта реестра.
Данный способ не является в полном смысле слова способом полного восстановления реестра и более подходит для случаев, когда нужно сохранить и затем восстановить определенную его часть. Редактор реестра позволяет делать экспорт как всего реестра, так и отдельных разделов в файл с расширением reg Импорт полученного при экспорте reg-файла, позволяет восстановить реестр. Щелкаете на «Реестр»—> «Экспорт (Импорт) файла реестра». Импорт также можно выполнить двойным щелчком по ярлыку reg-файла.
Вполне понятно, что наличие резервных копий реестра делает систему почти «не убиваемой», однако, нередко случается так, что при возникновении необходимости восстановления реестра актуальной копии просто нет. Например, вирус отключил систему восстановления и удалил контрольные точки, а резервное копирование вручную просто не выполнялось. И если в Windows 7 существует задание планировщика для копирования файлов реестра, созданное при установке системы, то в Windows XP, такого задания нет, и, при нарушении целостности реестра, шансов на восстановление становится меньше. Что бы исключить подобную ситуацию, было бы неплохо, позаботиться об автоматическом резервирования файлов реестра без участия человека. Например, с помощью командного файла, выполняемого планировщиком или в процессе регистрации пользователя.
Для создания полной копии реестра Windows XP в командной строке удобно использовать бесплатную консольную утилиту regsaver.exe Скачать, 380кб
Утилита сохраняет файлы реестра в каталог, указываемый в качестве параметра командной строки:
regsaver.exe D:\regbackup
После выполнения программы в каталоге D:\regbackup будет создан подкаталог с уникальным именем, состоящим из года, месяца, числа и времени создания резервной копии файлов реестра («yyyymmddhhmmss»). После выполнения резервирования программа может выключить компьютер или перевести его в спящий режим:
Вместо стандартного выключения компьютера можно использовать резервное копирование реестра с выключением по его завершению.
Важным преимуществом консольной версии является то, что можно создать командный файл и выполнять его с помощью планировщика заданий для автоматического создания резервных копий файлов реестра.
Я неоднократно использовал regsaver в сценариях регистрации пользователей при входе в домен для периодического ( например, 1 раз в неделю) копирования файлов реестра, и наличие резервной копии нередко выручало в критической ситуации. Для периодического создания резервных копий файлов реестра можно воспользоваться запуском утилиты от имени администратора с сохранением полномочий.
runas /savecred administrator «regsaver.exe D:\regbackup»
Утилита regsaver выполняется без ошибок в среде Windows 7, однако, копии файлов реестра будут не полными, и использовать их в полной мере невозможно, да и нет необходимости, поскольку автоматическое резервирование файлов реестра выполняется заданием RegIdleBackup, автоматически выполняемым «Планировщиком заданий» Windows. Копии файлов реестра Windows 7/8 хранятся в каталоге C:\Windows\System32\config\RegBack\. Состояние задачи планировщика, в том числе, запланированное время выполнения резервного копирования файлов реестра можно посмотреть при выполнении команды
schtasks /query /tn \Microsoft\Windows\Registry\RegIdleBackup
Пример отображаемой информации:
6. Восстановление реестра, при отсутствии резервных копий в Windows XP.
Windows XP could not start because the following file is missing or corrupt: \WINDOWS\SYSTEM32\CONFIG\SYSTEM
Если есть резервная копия, выполняем за 5-10 минут восстановление файла SYSTEM, как описывалось выше, и система продолжает работать, как ни в чем не бывало. Я, конечно, не рассматриваю здесь случай, когда некондиционность файла реестра вызвана сбоями оборудования компьютера.
Если же, резервирование данных реестра никогда не выполнялось, был отключен механизм создания контрольных точек восстановления, или вы использовали Win2K, где этого механизма просто отсутствует, то все равно, некоторые шансы оживить систему, есть.
Возможно, поможет восстановить систему:
Редактор реестра позволяет открывать файлы не только «своего» реестра, но и файлы, являющиеся реестром другой операционной системы. И имеется возможность восстановления поврежденного куста при загрузке в редакторе реестра. Для этого
Мониторинг реестра. Как определить, какие программы обращаются к реестру.
Методике использования утилиты Process Monitor для анализа активности процессов в Windows посвящена отдельная статья:
По умолчанию протоколируются все события обращения к реестру. Фильтр задается значениями полей:
После старта Regmon с фильтрами по умолчанию, вы увидите большое количество записей об обращении к реестру и, используя Include/Exclude process, можете настроить вывод результатов только нужного вам процесса (процессов).
При работе с программой можно использовать меню File, Edit, Options или сочетание клавиш:
После перезагрузки ОС, в корневом каталоге системы (C:\Windows) будет находиться файл Regmon.log с журналом результатов мониторинга. Режим записи в журнал будет продолжаться до запуска Regmon.exe вошедшим в систему пользователем и выполняется только для одной перезагрузки системы. Конечно же, содержимое журнала не будет полностью отображать абсолютно все обращения к реестру. Поскольку Regmon в режиме Log Boot инсталлируется в системе и, после перезагрузки, запускается в качестве драйвера, все обращения к реестру, произошедшие до его старта, в журнале не зафиксируются. Однако большая часть все же туда попадет, и вы увидите, что таких обращений будет несколько сотен тысяч.
Поскольку утилита Regmon больше не поддерживается Microsoft, скачать ее с официального сайта невозможно.
Автозапуск программ.
Записи в HKLM относятся ко всем пользователям компьютера. Для текущего пользователя запуск определяется ключами в разделе HKU:
HKEY_CURRENT_USER\Software\Microsoft\Windows\CurrentVersion\Run
Пример раздела HKLM\. \RUN:
Поскольку Autoruns разрабатывалась тем же автором, что и рассмотренная выше утилита Regmon.exe, у них много общего. Для поиска записей в реестре, относящихся к выбранному объекту достаточно использовать пункт «Jump to» контекстного меню, вызываемого правой кнопкой мыши. Произойдет запуск редактора реестра и откроется ключ, обеспечивающий его запуск.
Драйверы и службы.
Драйверы и службы для безопасного режима.
Кроме раздела HKLM\SYSTEM\CurrentControlSet, в реестре присутствуют и
HKEY_LOCAL_MACHINE\SYSTEM\CurrentControlSet001
HKEY_LOCAL_MACHINE\SYSTEM\CurrentControlSet002
По своей структуре они идентичны HKLM\SYSTEM\CurrentControlSet, и предназначены для дополнительной возможности восстановления работоспособности системы с использованием загрузки последней удачной конфигурации системы (Last Known Good Configuration). Возможные варианты загрузки управляющих наборов определяются содержимым раздела :
HKEY_LOCAL_MACHINE\SYSTEM\Select
Использование загрузки с параметрами последней удачной конфигурации позволяют восстановить работоспособное состояние системы в тех случаях, когда ошибка не позволяет войти пользователю в систему и загрузка завершается синим экраном смерти или зависанием до момента регистрации.
Список установленных приложений в реестре Windows.
Подавляющее большинство программ, установленных в системе стандартным образом, выполняют запись в раздел реестра:
Каждый подраздел раздела \Uninstall\ содержит подразделы с именами в виде уникальных глобальных идентификаторов (GUID) в виде:
Наиболее интересные параметры ключей из раздела \Uninstall :
Пароли приложений в реестре Windows.
Единого места хранения паролей для прикладных программ в реестре Windows не предусмотрено, однако, имеется несколько разделов, которые стандартно используются популярными приложениями.
Сразу добавлю, практически нет никаких шансов получить какой-либо пароль с помощью простого просмотра данных реестра. Пароли, в подавляющем большинстве случаев, хранятся в зашифрованном виде, и для их дешифрации потребуется специальное программное обеспечение.
Для доступа к некоторым разделам реестра, где хранятся данные о паролях, потребуется запуск редактора реестра с правами локальной системной учетной записи (Local System).
HKEY_CURRENT_USER\Software\Microsoft\Protected Storage System Provider
HKEY_CURRENT_USER\Software\Microsoft\Internet Explorer\IntelliForms\Storage2 и в специальном файле ( credentials ) в каталоге пользователя Windows XP
Documents and Settings\имя пользователя\Application Data\Microsoft\Credentials
Для Windows 7 используются скрытые папки Credentials в каталогах профилей пользователя, например «C:\Users\Имя пользователя\Local Settings\Microsoft\Credentials\»
Данные об учетных записях почтовых клиентов и некоторых других сетевых приложений можно найти в разделе
HKEY_CURRENT_USER\Software\Microsoft\Internet Account Manager\Accounts
Но информация о паролях также зашифрована.
Для доступа к разделу нужны права локальной системной учетной записи. Информацию о паролях в открытом виде найти не удастся.
Есть очень редко встречающиеся приложения, хранящие пароли доступа в ключах реестра в открытом виде, но это не правило, а исключение из правила, поэтому, если вам нужно восстановить забытый пароль, редактор реестра вам не поможет. Пользуйтесь например, программами для восстановления забытых паролей от Nirsoft
Ассоциации расширений файлов и приложений.
Количество и содержание подразделов и отдельных ключей определяется особенностями конкретных типов файлов и ассоциируемых с ними приложений, однако практически всегда присутствуют
Ограничение доступа пользователя к ресурсам.
Скрываем логические диски
Изменяем меню кнопки «ПУСК»
Параметры, изменяющие системные настройки среды пользователей Windows XP хранятся в разделе
HKEY_LOCAL_MACHINE\SOFTWARE\Microsoft\Windows\CurrentVersion\policies\ System
NoSecCPL =dword:00000001 отключает доступ к значку «Пароли» в Панели управления
NoAdminPage=dword:00000001 скрывает вкладку «Удаленное управление»
NoProfilePage =dword:00000001 скрывает вкладку «Профили пользователей»
NoPwdPage«=dword:00000001 скрывает вкладку «Смена паролей»
NoDispCPL=dword:00000001 отключает доступ к значку «Экран» в Панели управления
NoDispAppearancePage=dword:00000001 скрывает «Оформление» в окне свойств экрана
NoDispBackgroundPage=dword:00000001 скрывает «Фон» в окне свойств экрана
NoDispScrSavPage скрывает «Заставка» в окне свойств экрана
NoDispSettingsPage=dword:00000001 скрывает «Настройка» в окне свойств экрана
NoConfigPage=dword:00000001 скрывает «Профили оборудования» в окне свойств системы
NoDevMgrPage=dword:00000001 скрывает вкладку «Устройства» в окне свойств системы
NoFileSysPage=dword:00000001 скрывает кнопку «Файловая система. » на вкладке «Быстродействие» в окне свойств системы
NoVirtMemPage=dword:00000001 скрывает кнопку «Виртуальная память. » на вкладке «Быстродействие» в окне свойств системы
DisableRegistryTools=dword:00000001 запрет Regedit.exe или Regedt32.exe
Для управления разрешениями, на практике используются редакторы групповых политик, предоставляющие более удобный пользовательский интерфейс при выполнении задач по разграничению прав пользователей.
Практические примеры и советы
Настройка автозапуска сменных носителей.
Типам дисков соответствуют биты маски (начиная со старшего разряда)
[HKEY_LOCAL_MACHINE\SOFTWARE\Microsoft\Windows NT\CurrentVersion\IniFileMapping\Autorun.inf]
@=»@SYS:DoesNotExist»
Для полного исключения автозапуска программ с любых носителей можно выполнить импорт в реестр reg-файла следующего содержания:
Windows Registry Editor Version 5.00
[HKEY_LOCAL_MACHINE\SYSTEM\CurrentControlSet\Services\Cdrom]
«AutoRun»=dword:00000000
[HKEY_LOCAL_MACHINE\SOFTWARE\Microsoft\Windows\CurrentVersion\policies\Explorer]
«NoDriveTypeAutoRun»=dword:000000ff
[HKEY_LOCAL_MACHINE\SOFTWARE\Microsoft\Windows NT\CurrentVersion\IniFileMapping\Autorun.inf]
@=»@SYS:DoesNotExist»
[HKEY_LOCAL_MACHINE\SOFTWARE\Microsoft\Windows\CurrentVersion\Explorer\AutoplayHandlers\CancelAutoplay\Files]
«*.*»=»»
В списке установленных программ присутствует программа, которая уже была удалена
Постоянно приходится указывать путь на дистрибутив Windows
Проблемы с русским шрифтом на некоторых программах
Снятие пароля с заставки (ScreenSaver’а)
Очистка имени пользователя в окне регистрации при входе в систему
Запрет /разрешение запуска редактора реестра и диспетчера задач.
Изменение языка по умолчанию в окне входа в систему
Выбор языка ввода определяется разделом реестра
Информация о версии Service Pack
При установке Service Pack проверяется ключ реестра
В реестре также имеется ключ
HKEY_LOCAL_MACHINE\SOFTWARE\Microsoft\Windows NT\CurrentVersion \CSDVersion
где хранится текстовое значение для версии Service Pack
«CSDVersion»=»Service Pack 1»
Если вы желаете поделиться ссылкой на эту страницу в своей социальной сети, пользуйтесь кнопкой «Поделиться»