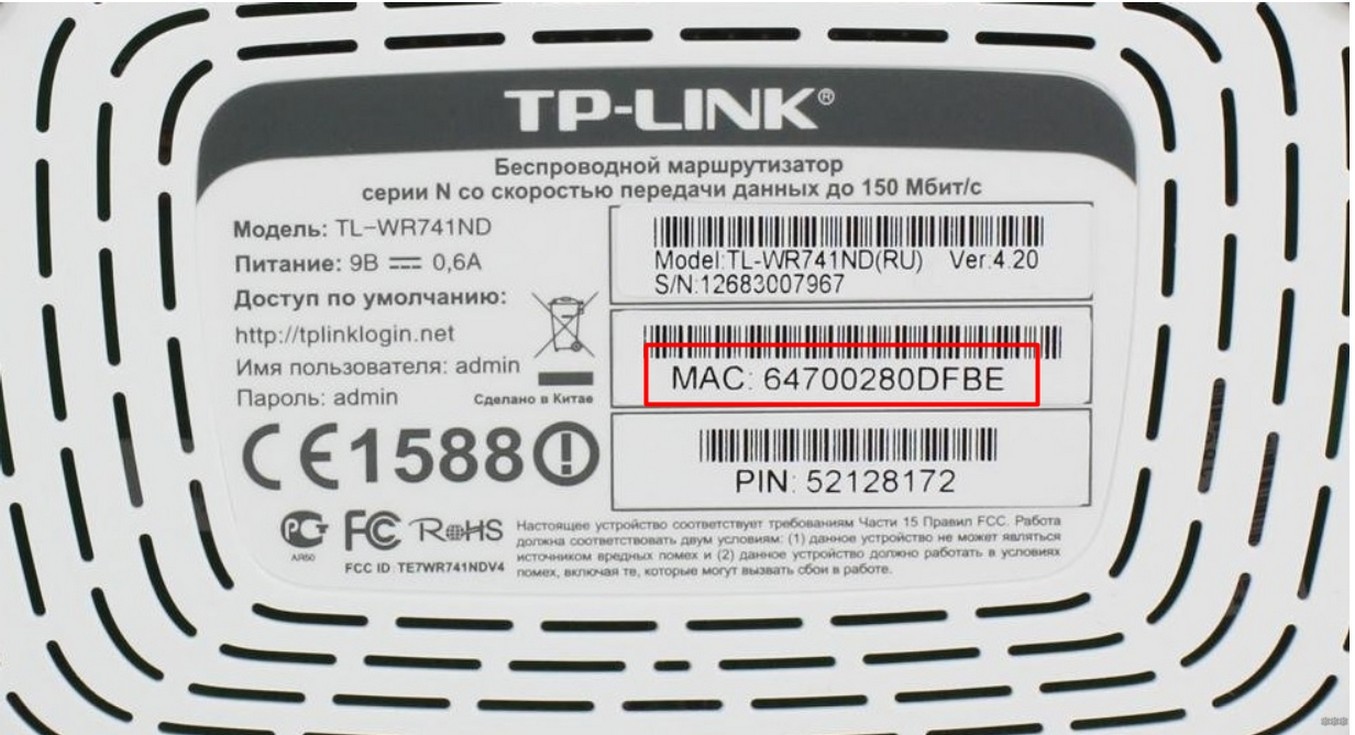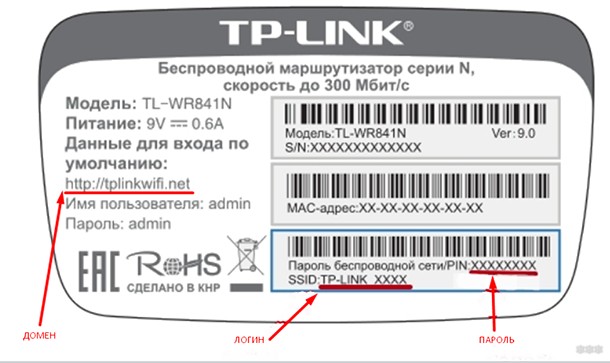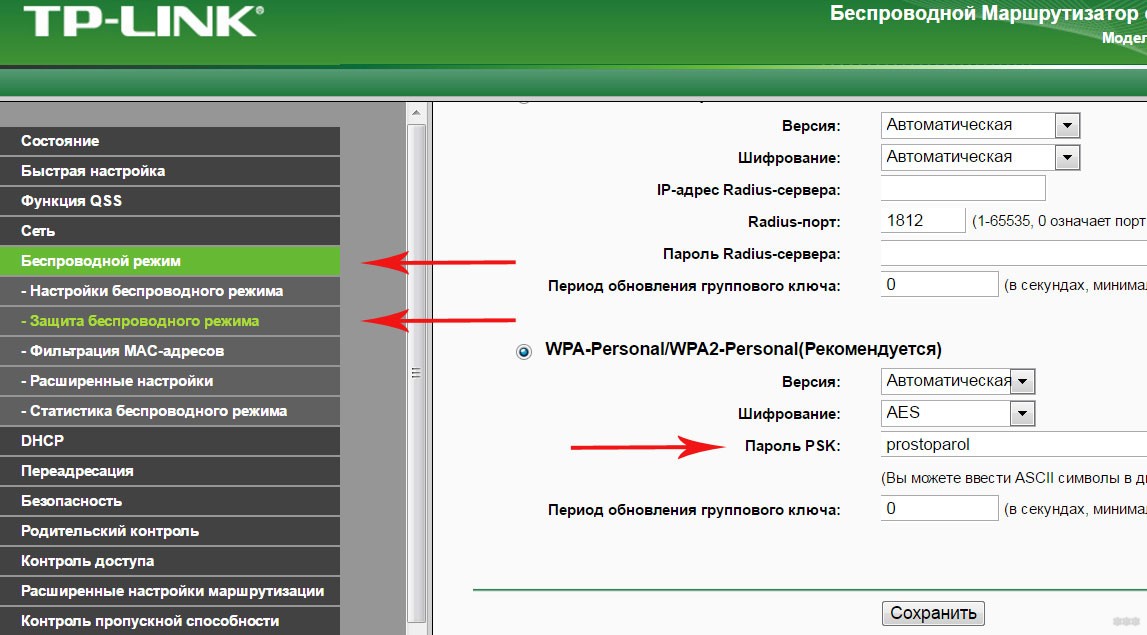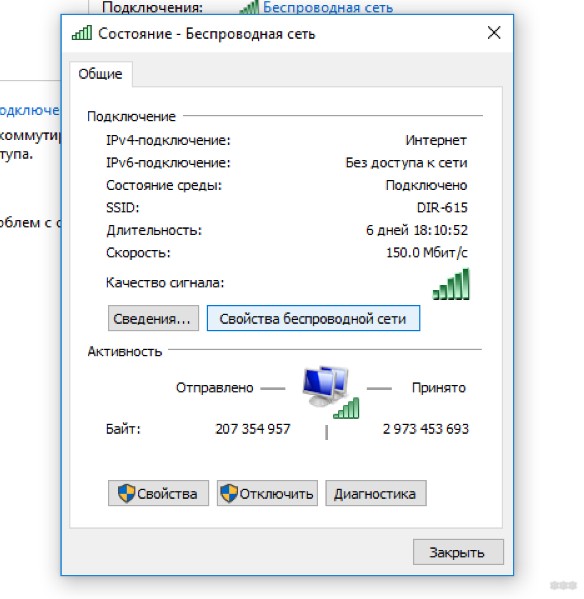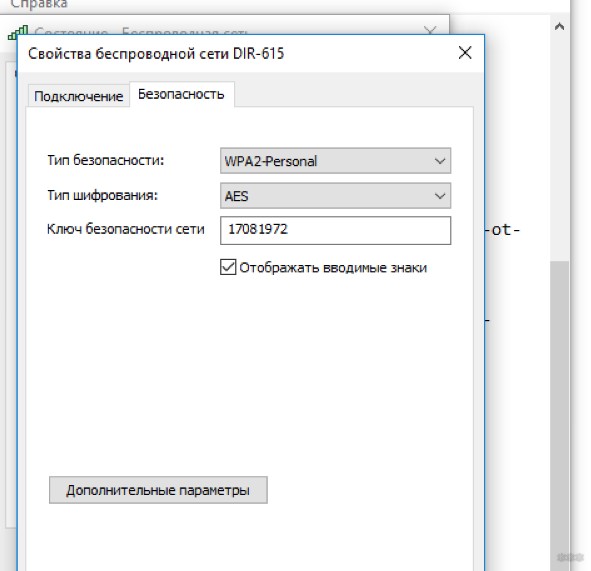Наклейка маршрутизатора что это такое
Где Найти ПИН-код (Пароль) для Принтера, Чтобы Подключить его по WiFi к Компьютеру или Роутеру с Помощью Кнопки WPS
Многие пользователи даже не подозревают, что на роутере, wifi адаптере или даже принтере, которые установлены в их квартире или офисе, может быть специальная кнопка WPS. Если говорить простым языком, то это технология, разработанная специально с целью упрощения подключения устройств к беспроводной сети без ввода пароля. Однако, в ряде случаев при попытке подключить принтер к роутеру или ноутбуку по WiFi он запрашивает специальный пин-код. Поэтому даже если пользователь обнаружил функцию WPS и кнопку для ее активации, то не всегда он имеет представление, где найти этот самый PIN-код, который необходим для подключения устройств печати беспроводным способом. Дальше детально рассмотрим, где искать специальный защитный пароль от принтера.
Кнопка WPS на принтере — для чего нужна и как пользоваться
Технология подключения принтера по беспроводной сети набрала популярность относительно недавно. Она позволяет пользоваться удобным пин-кодом вместо длинного и трудно запоминаемого пароля. Все это особенно полезно, когда для подключения к Вай-Фай используются устройства без возможности ввода с них пароля.
Сюда относятся не только принтеры, но еще телевизоры, адаптеры и репитеры. Нередко пользователи предпочитают «удобное» подключение вместо традиционного, пользуясь компьютером: достаточно один раз нажать кнопку на маршрутизаторе, и подключение установится без ввода пароля.
Где искать пин-код для подключения принтера HP (пароль WPS)?
С распространением беспроводных принтеров работать с данным типом устройств стало намного удобней и комфортней. Он подключается к персональному компьютеру или роутеру по WiFi, однако для защиты соединения его работа возможна только после ввода специального пин-кода. При этом следует отметить, что пин-код от WPS для принтера различных марок может отличаться.
Начнем с периферийных устройств производства HP — DeskJet 2600, 2620, 2630 и LaserJet 1010. Первым делом необходимо найти на принтере кнопку WPS. На моделях HP она часть находится на оборотной стороне корпуса и утоплена вглубь для избежания непроизвольного нажатия. Чтобы ей воспользоваться необходимо взять острый предмет, наподобие ручки или булавки, и нажать.
Но в более современных принтерах HP эта клавиша расположена прямо на панели управления печатью. На моделях HP Laser 107w и 108w клавиша помечена зеленой иконкой с изображением страницы. После нажатия этой кнопки на листе распечатается информация о сетевых параметрах принтера, в числе которых будет пин-код (Network Key), который нам и нужен.
Теперь нужно открыть список wifi сетей на ноутбуке и найти название сигнала от принтера HP. Это имя также указано на распечатанном листе (Current SSID). И подключиться, используя найденный выше пароль.
Теперь можно выводить документы на печать без проводов.
Куда вводить PIN-кода принтера на WiFi роутере?
На роутерах Asus данная настройка находится в разделе «Беспроводная сеть» в меню «WPS». Здесь пароль нужно прописать в строке «PIN-код точки доступа»
Сохраняем параметры, после чего запускаем функцию WPS из меню роутера или кнопкой на корпусе. И дожидаемся спаривания принтера и другого устройства.
Обратите внимание, что подключение между принтером и роутером, компьютером или ноутбуком устанавливается только тогда, когда будут нажаты обе соответствующие кнопки на двух устройствах.
Как узнать код WPS на принтере Canon?
Так же просто узнать пароль (ПИН-код) от принтера Canon для его подключения по WiFi к маршрутизатору, ноутбуку или компьютеру. Если у вас модель G3411, G3400, G3415, TS3100, TS3400, MG3640 и их аналоги, то:
Далее таким же образом, как описано выше, полученный код вводим на устройстве, к которому Canon будет подключен — роутеру, компьютеру или ноутбуку. И в завершении еще раз нажимаем и удерживаем кнопку «Стоп», но в этот раз она должна замигать синим цветом. Это будет означать, что работа выполнена правильно и безопасное соединение установлено.
Где найти ПИН-код для подключения принтера Samsung?
Для подключения принтеров производства южнокорейской компании Samsung (M2020W, M2070W, C460W) вообще не нужна никакая инструкция. При наличии функции WPS ПИН-код для соединения с роутером или ПК указан на наклейке, которая находится под корпусом МФУ. Необходимо поднять принтер, и на его нижней крышки найти эту этикетку. Нас интересует 8-значный код – это и есть PIN.
Но если найти его там не получается, то можно его распечатать, как и на принтерах других брендах
Для этого нажимаем и удерживаем на корпусе устройства кнопку, обозначенную как WPS, пока не начнет мигать индикатор.
Теперь зажимаем WPS на маршрутизаторе и дожидаемся, когда принтер начнет печатать. Полученное на бумаге числовое значение вводим на компьютере, ноутбуке или роутере.
Ищем пин-код для принтера Epson
Отдельно стоит сказать, что есть такие модели роутеров, на корпусе которых нельзя найти кнопку «удобного» подключения по беспроводной сети, но это не значит, что такой маршрутизатор не поддерживает данную технологию. Как правило, она активируется через настройки устройства.
С такой схемой подключения по WiFi часто попадаются модели еще одного популярный производитель принтеров – Epson. Посмотрим, как найти пин-код (пароль) для устройств печати этой марки — L805, L355, L366, L805, L3050, L3150, L3151.
В случае, если ваша модель Epson не имеет дисплея, то узнать PIN для WPS можно следующим образом:
Здесь важно учитывать, что если удерживать кнопку менее 10 секунд, информация о состоянии сети будет распечатана, но в ней не будет пин-кода.
Как узнать пин-код WPS для принтера Brother?
Часто пользователи ищут также информацию о том, как выглядит пароль, или пин-код WPS для принтеров Brother MFC-L2740DW, 2700, 5100. Для его вызова нажимаем на кнопку «Меню» и далее продвигаемся по разделам по цепочке «Сеть — WLAN — WPS с PIN кодом».
Здесь нужно нажать «ОК». И как только будет отображена информация «Сетевой I/ F переключен на беспроводной», переходим в настройки безопасного соединения, после чего на дисплее техники от Brother должен высветиться код из восьми цифр. Далее принтер начнет поиск устройств, готовых к соединению по технологии WPS.
Нам осталось лишь активировать эту функцию на роутере и дождаться, когда на принтере загорится индикатор на кнопке «Go», означающий, что подключение было успешно установлено. Важно, чтобы индикатор горел именно синим цветом, если он не горит или не мигает, значит, соединение не было осуществлено.
Как видим, на принтерах любого бренда настройка не отнимет слишком много времени. Главное — внимательность и четкое следования всем пунктам.
Что такое PIN-код, когда я подключаюсь к моему беспроводному маршрутизатору в Windows 7
Если ваш беспроводной маршрутизатор или точка доступа обладают функцией QSS (Быстрая настройка параметров безопасности) или WPS (Защита беспроводной сети), и ваш компьютер на Windows 7 подключается к новой незащищенной беспроводной сети в первый раз, появится следующее окно.
Подписаться на рассылку Мы с ответственностью относимся к вашим персональным данным. Полный текст политики конфиденциальности доступен здесь.
These cookies are necessary for the website to function and cannot be deactivated in your systems.
Site Selection Popup
SMB Product Selection System
tp_smb-select-product_scence, tp_smb-select-product_scenceSimple, tp_smb-select-product_userChoice, tp_smb-select-product_userChoiceSimple, tp_smb-select-product_userInfo, tp_smb-select-product_userInfoSimple
__livechat, __lc2_cid, __lc2_cst, __lc_cid, __lc_cst, CASID
VISITOR_INFO1_LIVE, YSC, LOGIN_INFO, PREF, CONSENT, __Secure-3PSID, __Secure-3PAPISID, __Secure-3PSIDCC
Analysis and Marketing Cookies
Analysis cookies enable us to analyze your activities on our website in order to improve and adapt the functionality of our website.
The marketing cookies can be set through our website by our advertising partners in order to create a profile of your interests and to show you relevant advertisements on other websites.
Google Analytics & Google Tag Manager & Google Optimize
_gid, _gat, _gat_global, _ga, _gaexp
Google Ads & DoubleClick
NID, IDE, test_cookie, id, 1P_JAR
fr, spin, xs, datr, c_user, sb, _fbp
_ce.s, _CEFT, _gid, cean, _fbp, ceac, _drip_client_9574608, cean_asoc
_hjKB, _fbp, ajs_user_id, _BEAMER_LAST_UPDATE_zeKLgqli17986, _hjid, _gcl_au, _ga, ajs_anonymous_id, _BEAMER_USER_ID_zeKLgqli17986, _hjAbsoluteSessionInProgress, _hjFirstSeen, _hjIncludedInPageviewSample, _hjTLDTest
Hm_lpvt_33178d1a3aad1dcf1c9b345501daa675, Hm_lvt_33178d1a3aad1dcf1c9b345501daa675, HMACCOUNT_BFESS
lms_analytics, AnalyticsSyncHistory, _gcl_au, liap
Где на роутере написан пароль: достаем невозможное
После установки маршрутизатора чаще всего к нему сразу подключают компьютер, ноутбук и все планшеты и телефоны пользователей помещения, где он находится. В этом случае пароль от Wi-Fi сохраняется в памяти устройства, поэтому вводить его каждый раз не нужно. В результате со временем код забывается.
Если же нужно подключить к сети новое устройство, без ключа безопасности не обойтись. Многие напрягают память, пытаясь его вспомнить, но есть вариант лучше. Нужно просто знать, где написан пароль от Wi-Fi на роутере.
Где посмотреть данные?
Информацию о приборе можно посмотреть на задней панели. Поэтому достаточно перевернуть его и найти сзади соответствующую наклейку.
Здесь представлены такие сведения, как:
Такая информация есть на всех роутерах. Помимо этого, некоторые производители указывают другие сведения. Чаще всего вписывают имя сети и ключ от нее.
Следовательно, посмотреть, где написан пароль от Wi-Fi на модеме или маршрутизаторе, можно на задней панели. В какое именно поле он вписан, зависит от модели. Код может быть указан под следующими обозначениями:
Разные обозначения полей связаны с тем, что провайдер, заказывая оборудование, выдвигает ряд требований, в том числе к форме наклейки. Многие операторы просят, чтобы на роутере был вписан ключ от Wi-Fi. Это делают для того, чтобы абоненты, забывшие сведения, не «обрывали» телефон горячей линии, а смогли перевернуть прибор и посмотреть интересующую информацию.
Что делать, если на наклейке не указаны сведения?
2 способа узнать пароль, если данные на самом роутере не указаны, описаны в следующем видео:
Если провайдер не предъявил особых требований к стикеру на задней панели, то в большинстве случаев изготовитель не указывает информацию для подключения к Wi-Fi. Что делать в таком случае?
С помощью веб-интерфейса роутера
Быстро выяснить интересующие данные можно через настройки маршрутизатора. Для этого потребуется IP-адрес. Он указан на задней панели прибора. Это значение введите в строку браузера и нажмите «Ввод».
После этого придерживайтесь такого алгоритма:
У разных маршрутизаторов настройки имеют различный вид. Однако, путь к коду один – через меню защиты беспроводного соединения. Найдете этот раздел и сможете быстро узнать пароль от Вай-Фай.
Через Windows
Еще один способ, чтобы выяснить код, – это параметры Windows. Выручит в том случае, если ранее была установлена связь с Wi-Fi и осуществлялся выход в интернет.
Чтобы узнать код, в параметрах Windows зайдите в пункт «Сеть и Интернет» и кликните по значку «Состояние». После этого придерживайтесь такой инструкции:
Специальные программы
Существуют специальные программы, которые помогают узнать пароль для доступа в интернет «по воздуху». Однако, большинство из них бесполезны в этом вопросе.
Дело в том, что такие программы открывают доступ к другим сетям, при этом не предоставляют собственный код. Существуют лишь немногие приложения, которые помогают узнать нужные сведения. Таких вариантов немного. Проще всего выбрать другой способ.
Если нет доступа к роутеру или компьютеру
У людей старшего поколения зачастую возникают проблемы с входом в настройки маршрутизатора или Windows. Среди них редко встречаются уверенные пользователи ПК. Как в этом случае посмотреть Wi-Fi, если на роутере не написан код?
Проще всего узнать интересующие сведения через договор с провайдером. Здесь всегда указан ключ безопасности беспроводной сети и данные для авторизации в личном кабинете.
Еще один вариант – звонок провайдеру. Однако, не все операторы предоставляют такую информацию.
Если пользователь знает, где написан пароль от Wi-Fi на маршрутизаторе, то без труда можно посмотреть его, когда требуется подключить новое устройство. Это избавляет от звонков провайдеру и поиска в настройках.
Однако, не всегда на наклейке указана нужная информация. Где в этом случае будет написан пароль от Ви-Фи на роутере? Пароль можно выяснить через веб-интерфейс или средствами Windows. Можно также посмотреть сведения в договоре с провайдером.
Где находится наклейка маршрутизатора?
Практически на всех роутерах и модемах, заводская информация прописана на корпусе самого устройства. Чаще всего, это наклейка с информацией снизу роутера. Обратите внимание, что в зависимости от производителя и модели устройства, некоторая информация может отсутствовать.
Где найти пин код маршрутизатора из 8 цифр?
Где найти пин код на маршрутизаторе?
Введите 8-значный PIN-код, который вы можете найти на наклейке с обратной стороны устройства. Дажмите «Далее» (Next), введите имя вашей сети. Нажмите «Далее» (Next), маршрутизатор автоматически установит пароль типа WPA2-Personal для вашей беспроводной сети. Вам нужно будет запомнить пароль.
Как узнать пароль от своего модема?
Способ 1. Название сети Wi-Fi и пароль (ключ) находятся на оборотной стороне модема (терминала).
Как найти пин код принтера?
Когда появляется это сообщение, PIN-код временно отображается на сенсорном экране принтера, также его можно найти на информационном листе, печать которого выполняется автоматически.
Где находится пароль от Вайфая?
Оказавшись в меню роутера, найдите настройки безопасности беспроводной сети. Именно там и будет в открытом виде находится пароль сети.
Как узнать пароль от своего wi-fi роутера TP Link?
В панели правления перейдите на вкладку Wireless (Беспроводной режим) — Wireless Security (Защита беспроводного режима). В поле Wireless Password (Пароль PSK) вы увидите пароль от вашей Wi-Fi сети. Вы так же легко можете сменить это пароль, или оставить старый.
Что такое S n на роутере?
Серийный номер (SN) беспроводного роутера можно проверить одним из следующих способов. Способ A. Серийный номер (SN) напечатан на наклейке на нижней панели устройства.
Как изменить пин код на маршрутизаторе?
По умолчанию пин-код прописан сзади на панели роутера. Поменять его можно в WEB-интерфейсе. Адрес прописываете 10.0.0.1., авторизационные данные – admin. В разделе Passport меняем комбинацию, тип шифрования следует отметить WPA, далее просто сохраняем изменения.
Как узнать пароль от модема Huawei e8372?
Как это обычно происходит на модемах Huawei, в том числе на Huawei E8372h: переходим по адресу 192.168.8.1 и видим общую информацию по подключению. Нажимаем на кнопку «Вход» – появляется окно с запросом логин и пароля. Вводим admin/admin. Дальше появляется предложение сменить пароль с заводского admin на свой.
Как узнать свой логин и пароль для роутера?
Расположена она обычно на нижней части корпуса, либо на задней его стенке. В этой наклейке написан IP-адрес (обычно 192.168.0.1 или 192.168.1.1), а ниже — логин и пароль роутера по умолчанию, то есть которые используются в начальной конфигурации для авторизации.
Как узнать пароль от своего wi-fi роутера Укртелеком?
Чтобы войти в меню настройки роутера, необходимо в адресной строке любого имеющегося на компьютере браузера, набрать http://192.168.1.1/. Далее откроется диалоговое окно, в котором вам нужно будет ввести Логин(Username) и Пароль(Password).
Как найти пин код WPS?
взять ручку, карандаш либо другой тонкий предмет, способный легко пройти в обнаруженное отверстие; засунуть подобранный предмет в отверстие, после чего, он нажмет скрытую там кнопку; после нажатия кнопки, устройство начнет печать, а на полученном листе бумаги и будет отображен код WPS.
Как узнать пин код принтера Samsung?
Подключение в режиме PIN
В режиме готовности нажмите кнопку (Отмена или Стоп/Сброс) на панели управления и удерживайте ее приблизительно пять секунд. Таким образом можно найти PIN-код устройства. Нажмите кнопку (WPS) на панели управления и удерживайте более четырех секунд, пока не загорится индикатор состояния.
Как узнать код принтера HP?
Принтер HP — Поиск кода заявки для принтера
Где находится наклейка маршрутизатора на принтере
Подключение печатающего устройства к персональному компьютеру или ноутбуку можно производить самыми разными способами. В последние годы одним из самых популярных способов является вариант подключиться через роутер. Сделать это можно по Вай Фай или через USB кабель. Большинство новых моделей техники поддерживают оба способа.
В этой статье Вы найдете подробную инструкцию, как подключить принтер по WiFi к беспроводной сети и настроить печать на нем через роутер в операционных системах семейства Windows 7, 8 и 10. Каждый шаг детально описан и содержит качественные скриншоты разных настроек, что поможет без проблем осуществить подключение и настройку принтера по WiFi даже неопытному пользователю.
USB подключение
Такой способ подразумевает физическую связь роутера и принтера через обычный USB шнур, вместо соединения с компьютером или ноутбуком. Большинство моделей старых и современных маршрутизаторов без проблем поддерживают такую функцию. Детально рассмотрим процесс подключения принтера к роутеру через USB на моделях популярных производителей такой техники.
Роутеры Asus
Компания предлагает пользователям к использованию бесплатную утилиту для автоматического поиска и настройки принтеров своего бренда. Она называется «Printer Setup Utility» и скачать ее можно с официального сайта компании. А также рекомендуем ознакомиться со списком поддерживаемых моделей HP, Canon, Epson, Brother, Samsung и других. В нем найдите свой, чтобы убедиться, что программа поможет в настройке.
После скачивания утилиты перед ее запуском проверьте, что принтер и роутер включены и надежно соединены USB кабелем. После чего смело можете начинать инсталляцию «Printer Setup Utility» на свой ПК или ноутбук. Следуйте указаниям мастера установки, нажимайте на кнопку «Далее» на каждом из шагов. После завершения установки начнется процесс поиска подключенных принтеров. Этот действие может быть прервано антивирусным обеспечением Вашего ПК. Установите разрешение или добавьте исключение для программы. По завершении поиска пользователь увидит присвоенный системой IP адрес роутера. Запомните или запишите его.
Роутеры TP-Link
Скачать нужное программное обеспечение можно из центра загрузок на сайте TP Link. Из списка выберите свою модель роутера, которая указана на корпусе устройства, версию и разрядность своей операционной системы. Дождитесь окончания загрузки, а после чего можете запустить установку. Рекомендуем следовать указаниям «установщика» и не изменять никакие настройки инсталляции.
В последнем окне будет предложено автоматически запустить программу. После запуска «USB Printer Controller» Вы увидите окно, в котором будут отображены все активные роутеры, маршрутизаторы и подключенные к ним принтера. В том же окне доступны разные варианты настройки соединения устройств. При необходимости можно этим воспользоваться, но без надобности ничего изменять не нужно.
WiFi подключение
Если Ваш принтер оборудован технологией беспроводной связи Wi-Hi, а роутер тоже ее поддерживает, то стоит этим воспользоваться на полную. В такой ситуации Вам необходимо будет знать некоторые нюансы подключения большинства моделей популярных производителей. Инструкции действий для HP, Canon и Epson можете найти ниже.
Для осуществления связи между устройствами, независимо от производителя, используется режим WPS, который в промежутке не боле двух минут следует активировать на роутере и принтере одновременно.
Модели HP
Любой современный принтер от компании HP поддерживает функцию «HP Auto Wireless Connect», которая позволяет ему соединяться через WPS с любым роутером или маршрутизатором для печати с использованием беспроводной сети Вай-Фай. При использовании WPS вводить пин-код необязательно. Если на Вашем принтере есть сенсорный экран, то его можно использовать для некоторых нестандартных настроек. В случае его отсутствия, процесс синхронизации должен пройти в автоматическом режиме. Единственным минусом HP техники, а точнее технологии «HP Auto Wireless Connect», является невозможность ее правильной работы с сетевыми клиентами (ПК или ноутбук) со статическим (назначенным вручную) IP адресом.
Модели Canon
Включение функции WPS на принтерах Кэнон выполняется нажатием соответственной кнопки на корпусе. Для моделей, оборудованных дисплеем, возможно включение через меню. Лампочке-индикатор, в процессе установки соединения между устройствами, будет мигать, но как только синхронизация закончится, она будет гореть непрерывно. Это является сигналом удачного связывания.
Для большого количества устройств со встроенным дисплеем может понадобиться ввод данных о ВайФай сети и ключа доступа к ней. Такая информация указывается на корпусе модема, роутера или маршрутизатора. Эти данные также можно запросить у своего поставщика услуг интернета.
Модели Epson
Принтеры Эпсон поддерживают WPS синхронизацию связывания и подключение с вводом данных беспроводной сети. В первом случае необходимо наличие функции «Wi-Fi Protected Setup» на принтере и роутере. При одновременной активировании соответствующих кнопок на корпусах обеих аппаратов, соединение произойдет автоматически. Во втором варианте надо знать название своей сети и пароль защиты к ней. Ввод этих данных и настройка подключения производится через встроенное меню на передней панели. Как особенность Epson, отметим алгоритм присвоения сетевого имени — это название бренда и шесть последних цифр MAC-адреса.
Настройки в Windows
Когда печатающий аппарат подключен к роутеру или маршрутизатору, нам можно приступить к подключению компьютера или своего ноутбука к этому печатающему устройству. Поскольку принтер теперь является сетевым, то и подключение к нему в системе Windows будем проводить соответствующим образом. Инструкция ниже применима к любой из разновидностей версий Виндовс 7, 8, 10. По сути, мы будем пробовать подключить принтер к компьютеру через WiFi роутер.
Если ваш беспроводной маршрутизатор или точка доступа имеют функцию QSS или WPS и ваш компьютер с ОС Windows 7 подключается в первый раз к новой незащищенной беспроводной сети, появится небольшое окно.
Существует два способа подключения к вашей беспроводной сети:
1. Нажмите Подключиться к сети без ее настройки, после чего вы подключитесь к незащищенной сети.
Шаг 2 Нажмите Далее, введите имя вашей сети
Шаг 3 Нажмите далее, маршрутизатор автоматически установит WPA 2-персональный пароль для вашей беспроводной сети. Вам нужно будет запомнить пароль. Он будет ключом вашей беспроводной сети.
Шаг 4 Нажмите Закрыть. После этого вы успешно подключитесь к беспроводной сети.
В этой статье мы покажем, как подключить принтер по сети wifi. Ведь данное устройство если раньше, было только на работе, то сегодня оно стоит почти в каждом доме. Принтер вещь хорошая, но у него есть и минусы: занимает много места, а также приходится протягивать дополнительный провод для соединения с компьютером. Поэтому мы и решили показать, как принтер подключить по беспроводной сети вай фай. Чтобы избавиться от ненужных проводов и иметь возможность ставить принтер куда угодно по дому.
Варианты соединения Wi Fi принтера
Рассмотрим несколько вариантов, как подключить ваш принтер через wifi с встроеным WiFi модулем.
Вариант № 1: воспользуемся функцией WPS
Если у вас в доме или офисе все компьютеры работают через роутер, тогда проще всего будет подключить принтер к ноутбуку через wi fi, используя функцию WPS. Разумеется, чтобы воспользоваться данной технологией необходимо наличие её как на принтере, так и на роутере. Поэтому для начала давайте убедимся, что она есть на устройствах.
Проверяем на принтере наличия WPS
На принтере посмотреть поддержку данной технологии можно в инструкции, которая прилагается. Или открыть в интернете официальный сайт, найти свою модель и посмотрите характеристику. Еще можете осмотреть корпус принтера на наличия кнопки с значком WPS.
Смотрим наличие WPS на роутере двумя способами :
Убедившись, что оба устройства работают в этом режиме, приступаем к подключению.
Настраиваем WPS подключение
Вариант № 2: Соединяемся, введя SSID и пароль
Этот способ подходит для всех принтеров, у которых есть дисплей.
Выполнив все шаги правильно, увидите, что иконка Wi Fi засветится зеленым цветом.
Вариант № 3: Соединяемся без ввода пароля
Ваш принтер с вай фай модулем но дисплей отсутствует? Не беда, возможно выполнить подключение без ввода ключа и вашего SSID. Сейчас покажем, как это сделать.
Как подсоединить принтер по вай фай, в котором нет Wi-Fi модуля
Увы, но старые и бюджетные модели зачастую не имеют встроенного Wi Fi адаптера. Поэтому придется воспользоваться другим вариантом для подключения принтера по wifi. Сейчас мы его покажем.
Узнать IP роутера несложно, достаточно запустить командную строку, вводом в «Поиск» команды «cmd». В появившейся командной строке вбейте команду «ipconfig». Интересует строка «Основной шлюз», напротив неё будет написан IP адрес роутера.
Как узнать IP адрес роутера вы теперь знаете, а вот как сменить ip адрес компьютера внешний и внутренний читайте в нашей предыдущей статье.
Пошаговое соединение:
Настраиваем печать на всех компьютерах
Давайте теперь приступим к настройкам на компьютерах, которые будут по беспроводной сети распечатывать файлы. Для примера мы покажем на ОС Windows 10.
Как настроить печать на принтере с смартфона и планшета на iOS, Android
Сейчас все чаще пользователи используют планшеты для работы, это удобно и практично. И разуметься, распечатывать те или иные документы тоже нужно. А вот как это сделать мы сейчас покажем.
Как распечатать на ОС Android
Самый, пожалуй, удобный способ, это воспользоваться Google Cloud Print. Этот сервис бесплатный, необходимо всего лишь выполнить привязку принтера к аккаунту Google, который практически у всех кто на Android есть. После того как вы привяжите, можете с любого гаджета который авторизован в вашей учетной записи и подключен к сети, делать распечатку.
Как распечатать на iOS
Распечатывать файлы в Apple помогут вам сторонние программы, такие как:
Эти приложения платные, но стоят не очень дорого, поэтому один раз можно и потратиться. Или можете воспользоваться функцией AirPrint, но, к сожалению, данную функцию поддерживают немного устройств.
Как подключить принтер, который нельзя соединить с роутером
Если ваше печатающее устройство не имеет нужного выхода или не поддерживает такой метод подключения, тогда выполните соединение через один из компьютеров.
Данный ПК будет подключен к роутеру через порт LAN, а с принтером выполнено соединение по USB. Он будет выполнять в сети роль посредника между принтером и всеми компьютерами в сети. Минус такого соединения в том, что этот компьютер должен быть всегда включен, чтобы связь с принтером всегда была.
Для настройки данного метода необходимо:
Подсоедините оба устройства специальным кабелем и установить драйвер принтера на ПК.
На этом все, как легко подключить принтер к ноутбуку по wifi без адаптера вай фай мы показали. Если у вас по какой то причине не подключается к сети вай фай ноутбук, тогда читайте статью: как подключить WiFi на ноутбуке или ПК Windows 10, 8, 7.
Заключение
Ну что, надеемся, прочитав статью, вы поняли, как можно подключить принтер к компьютеру через wifi. И теперь воспользовавшись одним из вариантов, предложенных в статье, подключите свой принтер по Wi-Fi. Не забываем, все вопросы по теме писать ниже в комментариях.