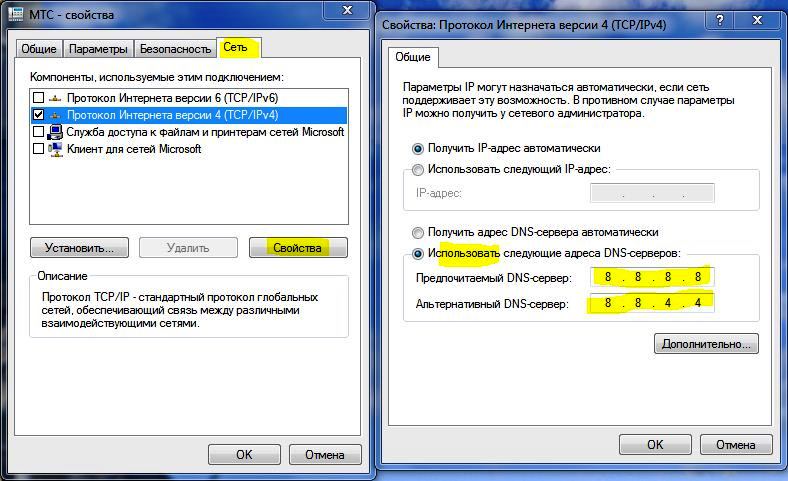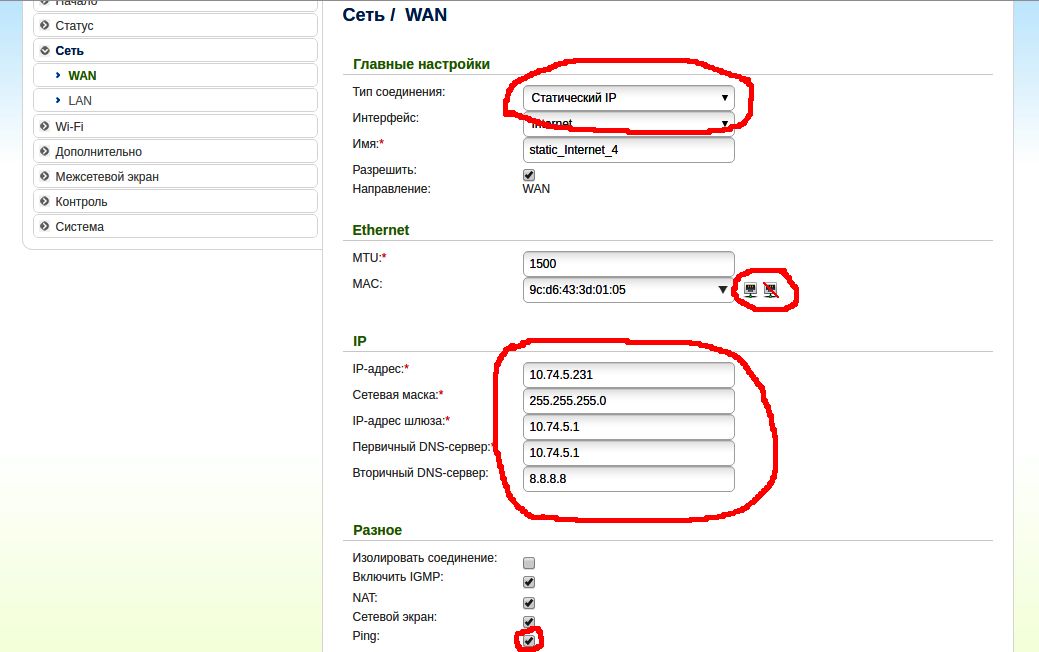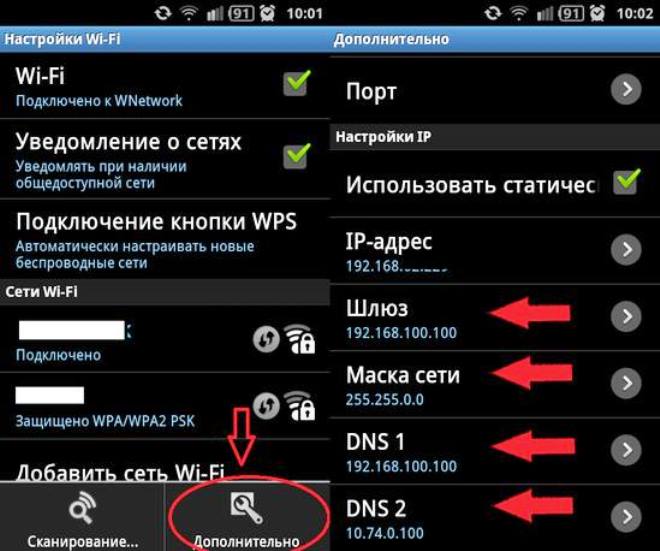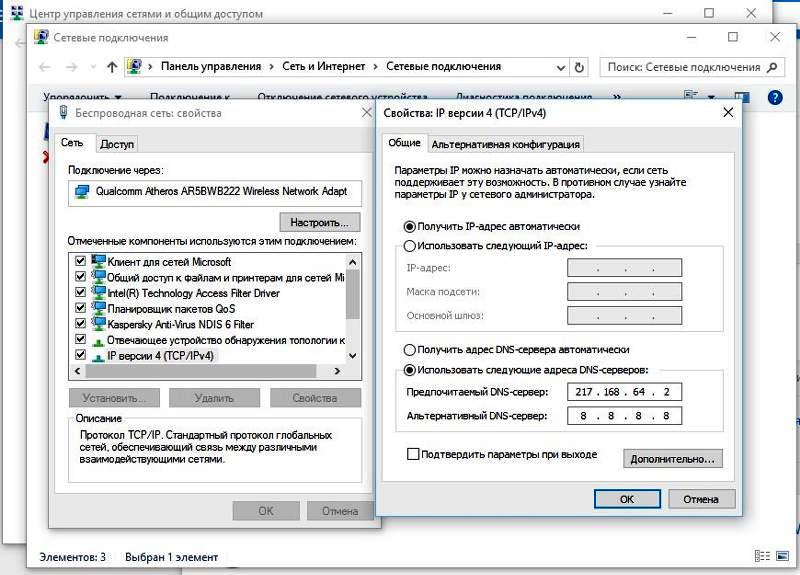Настройки dns что это
Включение и настройка DNS-сервера
DNS-сервер – чрезвычайно полезная возможность обезопасить собственный компьютер от вредоносных сайтов. Процесс работы новичкам кажется нелегким, но на деле все намного проще, и процедура установки dns-сервера не займет много времени.
Основные понятия Domain Name System
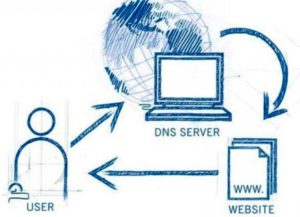
Работа осуществляется таким образом: браузер, переходя на сайт, обращается к ДНС-серверу, чтобы узнать искомый адрес. Server определяет сайт, посылает ему запрос и передает полученный ответ обратно пользователю.
Как узнать, включен ли DNS-сервер на компьютере
Текущие настройки DNS-server определяются так:
Как установить DNS-сервер
Повторить предыдущие шаги, активировать «Использовать DNS-сервер». После этого потребуется указание первичного DNS-сервера, а затем вторичного.
Как настроить/изменить DNS
При изменении или дополнительной настройке не потребуется совершать много действий. Необходимо использовать окно, открытое ранее, зайти в пункт «Дополнительно». Здесь производится детальная наладка обращения к DNS-серверам. В Windows 7 это все возможно настроить самостоятельно. Поэтому вопрос, как самим изменить dns-сервер, не вызовет проблем.
Еще для управления доступны DNS-суффиксы. Рядовому пользователю они не требуются. Эта настройка, помогающая удобно разделять ресурсы, создана для провайдеров.
На wi-fi роутере
При использовании роутера в опциях ДНС необходимо выставить его IP-адрес. Чтобы выполнить эти манипуляции, потребуются включенные DNS-relay и DHCP-server.
Интерфейс роутера предназначен для проверки и последующих детальных настроек. Сначала необходимо проверить ДНС в WAN-порте. DNS-relay активируется в параметрах LAN-порта.
На компьютере
Настройка ДНС-сервера в Windows 10 схожа с аналогичной ситуацией в ранних версиях ОС. Сначала нужно выбрать свойства «Протокола интернета версии 4 (TCP/IPv4)». Перейти в дополнительные опции и настроить список серверов.
Настройка сервера ДНС на компьютере и на ноутбуке одинаковая.
На планшете
В зависимости от установленной «операционки» действия несколько различаются, но их все объединяют следующие моменты:
На смартфоне
Так как сейчас особой разницы между операционными системами телефона и планшета нет, чтобы настроить нужные dns-серверы, достаточно знать инструкции, описанные выше.
Возможные ошибки и как их исправить
Проблемы с работой интернета возникают при неправильных настройках DNS-сервера, в том числе при их неожиданном сбое.
Что делать, если сервер не отвечает или не обнаружен
Чаще всего эта неполадка возникает при серверном отключении или сбившихся настройках. Для этого нужно открыть «Панель управления», перейти в «Систему и безопасность», затем — «Администрирование». Кликнуть на «Службы», найти «ДНС-клиент» и дважды щелкнуть по нему. В строке состояния отмечается команда «Выполняется». В ином случае нужно выбрать автоматический тип запуска из выпадающего списка выше.
Если служба работает, но ошибка все равно появляется, возникли серверные проблемы. Сначала лучше осуществить смену адресов DNS-серверов по вышеуказанным инструкциям. Впрочем, еще возможно переустановить драйверы сетевой карты, проверить интернет-соединение и узнать у провайдера о возможных технических проблемах.
Неправильно разрешает имена
При такой ошибке необходимо проверить правильность параметров своего DNS-server. А лучше просто прибегнуть к смене адреса dns-сервера, чтобы избавиться от возникшей проблемы.
Также неполадки возможны на серверах оператора, и решается задача тем же способом – изменением ДНС.
Список рекомендуемых DNS-серверов
Для неискушенного пользователя существует список качественных и бесплатных servers:
Google Public DNS

Если хочется узнать подробнее о server-работе, существует официальная документация на информационном сайте.
OpenDNS
Адреса: 208.67.222.222; 208.67.220.220
Популярный server ввиду наличия большого ассортимента фильтров и защиты от кражи персональных данных. Основные функции выполняются бесплатно, но есть возможность приобретения премиум доступа, позволяющего создать «заблокированную сетевую среду» и повысить скорость соединения.
DNS.WATCH
Адреса: 84.200.69.80; 84.200.70.40
Не требует регистрации для использования, обеспечивает более серьезный уровень. Единственный минус – низкая скорость.
Norton ConnectSafe
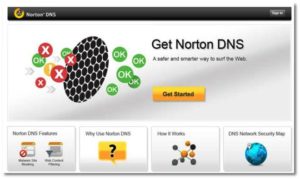
Тоже не «просит» предварительную регистрацию, надежно хранит данные пользователя. Создан разработчиками антивируса Norton, не требуя себе дополнительной рекламы.
Level3 DNS
Подходит не только для личного пользования, но и корпоративных целей. Полностью бесплатный ресурс, занимает третье место по мировой популярности.
Comodo Secure DNS
Адреса: 8.26.56.26; 8.20.247.20
Базовая версия бесплатная, но за некоторые денежные средства возможно приобрести большое количество полезных услуг. Как в платном, так и бесплатном вариантах предоставляет надежную защиту данных.
OpenNIC DNS
Адреса: следует зайти на сайт проекта, он подберет наилучшие в зависимости от местонахождения пользователя.
Ввиду своего огромного покрытия позволяет удобно исследовать интернет в любой точке мира.
DHCP-сервер: что это и в чем его особенности
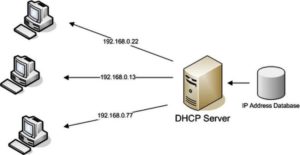
Такой server позволяет администратору задать диапазон хостов серверов и избежать большой траты времени на детальную оптимизацию.
Работает он только с настройками IP-адресов и самими адресами.
Заключение
Первоначальная задача DNS-серверов – передача IP-адреса. Серверы других компаний, часть из которых описана выше, способны ускорить и значительно облегчить интернет-серфинг. При этом он не нуждается в кропотливой настройке, а множество ошибок решается с использованием другого сервера.
Давайте уже разберемся в DNS
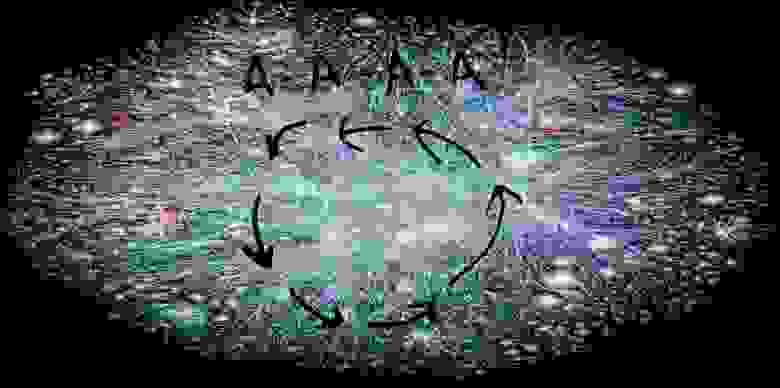
Внимательный читатель найдет на этой картинке IPv6
Люди часто озадачены доменами. Почему мой сайт не работает? Почему эта хрень поломана, ничего не помогает, я просто хочу, чтобы это работало! Обычно, вопрошающий или не знает про DNS, или не понимает фундаментальных идей. Для многих DNS — страшная и непонятная штука. Эта статья — попытка развеять такой страх. DNS — это просто, если понять несколько базовых концепций.
Что такое DNS
DNS расшифровывается как Domain Name System. Это глобальное распределенное хранилище ключей и значений. Сервера по всему миру могут предоставить вам значение по ключу, а если им неизвестен ключ, то они попросят помощи у другого сервера.
Базовые штуки
Давайте взглянем на маппинг между именем и адресом:
Здесь есть только одна интересная деталь: информация о самом запросе. Говорится, что мы запросили запись и получили ровно один ответ. Вот:
Оставшаяся часть ответа описывает сам ответ:
Как видите, при обычном DNS-запросе происходит куча всего. Каждый раз, когда вы открываете веб-страницу, браузер делает десятки таких запросов, в том числе для загрузки всех внешних ресурсов вроде картинок и скриптов. Каждый ресурс отвечает за минимум один новый DNS-запрос, и если бы DNS не был рассчитан на сильное кэширование, то трафика генерировалось бы очень много.
Корневые DNS-сервера обслуживаются различными компаниями и государствами по всему миру. Изначально их было мало, но интернет рос, и сейчас их 13 штук. Но у каждого из серверов есть десятки или сотни физических машин, которые прячутся за одним IP.
Другие типы
Что не так с CNAME
Запросы к другим серверам
Давайте представим, что конфигурация DNS испорчена. Вам кажется, что вы исправили проблему, но не хотите ждать когда обновится кэш чтобы удостовериться. С помощью dig можно сделать запрос к публичному DNS-серверу вместо своего дефолтного, вот так:
Типичные ситуации
Давайте рассмотрим типичные ситуации, знакомые многим веб-разработчикам.
Редирект домена на www
Этот IP принадлежит Namecheap’у, и там крутится маленький веб-сервер, который просто делает перенаправление на уровне HTTP на адрес http://www.iskettlemanstillopen.com :
CNAME для Heroku или Github
Wildcards
Заключение
Надеюсь, теперь у вас есть базовое понимание DNS. Все стандарты описаны в документах:
Есть еще пара интересных RFC, в том числе 4034, который описывает стандарт DNSSEC и 5321, который описывает взаимосвязь DNS и email. Их интересно почитать для общего развития.
Что такое DNS-сервер и для чего он нужен?
Что такое DNS-сервер и для чего он нужен?
DNS-сервер — это сервер системы DNS (Domain Name System), отвечающий за сопоставление имён доменов Интернета с IP-адресами компьютеров, на которых эти домены физически находятся. DNS-серверы позволяют пользователям набирать в браузере обычные адреса сайтов и избавляют от необходимости запоминать IP-адреса.
Что такое DNS-сервер простыми словами
Как настроить DNS-серверы
Основные DNS записи
Что такое DNS-сервер простыми словами
Сеть Интернет — это огромное количество сайтов, расположенных на физически существующих компьютерах и серверах. Каждая из этих машин имеет уникальный идентификатор во всемирной сети — IP-адрес. Он состоит из четырёх групп цифр, разделённых точками. Чтобы открыть сайт, нужно обратиться к серверу, на котором он находится, по IP-адресу. Применительно к обычным пользователям это выглядит нереалистично. Каждый день многие из нас посещают десятки и сотни сайтов — и совершенно невозможно допустить, чтобы мы запоминали десятки и сотни последовательностей цифр. Об этой проблеме задумались давно, и ещё в 80-годах разработали её решение — систему доменных имён, или DNS (Domain Name System).
Серверы, входящие в DNS, хранят в себе специальные таблицы соответствий. Доменные имена, то есть привычные всем буквенные имена веб-сайтов, сопоставлены в них с IP-адресами серверов, на которых эти сайты физически находятся.
Проще говоря, любой server системы DNS — это что-то вроде раздела «Контакты» смартфона, в котором имена людей сопоставлены с их телефонными номерами. Вам не нужно вспоминать цифры — вы просто выбираете человека, и вот вы уже разговариваете с ним. DNS-серверы работают точно так же! Впрочем, это — весьма упрощённое описание. Если углубиться в вопрос, мы увидим немало нюансов.
Как работает DNS
Система Domain Name System работает следующим образом. Вы решили посетить тот или иной сайт и вводите в адресной строке браузера его URL. Строго говоря, узла с таким названием во всемирной сети не существует — как было сказано выше, в ней есть лишь узлы с числовыми IP-адресами. Именно поэтому первое, что делает браузер — обращается к DNS-серверу, который указан в настройках вашего подключения (о том, как задать такие настройки, будет подробно рассказано далее). Сервер, получив доменное имя, ищет в таблице соответствующий ему IP-адрес, и, найдя его, возвращает вашему клиентскому устройству. Лишь после этого браузер обращается непосредственно к узлу, на котором хранится интересующий вас сайт, и по протоколу HTTP получает его содержимое, которое и отображается на вашем экране.
Наша планета огромна, и количество узлов, на которых хранится контент сайтов, не поддаётся исчислению. Невозможно представить некий единый DNS-сервер, который хранил бы в себе информацию абсолютно обо всех устройствах, содержащих веб-контент. Его и не нужно представлять — в действительности в мире существует великое множество DNS-серверов разных уровней, каждый из которых отвечает лишь за определённую, пусть и достаточно большую, зону, и содержит информацию лишь о близлежащих (с известной долей условности) сайтах. Но что произойдёт, если вы, находясь, например, в Новосибирске, решите посетить веб-сайт, контент которого физически расположен в Рио-де-Жанейро? Сначала запрос браузера попадёт на DNS-сервер, указанный в ваших локальных настройках. Соответствия между полученным бразильским доменным именем и каким-либо IP-адресом на нём не окажется. Несмотря на это, сервер не оставит запрос без внимания — он перенаправит его на вышестоящий, в котором необходимое соответствие вполне может найтись. Этот процесс будет повторяться столько раз, сколько понадобится для того, чтобы наконец выяснить IP-адрес сайта в Рио-де-Жанейро. Полученная информация по цепочке DNS-серверов вернётся обратно к вашему браузеру в Новосибирске, и он без проблем сможет открыть нужный вам бразильский сайт.
Система DNS, как мы видим, сложна и интеллектуальна — но не менее умны и современные браузеры. Допустим, на следующий день вы вновь решили посетить тот же сайт в солнечной Бразилии. В этот раз ваш запрос уже не будет передаваться по длинной цепочке от одного DNS-сервера к другому — браузер просто поднимет IP-адрес сайта из своего локального кеша, в который он записал его вчера, и соединение будет установлено быстрее. Миллионы браузеров по всему миру используют кеш, благодаря чему нагрузка на систему DNS существенно снижается.
Особого внимания заслуживает такое понятие, как DNS-зона. Выше мы рассмотрели связь только между доменным именем и IP-адресом сайта. Существуют, однако, и другие объекты — в частности, почтовые серверы и поддомены сайта. Они напрямую связаны с основным доменным именем, но вполне могут иметь разные IP-адреса. Как установить соответствие между всеми перечисленными объектами? Для этого на DNS-сервере создаётся специальный файл, в котором они и сопоставляются. Этот файл представляет собой описание DNS-зоны.
Как настроить DNS-серверы
Рассмотрим настройку DNS-серверов на примере одной из наиболее распространённых операционных систем — Windows 10. Адреса серверов задаются в разделе настроек, посвящённом доступу в Интернет, поэтому нас интересует именно он.
В системном трее (справа внизу) найдите значок подключения к Интернету. Кликните по нему правой кнопкой мыши и выберите пункт «Открыть «Параметры сети и Интернет». Перед вами появится окно с многочисленными разделами. В группе «Изменение сетевых параметров» найдите раздел «Настройка параметров адаптера» и откройте его, кликнув левой кнопкой мыши.
Перед вами — окно, в котором собраны все сетевые подключения компьютера. Вам нужно найти то из них, через которое осуществляется доступ в Интернет. Автор этой статьи пользуется проводным подключением, и соответствующая иконка называется «Ethernet/Network connection». Кликните правой кнопкой мыши по иконке активного подключения и выберите в появившемся контекстном меню нижний пункт — «Свойства».
В новом диалоговом окне вы увидите список компонентов, которые использует ваше активное подключение. Найдите в нём строчку «IP версии 4 (TCP/IPv4)», кликните по ней левой кнопкой мыши, а затем нажмите кнопку «Свойства», расположенную чуть ниже. Вы увидите окно, до которого и нужно было добраться. Именно в нём задаются адреса DNS-серверов (нижняя группа полей).
Обратите внимание на то, что операционная система даёт вам два варианта на выбор — получать адрес серверов DNS в автоматическом режиме или использовать желаемые адреса, которые можно ввести вручную. Если вы выберете первый вариант, все запросы из браузера будут отправляться интернет-провайдеру, а он, в свою очередь, сам будет назначать тот или иной DNS-сервер (причём с наибольшей вероятностью это будет сервер самого провайдера). Этот вариант удобен тем, что вам ничего не нужно прописывать — сайты должны открываться без проблем. У него, однако, есть и недостатки. Если DNS-сервер или провайдер в целом по той или иной причине «ляжет», вы фактически лишитесь доступа в Интернет до устранения проблемы — браузер не будет получать IP-адреса веб-сайтов. Кроме того, DNS-сервер провайдера может умышленно отдавать неверные ответы, и вы будете видеть не те сайты, которые хотели бы открыть (это, в частности, возможно при блокировке Роскомнадзором интересующего вас ресурса). Обойти эти проблемы можно, если выбрать второй вариант и прописать адреса предпочитаемого и альтернативного DNS-сервера вручную.
Закономерен вопрос: какие адреса серверов можно указать в настройках? Вот несколько наиболее распространённых и популярных вариантов:
l серверы Google: предпочитаемый — 8.8.8.8, альтернативный — 8.8.4.4;
l серверы Яндекс: предпочитаемый — 77.88.8.8, альтернативный — 77.88.8.2;
l серверы Яндекс, содержащие записи только о проверенных сайтах и защищающие от злоумышленников: предпочитаемый — 77.88.8.8, альтернативный — 77.88.8.2;
l семейные серверы Яндекс (то же, что в пункте выше, за минусом сайтов со «взрослым» контентом: предпочитаемый — 77.88.8.3, альтернативный — 77.88.8.7;
l серверы OpenDNS: предпочитаемый — 208.67.222.222, альтернативный — 208.67.220.220.
Это — далеко не полный перечень существующих DNS-серверов, которые можно указать вручную. Вооружившись терпением, вы сможете найти в Интернете и другие адреса.
Закончив настройку, нажмите кнопку «ОК» и закройте диалоговое окно активного подключения. Проверьте, корректно ли открываются веб-сайты в вашем браузере.
Основные DNS записи
Каждый DNS-сервер содержит так называемые ресурсные записи, необходимые для его работы. Перечень основных записей с расшифровкой их значений представлен ниже.
A: IP-адрес сервера, на котором расположен домен, по стандарту IPv4.
AAA: IP-адрес по стандарту IPv6.
TXT: произвольные текстовые сведения о домене. Длина этой записи не может превышать 255 символов.
MX: информация о почтовом сервере в формате mail.company.com. Если у домена несколько почтовых серверов, что не редкость, рядом с каждой записью указывается число от 0 до 65535, обозначающее приоритет (наивысший — 0). Считается стандартом указывать 10-й приоритет для первого сервера почты.
CNAME: так называемое каноническое имя хоста. Необходимо при изменении имени сервера для перенаправления запроса на иное доменное имя. Содержит поля Alies и Canonical name (в первом указывается старое имя, во втором — новое, на которое должно идти перенаправление).
_Service._Proto.Name: запись, состоящая из нескольких элементов. Здесь Service означает название службы (например, ldap), Proto — протокол для подключения клиентов (например, tcp), Name — доменное имя, к которому привязана служба. Кроме того, указываются приоритет (по аналогии с MX), относительный вес, номер порта и доменное имя службы.
SOA: главная запись о домене, содержащая его имя и срок жизни информации о нём. Считается стандартом указывать срок жизни 1 сутки (задаётся в секундах, которых в сутках 86400).
Как включить и настроить DNS-сервер на компьютере?
В процессе создания подключения и серфинга в интернете DNS-серверы принимают самое непосредственное участие, преобразовывая вводимые пользователями адреса запрашиваемых ресурсов из обычных буквенных или других сочетаний в цифровые коды. Нужно это только потому, что современные компьютеры обычных или даже языков программирования в виде команд не понимают, поскольку способны работать только с цифровыми операторами. Настройки DNS, как один из промежуточных вариантов создания подключения ко Всемирной паутине, и требуются для того, чтобы как раз и преобразовать обычный адрес сайта в такую цифровую комбинацию. В ниже представленном материале будут рассмотрены простейшие методы активации и установки параметров DNS-серверов, которые необходимы для корректного функционирования, создаваемого или уже имеющегося, подключения.
Где взять параметры DNS?

И начнем с самого простого метода установки требуемых опций, о котором должен знать любой пользователь или системный администратор. Как известно, выход во Всемирную паутину производится не просто так, а с задействованием определенного сервиса компании-провайдера, которая и предоставляет такие услуги. Иными словами, без провайдера или мобильного оператора установить интернет-соединение будет невозможно. Что же касается самой настройки DNS, как правило, необходимые для установки подключения опции предоставляются самим провайдером (оператором) и в обязательном порядке прописываются либо в договоре на предоставление услуг связи, либо в соответствующих дополнениях. Вариантов тут может быть только два: автоматическое получение адресов, что большей частью используется при беспроводном соединении, или ручной ввод указанных значений в параметрах протоколов IPv4 и IPv6, если таковой задействуется. Таким образом, если провайдер изначально назначает адреса DNS-серверов самостоятельно, пользователю производить какие-то дополнительные настройки DNS не нужно. В противном случае придется использовать именно адреса провайдера, хотя можно воспользоваться и сторонними публичными комбинациями, свободно распространяемыми другими сервисами (например, компаниями Google или Yandex), о чем будет сказано отдельно.
Предварительные действия перед настройкой DNS-сервера


По большому счету, установка нужных опций в Windows-системах является очень простой. Но, несмотря на это, предварительно необходимо убедиться, что DNS-клиент включен и работает. Конечно, по умолчанию эта службы является активной, но мало ли что.
Для проверки используется соответствующий системный раздел служб, вызываемый через консоль «Выполнить» сочетанием services.msc. В списке представленных служб нужно просто найти DNS-клиент и посмотреть на столбец, в котором указано его состояние на данный момент и тип старта. Обычно будет указано, что служба выполняется, и запуск осуществляется автоматически. При выявленном несоответствии указанных опций через двойной клик нужно войти в меню редактирования параметров, включить клиент нажатием соответствующей кнопки и из выпадающего списка выбрать нужный тип запуска. После этого следует обязательно сохранить изменения и на всякий случай произвести рестарт компьютерной системы.
Проверка адреса DNS
После того, как пользователь убедился, что служба активирована, можно проверить, какие адреса в данный момент использует DNS Server.
Настройка, вернее получение такой информации, производится через командную строку путем выполнения команды nslookup. В этом случае будет представлена только краткая информация по предпочитаемому серверу.
Для просмотра более полной картины с отображением дополнительных опций можно воспользоваться строкой ipconfig /all. В принципе, такие действия обязательными не являются и представляют собой чисто информативный вариант. Иногда, правда, сведения об адресе основного DNS-сервера могут пригодиться, но чаще всего это нужно в ситуации, когда адрес надо прописывать вручную, а необходимых данных у пользователя нет.
Простейшая настройка DNS в Windows
Итак, считаем, что клиент работает. Теперь самое время приступить к настройке DNS-сервера. В Windows (любой версии) первым делом в меню выполнения (Win + R) следует вписать команду ncpa.cpl, чтобы получить доступ к разделу всех имеющихся на компьютере подключений. Далее через меню ПКМ на активном или только что созданном подключении выбирается пункт свойств, после чего производится вход в настройки протокола IPv4.
Опять же, если получение адресов предпочитаемого и альтернативного серверов устанавливается провайдером или оператором мобильной связи автоматически, ничего менять не нужно. В противном случае нужно вписать в соответствующие поля значения, указанные в договоре (или полученные в командной строке).
Примечание: если используется беспроводное подключение к интернету с автоматической установкой параметров, при получении сведений о состоянии сети настройки DNS будут соответствовать адресу основного шлюза.
Задание альтернативной конфигурации
Использовать альтернативные свободно распространяемые конфигурации тоже можно. Зачастую это может быть связано с тем, что с параметрами, предоставленными провайдером, подключение не работает, пользователь хочет повысить скорость соединения или в более высокой степени обезопасить собственное подключение. Самыми популярными на сегодняшний день являются комбинации от Google, состоящие для предпочитаемого сервера из четырех цифр 8, а для альтернативного – из двух цифр 8, и двух цифр 4. Их последовательность, кстати сказать, можно изменять произвольно.
Прописываются такие параметры все в тех же свойствах протоколов IP (чаще всего в параметрах IPv4, поскольку шестая версия на постсоветском пространстве пока еще широкого использования не получила).
Установка опций на маршрутизаторе для беспроводного подключения
Как уже понятно, в любой версии операционной системы Windows, включая и модификации Windows Server, настройка DNS производится одинаково. Иногда для беспроводного соединения установить необходимые параметры DNS можно непосредственно на маршрутизаторе (роутере или ADSL-модеме, который работает в режиме беспроводной раздачи). Преимущество такого способа состоит в том, что в операционной системе можно установить автоматическое получение адресов, а она по умолчанию будет использовать именно параметры, выставленные на маршрутизаторе.
Для изменения настроек следует войти в веб-интерфейс устройства, используя для этого любой имеющийся в системе интернет-обозреватель, а затем переместиться в раздел беспроводного подключения, где в меню WAN и можно установить требуемые опции, сохранить выставленные параметры, после чего перезагрузить роутер и компьютеры, которые в дальнейшем будут подключать к интернету через этот маршрутизатор.
Действия при появлении ошибок с невозможностью определения адреса сервера
Но стандартные настройки DNS иногда могут давать сбои. Причин тому может быть достаточно много. Однако чаще всего, если не считать ввод неправильных комбинаций, встречается переполнение кэша DNS. Чтобы восстановить работоспособностью подключения, необходимо произвести его очистку. Для этого в командной консоли, обязательно запущенной от имени администратора, следует выполнить команду ipconfig /flushdns. Иногда после произведения таких действий параметры серверов нужно будет проверить, а при необходимости выставить заново.
Полный сброс параметров TCP/IP
По большому счету вернуть заводские настройки DNS можно еще одним способом, который тоже сводится к использованию инструментария командной строки. Однако в данном случае для локального компьютера следует прописать команду netsh winsock reset. Для нескольких терминалов, одновременно подключаемых к центральному серверу, перед основной командой сброса можно вписать строку netsh interface reset all.
Программа-фиксатор от Microsoft
Наконец, чтобы не заниматься сбросом параметров или устранением возможных проблем вручную, можно воспользоваться специальной утилитой Easy Fix, в свое время разработанной специалистами корпорации Microsoft.
Она выложена на официальном ресурсе в свободном доступе, а все использование сводится к тому, чтобы следовать указаниям «Мастера», а по завершении выполнения требуемых операций просто согласиться с предложением немедленной перезагрузки компьютера.