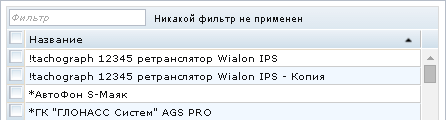Навител мониторинг что это такое
Навител мониторинг что это такое
© АО «ЦНТ», 2017. Все права защищены.
Содержание данного руководства, а также любые демонстрационные материалы, прилагаемые к нему, являются исключительной собственностью АО «ЦНТ». Любое коммерческое использование руководства может быть осуществлено только с письменного разрешения АО «ЦНТ». Информация в этом документе не может быть изменена без уведомления АО «ЦНТ».
Данное руководство содержит описание элементов и функций диспетчерской системы Навител Мониторинг, а также предоставляет пошаговые инструкции по тому, как использовать эти функции для выполнения операций.
Для входа в программу вам должны быть известны логин и пароль вашей учетной записи в диспетчерской системе. Чтобы получить их, обратитесь к вашему менеджеру или администратору диспетчерской системы вашей компании. Если логин и пароль вам известны, перейдите по адресу диспетчерской системы, затем введите ваши данные в поля Логин и Пароль.
На изображении ниже представлен интерфейс программы, разделенный на 3 части: Строка меню [1],Рабочая панель [2] и Карта [3]. Ниже приводится подробное описание каждого из элементов.
С помощью строки меню вызывается часть основных функций программы. В меню Объекты осуществляется настройка объектов в системе: их добавление, изменение и удаление. Меню Администрирование служит для управления профилями пользователей системы и ролями, а также для лицензирования компаний. Нажатие на меню Отчёт откроет окно, в котором вы можете настраивать и генерировать отчеты по различным параметрам объекта мониторинга. В меню Настройки можно изменить пароль, установить язык пользовательского интерфейса приложения, получить API ключ, настроить видимость графиков и уведомлений, а также определить параметры, которые должны отображаться в метке объекта на карте. В меню Инструменты расположены возможности Линейка, Площадь, Поиск, а также переключатели панелей Проигрыватель треков, Интервал слежения и Скоростной режим.
Рабочая панель предназначена непосредственно для выполнения основных рабочих операций, таких как работа с объектами, местами, геозонами, настройка уведомлений или работа с историей событий.
Используя вкладки внизу рабочей панели можно переключаться между её разделами.
Ниже описываются элементы рабочей панели, которые включает в себя каждый раздел рабочей панели.
В шапке, как правило, доступны общие настройки и функции. Среди них, например, выбор группы, элементы которой должны быть отображены в списке, кнопки Добавить, Редактировать, Удалить, поле фильтра по названию.
Это основная часть разделов рабочей панели, в которой в виде списка отображаются элементы, соответствующие заданным параметрам (фильтр и группа). Для взаимодействия с элементом списка, например, для отображения объекта мониторинга на карте или для изменения свойств геозоны, его необходимо выделить. Для работы с несколькими элементами необходимо отметить их галочкой.
Этот блок используется для определения временных интервалов, за которые необходимо отображать историю объекта.
Чтобы включить или выключить отображения блока Интервал слежения, в меню Инструменты отметьте галочкой пункт Интервал слежения.
Карта используется для мониторинга средств передвижения, просмотра треков и маршрутов. На карте также обозначены объекты инфраструктуры (POI).
При нажатии на любую область на карте откроется адресная метка, содержащая информацию об адресе и/или координатах данной точки. В адресной метке, при нажатии стрелочки Вверх, а затем кнопки Действия, откроются дополнительные возможности по работе с данной точкой.
Кнопки управления картой предназначены для перемещения участка просмотра карты и увеличения или уменьшения масштаба карты.
Перемещать карту также можно с помощью клавиатуры или мыши.
Объекты инфраструктуры (POI)
Различные объекты инфраструктуры отображаются на карте соответствующими значками. Набор отображаемых POI зависит от масштаба карты: какие-то объекты инфраструктуры показываются на карте при одном масштабе, какие-то – при другом.
Адресная метка открывается при нажатии на любую область на карте. Адресная метка содержит информацию об адресе и/или координатах точки. При нажатии по значку Вверх и затем по кнопке Действия в адресной метке откроются дополнительные возможности по работе с точкой.
Подобно адресной метке, вы можете нажать на любой активный объект мониторинга на карте, чтобы открыть всплывающее окно с информацией о нем.
Чтобы настроить, какая информация должна отображаться во всплывающем окне, в меню Настройки выберите вкладку Объект на карте и отметьте галочкой необходимые пункты.
Для обозначения треков объектов используются разные цвета, соответствующие разной скорости передвижения.
Чтобы видеть подсказку о том, какой цвет соответствует какой скорости, вы можете включить отображение планки Скоростной режим. Для этого откройте меню Инструменты и поставьте галочку в поле Скоростной режим.
В этом разделе программы содержится функциональность для создания, редактирования и удаления отдельных объектов и групп объектов.
Окно Объекты является разделом рабочей панели. Чтобы отобразить его, в рабочей панели выберите вкладку Объекты.
В разделе Объекты представлен список объектов, находящихся в выбранной группе. Чтобы увидеть все объекты, в выпадающем окне списка Группа выберите Все группы.
Чтобы начать слежку за каким-либо объектом, нажмите на него в списке. Чтобы отслеживать несколько объектов, отметьте их галочкой.
Используйте временной фильтр для определения интервала времени, за который вы хотите увидеть трек выбранного объекта.
Добавление нового объекта
Примечание: Данные для настройки различных моделей GPS трекеров приведены в приложении к мануалу.
Для редактирования объекта мониторинга выполните следующие шаги:
Для удаления объекта из системы выполните следующие шаги:
При создании или изменении объектов мониторинга вы можете определять их в отдельные группы. Таким образом, разделив объекты на группы, можно выполнять действия по отношению к отдельным категориям объектов: создавать геозоны, включать или выключать отображение групп объектов на карте, создавать места, отчёты.
Для создания группы
Для удаления или изменения группы
В разделе Объекты рабочей панели отображается список объектов выбранной группы. В списке объектов также представлена информация о каждом объекте. Помимо базовых колонок с названием объекта и цветом его трека, в таблице пять опциональных колонок:
Вы можете определить, какие из колонок должны отображаться в таблице. Для этого нажмите кнопку Видимые колонки над списком объектов, затем во всплывающем окне отметьте галочкой те колонки, которые должны быть в таблице.
Статусы в колонках отображаются в виде специальных иконок. Наведите курсор мыши на иконку, чтобы получить описание статуса, которому она соответствует.
Статусы, используемые в программе по умолчанию, могут быть дополнены пользовательскими статусами. Чтобы добавить дополнительные колонки с пользовательскими статусами в раздел Объекты, выполните следующие действия:
Вы также можете изменить иконку статуса. Для этого в окне добавления датчика нажмите кнопку Изменить и выберите подходящую иконку из ряда доступных.
Для отключения отображения колонки статуса, в разделе Объекты рабочей панели нажмите кнопку Видимые колонки, затем снимите галочку со статуса, который вы хотите отключить.
В системе есть возможность изменить способ определения начала и окончания движения объекта мониторинга. Способ определения влияет на условия срабатывания таких уведомлений, как, например, «Остановка» или «Начало движения», а также на отчёты.
Чтобы настроить способ определения движения объекта, выполните шаги:
Далее необходимо выполнить настройку интерпретирования данных. Это позволит программе отделять поездки, стоянки и остановки. Для этого заполните доступные для выбранного способа детекции параметры.
В таблице ниже представлены описания всех доступных на данный момент параметров.
| Минимальное количество спутников | Указание минимального количества спутников, при котором показатели скорости должны считаться достоверными. |
| Минимальное расстояние поездки | Указание минимального расстояния, пройденного объектом мониторинга, при котором считается, что объект находится в состоянии движения. |
| Максимальное расстояние стоянки | В этом параметре указывается расстояние, которое объект мониторинга должен проехать, чтобы считалось, что из состояния стоянки он перешел в состояние движения. |
| Минимальное время поездки | Указание минимального времени поездки, при котором считается, что объект находится в состоянии движения. |
| Минимальное время стоянки | В этом параметре указывается время, которое объект должен находиться на месте, чтобы считать это стоянкой (а не остановкой). |
| Минимальная скорость | Указание минимального значения скорости, при котором считается, что объект находится в состоянии движения. |
Для получения информации с тахографа выполните действия:
Эта функция предназначена для графического отображения информации о значениях датчиков скорости и топлива за установленный интервал времени.
Меню Графики расположено в строке меню программы. Чтобы показать график, в меню Настройки откройте вкладку Графики и отметьте соответствующий пункт галочкой. Доступно два графика: Скорость и Топливо.
Обратите внимание, что для отображения информации на графиках необходимо выбрать объект мониторинга.
Графики могут использоваться в качестве альтернативы функции Интервал слежения. Чтобы установить определенный временной интервал, не используя функциональность Интервал слежения, вы можете, например, навести курсор мыши на график и воспользоваться колесом прокрутки мыши. Также вы можете смещать временной интервал вперед или назад, зажав левую кнопку мыши в точке на графике и передвигая мышь в соответствующем направлении. Любые изменения, внесенные в выбранный временной интервал посредством использования графиков, будут отражены в поле интервала слежения.
При выборе пункта Скорость отобразится график скорости выбранного объекта мониторинга.
На графике представлена скорость объекта (км/ч) в определенный интервал времени. При наведении курсора на точку графика отображаются подробные данные о скорости объекта на соответствующий этой точке момент времени.
При отображении трека в реальном времени происходит обновление графика скорости в соответствии с движением объекта. Если включен проигрыватель трека и на графике скорости выбрана точка, то воспроизведение трека начинается с данной точки.
Прокрутка колеса мыши при наведении указателя на график позволяет увеличить/уменьшить детализацию шкалы времени.
При выборе пункта Топливо отобразится график расхода топлива выбранным транспортным средством.
На графике представлен уровень топлива (в литрах) в определенный интервал времени. При наведении курсора на точку графика отображаются подробные значения показателей на соответствующий этой точке момент времени.
При отображении трека в реальном времени происходит обновление графика в соответствии с расходом топлива транспортным средством. Если включен проигрыватель трека и на графике топлива выбрана точка, то воспроизведение трека начинается с данной точки.
Прокрутка колеса мыши при наведении указателя мыши на график позволяет увеличить/уменьшить детализацию шкалы времени.
Функциональность Места предназначена для сохранения адресных данных точек для быстрой навигации между ними. Кроме того, выделенные места и их адресные метки отображаются на карте. Места можно прикреплять к группам (см. Группы объектов).
Окно Места является разделом рабочей панели. Чтобы отобразить его, в рабочей панели выберите вкладку Места.
В разделе Места рабочей панели представлен список сохраненных мест – сохраненных точек, находящихся в выбранной группе. Чтобы увидеть все места, в выпадающем окне списка Группа выберите Все группы.
Чтобы показать какую-либо точку на карте, выберите ее в списке. Чтобы показать несколько точек, отметьте их галочкой.
Добавление новой метки места
Добавление нового места осуществляется с помощью адресной метки (см. Адресная метка):
Чтобы отредактировать метку места, выполните следующие шаги:
Чтобы удалить метку места из системы, выполните следующие шаги:
Функциональность Геозоны позволяет контролировать нахождение транспортного средства и параметры его движения в пределах ограниченной на карте территории. Система позволяет, настроив уведомления, отслеживать время въезда транспортного средства в геозону, выезда из нее, а также начало и окончание превышения скорости в геозоне.
Окно Геозоны является разделом рабочей панели. Чтобы отобразить его, в рабочей панели выберите вкладку Геозоны.
В разделе Геозоны рабочей панели представлен список созданных ранее геозон, находящихся в выбранной группе. Чтобы увидеть список всех геозон, в выпадающем окне списка Группа выберите Все группы.
Чтобы показать какую-либо геозону на карте, выберите ее, затем нажмите Найти зону на карте. Чтобы показать несколько геозон, отметьте их галочкой, затем в панели Свойства, расположенного под списком геозон, нажмите Найти зону на карте.
В Навител Мониторинг существует два метода создания геозон. Чтобы использовать метод создания геозоны с автоматической формой (круг), выполните описанные ниже шаги.
Для создания геозоны более сложной формы, пропустите эти шаги.
Чтобы создать геозону более сложной формы, выполните шаги:
Чтобы изменить или установить дополнительные параметры геозоны:
Чтобы удалить геозону выполните следующие шаги:
Данный компонент программы позволяет диспетчеру получать уведомления о различных событиях, происходящих с объектами мониторинга.
Чтобы получать уведомления о событиях, необходимо создать шаблоны уведомлений. В шаблонах уведомлений указываются категории событий, о которых необходимо уведомлять, объекты, на которые распространяются эти шаблоны, а также составляется шаблон сообщения уведомления.
Окно Уведомления является разделом рабочей панели. Чтобы отобразить его, в рабочей панели выберите вкладку Уведомления.
В разделе Уведомления представлен список имеющихся шаблонов уведомлений с указанием названия шаблона, типа события, а также способа оповещения (вывод сообщения на экран, отправка сообщения по SMS или на адрес электронной почты).
Создание шаблона уведомления
Чтобы создать новый шаблон уведомления:
Редактирование шаблона уведомления
Для редактирования шаблона уведомления выполните следующие шаги:
Чтобы включить отображение временных фильтров на рабочей панели, в меню Инструменты отметьте галочкой пункт Интервал слежения.
В разделе История в виде списка отобразятся все события объекта за указанный промежуток времени. Нажатие на событие в списке перенесет карту на место события и откроет адресную метку.
Для просмотра более детальной информации о событии отметьте галочкой поле Показать детализацию. Детальная информация будет представлена в виде таблицы. Для отображения в таблице последних данных, полученных системой, нажмите кнопку Обновить.
Подобно журналу уведомлений, в детализированной истории событий вы можете использовать фильтры. Для этого нажмите справа от поля Фильтр.
Откроется окно Фильтр, в котором вы можете создавать правила фильтра. Для этого, во-первых, в правиле необходимо установить столбец, который будет сканироваться на предмет заданного значения. Затем необходимо задать условие, при выполнении которого должен срабатывать фильтр. Далее должно быть определено значение условия.
Для удаления всех существующих фильтров в окне Фильтр нажмите кнопку Очистить. Для отображения информации, прошедшей фильтрацию по установленным параметрам, в окне Фильтр нажмите кнопку Фильтр.
Чтобы в виде списка отобразить все точки выбранного маршрута, в разделе Маршруты рабочей панели выберите маршрут, затем в секции ниже откройте вкладку Точки.
Если название не было задано, расписанию присваивается название, сгенерированное автоматически, указывающее начальное и конечное время расписания.
Во вкладке Расписание в правом верхнем углу находится всплывающее меню Сместить расписание на, с помощью которого вы можете сместить общее время расписания на заданный промежуток времени. Для этого во всплывающем меню выберите подходящий промежуток времени, затем с помощью кнопок + и – укажите, в какую сторону должно сместиться время расписания.
Если необходимо, в нижней части окна Создание расписания установите время прерывания, чтобы завершить рейсы, которые не закончены нормальным путем (прибытие в контрольную точку и получение статуса «Завершен»). Время прерывания – это время от начала рейса, через которое рейс из статуса «Начат» переходит в статус «Прерван». По-умолчанию время прерывания устанавливается автоматически равным времени от начала до окончания рейса.
Вы можете отобразить список всех объектов маршрута, назначенных на рейс. Для этого выберите маршрут из списка маршрутов рабочей панели и откройте вкладку Объекты.
Таблица и график рейсов
Если открыт раздел Маршруты рабочей панели, в нижней части карты автоматически открывается Таблица рейсов. В этой таблице содержится информация обо всех рейсах выбранного маршрута. В крайнем правом столбце находятся кнопки редактирования и удаления рейса. Переключитесь на вкладку График рейсов чтобы увидеть информацию о рейсах в виде графика.
Создание похожего рейса
Если необходимо создать еще один рейс в рамках того же расписания, но с такими же временными интервалами между точками, выполните следующие действия:
Ограничение по времени
Вы можете настроить исключения для автоматического создания рейсов. Для настройки исключений, в окне Создание расписания выберите вкладку Ограничение по времени.
Отметьте галочкой те ячейки, которые соответствуют дням или месяцам, когда рейсы должны создаваться автоматически, либо в столбце Время расписания установите промежуток времени, в пределах которого должны создаваться рейсы. Для этого отметьте галочкой пункт Время расписания, нажмите кнопку Добавить интервал и укажите его начальное и конечное время.
Вы также можете указать дату и время, до которых должно продолжать работать автоматическое создание рейсов. Для этого в окне Создание расписания, во вкладке Ограничение по времени, отметьте галочкой опцию Создать рейс до: и укажите дату и время, когда автоматическое создание рейсов должно прекратиться.
После планирования рейсов необходимо настроить уведомления. Уведомления позволят вам получать информацию о событиях, связанных с рейсом расписания.
Чтобы настроить уведомления, выполните следующие шаги:
С помощью функциональности Ретрансляторы вы можете пересылать позиции объектов мониторинга диспетчерской системы в другую систему.
Чтобы настроить ретранслятор, выполните нижеследующие шаги:
Объектам мониторинга можно давать различные задания (например, отчет на электронную почту). Чтобы создать новое задание, откройте вкладку Задания на рабочей панели.
Нажмите Выбрать объекты, чтобы выбрать те объекты, которым нужно будет выполнять задание.
Нажмите Параметры задания для более детальных настроек задания (например, для отчетов это шаблон отчета, интервал, за который составляется отчет и т.д.).
Нажмите Ограничения по времени, чтобы выбрать часы, дни недели, числа месяца, и месяца, в которые должно выполняться задание.
Программа предусматривает возможность создания отчетов по мониторингу транспортных средств. Открыть окно Отчеты можно, выбрав в строке меню пункт Отчеты.
В окне Отчеты вам будет предложено выбрать данные, которые вы желаете отобразить в отчете, объекты, по которым будут предоставлены данные, а также указать интервал времени, который должен покрываться в отчете.
Чтобы составить отчет:
В программе предусматривается возможность создания шаблонов отчета. Чтобы сохранить шаблон отчета, выполните первые 3 пункта инструкции по Составление отчета, затем нажмите кнопку Сохранить шаблон как, придумайте название и выберите группу доступа. После этого вы сможете использовать этот шаблон при составлении отчетов.
В программе предусмотрен набор стандартных шаблонов по формированию отчетов:
Используя кнопки Сохранить шаблон и Удалить, можно изменить или удалить выбранный шаблон соответственно.
Удаление или изменение шаблонов по умолчанию невозможно.
С помощью этого раздела меню осуществляется управление пользователями, правами пользователей и компаниями.
Меню Администрирование расположено в строке меню программы, в нем доступно три пункта меню:
Данный раздел меню предназначен для управления лицензиями системы. С помощью этого раздела вы можете создавать компании в рамках свей группы доступа и определять политику лицензирования компаний.
Для перехода в раздел, в строке меню выберите Администрирование, а затем щелкните Компании.
В открывшемся окне представлен перечень всех лицензий, доступных компании, с указанием количества пользователей, устройств, объектов мониторинга, времени истечения срока действия лицензии и даты создания лицензии.
Чтобы изменить настройки лицензии компании, выделите ее в списке и в блоке настроек справа нажмите кнопку Редактировать. Далее внесите необходимые изменения и нажмите кнопку Сохранить, либо нажмите кнопку Удалить и подтвердите удаление компании.
Для добавления новой компании, в блоке настроек справа нажмите Добавить, затем внесите необходимые данные и нажмите кнопку Сохранить.
В данном разделе меню представлен список пользователей с указанием компаний, в рамках лицензий которых они работают в системе, а также контактные данные пользователей.
Здесь вы также можете, при наличии Роли, создавать новых пользователей, а также изменять настройки и параметры существующих.
Для добавления пользователя в систему выполните следующие шаги:
Пользователь будет включен в общий список. Вновь создаваемый пользователь получает доступ к функциям системы и определенным пользовательскими группам в рамках лицензии его компании в соответствии с определенным для него статусом (по умолчанию оператор, менеджер, администратор).
Редактирование данных пользователя
Для внесения изменений в данные пользователя выполните следующие шаги:
Этот пункт меню позволяет определять полномочия для каждого статуса пользователей программы, а также позволяет создавать новые статусы. Чтобы открыть окно Роли, в строке меню выберите Администрирование, а затем щелкните Роли.
В программе по умолчанию существует 3 роли, каждая со своим набором прав:
Для создания новой роли:
Для изменения роли:
С помощью пунктов этого раздела меню можно осуществить поиск адресов на карте, измерить расстояние и площадь, включить проигрыватель треков, скоростной режим, а также регулировать отображение области Интервал слежения.
Данная функциональность предназначена для измерения расстояния между точками на карте.
Использование линейки:
Функциональность Площадь предназначена для измерения площади и периметра выбранной области. Площадь работает по тому же принципу, что и Линейка, но для того, чтобы закончить установку точек, необходимо нажать на первую созданную точку. Использование площади:
Чтобы найти на карте адрес, в меню Инструменты выберите пункт Поиск, либо воспользуйтесь комбинацией клавиш Shit + F, затем заполните поля адреса и нажмите ОК.
Чтобы включить проигрыватель треков, в котором вы можете включать и останавливать воспроизведение трека, а также регулировать скорость воспроизведения, в меню Инструменты отметьте галочкой пункт Проигрыватель треков.
Чтобы начать проигрывание трека какого-либо объекта, выберите объект из списка в разделе Объекты рабочей панели, затем используя график или интервал слежения, определите начало воспроизведения трека и нажмите кнопку начала проигрывания трека.
Здесь же можно остановить воспроизведения трека и изменить скорость воспроизведения.
Во время проигрывания трека камера автоматически перемещается вместе с объектом слежения.
Этот блок используется для определения временных интервалов, за которые необходимо отображать историю объекта.
Чтобы включить или выключить отображения блока Интервал слежения, в меню Инструменты отметьте галочкой пункт Интервал слежения.
С помощью этого элемента строки меню вы можете изменить пароль вашего профиля в программе, изменить язык программы, сгенерировать ключ API, чтобы иметь возможность получать данные из диспетчерской системы с помощью сторонних программ, а также настроить, какая информация должна отображаться во всплывающем окне при нажатии на объект слежения на карте.
Чтобы изменить пароль:
Для получения API ключа:
Подключение трекеров к программе
Таблица 1 – Поддерживаемые трекеры и данные для их настройки (см. главу Добавление нового объекта).
| Настройка трекера | Настройка в системе мониторинга | |||
| порт | сервер | Марка | Модель | IMEI/ID |
| 30154 | 87.242.72.221 | Retranslator protocol | EGTS | — |
| 30159 | 87.242.72.221 | Navitel | — | |
| 30158 | 87.242.72.221 | Нис (Олимпстрой) | — | |
| 30136 | 87.242.72.221 | Wialon IPS | — | |
| 30142 | 87.242.72.221 | Agent | Agent Silver S | 123451234512345 |
| 30142 | 87.242.72.221 | Agent Brown B | 123451234512345 | |
| 30143 | 87.242.72.221 | Agent Like | 123451234512345 | |
| 30142 | 87.242.72.221 | Agent Brown Lite | 123451234512345 | |
| 30179 | 87.242.72.221 | AGS | AGS-Lite | 123451234512345 |
| 30179 | 87.242.72.221 | AGS-PRO | 123451234512345 | |
| 30145 | 87.242.72.221 | Arnavi | ГЛОНАСС-GPS | 123451234512345 |
| 30145 | 87.242.72.221 | ARNAVI II ГЛОНАСС-GPS | 123451234512345 | |
| 30162 | 87.242.72.221 | ASC | ASC-0.1 | 123451234512345 |
| 30156 | 87.242.72.221 | ASC7-GE | 123451234512345 | |
| 30156 | 87.242.72.221 | ASC-7 | 123451234512345 | |
| 30156 | 87.242.72.221 | ASC-3 | 123451234512345 | |
| 30156 | 87.242.72.221 | ASC-1 | 123451234512345 | |
| 30156 | 87.242.72.221 | ASC-8 | 123451234512345 | |
| 30156 | 87.242.72.221 | ASC SM-1 | 123451234512345 | |
| 30156 | 87.242.72.221 | ASC-2 ГЛОНАСС-GPS | 123451234512345 | |
| 30156 | 87.242.72.221 | ASC 6 Lite ГЛОНАСС | 123451234512345 | |
| 30156 | 87.242.72.221 | ASC-6 ГЛОНАСС-GPS | 123451234512345 | |
| 30156 | 87.242.72.221 | ASC-6 ГЛОНАСС-GPS-WiFi | 123451234512345 | |
| 30156 | 87.242.72.221 | ASC 6 Lite GPS | 123451234512345 | |
| 30144 | 87.242.72.221 | ATOL | MT-700 Std Open | 123451234512345 |
| 30124 | 87.242.72.221 | Autofon | S-Маяк | 123451234512345 |
| 30124 | 87.242.72.221 | D-Маяк | 123451234512345 | |
| 30124 | 87.242.72.221 | Диалог-Маяк | 123451234512345 | |
| 30124 | 87.242.72.221 | SE-Маяк | 123451234512345 | |
| 30124 | 87.242.72.221 | SE+ Маяк | 123451234512345 | |
| 30135 | 87.242.72.221 | Azimut | Азимут GSM 5 | 123451234512345 |
| 30136 | 87.242.72.221 | BCE | FM Light | 123451234512345 |
| 30136 | 87.242.72.221 | FM Light+ | 123451234512345 | |
| 30136 | 87.242.72.221 | FM Blue+ | 123451234512345 | |
| 30131 | 87.242.72.221 | BiTrek | BI 820 TREK | 123451234512345 |
| 30137 | 87.242.72.221 | cGuard | cGuard 285 | 123451234512345 |
| 30137 | 87.242.72.221 | cGuard Personal | 123451234512345 | |
| 30137 | 87.242.72.221 | cGuard Atom | 123451234512345 | |
| 30137 | 87.242.72.221 | cGuard Litom | 123451234512345 | |
| 30137 | 87.242.72.221 | cGuard OBD | 123451234512345 | |
| 30137 | 87.242.72.221 | cGuard Beacon | 123451234512345 | |
| 30171 | 87.242.72.221 | China | TK-106 | 123451234512345 |
| 30146, 30147(eco), 30148(crash) | 87.242.72.221 | ED Pointer | Pointer | 123451234512345 |
| 30181 | 87.242.72.221 | FORT | 112 | 123451234512345 |
| 30181 | 87.242.72.221 | 112 3G | 123451234512345 | |
| 30181 | 87.242.72.221 | 112 EX | 123451234512345 | |
| 30181 | 87.242.72.221 | 111 M | 123451234512345 | |
| 30181 | 87.242.72.221 | 111 TAHO | 123451234512345 | |
| 30181 | 87.242.72.221 | 111 GL | 123451234512345 | |
| 30181 | 87.242.72.221 | 111 WiFi | 123451234512345 | |
| 30100 | 87.242.72.221 | GalileoSky | ГЛОНАСС/GPS v5.0 | 123451234512345 |
| 30100 | 87.242.72.221 | GLONASS/GPS 3G v5.1 | 123451234512345 | |
| 30100 | 87.242.72.221 | GLONASS/GPS v4.0 | 123451234512345 | |
| 30100 | 87.242.72.221 | GLONASS/GPS v2.3 | 123451234512345 | |
| 30100 | 87.242.72.221 | GLONASS/GPS v2.3 Lite | 123451234512345 | |
| 30100 | 87.242.72.221 | GLONASS/GPS v1.9 | 123451234512345 | |
| 30164 | 87.242.72.221 | Geopath | Pro | 123451234512345 |
| 5000 | 87.242.72.217 | GlobalSat | TR-151 | 123451234512345 |
| 30125 | 87.242.72.221 | TR-203A | 123451234512345 | |
| 30149 | 87.242.72.221 | TR101/102 | 123451234512345 | |
| — | — | GlobalStar | SmartOne | 123451234512345 |
| 30123 | 87.242.72.221 | GoSafe | Proma Sat G606 | 123451234512345 |
| 30139 | 87.242.72.221 | Granit | Гранит-навигатор.04 | 123451234512345 |
| 30153 | 87.242.72.221 | iON | Pro | 123451234512345 |
| 30153 | 87.242.72.221 | Base | 123451234512345 | |
| 30153 | 87.242.72.221 | ULC | 123451234512345 | |
| 30153 | 87.242.72.221 | Connect | 123451234512345 | |
| 30153 | 87.242.72.221 | FM | 123451234512345 | |
| 30167 | 87.242.72.221 | Jimi | GT 230 OBD | 123451234512345 |
| 30176 | 87.242.72.221 | Касби | DT-20M | 123451234512345 |
| 30180 | 87.242.72.221 | Kingneed | TK 05 | 123451234512345 |
| 30180 | 87.242.72.221 | TK10 | 123451234512345 | |
| 30180 | 87.242.72.221 | TK 15 | 123451234512345 | |
| 30180 | 87.242.72.221 | TK 20 | 123451234512345 | |
| 30126 | 87.242.72.221 | Magnum | MT 400 | 123451234512345 |
| 30126 | 87.242.72.221 | MT 300 | 123451234512345 | |
| 30138 | 87.242.72.221 | MeiTrack | MT-90 | 123451234512345 |
| 30138 | 87.242.72.221 | T1 | 123451234512345 | |
| 30138 | 87.242.72.221 | T3 | 123451234512345 | |
| 30138 | 87.242.72.221 | MVT600 | 123451234512345 | |
| 30138 | 87.242.72.221 | MVT800 | 123451234512345 | |
| 30172 | 87.242.72.221 | Mielta | M3 | 123451234512345 |
| 30140 | 87.242.72.221 | Naviset | NAVISET GT-10 | 123451234512345 |
| 30140 | 87.242.72.221 | NAVISET GT-20 | 123451234512345 | |
| 30174 | 87.242.72.221 | SeaPoint Iridium | 123451234512345 | |
| 30161 | 87.242.72.221 | Navixy | M7 | 123451234512345 |
| 30132 | 87.242.72.221 | Navtelecom | Сигнал S-2117 | 123451234512345 |
| 30132 | 87.242.72.221 | СИГНАЛ S-2550 | 123451234512345 | |
| 30132 | 87.242.72.221 | СИГНАЛ S-2551 | 123451234512345 | |
| 30132 | 87.242.72.221 | СИГНАЛ S-2115 | 123451234512345 | |
| 30132 | 87.242.72.221 | СИГНАЛ S-2114 | 123451234512345 | |
| 30132 | 87.242.72.221 | СМАРТ S-2330 | 123451234512345 | |
| 30132 | 87.242.72.221 | СМАРТ S-2331 | 123451234512345 | |
| 30132 | 87.242.72.221 | СМАРТ S-2332 | 123451234512345 | |
| 30132 | 87.242.72.221 | СМАРТ S-2333 | 123451234512345 | |
| 30130 | 87.242.72.221 | Neomatica | ADM 600 | 123451234512345 |
| 30133 | 87.242.72.221 | Omnicomm | Optim | 123451234512345 |
| 30133 | 87.242.72.221 | Profi | 123451234512345 | |
| 30133 | 87.242.72.221 | Light | 123451234512345 | |
| 30123 | 87.242.72.221 | Proma Sat | 1000 | 123451234512345 |
| 30123 | 87.242.72.221 | 606 | 123451234512345 | |
| 7001 | 87.242.72.221 | Ruptela | FM-Eco3 | 123451234512345 |
| 7001 | 87.242.72.221 | FM-Pro3 | 123451234512345 | |
| 7001 | 87.242.72.221 | FM-Tco3 | 123451234512345 | |
| 7001 | 87.242.72.221 | FM-Tco4 | 123451234512345 | |
| 7001 | 87.242.72.221 | FM-Eco4 Light | 123451234512345 | |
| 10128 | 87.242.72.221 | Sat lite | SAT-LITE | 123451234512345 |
| 30151 | 87.242.72.221 | SAT-LITE 2 | 123451234512345 | |
| 30151 | 87.242.72.221 | SAT-PRO | 123451234512345 | |
| 30144 | 87.242.72.221 | ScoutOpen | СКАУТ-Трекер | 123451234512345 |
| — | — | Sobr | Sobr Chip 01 | — |
| — | — | Sobr Chip 02 | — | |
| — | — | Sobr Chip 03 | — | |
| 7000 | 87.242.72.221 | Spaceteam | STAB Liner 100 | 123451234512345 |
| 30155 | 87.242.72.221 | StarLine | М17 GPS-ГЛОНАСС | 123451234512345 |
| 30155 | 87.242.72.221 | М15 Эко | 123451234512345 | |
| 30129 | 87.242.72.221 | Storozh | ГЛОНАСС-GPS | 123451234512345 |
| 30141 | 87.242.72.221 | TaxoRus | ШТРИХ | 123451234512345 |
| 55555 | 87.242.72.217 | Teltonika | GH1202 | 123451234512345 |
| 30127 | 87.242.72.221 | FM5300 | 123451234512345 | |
| 30127 | 87.242.72.221 | FM1010 | 123451234512345 | |
| 30127 | 87.242.72.221 | FM1110 | 123451234512345 | |
| 30127 | 87.242.72.221 | FM1122 | 123451234512345 | |
| 30127 | 87.242.72.221 | FM1204 | 123451234512345 | |
| 30127 | 87.242.72.221 | FM1100 | 123451234512345 | |
| 30127 | 87.242.72.221 | FM112 0 | 123451234512345 | |
| 30152 | 87.242.72.221 | FM1202 | 123451234512345 | |
| 30127 | 87.242.72.221 | FM3400 | 123451234512345 | |
| 30127 | 87.242.72.221 | FM5500 | 123451234512345 | |
| 30163 | 87.242.72.221 | Voyager | 2N | 123451234512345 |
Для настройки работы подключенных к трекеру датчиков, выполните следующие действия:
При выборе некоторых датчиков, таких как «Зажигание» или «Тревожная кнопка», в окне Конфигурация датчика дополнительно появляется поле Порог. В поле Порог необходимо указать пороговое значение напряжения. Напряжение ниже данного значения будет соответствовать 0, выше – 1, что позволит программе интерпретировать и отображать информацию о статусе датчика. Пороговое значение напряжения прописывается в документации к трекеру или может быть определено программой-конфигуратором.
Кроме того, в окне истории доступна информация о напряжении на конкретном входе в разные моменты времени, благодаря чему вы можете сопоставлять эти данные с фактическим состоянием датчика на объекте.
Выбрав в поле Датчик тип «Дополнительный датчик», вы увидите два новых поля слева во вкладке Общие – Название и Тип датчика. В первое поле можно ввести произвольное название для нового датчика, а второе содержит то, что раньше содержало поле Датчик вверху, с добавлением типа «Произвольный датчик».
После настройки информация с датчиков отображается в детализированном окне истории.
Типы датчиков и их функции
| Тип датчика | Функция | |
| Уровень топлива | Показывает уровень топлива в топливном баке | |
| Зажигание | Показывает, включено ли зажигание | |
| Нажата тревожная кнопка | Показывает, была ли нажата тревожная кнопка | |
| Электропитание | Показывает, включено ли внешнее питание | |
| Напряжение внешнего питания | Показывает напряжение внешнего питания | |
| Акселерометр, x/y/z компонента | Показывает ускорение по одной из осей координат | |
| Температура охлаждающей жидкости | Показывает температуру охлаждающей жидкости | |
| Уровень топлива, % | Показывает уровень топлива в баке в процентах | |
| Общий пробег | Показывает общее пройденное расстояние | |
| Расход топлива, в соответствии с CAN | Показывает расход топлива согласно CAN | |
| Время работы двигателя, в соответствии с CAN, часы | Показывает время работы двигателя в часах согласно CAN | |
| Скорость по спутникам | Показывает скорость движения автомобиля согласно данным от спутников | |
| Обороты двигателя, об/мин | Показывает число оборотов, совершаемых двигателем за одну минуту | |
| Размер входящей порции, байты | Используются для отчетов о потреблении трафика | |
| Входящие пакеты, штук | ||
| Размеры исходящей порции, байты | ||
| Исходящие пакеты, штук | ||
| Нагрузка на ось #0-5 | Показывает нагрузку на одну из осей автомобиля | |
| Расход топлива | Абсолютный | Показывает расход топлива за весь период эксплуатации автомобиля |
| Импульсный | Показывает накапливаемое значение импульсов, пересчитанное в объем израсходованного топлива | |
| Мгновенный | Показывает количество топлива, израсходованное с момента последнего измерения | |
| Обратный поток | Абсолютный | Показывает обратный поток топлива за весь период эксплуатации автомобиля |
| Импульсный | Показывает накапливаемое значение импульсов, пересчитанное в объем обратного потока | |
| Мгновенный | Показывает обратный поток топлива с момента последнего измерения | |
| Дополнительный датчик/Произвольный датчик | Настраивается пользователем (см. ниже) | |
Настройка дополнительных датчиков
При выборе значения датчика, это значение отображается в поле Выражение внизу. Поставив флажок в поле Изменить, вы получите возможность редактировать это выражение. Для этого по очереди выберите нужные значения и нажмите Добавить. Нажав на вопросительный знак справа от надписи «Доступные параметры и операции», вы увидите список параметров, символов, а также арифметических и логических операций, которые помогут вам создавать собственные выражения.
Это можно использовать для настройки дополнительных датчиков. Далее приведены два примера:
1) Есть грузовик с двумя баками. На каждый бак установили по одному датчику уровня топлива, подключив их к аналоговым входам #0 и #1 трекера соответственно. Тогда нужно настроить эти датчики так, как показано на картинках:

(тип датчика в данном случае нужен для указания единицы измерения).
Дополнительные датчики не могут быть использованы в создании отчетов. Для того, чтобы уровень топлива фигурировал в отчетах, нужно настроить стандартный датчик уровня топлива следующим образом:
Должно получиться такое выражение:
Датчик «Уровень топлива», вместо своего обычного значения, будет использовать сумму значений датчиков «Бак 1» и «Бак 2».
Список датчиков будет иметь такой вид:

Порядок настройки датчиков очень важен!
2) Нужна информация о том, на сколько километров хватит оставшегося в баке бензина. Зная, например, что 15 литров бензина хватает на 100 километров, можно настроить дополнительный датчик таким образом:
В списке датчиков это будет выглядеть так:
Обратите внимание на то, что единицы измерения указаны в названии – произвольные датчики не имеют собственной размерности.
Лицензия – основание для оказания услуг поставщиком сервиса потребителю сервиса. Лицензия определяет рамки оказания услуги через указание ограничений, например по сроку действия, количеству пользователей или количеству машин.
Пользователь – сотрудник либо иное лицо, имеющее отношение к базовой компании.
Объект мониторинга – транспортное средство с установленным GPS-GSM трекером, за которым осуществляется наблюдение в системе.
GPS трекер (GPS-контроллер) – устройство приёма-передачи данных для спутникового мониторинга автомобилей, людей или других объектов, к которым оно прикрепляется, использующее Global Positioning System для точного определения местонахождения объекта.
Трек – записанный с помощью трекера маршрут транспортного средства, который может быть отображен на карте.
POI (англ. point of interest) – объект инфраструктуры, достопримечательность, природный объект и т.д., координаты и информация о котором нанесены на карту.
Группа доступа – специальный объект, относительно которого проверяются права пользователя при доступе к объектам системы.
Полномочия – права пользователя на объекты, относящиеся к некоторой группе доступа.