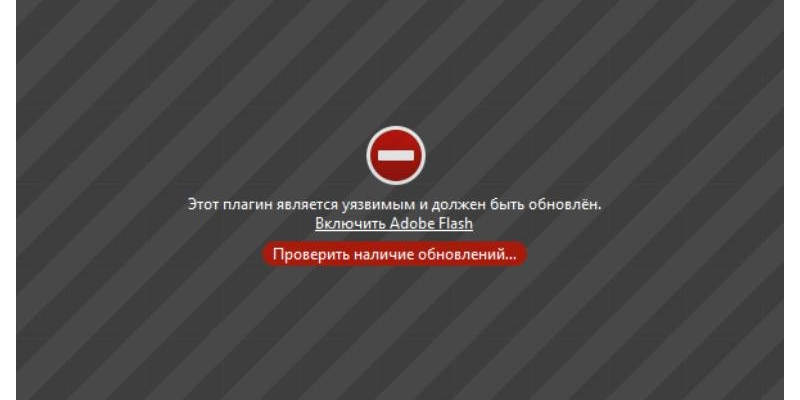Не могу посмотреть видео в интернете что делать
Подскажите, пожалуйста, с одной проблемой: у меня некоторые видео на компьютере отказываются воспроизводится (иногда звук есть, но отображается просто черный экран; иногда вообще ничего нет, просто ошибка).
Загружал кодеки, но как-то не помогло.
(остальная часть вопроса вырезана как не информативная)
Вообще, судя по описанию, вероятнее всего отсутствие какого-то кодека в системе (и, то, что вы устанавливали какой-то набор кодеков — может ничего не гарантировать, в нем вообще могло не быть нужного кодека).
Ладно, как бы там ни было, в этой статье укажу последовательно наиболее распространенные причины подобный проблемы. И так.
Что можно порекомендовать тем, у кого не воспроизводятся какие-то видео
Переустановить кодеки
Это первое, с чего бы я посоветовал начать разбираться с проблемой (особенно в тех случаях, когда одни видео воспроизводятся в нормальном режиме, а другие нет). Вероятнее всего в системе просто нет определенного кодека.
Что касается выбора пакета кодеков — то на мой взгляд, один из лучших вариантов на сегодняшний день — это набор 👉 K-Lite Codec Pack.
Правда, есть пару нюансов:
После установки комплекта K-Lite Codec Pack — перезагрузите компьютер. Таким образом, у вас в системе должны оказаться все самые необходимые кодеки ✔.
Попробовать использовать отличный видео-проигрыватель
Некоторые видео-проигрыватели (к примеру, стандартный Windows Media) могут не поддерживать определенные видео-файлы (форматы). В этом случае, даже если у вас в системе есть нужный кодек — видео не будет воспроизведено.
Поэтому, еще одна из основных рекомендаций (помимо кодеков) — заменить видео-проигрыватель. У меня на блоге, кстати, есть статья с 10-кой лучших, ссылка чуть ниже.
Отмечу, что весьма неплохим вариантом будет выбрать проигрыватель, которому не нужны кодеки в системе (т.е. он используется свои собственные). Такими проигрывателями являются: GOM Player, PotPlayer, Splash HD Player Lite, KMPlayer.
Файл видео просто «битый» (например, не загружен до конца)
Если у вас проблема воспроизведения только с одним конкретным файлом — возможно, что он просто битый (на тех же торрент-трекерах чего только не выкладывают). Также обратите внимание на то, загружен ли файл до конца (100%) *.
* Примечание! Многие пользователи пытаются воспроизвести файлы, которые еще не до конца загружены (в результате — проигрыватель начинает «заикаться», зависать и пр.).
Загрузка торрент-файла (qBittorrent)
Не обновлен/не установлен драйвер на видеокарту
Современные ОС Windows 8/10 существенно облегчают работу с драйверами: после установки системы — большая часть устройств уже работает, т.к. система автоматически подбирает для них драйвера. И многие пользователи даже не обновляют их.
Чтобы проверить наличие драйвера — в подавляющем большинстве случаев достаточно открыть диспетчер устройств (нажмите Win+Pause, в меню слева будет ссылка на запуск диспетчере устройств).
Обратите внимание на скриншот ниже 👇 — на нем показан как благоприятный вариант (так и нет). В идеале — у вас не должно быть устройств с восклицательными желтыми знаками.
Кстати, если у вас ноутбук — драйвер на видеокарту лучше всего загрузить с официального сайта производителя вашего устройства. Нередко производители дорабатывают видеодрайвера для корректной работы именно для определенной модели ноутбука.
Вообще, о том, как обновить видеодрайвер — можно узнать из инструкции, ссылку на которую привожу ниже.
Файл был зашифрован.
Некоторые видео-файлы могут быть зашифрованными.
Например, если вы возьмете видео, записанное на видеорегистраторе или камере наблюдения — то может так стать, что оно будет обработано и сжато спец. кодеком (видимо в целях безопасности, чтобы никто не мог так просто изменить или отредактировать его).
Чтобы воспроизвести такое видео — вам необходимо сначала определить каким кодеком зашифрован файл (например, это можно сделать, посмотрев модель регистратора, либо с помощью hex-редакторов).
После загрузить необходимое ПО с сайта производителя вашего регистратора и открыть видео. Более подробно этот вопрос разобран в одной из прошлых статей, ссылка ниже.
Как открыть файл с видео-регистратора или камеры наблюдения: видео не воспроизводится.
Для воспроизведения видео нужен Adobe Flash Player
Для воспроизведения некоторых флеш-роликов и онлайн-видео с ряда сайтов — требуется наличие актуальной версии Adobe Flash Player (правда, скоро его поддержка прекратится. ).
Тем не менее, нельзя не отметить, что во многих браузерах по умолчанию Flash Player отключен (а иногда и вовсе не установлен). Поэтому, на всякий случай здесь также порекомендую пару заметок (👇).
2) Как разблокировать Adobe Flash Player в браузерах: Chrome, Firefox, Opera, Edge, Yandex
Не показывает видео в браузере: что делать?
Если у вас в браузере не воспроизводится видео, необходимо внимательно изучить причины, которые влияют на возникновение проблемы и выбрать подходящее решение. Мы приведем все доступные способы, которые помогут избавиться от неприятной проблемы – пошаговые инструкции написаны простым языком, понятным даже новичкам.
Самые частые проблемы и их решение
Прежде чем разбираться, почему браузер не воспроизводит видео, стоит отметить основные разновидности неполадок:
Если вы столкнулись с тем, что у вас не показывает видео в браузере и вылезает любая из описанных выше неполадок – читайте ниже, как можно исправить ситуацию.
Устаревший Флеш плеер
Зачастую видео в браузере не загружается из-за устаревшего модуля Флеш. Именно этот компонент отвечает за качественное отображение мультимедиа – старые версии несовместимы с новыми технологиями, поэтому картинка может напрочь пропасть.
Вам необходимо сделать следующее:
Иногда может потребоваться полное удаление и переустановка ПО:
Видео в браузере не воспроизводится, черный экран начинает вас пугать? Теперь вы знаете, где кроется причина неполадок и сможете ее устранить. Идем дальше и рассмотрим, как связаны между собой воспроизведение и скорость интернета.
Плохое интернет-соединение
Периодически в браузере не грузит видео по самой банальной причине – недостаточно высокой скорости передачи данных.
Проверить показатели можно на сайте https://www.speedtest.net:
Иногда видео в браузере не идет из-за технических неполадок со стороны провайдера, но вы можете сделать кое-что самостоятельно:
Дадим небольшой полезный совет. Если воспроизведение перестало работать или значительно замедлилось – стоит проверить, хватает ли скорости передачи данных. Возможно, на устройстве включены программы, которые потребляют много ресурсов
Проверьте это следующим образом:
Если все же ролик не грузится из-за низкой скорости интернета, вы также можете просто поставить воспроизведение на паузу и подождать, пока полоса загрузки не увеличится, после чего попробуйте нажать на кнопку Play заново.
Отключенное аппаратного ускорения
Если в браузере не открывается видео, начинает тормозить воспроизведение – стоит отключить аппаратное ускорение, это может помочь:
Если у вас не получается выполнить данные действия, откройте настройки и в разделе «Система» передвиньте ползунок в активное положение
Следующая часть обзора предназначена для тех, кто нашел в браузере вместо видео зеленый экран или иные неполадки.
Выключенный JavaScript
Не проигрывается видео в браузере, хотя все настройки выставлены верно? Иногда причина в том, что обозреватель не поддерживает JavaScript.
Приведем пример, как включить поддержку JavaScript в Гугл Хром – инструкция для других веб-обозревателей может иметь незначительные отличия:
Устаревшие драйвера
Увидели вместо видео черный экран в браузере? Не стоит переживать, лучше проверьте, насколько давно вы обновляли драйвера.
Без последней версии драйверов невозможна стабильная работа системы – поэтому важно своевременно обновлять ПО. Проверить наличие обновлений можно таким образом:
По-прежнему не отображается картинка? Читайте наш обзор дальше, а также смотрите обучающее видео:
Обозреватель не распознает формат
Увидели ошибку с распознаванием формата и отсутствием поддержки видеокодека? Что делать, если браузер не поддерживает HTML5, можно ли самостоятельно исправить проблему?
Можно! Для начала рекомендуем обновить обозреватель:
Мы приводим упрощенную инструкцию – названия некоторых пунктов настроек могут отличаться в зависимости от выбранной вами программы.
Наличие плагинов, блокирующих HTML5
Все современные программы поддерживают HTML5, который постепенно вытесняет флеш. Если вы обновили версию, но по-прежнему испытываете трудности, стоит проверить обозреватель на наличие плагинов, блокирующих работу HTML5:
Проблемы на самом сайте
Напоследок отметим, что иногда ваш браузер не поддерживает воспроизведение видео из-за внутренних причин:
В таком случае, что делать, если не работает видео в браузере? Необходимо немного подождать – самостоятельно вы не сможете решить проблемы, возникшие со стороны разработчика. Такие технические неполадки быстро устраняются специалистами.
Теперь вы знаете, почему в браузере не показывает видео, и сможете разобраться с проблемой самостоятельно. Используйте наши инструкции – вскоре вы получите возможность вновь смотреть любимые фильмы или программы на экране устройств!
Что делать, если не воспроизводится видео в браузере
Посещая различные платформы для просмотра видеофайлов, многие пользователи сталкиваются с тем, что не воспроизводится видео в браузере с неприятной ситуацией. Чтобы насладиться просмотром любимого фильма, следует проделать некоторую работу.
Что приводит к поломке
Практически каждый серфер сталкивался с подобной ситуацией, не зная, что может служить причиной плохой работы видеоролика. В первую очередь стоит узнать, что приводит к проблеме:
Практически во всех данных случаях исправить ситуацию можно в считанные минуты. Главное не отступать от рекомендаций и инструкции.
Не воспроизводится видео в браузере – проблемы с Adobe Flash Player
Чтобы видеофайлы воспроизводились, не выдавая никакие ошибки, должна корректно работать утилита Adobe Flash Player. Именно некорректная работа данной программы в большинстве случаев приводит к сбоям работы видеоплеера. К поломке могут приводить вирусные атаки, повреждающие файл, удаление приложения, использование устаревшей версии.
Исправить ситуацию можно одним способом – переустановить утилиту. Для этого достаточно перейти на официальный сайт, выбрать версию и приступить к установке.
Запомните, перед установкой нужно обязательно проверить устройство на наличие вирусов, ведь именно они повреждают файлы на ПК.
Настройки JavaScript
Если плеер не показывает фильм, проблема может заключаться в отключенных настройках JavaScript. Чтобы активировать их, необходимо перейти в настройки, в поисковике написать «JavaScript» дождаться результатов.
Перейти в нужный раздел, рядом с пунктом «разрешить» установить галочку.
Медленная работа интернета
Зачастую причина плохой работы плеера в обозревателе, заключается в медленной передаче данных. Подобная проблема может возникнуть при просмотре видео в вконтакте или другой социальной сети, на телефоне с андроид или ios.
Чтобы проверить скорость интернета, стоит перейти на специальный сайт, введя в поисковик «проверить скорость соединения с интернетом».
Запустите процесс, дождитесь результатов.
Если показатели рядом с download ниже 10 Мбит/с, загружаться видео не будет.
В данном случае решить проблему самостоятельно пользователь не сможет. Необходимо обратиться к провайдеру, чтобы сотрудники провели проверку или сменили тариф.
Вирусные атаки
Если интернет-проводник не воспроизводит фильмы, стоит проверить компьютер на вирусные атаки. Для этого следует воспользоваться имеющимся на ПК антивирусом и просканировать систему. Также отличным помощником будет AdwCleaner – специальная программа очищающая устройство от вредоносных папок и программ.
Проверить текущую версию
Устаревшая версия веб-обозревателя играет немаловажную роль. Если вовремя не обновить программу, видеоролики не будут воспроизводиться. Чтобы узнать, обновилось приложение или нет, нужно перейти в настройки, выбрать пункт «дополнительно», остановится на «о браузере».
Откроется окошко, где будет показано, нуждается браузер в обновлении или нет.
Почему компьютер не воспроизводит видео (в т.ч. в интернете)
Если у вас не воспроизводится видео на компьютере, то причиной этого может являться отсутствие драйверов видеокарты, нехватка или конфликт кодеков, необходимых для воспроизведения мультимедийных файлов. Устранить неполадку чаще всего можно самостоятельно, добавив в систему недостающие компоненты.
Проверка драйверов
Если видео не показывает, первым делом проверьте драйверы видеокарты. Сделать это можно через Диспетчер устройств.
Если вы видите, что с видеокартой что-то не так (рядом есть знак предупреждения или вместо нормального названия устройства указан «Стандартный видеоадаптер»), переустановите или обновите драйверы.
Если есть диск, на котором записано программное обеспечение для видеокарты, то используйте его. Если диска нет или он не работает, зайдите на сайт производителя и скачайте последнюю версию драйверов для своей модели графического адаптера. Обратите внимание на версию и разрядность, они должны совпадать у системы и драйверов (x86, x64, Windows 7, Windows 10 и т.д.).
Чтобы узнать точную модель оборудования, используйте программы диагностики – AIDA64, Speccy, CPU-Z. Эти утилиты после запуска показывают, какие устройства установлены на компьютере.
Установка кодеков
Если с драйверами все в порядке, приступайте к проверке другого компонента, необходимого для воспроизведения видео – кодеков. Их отсутствие приводит к тому, что видео не открывается или воспроизводится рывками. Другая типичная ситуация – в проигрывателе отображается черный экран, но при этом звук есть.
Кодеки следует отличать от форматов видео. Допустим, встроенный проигрыватель Windows Media умеет воспроизводить файлы в формате AVI. Но в этот формат может быть запаковано видео, кодированное DivX, XviD или x264. В итоге получается, что формат одинаковый, но некоторые файлы не открываются. Чтобы устранить этот недостаток, необходимо установить пакет кодеков.
Для Windows подходит K-Lite Codec Pack. Чтобы наверняка устранить проблемы с воспроизведением, скачивайте версию K-Lite Codec Pack Standard.
После завершения установки попробуйте воспроизвести видео, которое ранее не открывалось. Запускаться оно будет в том проигрывателе, который вы выбрали при установке кодеков.
Использование сторонних проигрывателей
Можно не устанавливать пакеты кодеков, а просто забросить проигрыватель Windows Media и начать пользоваться более мощными и функциональными медиаплеерами. Для воспроизведения разных форматов видео можно порекомендовать следующие программы:
Все перечисленные проигрыватели имеют встроенный кодек-пак, умеют воспроизводить видео из интернета и битые файлы. Для сравнения, в Windows Media Player нет ни одной подобной функции, а, например, Media Player Classic, который устанавливается вместе с K-Lite Codec Pack, при попытке воспроизвести поврежденный файл выдаст ошибку.
Кстати, если видео не воспроизводится в стороннем проигрывателе, имеющем собственный кодек-пак, то имеет смысл удалить K-Lite Codec Pack. Так вы устраните конфликт кодеков, установленных в системе и добавленные вместе со сторонним медиаплеером.
Проблемы с воспроизведением онлайн-видео
Тем не менее, среди компонентов того же Chrome флеш-плеер присутствует. Более того, на форуме поддержки продукта даже советуют его обновить, перейдя по адресу chrome://components/.
Еще одна возможная причина – в браузере отключен Java Script. Чтобы убедиться, что он работает (на примере Chrome):
В других браузерах процедура выполняется аналогичным образом. Вы можете запретить использование Java Script для всех сайтов, а затем настроить исключения, добавив конкретные адреса – например, Одноклассники, ВКонтакте, YouTube, Instagram.
Почему не работает видео в Windows — все причины и способы как исправить
Видеофайлы на компьютере можно просматривать несколькими способами – открывать в специальных программах или запускать онлайн. В зависимости от того, каким способы вы пользуетесь, решение ошибок при воспроизведении будет разным. Разберемся, почему не работает видео, рассматривая каждую ситуацию отдельно.
Не воспроизводятся видео в специальных приложениях
Любую из этих неполадок можно устранить самостоятельно – достаточно добавить в систему недостающие компоненты. Об этом мы и расскажем поэтапно.
Не работает видео? Проверьте драйвера
Итак, вы скачали интересный фильм, но он не запустился, на экране вместо выбранного вами видео возникла ошибка. В этом случае начать нужно с проверки драйверов видеокарты. Это делается по инструкции:
Если определение произошло с ошибкой, то необходимо провести установку драйверов или их обновление. Это можно сделать с помощью:
Для начала попробуйте обновить драйвер неопределенного устройства. В этом случае Windows своими силами попытается найти в архивах нужный файл и устранить проблему. Получается сделать это только в 30% случаев. Если обновление выдало ошибку, то необходимо воспользоваться специальными утилитами или установить драйвера от производителя.
Если вы не хотите искать диск, который шел с видеокартой, или не знаете ее производителя, то можно воспользоваться утилитами:
Они устанавливаются на ПК, как и другие программы. В большинстве случаев после запуска утилита предложит вам просканировать ПК, а потом загрузить нужные драйверы из библиотеки и установить.
Если у вас не получилось при помощи утилит установить драйверы видеокарты, то можно пойти стандартным путем. Если вы не знаете, какая видеокарта установлена на вашем компьютере, то нужно загрузить одну из утилит для проверки оборудования:
Затем вам нужно зайти на сайт производителя и найти драйверы для установленной видеокарты. Обратите внимание, что при скачивании нужно учитывать версию операционной системы и ее разрядность. Эти данные вы также сможете найти в списках данных из утилит или во вкладке «Система» «Панели управления».
Как скачать и установить видеокодеки
Если вы не нашли проблем с драйверами или после их установки все равно не работает видео, то следующим этапом станет загрузка кодеков. Кодеки – это программа, которая раскрывает информацию из файла, то есть декодирует ее. Для чтения каждого видеоформата нужен свой кодек, поэтому часто случается, что загруженный вами фильм не открывается. Ошибки при отсутствии нужного кодека бывают трех видов:
Интересно, что в один формат AVI можно запаковать видео кодированное несколькими способами: DivX, XviD или x264. Это объясняет то, что один файл с расширением avi будет нормально проигрываться в любом плеере, а второй не запустится на вашем ПК.
После завершения установки можно попробовать вновь запустить файл. Он откроется в проигрывателе, который вы отметили при установке кодеков.
Использование нестандартного проигрывателя
Если ничто из вышеперечисленного вам не помогло, то лучше всего установить специальный плеер. В такие программы встраивают пакет кодеков, они способны читать разные форматы видео и имеют дополнительные опции. По сравнению с Windows Media они более мощны, при этом менее нагружают систему, удобны в использовании. Лучшие отзывы заслужили:
Все перечисленные программы имеют свои пакеты кодеков, чем не может похвастаться Windows Media Player. Они способны также воспроизводить битые файлы. Установка дополнительных плееров точно решает проблему ошибок при запуске видео. Если вы установили любую из этих программ, то стоит удалить K-Lite Codec Pack. Так как может возникнуть конфликт пакетов кодеков.
Почему не работает видео в браузерах и на сайтах. Инструкция как исправить
Чтобы не тратить время на скачивание видео и поиск нужных кодеков, многие отказались от использования плееров на стационарных ПК. Безлимитные пакеты Интернета сделали возможным неограниченный просмотр видео онлайн со специальных сайтов, платных каталогов и социальных сетей. Если у вас не работает видео в браузерах, то не стоит искать драйвера или кодеки – достаточно поработать с настройками браузеров и их расширениями.
Аппаратное ускорение можно отключить иначе. Откройте любое видео и вызовите левой клавишей мыши контекстное меню. В нем вам потребуется выбрать «Параметры», появится небольшое окно – в нем вам нужно снять маркер с пункта «Включить аппаратное ускорение». Этот рецепт идеально подходит для всех браузеров.
Не работает JavaScript
Если не проигрывается видео в Инстаграме, то причиной может быть некорректная работа JavaScript. Он может быть случайно отключен пользователем или сторонним расширением. Приведем пример, как включить этот компонент на примере Chrome :
Если вы в свое время самостоятельно запретили использование JavaScript из-за навязчивой рекламы или по другим причинам, то сайты, на которых вы часто просматриваете видео нужно добавить в исключения. Так вы сможете справиться с проблемой, когда не проигрывается видео в Ютубе. Список исключений неограничен, в него можно добавить любимые социальные сети.
Нет соединения с интернетом или низкая скорость
Постоянные обрывы связи с Интернетом или его низкая скорость могут привести к тому, что видео не будет загружаться. Выходов в этом случае несколько:
При низкой скорости можно также поставить ролик на паузу и подождать несколько минут, за это время он немного прогрузится и можно будет смотреть его дальше без подергиваний и зависаний. Если соединением с Интернетом у вас низшего качества, то не стоит смотреть онлайн-трансляции, они будут постоянно зависать и обрываться. Выбирайте только контент в записи.
Альтернативные способы исправления ошибок
Если у вас не работает видео в Интернете, то стоит воспользоваться не только рекомендованными, но и иными способами. Эксперты дают следующие советы:
Если вы знаете еще какие-либо способы избавления от ошибок воспроизведения видео на вашем ПК, то напишите нам в комментариях. Делитесь информацией с друзьями, обсуждайте, задавайте вопросы. Все перечисленные выше действия помогут вам избавиться от проблем с просмотром коротких и длинных роликов, как в Интернете, так и с помощью утилит ПК.