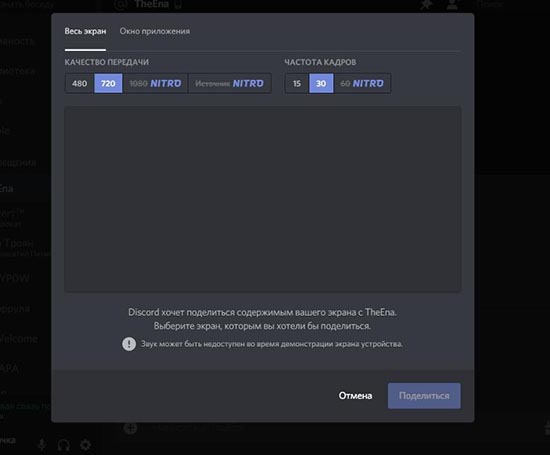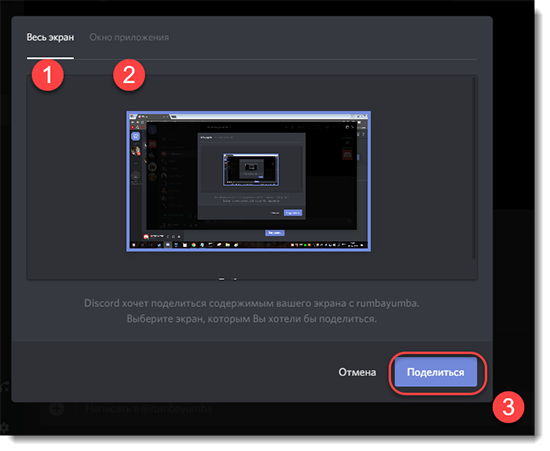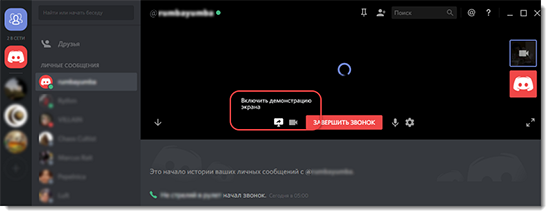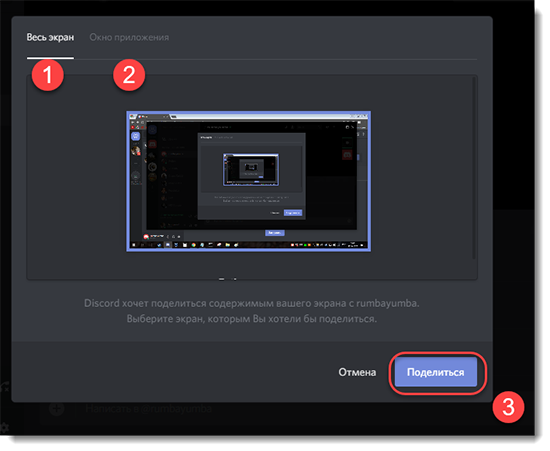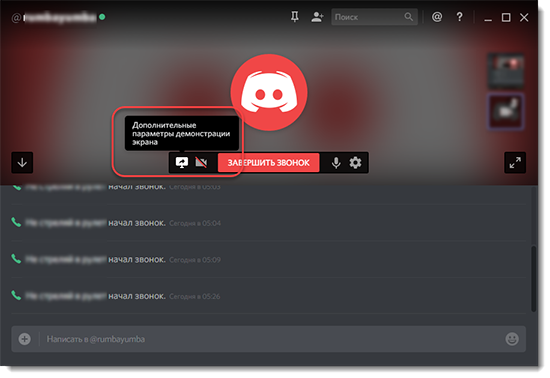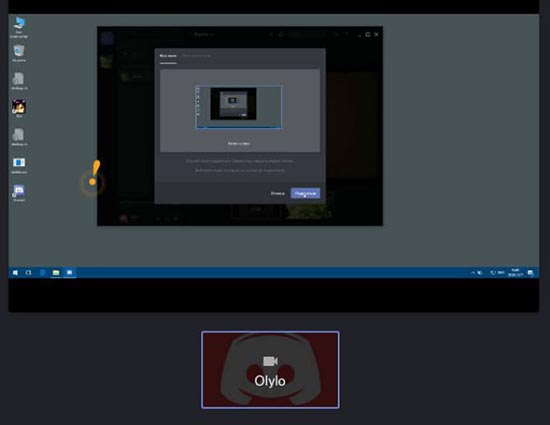Не включается стрим в дискорде что делать
Демонстрация экрана в Discord: почему он черный и как эту проблему устранить
О нынешнем уровне популярности сервиса Discord рассказывать вряд ли нужно. С этим у него все в порядке. Потому сразу к делу. Итак, почему, когда включается демонстрация экрана в Discord, то экран остается черным?
Значит, если не углубляться в технические подробности, то возникает данное «явление» в Discord, как правило, по одной из следующих причин:
Следовательно, теперь — о том, как все эти вопросы урегулировать и убрать «черный экран» в Discord. Начнем с самого простого:
#1 — обновляем Discord правильно
Сервис, как и положено, обновляется регулярно. Но в ряде случаев, как показывает практика, очередной апдейт не только устраняет ошибки и баги, выявленные ранее разработчиками, но и может вызывать сбои в работе Discord.
Поэтому, когда сервис работал нормально, а потом вдруг начал показывать только черный экран, то первым делом проверяем наличие более свежей версии приложения. Сделать это лучше следующим образом:
Если после включения демонстрации экрана он снова черный, то…
#2 — включаем/выключаем аппаратное ускорение
Приложение Discord запускается, как известно, используя просто ресурс центрального процессора компа. Однако в режиме Демонстрации экрана Discord с целью обеспечения должного уровня качества передачи видео также начинает «забирать» и ресурсы других аппаратных компонентов системы.
Важно: с учетом того, что включение функции «Аппаратное ускорение» в Discord приводит к повышенной нагрузке на систему, то задействовать её целесообразно только на достаточно мощных компах. На так называемых «слабых ПК» включать эту функцию не рекомендуется.
Как включить/выключить «Аппаратное ускорение» в Discord:
Если «черный экран» никуда не делся, идем дальше:
#3 — Отключаем все лишние программы
Требуется это не только для того, чтобы освободить больше вычислительного ресурса системы, но и потому, что ряд программ (в том числе и таких, которые работают в фоновом режиме) могут конфликтовать с Discord. Поэтому:
#4 — чистим кэш Discord
Данное мероприятие применять можно не только в том случае, когда перечисленные выше меры должного эффекта не возымели и вместо Демонстрации экрана Discord снова показывает черный экран. Очистка кэша помогает и в случае других сбоев в работе приложения. Выполняется данная процедура, напомним, следующим образом:
#5 — если Демонстрация экрана не работает и он по-прежнему черный — переустанавливаем Discord
Мера, конечно, радикальная, но самая действенная. В особенности, в тех случаях, когда приложение изначально установилось «коряво» или угораздило скачать и установить «битую» или устаревшую версию, которая ни работать, ни обновится нормально не может. Чтобы переустановить Discord:
Что делать если в Discord не работает демонстрация экрана
Discord – удобный мессенджер, содержащий ряд настроек и функциональных возможностей. Использование ресурса позволяет общаться в переписке, по аудио связи, с помощью трансляции на экране.
Созданная изначально для комфортного общения геймеров, их совместного прохождения уровней, групповых атак, программа приобретает популярности среди других пользователей, благодаря простому интерфейсу, скорости и удобному использованию. Ее используют для:
Использовать возможности Discord можно в процессе ведения видеозвонка. Ресурс может транслировать действия на всем экране, на отдельном его участке. Приложение может функционировать только в выбранном режиме «Стримера». Задать режим можно в общих настройках.
При возникновении ситуаций, когда в Дискорд не работает демонстрация экрана, следует выполнить проверочные мероприятия, настройки, коррекцию работы.
Проверяем настройки демонстрации
Установка настроек под личные потребности, позволяет решить вопрос с загрузкой:
Выбрав подходящие настройки, необходимо их сохранить, для дальнейшего использования.
Устаревшая версия программы
Достаточно часто возникает сбой работы демонстрации экрана при развернутой игре, в процессе видео-звонков, переписок, из-за устаревшей версии сервиса. Такие программы не в состоянии нормально функционировать, обновляться.
Для ликвидации проблемы необходимо:
Теперь можно зайти на официальную страницу сервиса, скачать, установить новую свежую версию Дискорде. После установки необходимо провести тестирование, убедиться, что трансляция осуществляется в правильном виде.
Слабый интернет или VPN
Еще одна причина того, что не работает демонстрация экрана в discord – слабый сигнал сети, отключенный VPN. Необходимо проверить подключение к Интернет на компьютере или ноутбуке, посмотреть частоту сигнала, подключить VPN платформу.
Проведя необходимые манипуляции, обновите страницу, приступите к работе в Дескорде.
Аппаратное ускорение
Когда не работает стрим в дискорде, проблема может таиться в параллельно подключенных аппаратных компонентах. Приложение по стандарту запускается, используя внутренний ресурс центрального процессора персонального компьютера, ноут-, нетбука. Подключение режима «Демонстрация экрана» требует особых мощностей, может «тянуть» ресурс разных компонентов аппаратного типа.
Аппаратное ускорение целесообразно использовать на мощных скоростных устройствах. Связано это с тем, что режим приводит к повышению нагрузочных факторов на систему.
Подключение режима «Аппаратное ускорение»:
Теперь необходимо дождаться перезапуска сервиса с ускоренными усиленными возможностями.
Очистка кэша и отключение сторонних программ
Если не работает трансляция в Дискорде даже после установки новой версии, подключение «Аппаратного ускорения», проверки настроек, следует провести очистку кэша.
Очистка кэша – полезное действие, которое применяется не только в случае отсутствия подключения трансляции экрана. При возникновении проблем другого типа, очистка кэша позволит восстановить стандартное быстрое функционирование компьютера, ноутбука.
Процедура проходит в несколько этапов:
Очистив кэш от всех совершенных предыдущих действий, ресурс начинает работать чище, быстрее, без сбоев.
Еще один способ – отключение неиспользуемых работающих программ. Действие требуется для того, чтобы освободить больше ресурса для вычислений, устранить возможность помех из-за фонового режима конфликтующих с Дискорд приложений, программ:
Подобные действия позволят быстро, легко справиться с ситуацией, когда не работает демка в Дискорде. Одно, сразу все выполненные действия приведут к увеличению возможностей ресурса системы, повышению скорости ответа запросов, вычисления, качеству передачи сигнала.
Передача демонстрации может не срабатывать из-за «слетевших» драйверов. Установить их можно, в зависимости от версии, модели компьютера, ноутбука.
Часто бывает, запустив программу трансляции экрана, отключается звуковое сопровождение. В первую очередь стоит перевести в активное состояние переключатель Sound. Затем, выбрать подключенное устройство во вкладке «Голос и видео».
Проведя простое тестирование, можно убедиться, что трансляция проводится не только со звуками, музыкой игры, компьютера, но и восприятием, передачей голоса пользователя.
Исправление проблемы с черным экраном при его демонстрации в Discord
В этой статье речь пойдет о проблеме с черным экраном во время проведения его демонстрации, а не при ее просмотре. Если вдруг вы столкнулись с тем, что не видно изображения от пользователя при просмотре, напишите напрямую ему и расскажите о сложившейся ситуации, поскольку в большинстве случаев неполадки исходят именно от хоста, однако иногда помогает и банальное переподключение.
Вариант 1: Программа для ПК
Преимущественно пользователи организовывают стримы или демонстрируют экран узкому кругу других участников через программу Discord на компьютере, к тому же именно в ней чаще всего и наблюдаются сбои в передаче изображения. Поэтому мы рассмотрим способы решения в данной версии мессенджера в первую очередь, начав с самого простого и эффективного варианта, и переходя к более сложным.
Способ 1: Проверка обновлений программы
Черный экран при его демонстрации не так часто свидетельствует о поломках со стороны юзера или о повреждении файлов. В большинстве случаев это связано с проблемами совместимости графических драйверов с текущей версией приложения, поэтому так важно использовать последнюю сборку. Для ее обновления выполните всего несколько простых действий:
Подробнее: Включение отображения скрытых папок и файлов в Windows 10 / Windows 7
Начнется поиск обновлений на официальных серверах (поэтому у вас должно быть активное соединение с интернетом), а как только он закончится, на экране появится соответствующее уведомление с требованием перезагрузить Дискорд для применения изменений. Сделайте это и переходите к проверке эффективности выполненных действий.
Способ 2: Управление параметром аппаратного ускорения
В Discord есть встроенная функция, отвечающая за аппаратное ускорение путем использования мощностей GPU. Разработчики рекомендуют ее отключать, если происходит падение производительности, которое может вызывать и черный экран при трансляции. Другая ситуация — заранее отключенное аппаратное ускорение, что тоже не всегда хорошо, особенно на ПК, где слабый процессор. Проверьте данный параметр и измените его, чтобы узнать, какое влияние он окажет на демонстрацию экрана.
Способ 3: Отключение ненужных программ
При демонстрации экрана в Discord задействуются как ресурсы видеокарты и оперативной памяти, так и процессора. Если параллельно активно работают другие программы, которыми вы сейчас не пользуетесь, лучше отключите их, чтобы немного снизить нагрузку. Для этого выполните простую проверку в операционной системе.
Если удалось хотя бы немного снять нагрузку на комплектующие, возвращайтесь к Дискорду и запускайте демонстрацию экрана, проверяя, как себя поведет отображение содержимого в этот раз.
Способ 4: Очистка кеша Discord
Некоторые проблемы, связанные с работой Дискорда, появляются из-за поврежденных файлов, хранящихся в кеше. Они могут провоцировать и возникновение черного экрана во время его демонстрации. Благо очистка таких файлов происходит буквально в несколько кликов, после чего они создаются заново и устраняют неполадку, если та была вызвана этой причиной.
Способ 5: Обновление драйверов видеокарты
Видеокарта активно используется при демонстрации экрана, поскольку именно на нее ложится задача обработки и вывода изображения. Самая частая причина возникновения конфликтов с этим комплектующим — несовместимость кодеков. Связано это с отсутствием обновлений драйверов для графического адаптера, после установки которых неполадка сразу исчезает. Если ничего из перечисленного выше не помогло, попробуйте обновить драйвер GPU и посмотреть, как это скажется на демонстрации экрана.
Подробнее: Обновляем драйверы видеокарты NVIDIA / AMD
Способ 6: Переустановка Discord
Редко ни один из способов не оказывается эффективным, вынуждая пользователя идти на радикальные меры, в данном случае — переустанавливать Дискорд. Вы можете удалить программу любым штатным средством или через решения от сторонних разработчиков, о чем детальнее читайте в материале далее.
Когда следов Discord на компьютере больше не осталось, можно смело переходить к инсталляции последней версии приложения, которую предварительно следует скачать с официального сайта. Если вы уже забыли, как выполняется правильная инсталляция, узнайте об этом в следующем руководстве.
Способ 7: Разгрузка процессора в Windows
Завершающая рекомендация — снятие нагрузки на процессор при помощи доступных средств. Она подойдет в том случае, если при выполнении Способа 3 вы обнаружили, что ЦП постоянно загружен и не справляется с нагрузкой даже после отключения ненужных программ. В другой статье на нашем сайте описывается огромное количество способов, которые помогут хотя бы немного разгрузить процессор и исправить проблему с черным экраном при демонстрации в Discord.
Вариант 2: Мобильное приложение
Выше уже было сказано, что рассматриваемая проблема крайне редко встречается при работе с мобильным приложением, но все же иногда такое бывает. Предлагаем два рабочих способа ее решения, о которых и пойдет речь далее.
Способ 1: Очистка кеша приложения
Очистка кеша Discord — одно из самых распространенных решений, которое рекомендуется выполнить при возникновении практически любых неполадок, в том числе и с черным экраном при его демонстрации. Рассмотрим, как это осуществляется на примере Android.
Если вы используете iPhone или iPad, можете воспользоваться общей инструкцией из другой нашей статьи, чтобы очистить кеш приложения и запустить его повторно.
Способ 2: Переустановка Discord
Последняя рекомендация — полная переустановка Discord на мобильном устройстве. Это поможет удалить проблемные файлы и сразу инсталлировать последнюю версию приложения. Удалить его можно через то же меню с настройками приложения, которое мы рассматривали ранее, а инсталляцию произвести путем скачивания Дискорда из App Store или Google Play.
Помимо этой статьи, на сайте еще 12546 инструкций.
Добавьте сайт Lumpics.ru в закладки (CTRL+D) и мы точно еще пригодимся вам.
Отблагодарите автора, поделитесь статьей в социальных сетях.
Что делать, если не отображается демонстрация в Discord
Мессенджером Дискорд пользуются более 11 миллионов человек. Программа рассчитана на объединение пользователей в зависимости от выбранной тематики. Например, геймеры объединяются в группы, или создают каналы для того, чтобы решать вопросы, и принимать решение по теме. Функционал приложения включает доступные для пользования опции и инструменты, которые помогают объединяться пользователям.
Клиенты программы могут создавать серверы, и открывать каналы в рамках сервера. На каналы можно приглашать участников, и общаться через текстовые сообщения, или при помощи видеоконференций. Пользователи могут показать содержимое рабочего стола, чтобы наглядно продемонстрировать решение выбранного вопроса.
Несмотря на то, что разработчики регулярно обновляют программы, и вносят корректировки в работу, могут возникать проблемы с работой во время процесса демонстрации экрана. Прежде чем начинать решать проблему, следует понять причину, и источник. Среди основополагающих причин отсутствия картинки во время демонстрации экрана:
Скорость и стабильность интернета
Мессенджер Дискорд работает от сети интернета, и поэтому скорость работы интернета оказывает влияние на работу в программе. Если нет стабильного подключения к сети интернета, то во время демонстрации экрана собеседники могут получать изображение с задержками, или картинка может пропасть.
Для того, чтобы проверить скорость подключения, пользователю следует попробовать подключить идентичное устройство к сети, и проверить скорость работы интернета. Если интернет и на выбранном устройстве работает медленно, то следует установить проблему. Пользователь может попробовать вариант с перезагрузкой роутера. Если проблему не удается решить, то следует позвонить на горячую линию провайдера, который предоставляет доступ к интернету.
Проблемы на стороне стримера
Если проблемы возникли со стороны пользователя, который устроил стрим в виде демонстрации экрана, то в подобном варианте исправить ситуации не получится. Удалить неполадку должен стример, но можно указать на наличие проблемы, если со стороны не понял, что собеседник не видят происходящего на экране.
Проверка обновлений Discord
Приложение Дискорд разработано с учетом оптимальной работы для пользователей, и поэтому регулярно платформа обновляется. При произведении обновлении может произойти ошибка, и вместо того, чтобы исправить ошибки, происходят сбои во время выполнения выбранной опции в программе Дискорд. Если пользователь применял режим демонстрации экрана, и в один момент возникли проблемы, то следует проверить наличие обновления. Для того, чтобы произвести проверку обновлений в мессенджере Дискорд, следует:
Перед пользователем откроется окно, где следует выбрать папку с названием мессенджера.
Если в открывшеймся папке два раза нажать на файл под названием Update.exe. После включения режима начнется обновление мессенджера Дискорд.
После окончания обновления, пользователю остается перезапустить программу, и произвести проверку режима демонстрации экрана, или идентичных опций.
Управление аппаратным ускорением
Если пользователь применяет доступный функционал программы Дискорд при помощи персонального компьютера, то приложение запускается при помощи использования ресурса центрального процессора компьютера. При этом, если пользователь решил воспользоваться режимом демонстрации экрана для связи с собеседниками, приложение автоматическим характером настраивает необходимый уровень качества, и может забирать ресурсы со стороны других аппаратных компонентов.
Следует отметить, что опция «Аппаратного ускорения» в рамках программы Дискорд повышает нагрузку на устройство, и поэтому следует применять, если персональный компьютер может справиться с подобным вариантом мощности. Инструкция по включения «Аппаратного ускорения» в мессенджере Дискорд:
После выполнения условий, следует подождать, когда мессенджер перезапустится, и можно приступать к работе.
Чистка кэша и отключение программ
Если во время включения режима демонстрации экрана, и идентичные варианты не помогают решить проблему, то пользователи могут прибегнуть к варианту чистки кэша внутри платформы Дискорд. Следует отметить, что отчистка КЭШа может помочь и при других вариантах нарушений в работе мессенджера. Для того, чтобы провести чистку КЭШа в рамках программы Дискорд, следует проделать стандартный вариант операций:
После проведения операции можно возобновлять работу мессенджера Дискорд.
Обновление драйверов
При работе с программой Дискорд могут возникнуть неполадки из-за несовместимости с персональным компьютером. Для того, чтобы исправить сложности, следует провести обновления драйверов на устройстве. Инструкция обновления драйверов:
Поиск обновленных драйверов может протекать автоматически, если выбрать соответствующий режим.
Затем следует выбрать вариант для обновления драйвера. Если устройство не обнаружило драйвер, то можно использовать сайт изготовителя, и проделать операции в зависимости от инструкции, которая должна прилагаться.
Переустановка программы
Следует отметить, что переустановка программы принимается в крайнем случае, когда идентичные способы исправления не смогли помочь. Мера кардинальная, но после переустановки мессенджера Дискорд, проблем не должно возникнуть. После переустановки программы, смогут решиться сложности, которые возникли из-за неграмотного варианта установки мессендежра, или при отсутствии необходимых обновлений. Для того, чтобы грамотно провести переустановку программы Дискорд, следует:
После того, как пользователь грамотно провел необходимые операции, можно устанавливать программу Дискорд с официального сайта, и начинать работу, в том числе использовать режим демонстрации экрана.