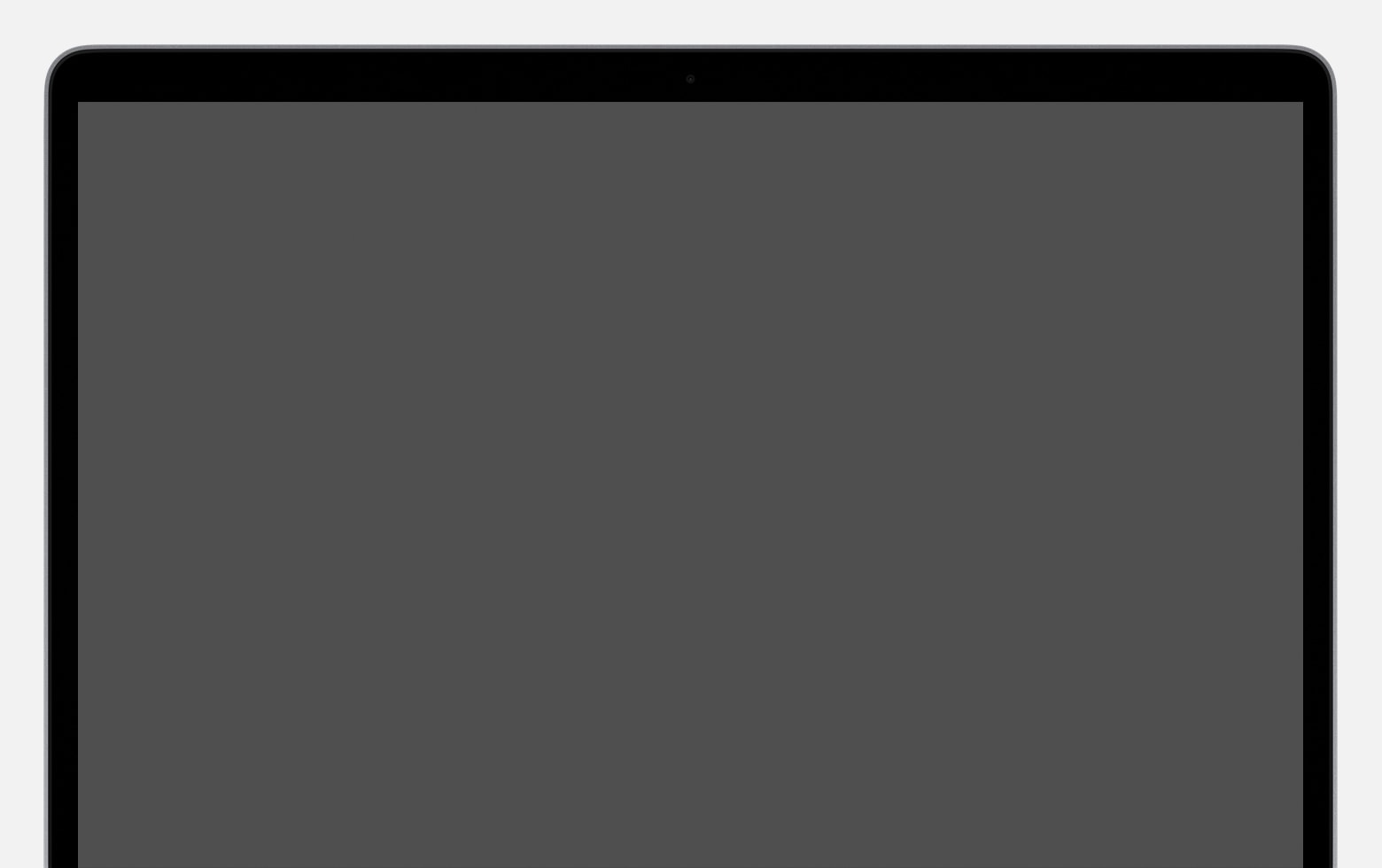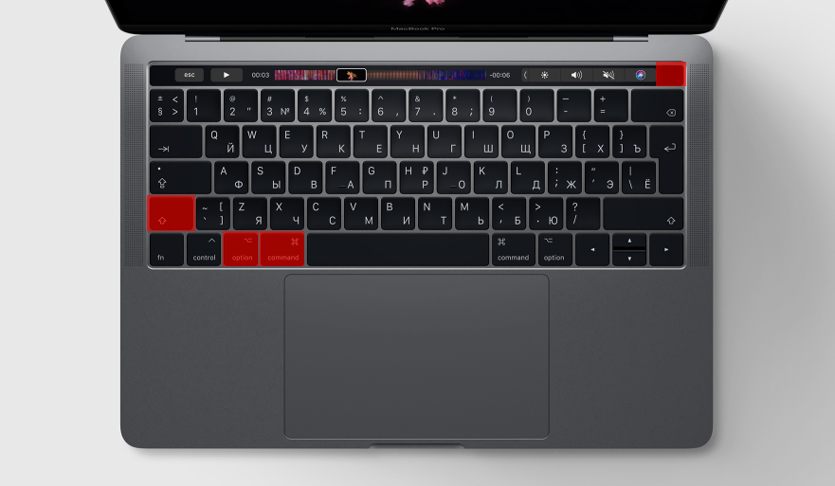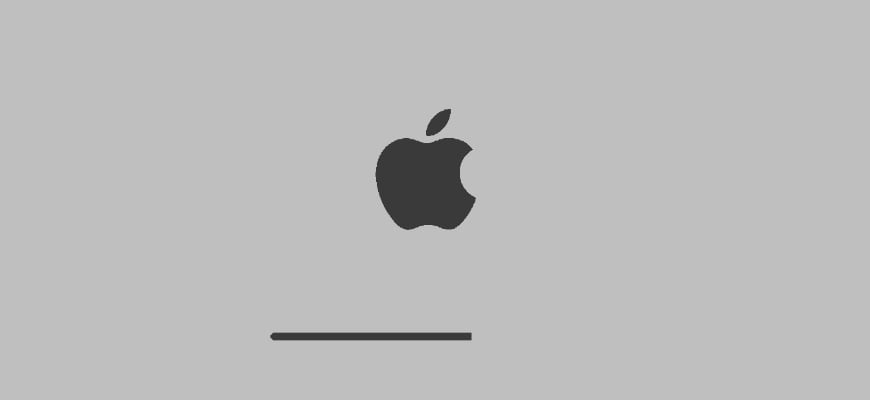Не запускается макбук про что делать
Если при запуске компьютера Mac отображается пустой экран
При запуске один или несколько раз должен отобразиться пустой экран (черный, серый или синий). Если компьютер Mac зависает с пустым экраном, выполните следующие действия.
Попытайтесь выполнить запуск из раздела восстановления macOS
Если компьютер Mac включен, но на дисплее ничего не отображается, определите, оснащен ли ваш компьютер Mac процессором Apple, а затем выполните соответствующие действия.
Процессор Apple
Процессор Intel
Восстановите загрузочный диск с помощью приложения «Дисковая утилита»
Если компьютер Mac запустился из раздела восстановления macOS, должно появиться окно утилит, среди которых будет «Дисковая утилита». Восстановите загрузочный диск с помощью приложения «Дисковая утилита».
Если приложение «Дисковая утилита» не обнаружило ошибок, переустановите macOS.
Если приложение «Дисковая утилита» обнаружило ошибки и исправило их, перезапустите компьютер Mac. Если после перезапуска проблема возвращается, переустановите macOS.
MacBook больше не включается. Это можно исправить
Давайте не будем про надёжность Apple в 100-й раз. Всё ломается.
Но вот этот случай странный, почти паранормальный – по крайней мере, он таким кажется, когда случается с вами.
Дано: новый MacBook в отличном состоянии и без ремонта. Сидите, работаете за ним. Вдруг раз – он выключился. Без предупреждения погас экран и вырубилось питание.
Вы пытаетесь включить его, но он вообще не реагирует. Никак. Длинное нажатие на кнопку питания, подключение кабеля зарядки, смена зарядного устройства. Просто ноль реакции.
Пока не спешите идти в сервис. Да и вообще не спешите. Возможно, эту проблему получится решить прямо сейчас.
Я столкнулся с внезапным выключением Mac 2 раза за 1 неделю
Я верю в случайности, поэтому считаю, что мне лишь «повезло». Но на этом месте может оказаться любой из вас.
Неделю назад мой коллега испытал вышеописанную проблему на своём MacBook Pro. Комп просто выключился на ровном месте и больше не подавал никаких признаков жизни. Пробовал разные зарядки, кабели, открывать-закрывать крышку. Бесполезно.
Спустя несколько дней ситуация повторилась уже со мной и 12-дюймовым MacBook. Только обстоятельства другие.
У меня не было внезапного отключения. У MacBook оставалось 2% заряда, когда он погас. Ничего плохого не подумал, убрал его в сумку и забыл. Вечером поставил на зарядку.
Открываю с утра, пытаюсь включить – ноль реакции.
Дальше оба случая похожи как две капли воды. Наши MacBook не реагировали:
Ноутбук просто казался полностью мёртвым. Это странное чувство – только что был компьютер, а теперь кусок металла с кнопочками. И вроде ты не виноват.
Если у вас происходит что-то подобное, не отчаивайтесь: скорее всего, дело в сбое контроллера SMC.
Что такое контроллер SMC, зачем он нужен?
Дословно, SMC расшифровывается как System Management Controller, то есть контроллер управления системой.
Контроллеры SMC стоят на всех MacBook с процессорами Intel. В идеальных условиях эксплуатации они функционируют без проблем.
Но у некоторых SMC может начать тупить. Причину не угадать и не продиагностировать в домашних условиях. Это могут быть проблемы после неудачного обновления или восстановления системы из резервной копии, или же скачки напряжения в электросети при подзарядке аккумулятора. Или ещё что-нибудь.
Если причину сбоя контроллера SMC установить крайне сложно, то сами неполадки вы заметите почти сразу.
Снова обращаемся к официальному сайту Apple за списком ситуаций, требующих сброса настроек контроллера SMC:
Нормально, да? Чтение этого списка целиком вызывает желание немедленно сбросить настройки SMC на своём Маке, независимо от того, как он работает. Вдруг станет лучше.
К счастью, процедура сброса SMC безопасна, не приводит к негативным последствиям и часто применяется в сервисных центрах Apple в качестве первого шага устранения жалоб владельцев. Не пропадут никакие данные или настройки. Все файлы будут на месте.
Как вы уже догадываетесь, именно сброс SMC помог мне и коллеге оживить наши MacBook. Только процедура оказалась не настолько простой, как её описали на сайте Apple.
Как сбросить SMC на моём маке?
Если у вас макбук с несъёмным аккумулятором: выключите MacBook (если он включён), зажмите на левой стороне клавиатуры клавиши CMD (command) + Option (alt) + Shift, а второй рукой – кнопку включения. Держите всё это нажатым 10 секунд, затем отпустите. Включите Mac как обычно.
Если ваш MacBook имеет съёмный аккумулятор: выкиньте его, пора обновиться. Ладно, если серьезно, надо выключить бук, достать из него аккум, зажать кнопку включения на пять секунд, затем отпустить, вставить батарейный блок обратно и включить ноут по-нормальному.
Если у вас настольный Mac, iMac и Mac mini: выключаете его, вынимаете кабель питания, ждёте 15 секунд. Вставляете кабель обратно. Ждёте ещё 5 секунд, включаете как обычно.
Если у вас iMac Pro: выключите, зажмите кнопку включения на 8 секунд, отпустите её на 2 секунды и затем просто нажмите.
Компьютеры Mac никак не сообщают о том, что настройки SMC были действительно сброшены. Если ваша проблема не решилась, хотя упоминается в причинах делать сброс, попробуйте ещё раз. И ещё раз.
Черт подери, пробуйте раз десять. Потому что по какой-то неведомой причине это очень редко получается с первого раза.
Лично мне принесла успех примерно шестая попытка. Mac внезапно включился, начал заряжаться и вообще вести себя, будто ничего страшного не произошло.
А если сброс SMC не помог, и Mac всё равно не включается?
Я настоятельно рекомендую пробовать сбросить SMC минимум раз пять. Это наблюдение подтверждают многочисленные темы на западных форумах. По какой-то причине «окно» срабатывания комбинации клавиш очень маленькое в новых моделях MacBook.
Но если вы ковыряли клавиатуру весь вечер, а макбук так и не включился – сочувствую.
На крайний случай попробуйте ещё сбросить PRAM и NVRAM.
Что делать, макбук не включается
Если вдруг, что бы вы ни делали, не включается макбук, торопиться в сервисный центр не обязательно. Вполне можно попробовать «реанимировать» его дома – типичные проблемы известны и исправить их довольно легко. Единственные исключения – механические повреждения и залив любой жидкостью, будь то простая вода, химическая жидкость, алкоголь или сладкий напиток.
Еще один повод немедленно обратиться в сервис – запах гари и хлопок.
Чаще всего страдает зарядное устройство и разъем питания, контроллер, реже – замыкание и системная ошибка. Наиболее редкий, но тяжелый случай – трещина в материнской плате или жестком диске.
Исключение неисправности дисплея
В первую очередь нужно проверить экран – возможно, сам компьютер в порядке, а с дисплеем проблема.
Как это можно проверить:
В этом случае нужно проверить работу дисплея в соответствии с инструкции на сайте Appleлибо обратиться в сервисный центр.
Проблемы с питанием
Куда чаще случается так, что макбук перестал включаться из-за проблем с питанием.
Если компьютер не включается, то вот простой алгоритм проверки, который нужно выполнить:
Если эти простые действия не помогли, придется более подробно разбираться, почему компьютер не работает.
Нет питания
Чаще всего проблема очень проста и заключается именно в питании. Неисправность розетки, источника бесперебойного питания, «пилота» случается наиболее часто.
Чтобы проверить это, достаточно подключить к ним заведомо исправный прибор, а бесперебойник лучше всего просто перезагрузить. Если используется удлинитель, есть смысл попробовать подключить шнур питания напрямую к розетке.
Также стоит помнить, что чрезмерное использование удлинителей, тройников, сетевых фильтров и дополнительных колодок повышает нагрузку на домашнюю электросеть и может спровоцировать короткое замыкание.
Не работает зарядка
Иногда причина кроется в зарядном устройстве. Заломы и защемления из-за сильного сгиба провода или придавливания его, например, дверью, приводят шнур питания в негодность. Наиболее уязвимые места: сгибы шнура, подключение к адаптеру, у вилки.
Если при визуальном осмотре все цело, стоит попробовать очистить разъем от пыли и заодно проверить целостность самого разъема: сгибание или выпадения штекера означает полную неисправность шнура питания. Не помогло и это – пора менять зарядное устройство или в сервисный центр, там точно есть возможность продиагностировать причину поломки.
Аккумулятор вышел из строя
Если компьютеру уже несколько лет, он может не включаться из-за того, что ресурс аккумулятора выработан. При включении компьютера не включается аккумулятор – обычно у него есть индикатор, который должен светиться во время зарядки – при полностью исправной зарядке есть смысл проверить это.
Кстати, у поломки аккумулятора есть предпосылки – слишком быстрая разрядка в последнее время, несоответствие данных индикатора заряда реальному времени работы и так далее. В этом случае починить Mac можно только заменой отработанной батареи.
Видео: Не работает Apple MacBook
Сброс параметров
Ошибка специального участка памяти или контроллера также способны не позволить Mac включиться. Исправить это просто, достаточно комбинации клавиш и перезагрузки.
Контроллера управления системой (SMC)
Иногда в отказе работать виноват контроллер управления системой, поправить ситуацию можно, сбросив его параметры. Для этого при подключенном шнуре питания нужно одновременно нажать комбинацию «Shift» + «Control» + «Option» и кнопку «Power». Все кнопки нужно отпустить одновременно.
При этом лампочка на адаптере или продолжает гореть без мигания, или отключается – это нормально. После такой перезагрузки можно включать компьютер.
PRAMи NVRAM (whatevertheyare)
Специальный участок памяти PRAM/NVRAM также может создать несовместимую с включением ошибку.
Что тогда делать?
Понятная настройка роутера ZYXEL KEENETIC LITE для чайников. Читать здесь.
Power Manager
Если во время питания произошла ошибка (не безопасное отключение, экстренное завершение работы, короткое замыкание), «Power Manager», не позволяющий включить Mac, тоже можно перезагрузить.
Перезагрузка делается так:
Другие причины
Причин того, что макбук не включается – очень много. Это может быть и повреждение цепи питания, и запаивание платы, и просто то, что он забился пылью и перегрелся. Даже неправильное завершение работы способно сделать последующее включение практически невозможным. Но обычно все куда проще.
Отдельно нужно сказать про ошибку загрузки после обновления – при этом макбук включается, но только до серого экрана или не завершающегося экрана загрузки.
Не включается Макбук после обновления
Если компьютер долгое время не обновлялся, а потом пришлось ставить свежие апгрейды на старую версию ОС, макбук может не включаться или включиться, но не загрузиться.
В этом случае лучше всего сделать загрузку в безопасном режиме – для этого достаточно включить Mac с зажатой кнопкой «Shift». Не получилось? Тогда придется форматировать данные с помощью специальной утилиты, инструкцию по ее использованию можно найти на официальном сайте Apple.
MacBook перегрелся
Если компьютеру уже несколько лет или на улице жара, то нет ничего удивительного в том, что он отказывается включаться. Скорее всего, он перегрелся.
Если компьютер новый, достаточно просто дать ему остыть. Ни в коем случае нельзя для этого прикладывать к нему холодные предметы или ставить его в холодное помещение, это может спровоцировать появление микротрещин в платах из-за перепада температуры. Спустя пару часов при комнатной температуре можно попробовать вновь запустить его.
Если ему хотя бы год, есть смысл позаботиться о его чистке. Сделать это можно самостоятельно, если есть нужные навыки, или в сервисном центре. Но, пока компьютер находится на гарантии, разбирать его можно только в гарантийном сервисе, иначе бесплатное обслуживание будет невозможно. Обычная чистка для профилактики подобных проблем проводится не реже раза в год.
Есть подключенные устройства
Обилие подключенных устройств могут питаться от аккумулятора Mac, не давая ему включиться. Это смартфоны, планшеты, внешний жесткий диск, flash-накопители, внешние Bluetooth-модули, webcam, принтеры и прочие аксессуары.
Также возможны ошибки в их работе, влияющие на запуск. Проверить это просто – отключить все лишнее и запустить компьютер.
Делаем принудительную перезагрузку
Если компьютер подает, хоть какие-то признаки жизни, можно попробовать принудительно перезагрузить его.
Для этого при подключении питания Magsafe нужно:
Видео: Ремонт MacBook
Неисправный северный или южный мост
Если макбук регулярно перегревается, то он может не включаться из-за повреждения моста – это контроллер на материнской плате. Их два, они подключены к плате шинами, а северный еще напрямую к процессору. Повреждение любого из них требует обязательного обращения в сервис.
Здесь поможет только диагностика специалиста и замена пострадавшей части.
Модуль RAM неправильно установленный
Если до проблемы был апгрейд ОП, то, возможно, модуль был установлен неправильно. Чтобы проверить это, достаточно вытащить его и снова вставить, сверившись с инструкцией. Не помогло? Тогда верните старый модуль, так как новый может быть неисправен или несовместим. После такой замены Macдолжен включиться.
Причина того, что не включается макбук, может заключаться во множестве проблем. Лучше всего выяснить, что предшествовало поломке: небезопасное отключение, полная разрядка, перегрев, физическая поломка или залив.
Даже если внешне все было нормально, лучше спросить домашних или коллег, не трогали ли они компьютер, не было ли отключения света, странного запаха. В зависимости от этого применяются разные способы восстановления работы.
Единственное исключение – механические повреждения и попадание жидкости.
В этом случае не стоит пытаться самостоятельно решать проблему, а лучше всего вынуть аккумулятор и как можно скорее доставить Mac в сервисный центр. Иногда ремонт может и не потребоваться – обычная чистка вполне может вернуть макбук в рабочее состояние.
Не загружается MacBook (зависает при загрузке) — что делать
В одной из предыдущих статей я писал о том, какие шаги стоит предпринять когда не включается ваш iPhone. Я думаю что будет справедливо, если подобная статья появится и про MacBook.
Ведь что может быть хуже ситуации, когда ваш MacBook не загружается, а вы четко осознаете что на нем осталась вся ваша информация, на накопление которой были потрачены сотни рабочих часов.
В этой статье я изложу план действий на экстренный случай, когда ваш MAC наотрез отказался запускаться. Выполнять абсолютно все перечисленные действия совсем не обязательно. Но действовать все равно надо.
Если ваш MacBook не загружается или зависает при загрузке, причиной этому может быть:
Как и в случае с не включающимся iPhone, первым делом удостоверьтесь что батарея MacBook попросту не разрядилась, а зарядка не вышла из строя.
Если на экране все-же что-то отображается или даже начинается процесс загрузки (который в итоге зависает на крутящемся диске или вовсе обрывается), вам стоит попробовать выполнить ниже описанные шаги в порядке их следования.
ШАГ 1: Загрузка в безопасном режиме (Safe Boot)
Сперва стоит попробовать загрузить MacBook в безопасном режиме, который ограничивает проверки и загружаемый функционал, выполняемый маком при запуске. Я не даю гарантию что после запуска в этом режиме ваш MAC вдруг сразу начнет работать как и прежде, но попробовать все же стоит.
Verbose mode (подробный режим) — это опциональный режим загрузки операционной системы (включая OS X, Windows, Linux), при котором на экран выводится подробная информация о загружаемых драйверах, программном обеспечении и процессах, происходящих в момент загрузки компьютера.
Будьте терпеливы и внимательны во время загрузки MacBook. Если ваш компьютер все-таки загрузится в безопасном режиме, попробуйте просто перезагрузить его из верхнего меню Apple.
Если макбук загрузится теперь и в обычный способ, будем считать что ситуация исправлена и теперь все хорошо. Если же макбук не загрузится, приступайте к следующему шагу.
ШАГ 2: Загрузка Дисковой Утилиты (Disk Utility)
Причин по которым MacBook зависает при загрузке может быть уйма. Но давайте сейчас проверим, а затем отбросим или постараемся исправить причину, связанную с неполадками жесткого диска вашего MAC. Самым легким способом проверки жесткого диска является запуск Дисковой Утилиты (Disk Utility).
Первым делом необходимо выключить ваш MAC. Если MacBook завис на сером (белом, синем, розовом…) экране с крутящимся диском, вам необходимо принудительно его (компьютер) выключить. Для этого нажмите и удерживайте кнопку включения на протяжении 5-8 секунд.
Если все прошло удачно, вы попадете на экран с заголовком MAC OS X Utilities (см. картинку ниже). На этом экране необходимо кликнуть по «Disk Utility» (Дисковая утилита).
Затем кликните по названию встроенного жесткого диска в левой части Дисковой Утилиты и запустите процесс проверки нажав на Verify Disk в нижней правой части экрана. Ожидайте окончания проверки.
В случае обнаружения неисправностей вам будет предложено их исправить. Подтвердите ваши намерения кликнув по Repair Disk. После этого попробуйте перезагрузить MacBook еще раз.
ШАГ 3: Режим внешнего диска (Target Disk Mode)
Как говорится «лучше иметь синицу в руках, нежели журавля в небе». Как у вас обстоят дела с резервными копиями данных? Ну тех данных что хранились на вашем MacBook… А теперь он не запускается… Печаль!
Если потеря данных на макбуке вас особо не пугает, сразу переходите к следующему шагу. Но если вы сейчас в холодном поту пытаетесь вспомнить копировали ли вы что-нибудь из ценного на другие диски или флешки, то вот вам еще один подарок от Apple — РЕЖИМ ВНЕШНЕГО ДИСКА.
Режим внешнего диска (Target Disc Mode) — специальный режим загрузки уникальный для компьютеров MAC, который позволяет получить доступ к жесткому диску вашего компьютера без загрузки OS X.
Воспользовавшись данным режимом можно спасти данные когда ваш MacBook не загружается по какой-либо причине.
Для запуска режима внешнего диска и получения доступа к содержимому жесткого диска MacBook делаем так:
Вы только что запустили Режим Внешнего Диска. Этот режим, грубо говоря, превращает ваш MAC во внешний жесткий диск. Если все прошло гладко, на компьютере MAC вашего друга в Finder отобразится дополнительный внешний жесткий диск. Теперь скопируйте и сохраните все что вам необходимо.
Когда вы закончите с диском, необходимо будет извлечь его в Finder как и любое другое устройство. После этого отсоедините кабель Thunderbolt и выключите свой MAC компьютер (удерживая кнопку включения более 5 секунд).
ШАГ 4: Переустановка OS X
Дождитесь загрузки OS X Utilities и выберите из списка Reinstall OS X. Следуйте инструкциям на экране до полной переустановки операционной системы.
Если ваш MAC не осилил установки OS X или проработал на свежей операционке недолгое время, скорее всего с вашим MAC какие-то более серьезные проблемы.
Такие проблемы могут возникать из-за недавно установленного нового оборудования (память, жесткий диск, и т.п.). Проверьте новое оборудование на совместимость с вашим компьютером.
Если вы ничего в свой MAC не устанавливали, необходимо проверить существующие модули (контроллер жесткого диска, модули памяти и т.д.). Но такие проверки лучше доверить специалистам сервисного центра.
MacBook Pro не включается – Как это исправить
Если ваш MacBook Pro не включается, не паникуйте. Я знаю, что это может быть очень неприятно, когда ваш Mac не работает должным образом, но есть несколько простых шагов, чтобы попытаться снова включить его.
Всегда есть вероятность, что с вашим MacBook что-то более серьезное, и в этом случае вам, возможно, придется обратиться к профессионалу или, к сожалению, заменить Mac.
Иногда ваш MacBook Pro может не включаться по простым причинам, которые мы рассмотрим ниже.
Я сделал здесь краткое руководство по устранению неполадок, чтобы помочь вам выяснить, что может быть не так с вашим MacBook и как его снова включить, если у вас возникли трудности в этом отношении.
Если после выполнения всех этих действий MacBook Pro по-прежнему не включается, пора обратиться к профессионалу для дальнейшего расследования.
Быстрые исправления Macbook Pro не вызывают проблем
Есть несколько простых вещей, которые можно проверить, если ваш MacBook Pro не включается, что занимает всего несколько минут. Хорошо начинать с этих небольших шагов, потому что, если проблема связана с одной из этих проблем, вы можете быстро и легко снова включить Mac.
Вы захотите попытаться устранить возможные проблемы и точно выяснить, что происходит с вашим ноутбуком.
1. Возможный метод быстрого исправления
Независимо от того, есть ли на вашем MacBook Pro признаки питания или он вообще не включается, вот простой способ быстрого исправления, который часто может исправить сбой или другую причину этой проблемы. Это хорошее первое место для начала и может оказаться единственным исправлением, которое вам действительно нужно.
2. Проверьте аккумулятор и источник питания.
Если эти индикаторы загораются, это означает, что аккумулятор вашего компьютера, возможно, разряжен, в настоящее время заряжается и должен включиться.
Если зарядное устройство не работает, проверьте шнур для зарядки на предмет повреждений и износа. Шнур может быть плохим, и это может быть проблемой. Вы также захотите убедиться, что используемая электрическая розетка исправна. Если у вас нет питания, попробуйте переключить зарядное устройство на другую розетку, чтобы проверить, работает ли это. Подключите к розетке другой прибор, например лампу, и проверьте, работает ли он.
3. Слушайте механические шумы, ищите огни
Нажмите кнопку питания на Mac, а затем внимательно прислушайтесь к любым звукам. Вы можете услышать вращение вентилятора, механические щелчки или гудение, шум запуска или любой другой шум, исходящий от вашего компьютера. Если вы слышите шум, это хороший знак.
Это означает, что ваш компьютер действительно включается в некоторой степени, но ваш дисплей не включается.
Кроме того, проверьте, нет ли индикаторов, которые могут загореться при нажатии кнопки питания. Посмотрите на клавиатуру и посмотрите, не загорится ли подсветка. Нажмите клавишу Caps Lock и посмотрите, загорится ли она. Если вы видите какие-либо индикаторы, это означает, что ваш Mac включен, но есть проблема с дисплеем.
Попробуйте эти другие варианты позже
Если указанные выше параметры не сработали, вы можете предпринять еще несколько шагов, чтобы попытаться включить MacBook Pro. Выполните следующие шаги, перечисленные ниже, чтобы увидеть, решит ли это проблему с включением питания.
Безопасный режим
Безопасный режим – это функция, которую Apple включает в компьютеры, которая в основном является простой версией операционной системы, которую можно использовать, когда ваш MacBook работает некорректно. Вот как войти в безопасный режим:
Находясь в безопасном режиме, вы можете удалить все недавние приложения или внести другие изменения, которые могли привести к тому, что ваш Mac не включился. Иногда простой переход в безопасный режим с последующей перезагрузкой компьютера также может решить проблему.
Режим восстановления
Это может не сработать, потому что ваш компьютер должен быть включен, чтобы перейти в режим восстановления, но стоит попробовать, прежде чем приносить компьютер в магазин для ремонта.
Выполните цикл включения питания (Mac без M1)
Цикл питания заставит ваш Mac перезагрузиться и решить проблемы, связанные с тем, что MacBook не запускается. Упомянутый ниже процесс предназначен для компьютеров Mac, на которых нет нового чипа M1. Если у вас новый MacBook, процесс будет немного другим.
Чтобы выполнить цикл включения MacBook Pro, отличного от M1, все, что вам нужно сделать, это удерживать кнопку питания около 10 секунд. Во время цикла вы услышите некоторые шумы изнутри ноутбука. Ваш компьютер перезагрузится, и это может решить проблему.
Сбросить PRAM / NVRAM
Сброс PRAM / NVRAM – еще один способ исправить MacBook, который не включается. Это работает путем сброса разделов памяти, которые работают на компьютере все время, независимо от того, используете вы его или нет. Иногда это мешает нормальной работе, и сброс может решить проблему.
Чтобы сбросить PRACM / NVRAM, выполните следующие действия:
Этот процесс одновременно сбрасывает как PRAM, так и NVRAM.
Отправьте свой MacBook Pro на профессиональный ремонт
Иногда вам просто нужна профессиональная помощь, чтобы что-то отремонтировать. Если ни один из вышеперечисленных шагов не помог включить MacBook Pro, вероятно, пришло время познакомить ваш Mac с кем-то, кто знает о ремонте больше, чем вы, или чем это руководство может вам помочь.
Это может стоить денег, но если они смогут это исправить, это, несомненно, будет дешевле, чем покупка нового компьютера.