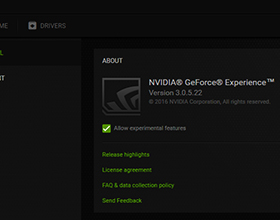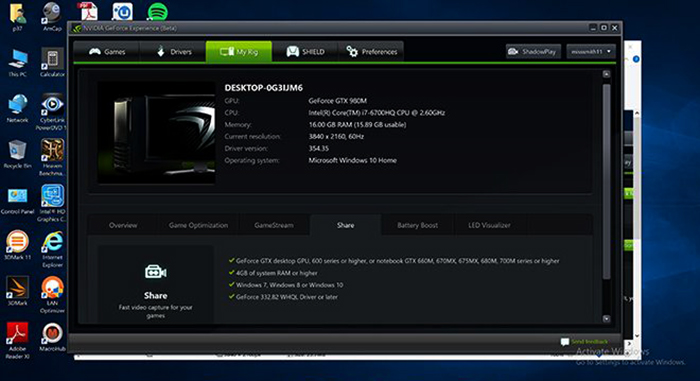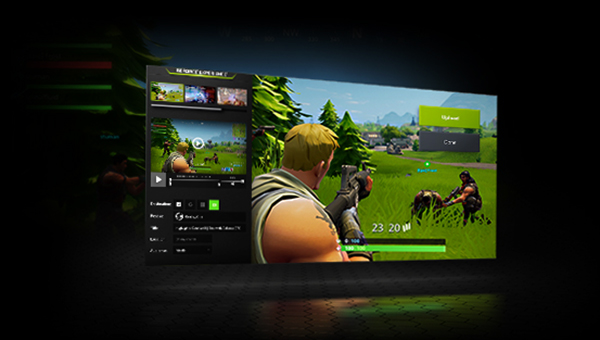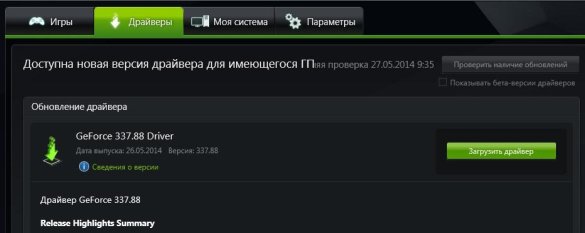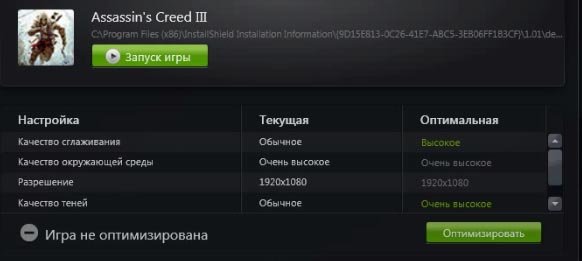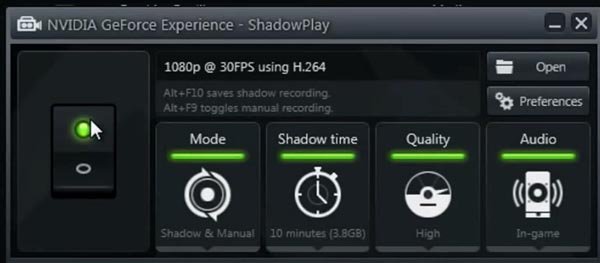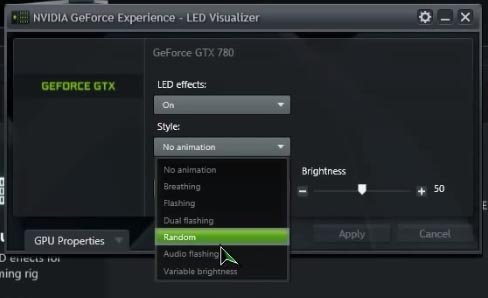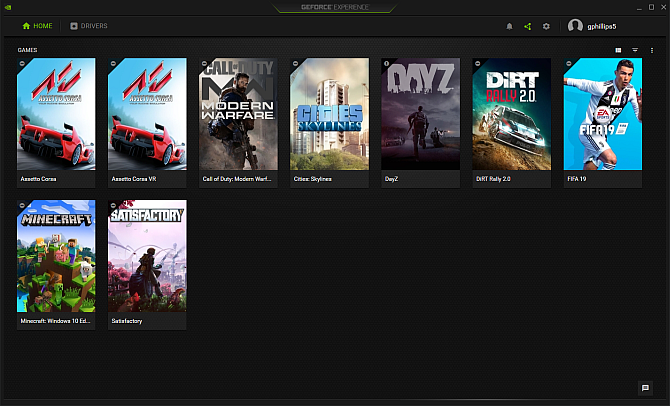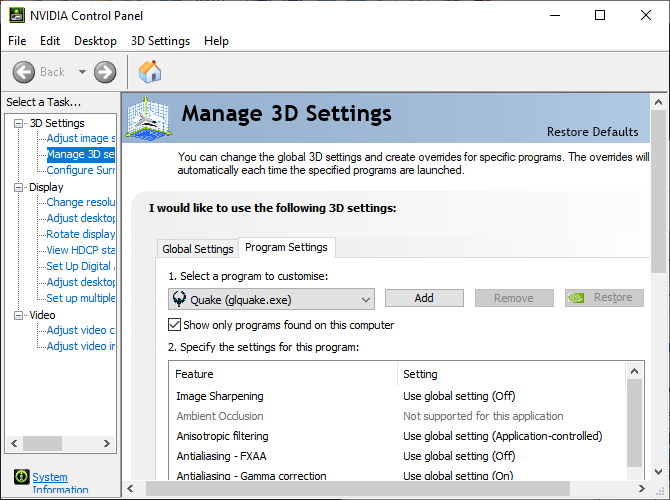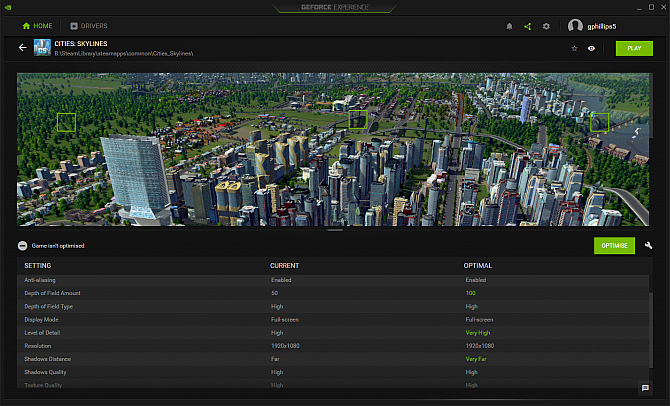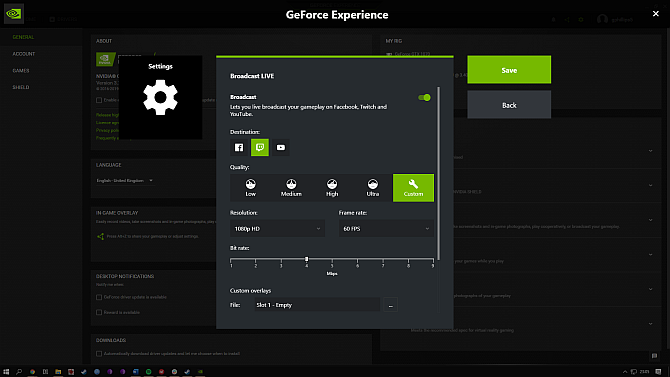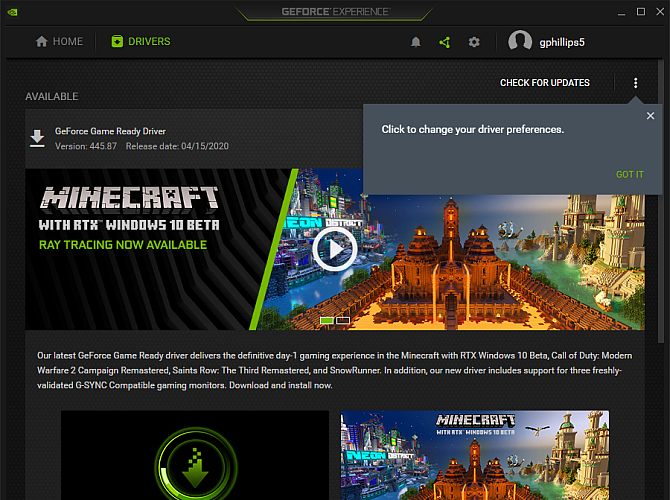Нвидиа экспириенс что это
GeForce Experience — что это за программа и нужна ли она?
Панель управления NVIDIA своим интерфейсом и функциональностью уже морально устарела. GeForce Experience — это программа компаньон уже классической панели и непосредственно Вашей видеокарты NVIDIA. Она расширяет её возможности и добавляет недостающие функции.
Эта статья расскажет, что это за программа GeForce Experience. Разберёмся нужна ли она, так как в списке приложений её можно увидеть. Программное обеспечение GeForce Experience устанавливается с драйверами видеокарты. Это уже как бы рекомендуемое дополнение NVIDIA.
Как пользоваться GeForce Experience
Обновление драйверов видеокарты
Софт GeForce Experience проверяет наличие новых драйверов для видеокарты NVIDIA. В разделе Настройки > Общие установите отметку Уведомлять о наличии обновлений драйверов GeForce. Можно ещё отметить пункт Загружать обновления драйверов автоматически.
Оптимизация установленных игр
Программное обеспечение выбирает оптимальные настройки графики в играх. Вы можете ползунком найти баланс между Повышенной производительностью и Лучшим качеством. Выберите нужную игру нажав Подробнее и тыкаем клавишу Оптимизировать графику.
Функции внутриигрового оверлея
С лёгкостью записывайте видео, делайте скриншоты и фотографии в игре, играйте кооперативе и транслируйте игры. Дополнительно применяйте настраиваемые фильтры непосредственно во время игрового процесса. Это только основные возможности внутриигрового оверлея.
Мониторинг. В оверлее можно настроить основные элементы. Например, вывести камеру, зрителей, комментарии или счётчик кадров. Перейдите в расположение Настройки > Расположение HUD > Счётчик частоты кадров. И выберите удобное Положение.
Запись видео. Записывайте топовые моменты игрового процесса. Можете не беспокоиться, что запись видео повлияет на производительность в игре. Выберите Запись > Пуск (или воспользуйтесь клавишами Alt+F9). Или воспользуйтесь функцией Мгновенный повтор.
Прямая трансляция. Позволяет транслировать игровой процесс на Facebook, Twitch или YouTube в высоком качестве. Перейдите в ПРЯМАЯ трансляция > Настройки. Указав все нужные данные, можно будет её запустить. Вместо Трансляция > Настройки нажимайте Пуск.
Фильтры. В любой игре нажмите сочетание Alt+Z и выберите Фильтр. Эту функцию можно использовать только в поддерживаемой игре. В открывшемся окне выберите Стиль 1 и затем разверните список фильтров и нажмите Плюсик, например, на Цвет и Детализация.
Что такое GeForce Experience. Программное обеспечение для работы с видеокартой NVIDIA. Предоставляет оптимальные настройки для более 300 игр. Может установиться на компьютер вместе с драйверами. В сравнении с панелью управления имеет современный интерфейс.
Нужна ли программа GeForce Experience. Она расширяет возможности устаревшей панели управления NVIDIA. Хотя в ней всё ещё появляются новые параметры. Приложение обновляет драйвера, оптимизирует игры и предлагает способ записи геймплея или его трансляции.
Как установить GeForce Experience. Загрузить ПО можно бесплатно на официальном сайте производителя. Ну или поставить отметку в процессе установки драйверов видеокарты. Процесс установки не сложный, но Вам придётся создать себе учётную запись NVIDIA.
Стоит ли устанавливать утилиту GeForce Experience
GeForce Experience – программа для владельцев видеокарт NVIDIA, при помощи которой можно быстро изменять настройки графики, обновлять драйвера видеокарты и делиться записями игр. Утилита подойдет тем, кто занимается стримингом и летсплеями, а также регулярно запускает большое количество игр и не хочет каждый раз менять настройки под каждую из них. Но стоит ли она установки?
Назначение GeForce Experience
Программа является универсальным помощником для настройки графики. Она выполняет следующие функции:
Программа понравится геймерам, которые регулярно делятся своими достижениями. В нее встроены горячие клавиши, позволяющие в два клика отправить летсплей, скриншот в разрешении 4К или GIF файл на Twitch, Facebook и Youtube.
Плюсы программы
GeForce Experience удобен в использовании, не перегружает ПК, полностью переведен на русский язык. Есть и другие преимущества.
Минусы GeForce Experience
Утилита обладает массой полезных функций, но все из них правильно работают. Еще одна проблема программы – ограниченность. Не все ПК смогут поддерживать ее.
Стоит ли устанавливать?
GeForce Experience подойдет тем, у кого есть карта NVIDIA серии 700. Программу стоит устанавливать в следующих случаях:
Тем, кто более опытен в вопросах оптимизации графических параметров ПК, лучше использовать программу NVIDIA Shield. Она также бесплатна и идет в комплекте с видеокартой и драйверами, но позволяет более глубоко и вручную менять настройки. Что касается записи видео и скриншотов игрового процесса, обладатели других видеокарт могут пользоваться Bandicam и Fraps.
В целом программа удобная, не требует высоких системных параметров, практически не занимает ЦП и память даже во время записи. Новичкам будет выгодно ее установить.
Зачем нужна программа NVIDIA GeForce Experience?
В данной статье мы расскажем Вам за чем нужна программа NVIDIA GeForce Experience. Приложение NVIDIA GeForce Experience это целый комплекс разнообразных функций, которые способны автоматически обновлять драйверы, осуществлять оптимизацию игр, совершать видеозапись игр и управлять LED подсветкой на некоторых видеокартах.
Начнем по порядку. Первое и самое главное, это конечно обновление драйверов. Программа GeForce Experience способна автоматически проверять наличие самых актуальных драйверов, для Вашей видеокарты, а так же загружать и устанавливать их.
Оптимизация игр – осуществляет автоматическую настройку графики в играх. Настройка графики происходит за счет анализа конфигурации ПК. Если Ваш компьютер не сильно мощный, настройки будут средними или минимальными, а если ПК игровой – то Оптимизатор сделает соответствующие настройки, после чего Вы сможете наслаждаться игрой без лагов. Так же оптимизатор осуществляет поиск поддерживаемых игр на Вашем ПК.
Предупреждаем сразу, что оптимизатор работает не на всех компьютерах. Для его корректной работы нужна определенная конфигурация ПК. С системными требованиями данной программы Вы можете ознакомиться на этой странице.
Shadow Play – данная программа, входит в состав GeForce Experience, способна записывать видео игр, в которые Вы играете. В отличии от других средств записи вилео (Fraps, Bandicam), приложение Shadow Play практически не влияет на производительность Вашего ПК во время игр. Так же Shadow Play способен транслировать игровой процесс на сервис Twitch. Помимо Twith приложение Shadow Play может транслировать поток видео с ПК на NVIDIA Sheield (если он у Вас имеется конечно).
С системными требованиями Shadow Play Вы можете ознакомиться на этой странице.
Led Visualizer – Управляет Led подсветкой на видеокарте. Особой полезной нагрузки данное приложение не несет. Просто некоторые топовые видеокарты имеют LED подсветку, на торцевой стороне. Если Ваш ПК имеет прозрачную крышку и не установлен под столом – смотреть в настройках данный пункт бессмысленно.
В общем, надеюсь, мы смогли ответить на Ваш вопрос, зачем нужна программа nvidia geforce experience.
Что такое GeForce Experience? Основные характеристики и преимущества
Если вы играете на ПК с видеокартой Nvidia, есть большая вероятность, что вы используете панель управления Nvidia или GeForce Experience от Nvidia. Пользователи часто путают две программы, задаваясь вопросом, какой инструмент лучше всего подходит для управления настройками графики.
Правда заключается в том, что вы можете использовать как панель управления Nvidia, так и GeForce Experience для управления и изменения различных настроек графики, а также для обновления драйверов и других настроек производительности. Но лучше ли Nvidia GeForce Experience, чем панель управления Nvidia?
В этой статье мы объясняем, что такое GeForce Experience и чем он занимается, и исследуем, является ли он лучше, чем панель управления Nvidia.
Что такое GeForce Experience?
В двух словах, GeForce Experience — это программный пакет для графических процессоров Nvidia.
GeForce Experience включает в себя множество настроек производительности и конфигурации для игр, автоматическое обновление драйверов для вашего графического процессора, Nvidia Shadowplay для потоковой передачи в реальном времени, встроенные игровые фильтры (например, фильтры Instagram, но для игр на ПК), а также множество более мощных опций.
Опыт GeForce от Nvidia в прошлом имел неоднозначную репутацию. Некоторые считали это ненужным дополнением к игровому ПК. Другие утверждают, что он использует дополнительные системные ресурсы. Но в последних версиях GeForce Experience стала универсальным инструментом управления графическими процессорами для владельцев графических процессоров Nvidia.
GeForce Experience против панели управления Nvidia
Оставайтесь на линии. Разве панель управления Nvidia не обладает таким же набором опций, как Nvidia GeForce Experience?
Тот факт, что Nvidia устанавливает два отдельных инструмента для настройки и управления настройками графического процессора, немного сбивает с толку. Но это разные инструменты, которые предлагают пользователям разные варианты графических процессоров.
Панель управления Nvidia в основном работает с универсальными настройками графического процессора, а также с настройками для отдельных игр.
Например, вы можете управлять 3D-настройками графического процессора Nvidia во всей системе, настраивать конкретное разрешение экрана, настраивать цветной дисплей рабочего стола, настраивать несколько дисплеев и многое другое. Если вы используете ноутбук с графическим процессором Nvidia, вы можете использовать панель управления Nvidia, чтобы указать, когда использовать встроенную графику ноутбука, а когда переключаться на графический процессор, что позволяет сэкономить заряд аккумулятора ноутбука.
Хотя панель управления Nvidia ориентирована на универсальные настройки, вы также можете создавать собственные настройки для отдельных программ. Эти настройки графического процессора переопределяют общие настройки для этой конкретной программы. Вы можете заставить игру использовать определенный тип анизотропной фильтрации, заставить V-Sync оставаться включенным или определить режим управления питанием для вашего GPU.
Применение этих настроек 3D в игре или программе может иметь непредвиденные последствия. Вы не будете разрушать свой компьютер или графический процессор, но вы можете вызвать сбой ваших игр и программ без предупреждения.
Что делает GeForce Experience?
Итак, если Nvidia GeForce Experience не управляет цветными дисплеями или разрешением экрана, что он делает?
Пакет Nvidia GeForce Experience обладает различными функциями, в том числе:
Давайте рассмотрим эти возможности GeForce Experience чуть подробнее …
1. Автоматическая оптимизация игры
Современные компьютерные игры — это графические чудеса. Некоторые игры пытаются донести до игроков фотореалистичную графику, создавая больше глубины и погружения, чем когда-либо прежде.
С этой невероятной графикой вы получаете не менее невероятный набор игровых графических опций. Часто имеется простой в использовании графический переключатель, позволяющий установить для графики значение Низкий, Средний, Высокий, Ультра и т. Д. Большинство игр автоматически определяют спецификации оборудования вашей системы и пытаются обеспечить оптимальный уровень графики.
Nvidia GeForce Experience будет дополнительно оптимизировать эти графические настройки, используя обширный облачный центр обработки данных Nvidia и бесчисленное множество других аппаратных конфигураций ПК в своем наборе данных. Оптимизация игр Nvidia поддерживает сотни названий и может помочь настроить производительность в игре.
Оптимизация игры Nvidia установлена на ручной режим. Это означает, что вы должны проверить настройки оптимизации для каждой игры. При изменении настроек снимок экрана на панели игр изменяется, что позволяет вам увидеть разницу в качестве перед запуском игры.
Однако вы можете переключиться на автоматическую оптимизацию, если хотите. Щелкните свое имя пользователя Nvidia в правом верхнем углу, затем перейдите в «Аккаунт»> «Игры» и установите флажок «Автоматически оптимизировать новые игры».
Если вы используете Windows 10, GeForce Experience — не единственное место, где вы можете настроить производительность. Узнайте, как оптимизировать Windows 10 для игр
2. Запись и потоковое видео с помощью Nvidia ShadowPlay
Nvidia ShadowPlay — это функция записи видео, которая позволяет записывать или транслировать ваш игровой процесс. ShadowPlay имеет несколько опций записи и захвата игры, в том числе прямую трансляцию и мгновенный захват воспроизведения.
Обратите внимание, что Nvidia ShadowPlay теперь известен как Nvidia Share, поскольку игровой оверлей оптимизирован для обмена контентом. Тем не менее, Nvidia продолжает ссылаться на ShadowPlay в официальном брендинге, а также в примечаниях к выпуску GeForce Experience. Таким образом, эта статья будет продолжать ссылаться на Nvidia ShadowPlay.
За прошедшие годы ShadowPlay расширила свои возможности. Открыв Nvidia GeForce Experience, вы можете использовать ShadowPlay для записи своего игрового процесса. Нажмите ALT + F9 во время игры, и ShadowPlay начнет запись. Вы можете записывать с низкими, средними, высокими или пользовательскими настройками. Запись будет продолжаться до тех пор, пока вы снова не нажмете ALT + F9.
Добавление к стандартному варианту записи — Мгновенное воспроизведение. Мгновенное воспроизведение позволяет вам захватить короткий период игрового процесса, используя заданный промежуток времени, от 15 секунд до 20 минут. Нажмите ALT + F10 во время игры, и ShadowPlay захватит ваш игровой процесс в течение указанного времени.
Опция Instant Replay записывает с использованием тех же настроек, что и при стандартной записи. Кроме того, когда вы включаете Instant Replay, он всегда записывает. Тем не менее, запись сохраняется только при нажатии клавиш ALT + F10. В противном случае он удаляет вашу запись в сегментах в соответствии с вашими настройками.
Вы также можете использовать ShadowPlay для прямой трансляции на Facebook, YouTube и Twitch. Вы можете настроить качество прямой трансляции, а также загрузить свои собственные наложения брендинга перед потоковой передачей. Нажмите ALT + F8, чтобы начать прямую трансляцию игры с помощью Nvidia ShadowPlay.
Еще одна приятная функция ShadowPlay для стримеров — это настраиваемый HUD (Heads-up Display). Вы можете добавить вход веб-камеры, индикатор состояния записи, ваш игровой FPS, количество зрителей и поток комментариев к вашей трансляции, используя оверлей Nvidia ShadowPlay. Вы можете расположить каждый параметр в одном из четырех углов экрана, изменяя размер определенных параметров.
3. Захват и фильтрация скриншотов с Nvidia Ansel
Захватывать снимки экрана не является сумасшедшей впечатляющей особенностью. Но стоит упомянуть дополнительную мощность и функциональность, которые обеспечивает Nvidia Ansel.
Nvidia Ansel создает специальную игровую камеру, которая позволяет делать скриншоты практически из любой позиции. Затем вы можете использовать ряд фильтров пост-обработки Ansel для настройки и стилизации вашего скриншота. Ansel также позволяет вам захватывать изображения HDR в 4K, делать массивные снимки экрана, которые превышают разрешение вашего монитора, и даже создавать 360-градусные панорамные снимки экрана.
Итак, хотя Nvidia Ansel — это инструмент для создания скриншотов, он предлагает удивительно мощный способ запечатлеть ваши игровые моменты. Вы можете увидеть некоторые удивительные примеры скриншотов Nvidia Ansel на Снято с GeForce, Nvidia также периодически проводит конкурсы скриншотов, поэтому обязательно ознакомьтесь с ними.
Чтобы использовать Nvidia Ansel в игре, нажмите ALT + F2, когда вы хотите сделать скриншот. Откроется оверлей Nvidia Ansel, и вы можете приступить к настройке своего скриншота.
К сожалению, Nvidia Ansel работает не с каждой игрой. Nvidia ведет список Игры с поддержкой Ansel, Выберите Ansel из выпадающего меню и проверьте свою игру. Как вы увидите, существует множество игр с частичной поддержкой Ansel.
4. Обновите драйверы Nvidia GPU автоматически
Вы навсегда забыли обновить драйверы GPU? Об этом позаботится Nvidia GeForce Experience. По умолчанию GeForce Experience будет запрашивать у вас новый драйвер GeForce Game Ready для вашего графического процессора.
Поддержание вашего драйвера GPU в актуальном состоянии действительно стоит. Новые графические драйверы часто приносят заметные улучшения производительности во многих играх, особенно в новых. Нередко можно увидеть журналы изменений графического драйвера с 20-процентным улучшением отдельных новых игр на определенном оборудовании.
Вы можете настроить GeForce Experience на автоматическую загрузку обновления драйверов (но вы все равно решите, когда устанавливать). Щелкните свое имя пользователя Nvidia в правом верхнем углу, затем перейдите в раздел «Учетная запись»> «Общие». В разделе «Загрузки» установите флажок «Автоматически загружать обновления драйверов» и укажите, когда следует устанавливать.
В драйверы Nvidia GPU включены индивидуальные игровые профили. Игровые профили Nvidia могут дать вам немного больше производительности, так как Nvidia настраивает ваши настройки GPU. Это может не изменить вашу игру, но достижение оптимальной производительности для вашего оборудования означает лучший общий опыт.
Более того, для тех, кто использует новейшие графические процессоры Nvidia RTX, драйверы могут значительно повысить производительность, а также новые функции, специфичные для RTX.
5. Потоковое игры на устройства Nvidia Shield с помощью GameStream
Nvidia GeForce Experience — это потоковая игра для тех, кто использует планшет Nvidia Shield или телевизионную приставку Nvidia Shield. Ниже вы можете увидеть подробное руководство по подключению GeForce Experience к телевизору Nvidia Shield.
Nvidia Shield обеспечивает потоковую передачу до 4K с HDR, встроенный Google Assistant и, самое главное, доступ ко всему вашему игровому каталогу на нескольких устройствах.
Nvidia Shield — это всего лишь один сервис потоковой передачи игр. Есть много альтернатив — даже от Nvidia. Проверьте наше сравнение Nvidia GeForce Now и Google Stadia
чтобы увидеть, что подходит для вашей игровой установки.
Каковы лучшие возможности GeForce Experience?
GeForce Experience — отличный инструмент управления графическим процессором для пользователей Nvidia. Лучшие функции Nvidia GeForce Experience заключаются в встроенных параметрах записи и потоковой передачи игры, а также в игровых фильтрах и других расширенных настройках.
Однако многие пользователи Nvidia избегают GeForce Experience, как чума. В прошлом GeForce Experience имела плохую репутацию неуклюжего, ненужного программного обеспечения. Однако это восприятие сейчас меняется, поэтому мы рекомендуем по-новому взглянуть на GeForce Experience.
Вы хотите заняться компьютерными играми, но вам нужен новый графический процессор? Тогда мы рекомендуем вам ознакомиться с нашим списком лучших бюджетных видеокарт для игр
Скачать Nvidia Geforce Experience: подробная инструкция
Заметная тенденция разработчиков графических видеокарт по регулярному выпуску нового программного обеспечения для своих продуктов весьма радует пользователей компьютеров. Обновления могут содержать и улучшенный функционал, и усовершенствованный графический дизайн приложения. Но постоянно проверять наличие обновлений вручную — это прошлый век. Оказалось, этого и не требуется. Именно для этих целей компания NVIDIA разработала программу – Nvidia GeForce Experience, объединяющую в себе несколько полезных функций, в том числе и инструмент для своевременного обновления драйверов видеокарты.
Обзор GeForce Experience
Во вкладке «Игры» показаны все установленные игры, их настройки и кнопка оптимизации, позволяющая загрузить рекомендуемые графические установки для определенной игры через облачный сервер NVIDIA. В верхней части экрана находится кнопка «ShadoyPlay», которая делает видеозахват игрового процесса для дальнейшего выкладывания в интернет или сразу же транслирует происходящее на экране компьютера на популярные видеосервисы, например, Twitch.
Через вкладку «Драйверы» производится обновление или установка драйверов видеокарт в автоматическом (экспресс) или ручном режимах.
«Моя система» содержит актуальные данные об операционной системе и комплектующем оборудовании компьютера. Через вкладку «Параметры» регулируются настройки самой программы.
Пользователи в интернете оставляют разные отзывы о Nvidia GeForce Experience, спорят о необходимости автоматизации или голосуют в пользу управления настройками игр вручную, но в любом случае приложение послужит отличным помощником для каждого игромана.
Системные требования GeForce Experience
Что такое Джифорс Экспириенс
Возможно, у кого-то возникнет закономерный вопрос, для чего нужен Nvidia GeForce Experience игрокам, ведь можно настраивать все параметры и вручную. Однако программа делает это быстрее и устанавливает именно рекомендуемые требования.
Также вам не нужно искать через сайты обновления для драйверов видеокарты, что экономит и время, и силы. Существующая возможность транслировать самые эпические моменты сражений позволит другим пользователям оценить, как сам игровой процесс, так и ваши навыки.
GeForce Experience — это приложение для автоматической оптимизации игровых настроек и обновления драйверов для видеокарт Nvidia GeForce, записи и/или онлайн-трансляции игрового действия в интернет без отрицательного влияния на быстродействие компьютера (поддерживаются такие популярные видеосервисы как YouTube, Facebook и Twitch).
Можно делать мгновенные скриншоты с экрана или записывать видео. Оповещение о наличии новой версии драйверов поступает автоматически, а установка производится всего в одно касание мышкой.
Как запустить GeForce Experience
Если после установки пользователь задается вопросом, как открыть Nvidia GeForce Experience, то следующие инструкции именно для него. У большинства юзеров не возникает подобных проблем. Для запуска программы нужно всего лишь щелкнуть по значку на рабочем столе (после установки создается иконка приложения).
Решение проблем с программой
Иногда в окне программы графический интерфейс вообще не отображается. Почему в Nvidia GeForce Experience ничего нет? Причиной всему могут служить отсутствующие (или удаленные вирусом) в системе библиотеки, нужные для правильного функционирования программы. Решение: полностью удалить программу (с очисткой следов в системном реестре и файловой системе) и переустановить от имени администратора компьютера.
Если после нажатия на иконку не открывается Nvidia GeForce Experience, то следует проверить соответствие ресурсов компьютера минимальным системным требованиям программы.
В некоторых случаях сбивается только запуск с ярлыка, но сами файлы программы на диске в порядке. Проверить это легко: в папке «X:\Program Files\NVIDIA Corporation\NVIDIA GeForce Experience», где X – это локальный диск, куда установлена программа, ищем исполняемый файл Nvidia GeForce Experience.exe и пробуем запустить.
Отсутствие реакции на запуск могут вызвать и битые (испорченные, удаленные) записи в системном реестре. В этом случае рекомендуется удалить GF Experience и проверить реестр на ошибки (используя Ccleaner, WiseRegCleaner, Clean Master). Найденные сбои устранить, а после – переустановить программу с правами администратора.
Если GeForce Experience вылетает во время использования, то проблема может быть в нехватке памяти RAM или блокировании работы приложения антивирусными или иными защитными утилитами (брандмауэры, файерволы и т. п.). Необходимо проверить разрешение на запуск, изменение и работу приложения в настройках таких программ. Желательно добавить Джифорс Экспириенс в список исключений, чтобы защитное ПО не блокировало действия приложения. В некоторых случаях помогает банальная перезагрузка компьютера.
Как удалить Nvidia Experience
Для удаления любого программного обеспечения рекомендуется использовать сторонние инструменты, а не встроенные возможности Windows. Для этого подойдет, например, бесплатный деинсталлятор WiseProgramUninstaller, который ищет оставшиеся следы удаленных приложений внутри локального диска и в системном реестре. Но проблемы могут возникнуть и при удалении программы.
Если не удаляется Nvidia GeForce Experience, ссылаясь на работу приложения (просит завершить все процессы и повторить попытку), можно попробовать вручную выйти из программы (правой кнопкой мышки нажать на значок GF Experience в области уведомлений, выбрать пункт «Выход») и повторить попытку удаления программы. Если и этот метод не помогает, то перезагрузить компьютер в «Безопасный режим» и запустить деинсталляцию.
А как выключить Nvidia GeForce Experience, если стандартными средствами не получается? В этом случае нужно прекратить работу службы (выбрать «Остановить») из консоли управления, а после завершить все активные процессы приложения с помощью «Диспетчера задач».
Как обновить Nvidia Geforce Experience
Программа обновляется через официальный сайт производителя, где выставляется самая актуальная версия. На сайте Nvidia нужно выбрать раздел «Платформы», в открывшемся списке найти меню «Игры на GeForce», далее выбрать подменю «GeForce Experience». Откроется домашняя страница разработчика приложения, в котором будет вся важная информация о программном обеспечении. Программа распространяется по бесплатной лицензии FreeWare.
Где скачать Nvidia Geforce Experience
Как обновление, так и первичная установка продукта производится через официальный сайт разработчика. На сайте можно скачать Nvidia GeForce Experience для Windows 7, Windows 8 64 Bit/32 Bit, 8.1, Windows 10, посмотреть системные требования, список поддерживаемых игр, особенности выпуска, ознакомиться с основными возможностями программы и найти решения для часто возникающих проблем.
Для Windows 7, 8.1, 8 и Vista
Для Windows 10
90.00 МБ
Язык: Русский
Операционная система: Windows 10 32/64-bit, Windows 7 32/64-bit, Windows 8.1 32/64-bit, Windows 8 32/64-bit, Windows Vista
Как установить Nvidia Geforce Experience
Скачанный с официального сайта файл нужно запустить от имени администратора. Например, в Windows 7 нужно нажать правой кнопкой мыши на объект и выбрать в списке «Запустить от имени администратора». Если после запуска инсталлятора не устанавливается GeForce Experience, то необходимо удостовериться в соответствии компьютера системным требованиям программы (наличие свободной памяти на диске, версия операционной системы, тип видеокарты и т.п.), закрыть активные приложения и повторить попытку.
Далее ответим на вопрос, как переустановить Nvidia GeForce Experience. После запуска программа установки анализирует систему на пригодность, далее выводит лицензионное соглашение. В следующем шаге «Параметры установки» нужно выбрать режим «Выборочная установка» с дополнительными параметрами и нажать «Далее».
В списке устанавливаемых компонентов необходимо отметить галочкой Nvidia GeForce Experience, в нижней части окна поставить отметку перед «Выполнить чистую установку», нажать кнопку «Далее» и следовать инструкциям на экране.
Горячие клавиши в Geforce Experience
Указанные сочетания клавиш работают даже во время полноэкранного запуска игры.