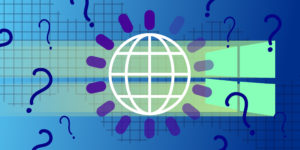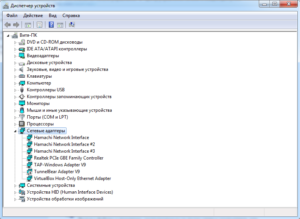Как понять что сетевой кабель поврежден
Сетевой кабель неправильно подключен или может быть поврежден [решено]
Интернет является важной частью нашей жизни, и мы используем его ежедневно. К сожалению, могут возникнуть проблемы с подключением к Интернету, и пользователи сообщили, что Сетевой кабель неправильно подключен или может быть поврежден сообщение об ошибке в Windows 10.
Как исправить ошибку «Сетевой кабель неправильно подключен или может быть поврежден»?
Решение 1. Проверьте свой антивирус
Чтобы решить эту проблему, проверьте конфигурацию антивируса и попытайтесь временно отключить брандмауэр или другие функции. Если это не поможет, возможно, вам придется удалить антивирус.
Все эти инструменты обеспечивают отличную защиту и полностью совместимы с Windows 10, поэтому вы можете попробовать любой из них.
Знаете ли вы, что ваш антивирус может блокировать интернет-соединение? Ознакомьтесь с этим руководством, чтобы узнать больше.
Решение 2 – Установите последние версии драйверов
Эта проблема может возникнуть, если на сетевом адаптере не установлены необходимые драйверы, но это легко исправить, установив драйверы с компакт-диска, который вы получили вместе с сетевым адаптером.
Кроме того, вы также можете скачать драйверы напрямую от производителя, если вы хотите это сделать. Обычно у производителя будут установлены последние версии драйверов, поэтому лучше использовать их.
Если у вас есть какие-либо проблемы с сетевым адаптером, мы подробно написали на эту тему. Взгляните на эту статью и узнайте, как вы можете легко их решить.
Большинство пользователей Windows 10 имеют устаревшие драйверы. Будьте на шаг впереди и оставайтесь в курсе событий, используя это руководство.
Обновление драйверов вручную очень раздражает и может привести к необратимому повреждению вашего компьютера (при загрузке неправильных версий драйверов), поэтому мы рекомендуем вам загрузить TweakBit’s средство обновления драйверов (100% безопасность и проверено нами), чтобы сделать это автоматически.
Этот инструмент одобрен Microsoft и Norton Antivirus. После нескольких испытаний наша команда пришла к выводу, что это наиболее автоматизированное решение.
Отказ от ответственности : некоторые функции этого инструмента не являются бесплатными.
Решение 3 – Отключите ваш компьютер
Немногие пользователи сообщили, что вы можете решить эту проблему на своем ноутбуке, отсоединив все кабели. После отсоединения всех кабелей и устройств извлеките аккумулятор ноутбука и оставьте его на некоторое время.
После включения ноутбука проблемы с сетью должны быть устранены.
Решение 4. Проверьте, включена ли беспроводная связь
На многих ноутбуках необходимо включить беспроводной адаптер, нажав кнопку беспроводной связи или воспользовавшись сочетанием клавиш. Если эта проблема появляется на вашем ПК, убедитесь, что на вашем ноутбуке включена поддержка Wi-Fi.
Чтобы включить Wi-Fi, просто используйте сочетание клавиш Fn + F5 или нажмите кнопку Wi-Fi на ноутбуке.
Решение 5. Переустановите драйвер сетевого адаптера.
Если у вас возникла эта проблема, вы можете исправить ее, переустановив драйвер сетевого адаптера.Для этого выполните следующие действия:
После удаления драйвера перезагрузите компьютер. Windows 10 автоматически установит драйвер по умолчанию, и вы можете продолжить использовать его, если он работает для вас.
Если у вас есть проблемы с драйвером по умолчанию, мы предлагаем вам загрузить и установить последние версии драйверов для вашего сетевого адаптера.
Windows не может найти драйвер для вашего сетевого адаптера? Не волнуйтесь, мы вас обеспечим.
Решение 6. Проверьте, отключен ли сетевой адаптер в BIOS
Немногие пользователи сообщили, что эта проблема была вызвана тем, что сетевой адаптер был отключен в BIOS. Чтобы решить эту проблему, вам нужно войти в BIOS и проверить, включен ли сетевой адаптер.
Для получения более подробной информации о том, как войти в BIOS и как включить сетевой адаптер, обязательно ознакомьтесь с руководством по материнской плате.
Доступ к BIOS кажется слишком сложной задачей? Давайте поможем вам с помощью этого удивительного руководства!
Решение 7 – Замените ваш кабель Ethernet
Если эта проблема все еще возникает, вы можете заменить свой кабель Ethernet. Перед покупкой нового кабеля вы должны проверить тот же кабель на другом ПК, чтобы увидеть, работает ли он. Если проблема возникает на двух или более разных устройствах, обязательно замените кабель.
Времена изменились, и Интернет становится все быстрее и быстрее с каждым днем. Не оставляйте позади и проверьте эти адаптеры Gigabit Ethernet USB-C на невероятные скорости.
Решение 8. Перезагрузите/перезагрузите маршрутизатор
В некоторых случаях эта ошибка может появляться, если конфигурация вашего маршрутизатора неверна, и для решения этой проблемы мы советуем вам перезагрузить маршрутизатор.
Для этого просто выключите маршрутизатор, включите его снова и проверьте, не возникает ли проблема снова. Если проблема не устранена, возможно, вам придется перезагрузить маршрутизатор. Чтобы узнать, как правильно сбросить настройки маршрутизатора, обязательно ознакомьтесь с инструкцией по эксплуатации маршрутизатора.
Вы также можете обновить прошивку вашего роутера, чтобы иметь доступ к последним функциям. Чтобы сделать это, взгляните на это пошаговое руководство.
Решение 9 – Запустите средство устранения неполадок сети
Чтобы использовать средство устранения неполадок в Windows 10, вам необходимо сделать следующее:
Если вы столкнулись с некоторыми ошибками при попытке запустить средства устранения неполадок, ознакомьтесь с этим руководством, чтобы устранить их.
Решение 10. Замените сетевой адаптер
Если вы не разбираетесь в технологиях, вы также можете приобрести беспроводной USB-адаптер и проверить, решает ли это вашу проблему. Помните, что замена оборудования должна быть вашим последним решением, поэтому мы настоятельно рекомендуем попробовать все наши решения, прежде чем вы решите приобрести новый адаптер Wi-Fi.
На рынке самые быстрые USB-адаптеры Wi-Fi? Не теряйте ни минуты и получите лучшие сейчас.
Решение 11. Измените дуплекс адаптера
По словам пользователей, иногда настройки дуплекса могут мешать работе сети и вызывать появление этой проблемы. Однако вы можете легко решить эту проблему, выполнив следующие действия:
Автосогласование является лучшим вариантом по умолчанию, но если это не работает для вас, вы можете попробовать использовать другие значения дуплекса. С некоторыми старыми сетевыми адаптерами вам, возможно, придется использовать другое доступное значение, поэтому не стесняйтесь пробовать и другие значения.
Если у вас есть другие вопросы, оставьте их в разделе комментариев ниже, и мы обязательно их рассмотрим.
ЧИТАЙТЕ ТАКЖЕ
Сетевой кабель не подключен. Что делать, если он подключен но не работает
Не редко бывают ситуации, когда после подключения компьютера, или ноутбука к интернету с помощью сетевого кабеля, появляется ошибка «Сетевой кабель не подключен». Это скорее даже не ошибка, а просто статус сетевого адаптера, который можно наблюдать в сетевых подключениях.
Получается, что компьютер никак не реагирует на подключение, сетевой кабель не подключен, хотя он подключен к компьютеру, вставлен в разъем сетевой карты. Иконка на панели уведомлений с красным крестиком. Ну и интернет конечно же не работает. Вот как это выглядит:
И что самое важное, кабель то подключен. От роутера, модема, или напрямую от оборудования провайдера. Такая ошибка может появится как на ПК, так и на ноутбуке. Так же не имеет значения, какая Windows установлена на вашем компьютере. Только в Windows 10 надпись «Сетевой кабель не подключен» будет возле адаптера «Ethernet», а в Windows 7 – возле «Подключение по локальной сети». А в Windows XP еще появляется всплывающее окно с этой ошибкой, если навести мышкой на иконку подключения. Так же нередко бывает ошибка «Неопознанная сеть».
В чем может быть проблема?
Причин может быть много. Перечислим основные из них:
Как выяснить причину и что делать в первую очередь?
Решения я бы поделил на программные и аппаратные.
Сетевой кабель не подключен, хотя он подключен: решения проблемы
Открыв вкладку «сетевые адаптеры» найдите сетевую карту. В зависимости от производителя и драйвера, название можем быть разным. В названии может быть «LAN». У меня, например, на ноутбуке это «Realtek PCIe GBE Family Controller». Кстати, обратите внимание, нет ли возле него желтого значка. Нажимаем на него правой кнопкой мыши и выбираем «Удалить устройство».
Подтверждаем удаление и перезагружаем компьютер. Возможно, после перезагрузки все заработает, и компьютер увидит подключенный сетевой кабель.
2 Проверяем настройки определения скорости и дуплекса. В диспетчере устройств нажмите правой кнопкой мыши на сетевую карту (как я показывал выше) и выберите «Свойства».
Дальше переходим на вкладку «Дополнительно». В списке найдите и выберите пункт «Spped&Duplex». И слева в выпадающем меню установите значение «Auto Negotiation». Но если у вас там изначально был установлен данный вариант, то попробуйте поставить другое значение. Например: «100 Mbps Full Duplex». Можно попробовать разные варианты. Не забывайте нажимать Ok и перезагружать компьютер.
Просто часто бывает, что сетевая карта не может автоматически определить скорость и дуплекс.
3 Драйвер сетевой карты. Нужно попробовать переустановить его. Скачайте драйвер на сайте производителя самой карты (LAN), ноутбука, или материнской платы вашего компьютера и запустите установку. Можете посмотреть статью на эту тему: какой драйвер нужен для сетевой карты (Ethernet-контроллера)? Загрузка и установка.
Другие причины, по которым компьютер не реагирует на подключение сетевого кабеля
2 Проблемы у провайдера. Для примера: работник провайдера подключал интернет другому абоненту, и случайно отключил ваш кабель от оборудования, или кабель перебит где-то в подъезде. А может его кто-то специально обрезал. В таких случаях будет сообщение «Сетевой кабель не подключен». Нужно обращаться в поддержку провайдера. Только перед этим хорошо бы убедится, что проблема не в сетевой карте вашего компьютера. Так же не редко бывает, что пропадают контакты на коннекторе, в который обжат сетевой кабель от провайдера. Нужно просто заново и правильно обжать сетевой кабель. Или вызвать мастеров.
4 Неисправен сетевой кабель. И такое может быть. Но, если мы имеем введу кабель которым соединяем компьютер с роутером, то это легко проверить, подключив им другое устройство, или подключив кабель от провайдера напрямую к сетевой карте компьютера.
Как понять что сетевой кабель поврежден
Когда мы пытаемся подключиться к интернету, могут возникнуть некоторые проблемы с доступом к сети. Обычно мы подключаемся к интернету через сетевой кабель или Wi-Fi, и обычно у нас не возникает проблем. Но сегодня нашим главным героем является интернет-кабель, который, без сомнения, обычно является лучшим вариантом для использования всей полосы пропускания, предлагаемой нашим оператором услуг связи.
Однако этот кабель по разным причинам может быть поврежден или не дать того, что мы ожидаем от него. В этой статье мы узнаем, как определить неисправность сетевого кабеля, и предложим несколько практических решений.
После того как мы подключили сетевой кабель и настроили интернет, необходимо убедиться, что все в порядке. После этого мы можем оказаться в трех совершенно разных ситуациях:
В те моменты, когда интернет-кабель выходит из строя, нам придется провести серию проверок и применить ряд решений, чтобы все вернулось в норму.
Проверить сетевой кабель тестером
Проверка сетевого кабеля после установки должна быть обязательной. Это хороший способ оценить истинные характеристики сетевого кабеля. С другой стороны, следует учитывать, если мы проводили и обжимали интернет-кабель сами, то необходимо также его проверить, поскольку с этим кабелем могут быть проблемы.
Самый простой способ проверить сетевой кабель — использовать тестер кабеля LAN.
За небольшую сумму мы можем получить такой тестер. Вышеупомянутый тестер поможет нам проверить, исправен ли интернет-кабель (разъем RJ45) или телефонный кабель (разъем RJ11). Нам просто нужно вставить коннекторы сетевого кабеля в соответствующее место и увидеть, что загорятся все светодиоды с 1 по 8. Если какой-либо из светодиодов не горит, то кабель, который мы купили или обжали, поврежден.
Другие способы проверки сетевого кабеля
Обычно дома, хотя они и не дорогие, у нас не будет тестера кабеля LAN. Однако вполне вероятно, что у нас есть еще один интернет-кабель, который мы используем в другом оборудовании, и он хорошо работает. Например, мы можем подключить исправный кабель от другого компьютера, и тем самым протестировать сетевой кабель, в котором мы сомневаемся.
Иногда интернет-кабель выходит из строя из-за какой-либо программной проблемы с нашей сетевой картой. В этом случае для ее решения мы можем попробовать следующее:
Мы также можем попробовать зайти на сайт производителя материнской платы компьютера или ноутбука и проверить, есть ли более свежая версия драйвера. С другой стороны, хотя это происходит редко, возможно, что порт Ethernet неисправен. В этом случае данную проблему можно протестировать с помощью внешней или внутренней сетевой карты.
Наконец, все может работать нормально, но мы не можем достичь желаемой скорости. Это может быть связано с тем, что мы используем кабель категории ниже, чем тот, который нам соответствует. В настоящее время наиболее часто используются сети Gigabit Ethernet, для которых требуется кабель категории 6 или выше.
Проверка интернет кабеля на работоспособность своими руками
Иногда случается так, что на компьютере пропадает домашний интернет. Это не всегда связано с неуплатой услуг, вирусами или проблемами с маршрутизатором. Бывают случаи, когда физически повреждается кабель интернета. Чаще всего в его роли выступает витая пара. В этом материале будет подробно разобрано, как проверить кабель интернета на целостность.
Отсутствует доступ в Интернет: что делать
Если в определенный момент на экране персонального компьютера высвечивается уведомление, что кабельного интернета нет или он перестал работать, но при этом он оплачен и с роутером проблем нет, то, скорее всего, возникла такая проблема, как нарушение целостности интернет кабеля.
Нужно, в первую очередь, переподключить роутер к сети. Для этого вынимается вилка питания, выжидается пара десятков секунд и маршрутизатор снова включается в сеть. Если доступа к сети по-прежнему нет, качество соединения тут не причем и причина кроется в другом. Наиболее вероятно, что проблемы кроются в сетевой карте или испорченном кабеле. Если соединение вдруг пропало без пользовательского вмешательства, то это может быть связано с:
Важно! Узнать это в Windows достаточно просто. Необходимо зайти в «Панель управления» и перейти в пункт «Сетевые подключения». Здесь можно выяснить, имеется ли подключение к сети или нет. Также можно провести диагностику ПК на корректность работы сетевой карты и обновления драйверов.
Работоспособность карты можно проверить с помощью последовательности следующих действий. Нужно перейти в меню «Пуск» и найти «Панель управления», а в ней «Диспетчер устройств». Последний также может быть найден через «Пуск». В диспетчере нужно найти раздел с сетевыми платами. Если напротив выбранной платы высвечивается тревожный значок, то дело в ней. Причиной ее неисправности может стать гроза и молния. Для проверки карты можно переставить ее в другой компьютер с предварительной установкой драйверов при условии, что компьютер рабочий.
Все это может не помочь. Тогда рекомендуется звонить на горячую линию своего провайдера. Быть может, проблема с отсутствием интернета связана со сбоями на его стороне. Если и это не решило проблемы с соединением, то, скорее всего, проблемы случились с кабелем интернета. Среди них:
Важно! Кабель может располагаться на полу и рваться в местах стыка стен. Так или иначе, в этих случаях кабель интернета нужно ремонтировать. Совершить проверку кабеля на признак неисправностей можно и без специалистов, с помощью различных способов.
Использование ПО для проверки
Пользователи часто начинают поиск ПО в сети, но не понимают, что эти программы у них уже есть в качестве стандартных на ПК. Это не только диагностика ошибок сети, но и программа, отвечающая за иконку интернета. Если она обнаруживает его отсутствие, то картинка меняется на соответствующую. Это символизирует проблемы, связанные с обрывом или замыканием кабеля витой пары.
Ни одна программа не покажет, где именно повреждён кабель, но есть решения, обладающие большим функционалом, чем стандартные.
В пример можно привести хорошее программное решение под названием Network Traffic Monitor. Оно полностью бесплатно и обладает широким функционалом, среди которого:
Установка ПО не занимает и минуты. Все, что нужно сделать – запустить ехе файл и согласиться с инсталляцией. После этого программа установится и будет готова к работе. Network Traffic Monitor считается одной из лучших проверочных и диагностических программ. Об этом свидетельствуют и многочисленные отзывы пользователей.
О подключении ПК к активной сети с помощью витой пары
Для осуществления качественной проверки интернет кабеля, необходимо понимать элементарную схему подключения витой пары персонального компьютера с другим устройством. Ознакомиться со схемой можно на картинке ниже.
Наибольший интерес представляет схема с изображенной схемой карты или хаба, к которому подключен ПК. Чаще всего он подключается через коннектор RJ-45. Каждая витая пара подключается к трансформатору симметрично. Это может означать, что в трансформаторе есть обмотка и ее середина. Внутри нее находится отвод, который, в свою очередь, соединен с общим проводником с помощью резистора и конденсатора. Это и обеспечивает отсутствие помех в кабеле и четкий, неизменяющийся сигнал. Еще одно преимущество такого трансформатора – защита кабелей от перепутывания и замыкания.
О силе размаха и форме сигнала витой пары
Вопрос, который волнует многих. Далее он будет расписан подробнее.
Первое, что нужно сделать – осциллограмма сигнала информации. После ее анализа можно сделать вывод о:
Важно! Размах в два Вольта не несет опасности для здоровья человека и для работы оборудования. Проверять кабель витой пары можно, не отключаясь от сети и не выключая оборудования так же, как и телефонный.
Как проверить обрыв интернет-кабеля и целостность его изоляции в домашних условиях
Если все способы с определением причины поломки провалились, то скорее всего кабель потерпел разрыв или замыкание. Чтобы найти проблемный участок не обязательно осматривать кабель по всей его длине, однако если он не большой, то это сделать можно. В случае если витая пара не оборвалась полностью, найти место разрыва внутри глазами невозможно. На помощь приходят приборы и народные средства для обнаружения разрывов и замыканий. Это и профессиональные тестеры, и простые мультиметры, и способы проверки с помощью подсоленной воды или картошки.
Тестер – отменный способ проверки
С помощью тестера лучше всего узнавать наличие разрывов кабеля. Перед началом проверки следует осмотреть кабель на всей его длине, а особенно уделить внимание качеству обжатия на вилке. Если обжим плохой, то возникнут проблемы с контактом некоторых проводов. Также они могут быть перехлестнутыми в фиксированном положении. Так они не замкнутся. Если поломку на первый взгляд обнаружить не удалось, то можно воспользоваться тестером, который обеспечит качественную проверку.
Важно! Современные тестеры обладают большим функционалом и удобны для использования благодаря дисплеям. Они позволяют прозвонить кабель и точно определить место разрыва и замыкания. Посоветовать можно модель Tester MicroScanner Pro.
Это один из самых популярных аппаратов на рынке, поскольку имеет много возможностей, среди которых:
Такой прибор хорош, но если под рукой есть мультиметр или обычный стрелочный тестер. Они помогут измерить сопротивление в цепи, напряжение и тип тока. Мультиметра вполне может хватит для анализа витой пары. Для начала анализа нужно включить режим сопротивления и свести концы кабеля в одну точку. Если это получилось, то дальнейшая проверка осуществляется в следующем порядке:
Часто бывает так, что свести концы воедино невозможно. Тогда коннектор или перерезается, или на одном его конце зачищаются жилы и соединяются между собой. После этого мультиметром прощупываются пары на другом конце.
Проверка с помощью стрелочного мультиметра
Это чуть ли не самый простой способ прозвона кабеля, поскольку такой прибор есть почти в каждом доме. Для проверки берут зеленую и оранжевую пары жилок. Порядок действий следующий:
Если измерение прошло удачно и показало те же цифры, то это указывает на отличное состояние проводов. В случае, когда пары не прозваниваются, необходимо заменить их на неиспользуемые, например, коричневого или синего цвета.
Проверка при отсутствии тестеров
Мультиметра и тестера может не оказаться под рукой. В этом случае можно воспользоваться методикой ручной проверки. Для этого нужно отрезать от каждого конца кабеля куски длиной до 15 см. Далее следует удалить обмотку на 5 см. И оголить жилы на пару см.
После этого подготавливается емкость с водой, которая должна быть из стекла или пластмассы. В жидкость добавляется обычная поваренная соль весом в 1/4 веса воды и перемешивается до полного растворения. Жилки кабеля являются проводниками и их соприкосновения должны быть исключены.
Другую сторону отрезка кабеля необходимо подключить к источнику питания, имеющему напряжение более 3 Вольт. Может сгодиться и обычная батарейка, аккумулятор от смартфона и другие безопасные источники.
Подав напряжение, следует следить за проводами в воде. Минусовый проводник должен покрываться белыми пузырями, а плюсовой – желтовато-зелеными. Если все так, то витая пара в хорошем состоянии и никакого короткого замыкания не произошло. Если замыкание было, то пузырьки пойдут и с другой жилки.
Картофель и витые пары
Для этого способа понадобится картофель и подготовленная витая пара. Порядок действий следующий:
Важно! Вместо картошки для этого способа можно пользоваться и яблоком. Все эксперименты показали его эффективность, однако с яблоком это видно не так четко.
Теперь вопросов о том, как диагностировать поломку интернет-кабеля с помощью специальных программ и приборов, а так же тестеров, мультиметров и прочих народных способов нет. Без дополнительных онлайн инструкций каждый может проверить кабель Internet на работоспособность в случае внезапной потери сигнала передачи данных.