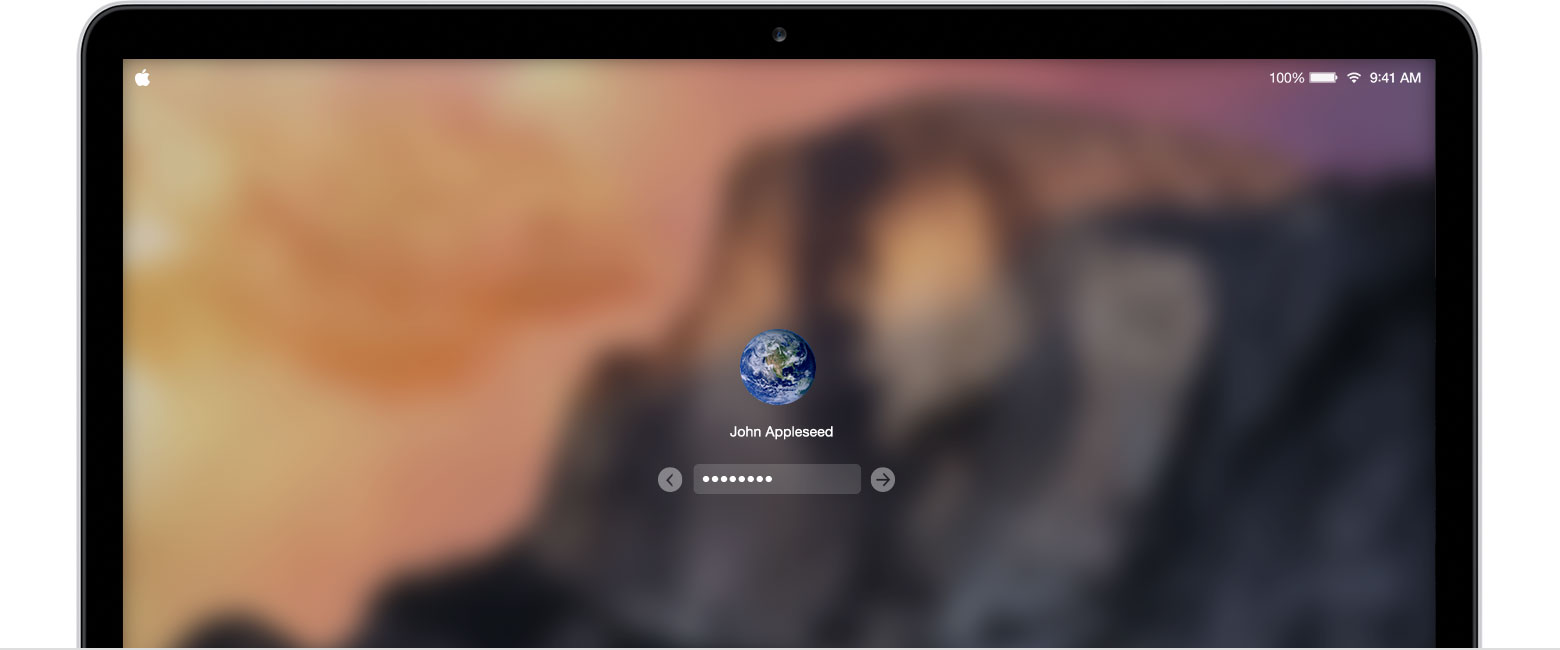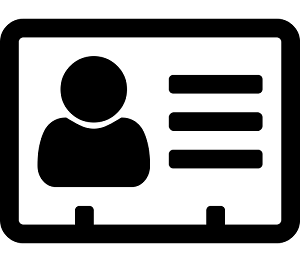Макбук не принимает пароль для входа что делать
Macbook air не принимает пароль
Вы можете изменить пароль, который вы используете для входа на компьютер Mac, или сбросить пароль, если вы его не помните.
Пароль вашей учетной записи пользователя ОС macOS, также известный как Ваш логин пароль. Это пароль, который вы используете для входа в ваш Mac и сделать некоторые изменения, такие как установка программного обеспечения.
Изменить свой пароль
Если вы знаете пароль и можете использовать его для входа в свою учетную запись, вы можете изменить свой пароль в настройках пользователей и групп:
Сброс пароля
Если вы не помните свой пароль, или он не работает, вы можете сбросить его с помощью одного из методов, описанных ниже. Но сначала попробуйте эти простые решения:
Сброс, используя свой идентификатор Apple
В некоторых версиях для Mac, вы можете использовать Apple ID для сброса пароля для входа в систему. На экране входа в систему не вводить пароль, пока не увидите сообщение о том, что вы можете сбросить пароль с помощью идентификатора Apple. Если вы не видите сообщение после трех попыток, ваша учетная запись не настроена на разрешение обнуления идентификатора Apple.
Сбросить с помощью другой учетной записи администратора
Если вы знаете имя и пароль учетной записи администратора на вашем Mac, вы можете использовать эту учетную запись для сброса пароля.
Сброс с помощью сброс пароля помощника (функция FileVault должно быть)
Если защита включена, вы сможете восстановить пароль с помощью сброса пароля помощника:
Сброс с помощью ключа восстановления (функция FileVault должна быть)
Если функция FileVault включается и у вас есть защита ключа восстановления, вы можете использовать этот ключ для сброса пароля.
Если вы не можете войти в систему с новым паролем после перезагрузки вашего Mac, выполните следующие дополнительные действия:
Создать новый логин брелок, если это необходимо
После сброса пароля и входа в аккаунт, вы можете увидеть предупреждение, что система не смогла разблокировать свой логин брелок. Это ожидается, потому что пароли для учетной записи пользователя и войдите в систему брелок не совпадают. Просто нажмите кнопку Создать новый брелок в предупреждения.
Если вы не увидели оповещение о вашей связке ключей, или вы видите другие сообщения просят старый пароль, сбросить настройки брелка вручную:
Если вы не видите кнопку Сброс ключей по умолчанию, закройте окно настроек и выберите “Логин” брелок из левой части окна открыть брелок. Нажмите клавишу Delete, затем нажмите кнопку удалить ссылки.
Если вы все еще не можете войти в
Если вы до сих пор не могу войти под своим паролем, обратитесь в службу поддержки Apple за помощью.
Изменение или сброс пароля учетной записи пользователя macOS для macOS Mojave или более ранней версии
Пароль, используемый для входа на компьютер Mac, можно изменить или сбросить, если вы его не помните.
Пароль учетной записи пользователя macOS также называют паролем для входа. Это пароль, используемый для входа на компьютер Mac и внесения определенных изменений, таких как установка программного обеспечения.
Подготовка
Убедитесь, что ваш компьютер Mac подключен к Интернету и работает под управлением macOS Mojave или более ранней версии. Если используется более поздняя версия macOS, выполните шаги по сбросу пароля в macOS Catalina или более поздней версии.
Изменение пароля
Если пароль известен и может использоваться для входа в учетную запись, его можно изменить в разделе настроек «Пользователи и группы»:
Сброс пароля
Если пароль забыт или не срабатывает, возможно, его удастся сбросить одним из описанных ниже способов. Однако прежде попробуйте следующие более простые решения:
Сброс с использованием идентификатора Apple ID
В некоторых версиях macOS для сброса пароля можно использовать идентификатор Apple ID. Вводите пароль на экране входа до появления сообщения о том, что пароль можно сбросить с помощью идентификатора Apple ID. Если это сообщение не появится после трех попыток, значит настройки вашей учетной записи не разрешают сброс пароля с помощью идентификатора Apple ID.
Сброс с использованием другой учетной записи администратора
Зная имя и пароль учетной записи администратора на компьютере Mac, можно использовать эту учетную запись для сброса пароля.
Сброс с помощью Ассистента по сбросу пароля (должна быть включена функция FileVault)
Если функция FileVault включена, для сброса пароля можно использовать Ассистент по сбросу пароля:
Сброс с помощью ключа восстановления (должна быть включена функция FileVault)
Если функция FileVault включена и у вас есть ключ восстановления FileVault, этот ключ можно использовать для сброса пароля.
Если после перезапуска компьютера Mac выполнить вход с новым паролем не удается, попробуйте выполнить следующие дополнительные действия:
Создание новой связки ключей для входа, если это необходимо
После сброса пароля и повторного входа в учетную запись может появиться предупреждение о том, что системе не удалось разблокировать вашу связку ключей для входа. Это ожидаемо, так как пароли учетной записи пользователя и связки ключей для входа больше не совпадают. Нажмите кнопку «Новая связка ключей» в окне предупреждения.
Если предупреждение о связке ключей для входа не появилось или отображаются другие сообщения с запросом старого пароля, сбросьте связку ключей вручную:
Если кнопка «Восстановить мои связки ключей по умолчанию» не отображается, закройте окно настроек и выберите связку ключей «Вход» в левой части окна утилиты «Связка ключей». Нажмите клавишу Delete, а затем кнопку «Удалить ссылки».
3 способа сбросить пароль на компьютере Mac
Включить старый MacBook только для того, чтобы понять, что вы не можете вспомнить пароль для входа, — очень неприятная ситуация. Каждая неудачная попытка входа в систему вызывает замешательство и даже панику. Но не волнуйтесь. Apple в курсе, что многие из нас забывают пароли от своих устройств, даже если это комбинация «qwerty» или «1234». Особенно на Mac, где при использовании отпечатка пальца или Apple Watch пароль вообще вводишь очень редко. Поэтому программное обеспечение MacOS включает встроенные функции для сброса пароля на Mac.
Есть как минимум 3 способа сбросить пароль на Mac
Забыл пароль на Mac. Что делать?
Вы можете использовать несколько способов. Но процесс сброса будет гораздо проще, если ранее вы связали свой Apple ID со своей учетной записью на Mac во время установки. Если вы этого не сделали, ничего страшного, есть еще одна возможность сбросить пароль вашей учетной записи.
Как сбросить пароль с помощью Apple ID
В идеале вы должны привязать свой Apple ID к своей учетной записи на Mac во время первоначальной настройки, что позволит сбросить пароль пользователя всего за несколько кликов.
После трехкратного ввода неправильного пароля вас спросят, хотите ли вы сбросить пароль, используя свой Apple ID, если он связан с вашей учетной записью.
Войдите под своим Apple ID для сброса пароля
Когда вы измените пароль, вы увидите сообщение о создании новой связки ключей (там, где хранятся все пароли). Вы не сможете использовать старую связку ключей в целях безопасности, но она останется сохраненной на вашем Mac. Если вы когда-нибудь вспомните свой старый пароль, то сможете разблокировать старую связку ключей.
Если вы не видите сообщение после третьей попытки неправильного ввода пароля, ваша учетная запись не связана с вашим Apple ID, и вам нужно использовать метод, описанный чуть ниже.
Вам может быть интересно: 12 комбинаций клавиш выполняемых при загрузке Mac
Как сбросить пароль на Mac через режим восстановления
Вам нужно будет ввести Mac в режим восстановления, чтобы получить доступ к инструменту сброса пароля. Самый простой способ сделать это — выключить Mac. Далее следуйте инструкции ниже.
Откройте Терминал и введите команду ниже
Закройте окно терминала, появится инструмент для сброса пароля. Чтобы сбросить пароль для своей учетной записи, вам необходимо установить новый пароль. Обязательно запишите его!
Еще больше лайфхаков для Mac вы найдете в нашем канале в «Яндекс.Дзен».
Как сбросить пароль с помощью FileVault
Для сброса пароля вы можете использовать ключ восстановления, который вы должны были записать при включении FileVault. Но давайте будем честными, большинство из нас этого не делают, но если вы записали ключ и не потеряли его (да ладно?), то можете ввести ключ восстановления, когда его спросят после трех неудачных попыток входа в систему. Обязательно используйте заглавные буквы и дефисы — они обязательны.
Любой описанный нами метод является эффективным способом восстановления доступа к вашей учетной записи, если вдруг вы забыли пароль.
Mac не принимает пароль
Вы можете изменить пароль, который вы используете для входа на компьютер Mac, или сбросить пароль, если вы его не помните.
Пароль вашей учетной записи пользователя ОС macOS, также известный как Ваш логин пароль. Это пароль, который вы используете для входа в ваш Mac и сделать некоторые изменения, такие как установка программного обеспечения.
Изменить свой пароль
Если вы знаете пароль и можете использовать его для входа в свою учетную запись, вы можете изменить свой пароль в настройках пользователей и групп:
Сброс пароля
Если вы не помните свой пароль, или он не работает, вы можете сбросить его с помощью одного из методов, описанных ниже. Но сначала попробуйте эти простые решения:
Сброс, используя свой идентификатор Apple
В некоторых версиях для Mac, вы можете использовать Apple ID для сброса пароля для входа в систему. На экране входа в систему не вводить пароль, пока не увидите сообщение о том, что вы можете сбросить пароль с помощью идентификатора Apple. Если вы не видите сообщение после трех попыток, ваша учетная запись не настроена на разрешение обнуления идентификатора Apple.
Сбросить с помощью другой учетной записи администратора
Если вы знаете имя и пароль учетной записи администратора на вашем Mac, вы можете использовать эту учетную запись для сброса пароля.
Сброс с помощью сброс пароля помощника (функция FileVault должно быть)
Если защита включена, вы сможете восстановить пароль с помощью сброса пароля помощника:
Сброс с помощью ключа восстановления (функция FileVault должна быть)
Если функция FileVault включается и у вас есть защита ключа восстановления, вы можете использовать этот ключ для сброса пароля.
Если вы не можете войти в систему с новым паролем после перезагрузки вашего Mac, выполните следующие дополнительные действия:
Создать новый логин брелок, если это необходимо
После сброса пароля и входа в аккаунт, вы можете увидеть предупреждение, что система не смогла разблокировать свой логин брелок. Это ожидается, потому что пароли для учетной записи пользователя и войдите в систему брелок не совпадают. Просто нажмите кнопку Создать новый брелок в предупреждения.
Если вы не увидели оповещение о вашей связке ключей, или вы видите другие сообщения просят старый пароль, сбросить настройки брелка вручную:
Если вы не видите кнопку Сброс ключей по умолчанию, закройте окно настроек и выберите “Логин” брелок из левой части окна открыть брелок. Нажмите клавишу Delete, затем нажмите кнопку удалить ссылки.
Если вы все еще не можете войти в
Если вы до сих пор не могу войти под своим паролем, обратитесь в службу поддержки Apple за помощью.
Написано Хлоя Тернер Последнее обновление: сентябрь 3, 2021
Специалист по написанию технических текстов, который создает различные типы статей, от обзоров до практических статей для Mac.
Совсем недавно некоторые пользователи Apple сообщили о MacBook Pro застрял на экране пароляВопрос. Когда пароль введен, устройство, по-видимому, застревает на экране загрузки или переключается обратно на экран входа в систему, который появляется после установки недавно выпущенной MacOS Mojave.
Несколько способов могут помочь решить эту проблему. Просто проверьте их, если проблема решена, прежде чем переходить к следующему. Не забудьте сделать резервную копию ваших файлов, прежде чем опробовать любой из этих методов.
Как исправить застревание MacBook Pro на экране пароля?
Часть 1. Простые методы решения проблемы зависания MacBook Pro на экране пароля
Метод 1. Загрузка устройства в безопасном режиме.
Безопасный режим имеет основную цель защиты вашего устройства от загрузки сторонних файлов и приложений. Он будет механически оценивать ваш загрузочный диск и даже исправлять любые проблемы с каталогами, если это необходимо.
В то же время это может затруднить запрограммированную работу элементов автозагрузки, которые могут повлиять на процесс входа в систему и загрузить только необходимые расширения ядра. Как правило, это может помочь вам определить причину проблемы «MacBook Pro застрял на экране пароля».
Вы можете запустить метод безопасного режима с помощью следующих шагов:
Метод 2. Создание учетной записи пользователя в однопользовательском режиме.
Если вы ранее создали дополнительную учетную запись администратора в случае несчастных случаев, самое время попробовать ее. Для тех, кто этого не сделал, существует несколько шагов для создания новой учетной записи, поскольку вы были заблокированы.
Метод 3. Использование кнопки «Shift» при входе в систему
С помощью этого метода он работает, обходя любой элемент входа в свой профиль пользователя.
Иногда эта проблема может быть вызвана «полным хранилищем», здесь мы рекомендуем вам используйте iMyMac PowerMyMac, чтобы очистить хранилище MacBook.
Часть 2. Дальнейшие решения для исправления зависания MacBook Pro на экране пароля
№1. Сброс SMC и PRAM / NVRAM вашего устройства
В некоторых случаях необходимо перенастроить PRAM / NVRAM или SMC на вашем Mac. Переустанавливая PRAM / NVRAM или SCM, он помогает устранить некоторые ошибки и восстановить базовые настройки вашего Mac до исходного состояния.
Как сбросить PRAM / NVRAM
После сброса все настройки вашего устройства вернутся к настройкам по умолчанию. На этом этапе вы можете настроить параметры громкости, часового пояса или клавиатуры и многое другое. В случае, если сброс PRAM / NVRAM не устранил проблему, связанную с проблемой «MacBook Pro застрял на экране пароля», необходимо выполнить сброс SMC.
Как сбросить SMC
Если вы собираетесь сбросить SCM для решения проблемы «MacBook Pro застрял на экране пароля», вы должны проверить, есть ли на вашем устройстве съемный аккумулятор или нет.
MacBook Pro / MacBook Air со съемным аккумулятором
MacBook с фиксированным аккумулятором
iMac, Mac mini, Mac Pro и Xserve
№2. Переименование файлов «Plist»
Вы должны загрузить свое устройство в безопасном режиме. Войдите, используя учетную запись.
№3. Избавление от плагина Razer
Для некоторых пользователей они обнаруживают, что удаление плагина Razor может помочь с проблемой «MacBook Pro застрял на экране пароля». Вы также можете попробовать этот подход с помощью следующих шагов:
№4. Переустановка macOS на вашем устройстве
С помощью методов, обсуждаемых в отношении решения проблемы «MacBook Pro застрял на экране пароля», вы сможете найти основную причину и в конечном итоге устранить проблему.
Прекрасно Спасибо за ваш рейтинг.